清新粉色调人像摄影后期修图
发布时间:暂无
1.【打开】PS,【导入】素材,进入【Camera Raw】滤镜,调整【基本】面板参数,具体参数效果如图示。

2.【色调曲线】面板,调整【RGB】曲线,具体如图示。

3.【校准】面板,调整【三原色】参数,具体参数效果如图示。

4.【HSL调整】面板,调整【饱和度】参数,具体参数效果如图示。

5.【HSL调整】面板,调整【色相】参数,具体参数效果如图示。

6.【HSL调整】面板,调整【明亮度】参数,具体参数效果如图示。

7.点击【渐变滤镜】,拉出渐变,调整【阴影】+54,具体如图示。

8.使用【调整画笔】,调整【阴影】+27,进行涂抹人物头发,具体如图示。

9.点击【打开图像】,进入【PS】,【Ctrl+Shift+X】液化,对人物进行液化调整,具体如图示。

10.使用【修补工具】,修复皮肤瑕疵部分。【Ctrl+J】复制两个图层,【滤镜】-【模糊】-【高斯模糊】半径2像素,具体如图示。

11.另一【图层】,点击【图像】-【应用图像】,调整【图层】图层1,【混合】减去,【缩放】2,【补偿值】128,调整【图层模式】线性光,具体如图示。

12.【滤镜】-【Imagenomic】-【Portraiture】,使用【吸管工具】,吸取皮肤,具体如图示。

13.【Ctrl+Alt+Shift+E】盖印图层,使用【S】仿制图章工具,【Alt】取样,进行涂抹,具体如图示。

14.【Ctrl+J】复制图层,【滤镜】-【模糊】-【高斯模糊】,调整【半径】33.1像素。按【Alt+单击蒙版】创建黑色蒙版,使用【画笔工具】,白色画笔,进行涂抹头发,具体如图示。

15.【Ctrl+Alt+Shift+E】盖印图层,使用【S】仿制图章工具,【Alt】取样,不透明度77%,进行涂抹,具体如图示。
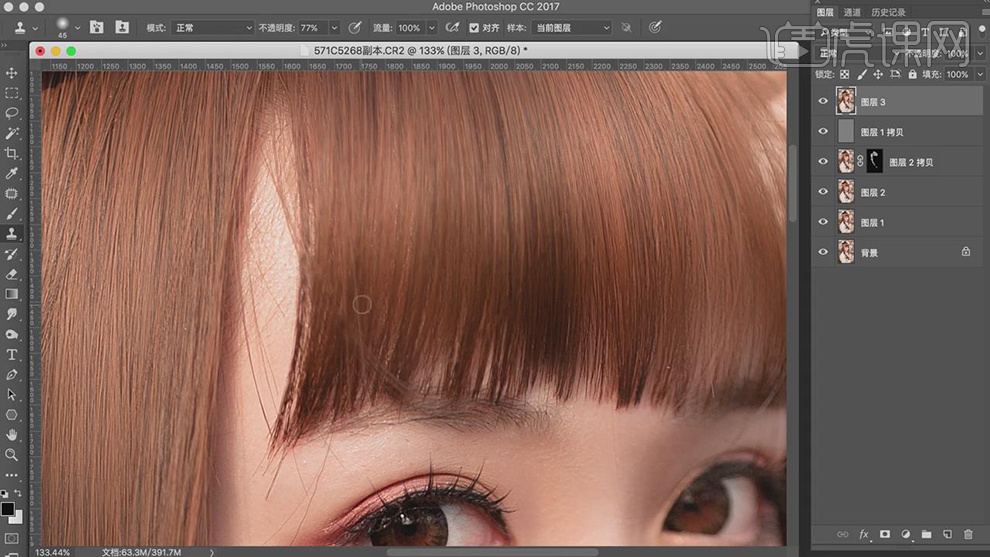
16.新建【颜色查找】,调整【3DLUT文件】Kodak 5218 Kodak2395,调整【图层】不透明度30%,具体如图示。
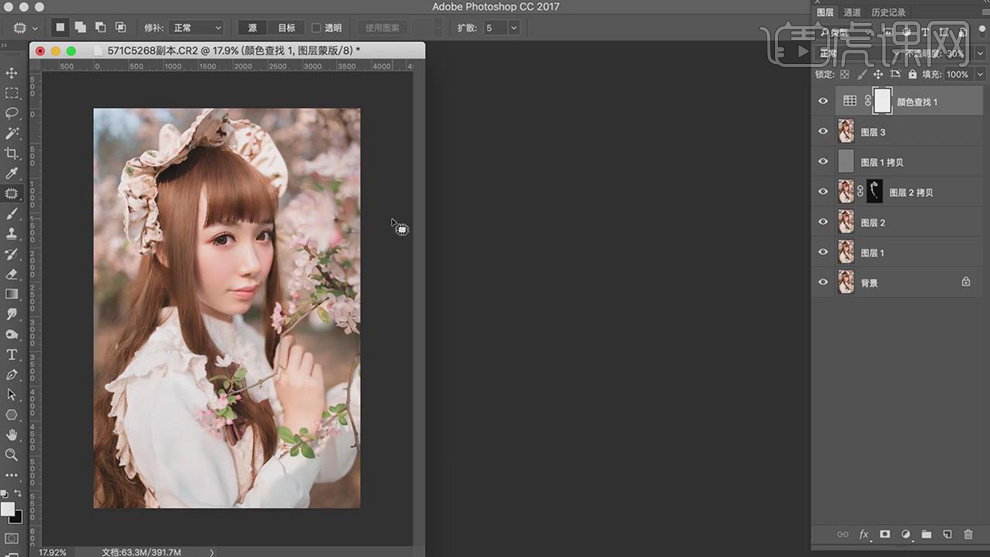
17.新建【可选颜色】,调整【黄色】参数,具体参数效果如图示。
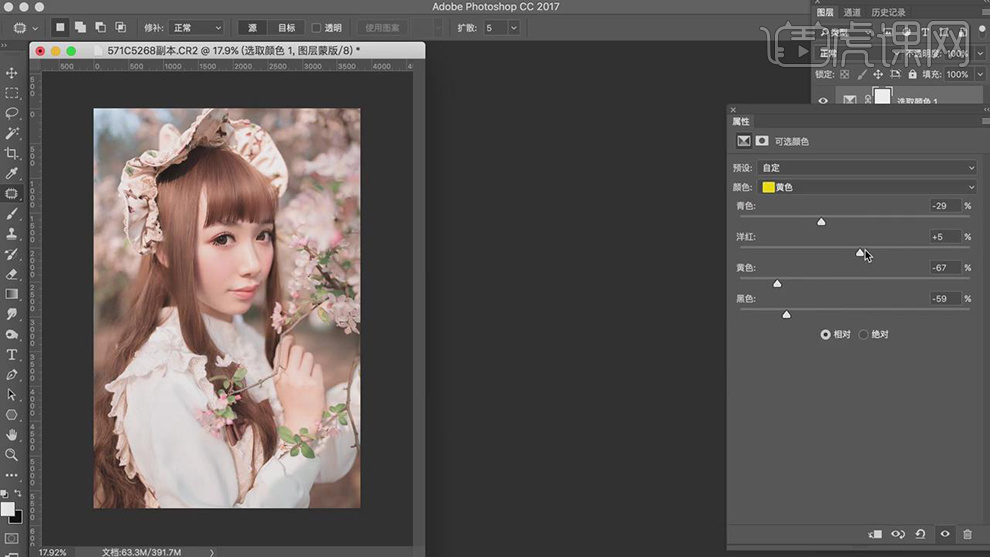
18.【可选颜色】面板,调整【红色】参数,具体参数效果如图示。
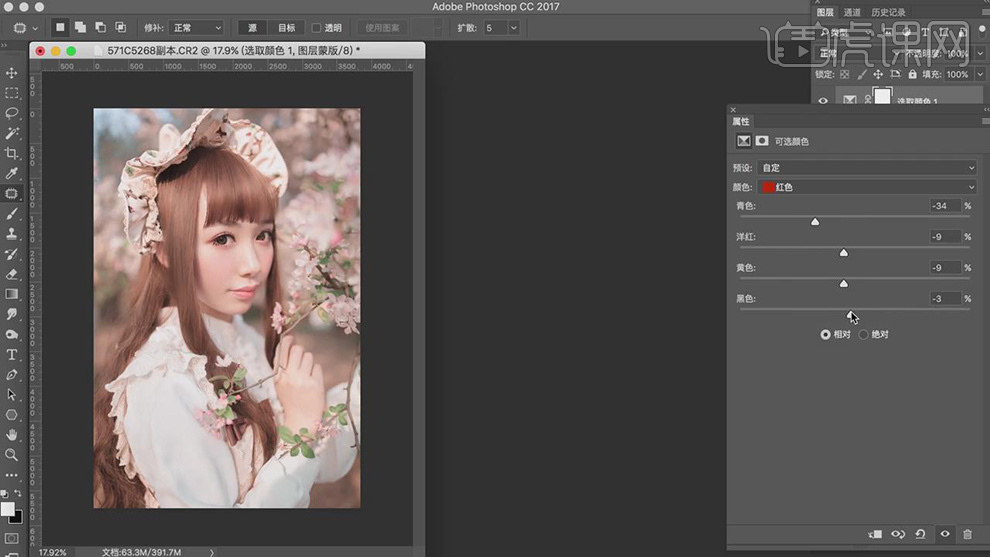
19.使用【画笔工具】,黑色画笔,进行涂抹脸部皮肤,具体如图示。
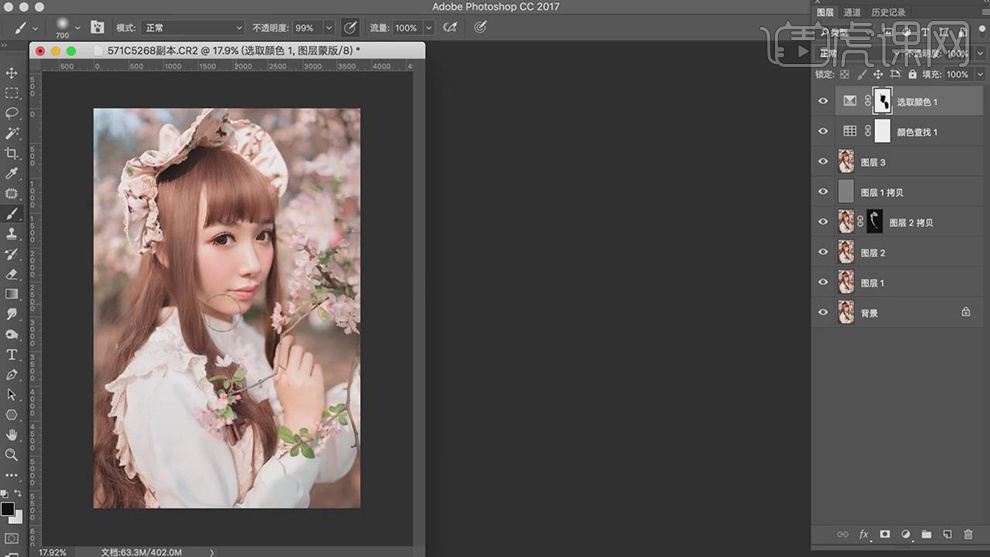
20.新建【色阶】,调整【红色】色阶参数,具体如图示。
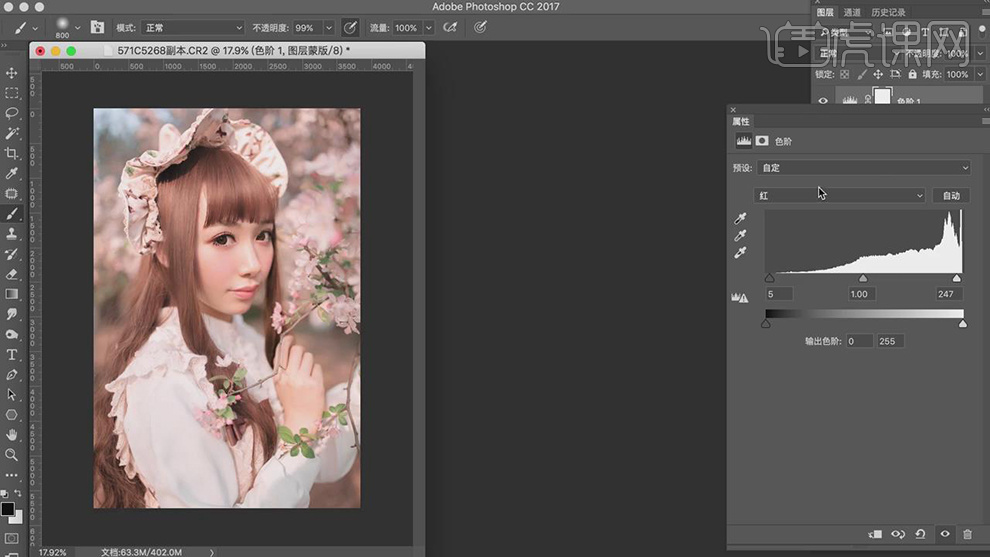
21.【色阶】面板,调整【蓝】色阶参数,具体如图示。
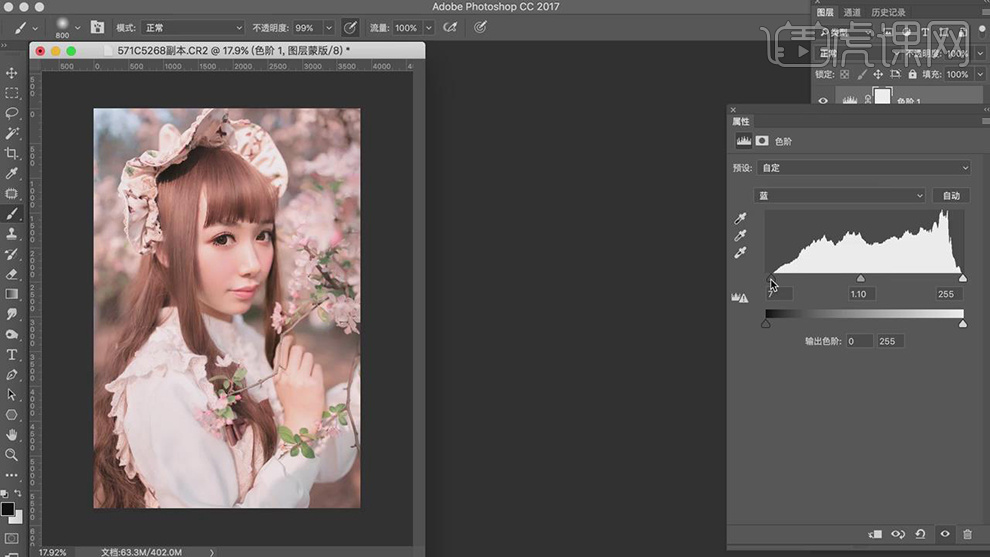
22.【色阶】面板,调整【绿】色阶参数,具体如图示。
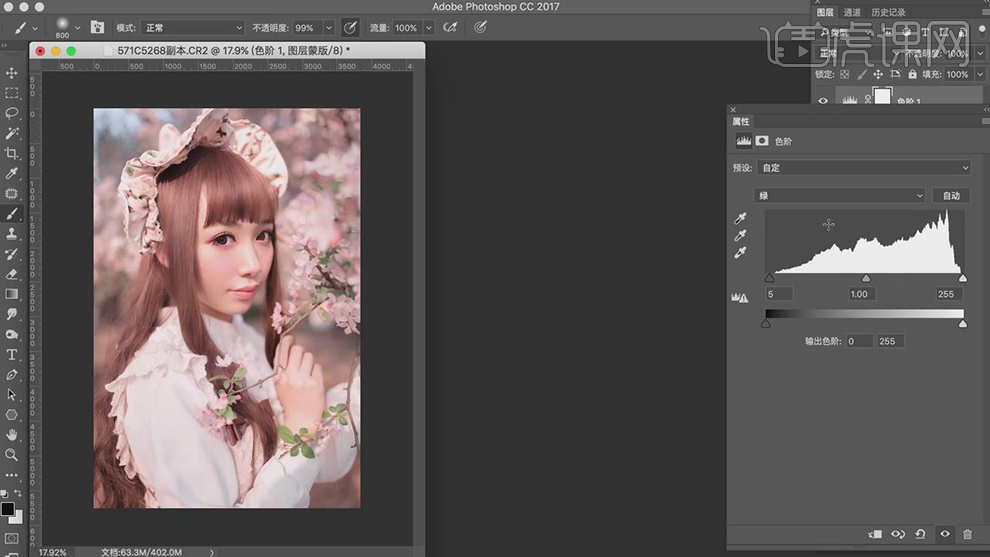
23.新建【颜色查找】,调整【3DLUT文件】VSCO c4chromatic.3dl,调整【图层】不透明度49%,具体如图示。
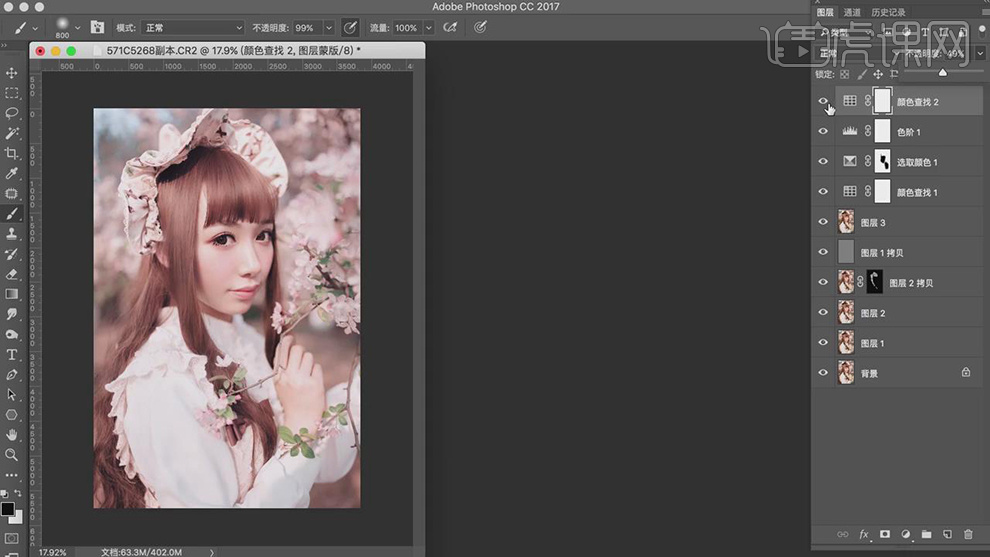
24.新建【曲线】,调整【RGB】、【红】、【蓝】曲线,具体如图示。
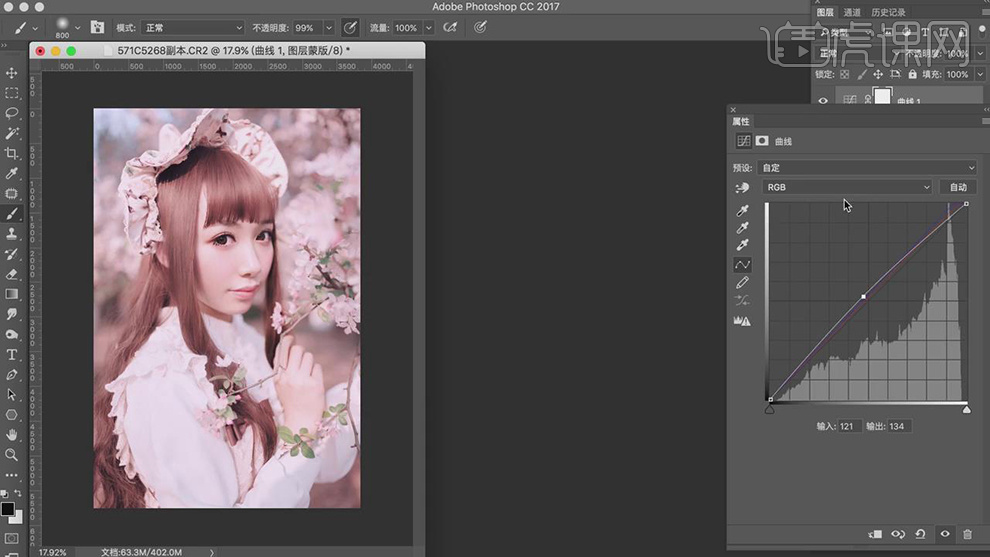
25.【Ctrl+I】蒙版反向,使用【画笔工具】,白色画笔,进行涂抹,具体如图示。
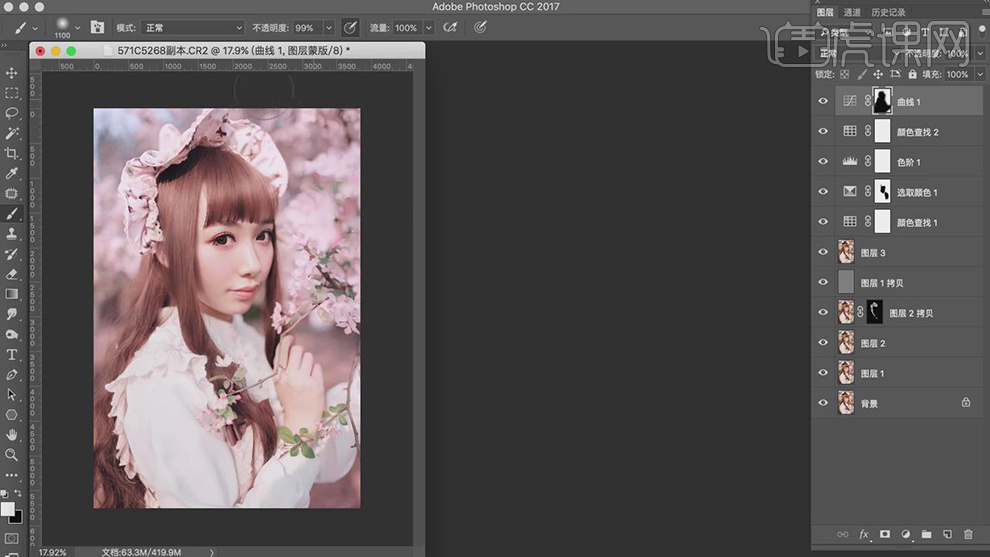
26.【Ctrl+Alt+Shift+E】盖印图层,【滤镜】-【Nik Collection】-【Color Efex Pro4】,点击【色调对比】,调整【参数】,具体如图示。
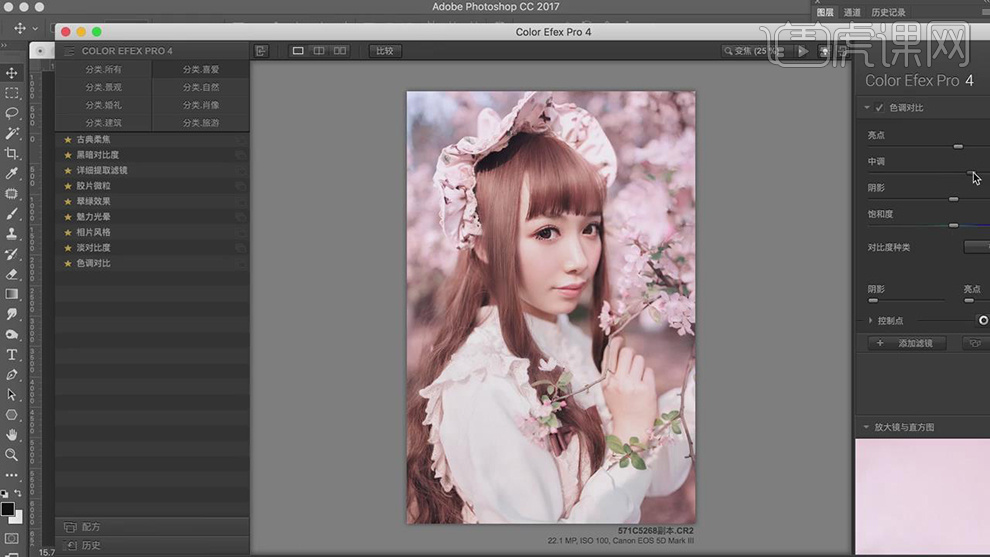
27.最终效果具体如图所示。

28.最终效果前后对比如图示。








