唯美人像后期修图调色详解
发布时间:暂无
1.【打开】PS,【导入】素材,使用【修补工具】,修复皮肤瑕疵部分,具体如图示。
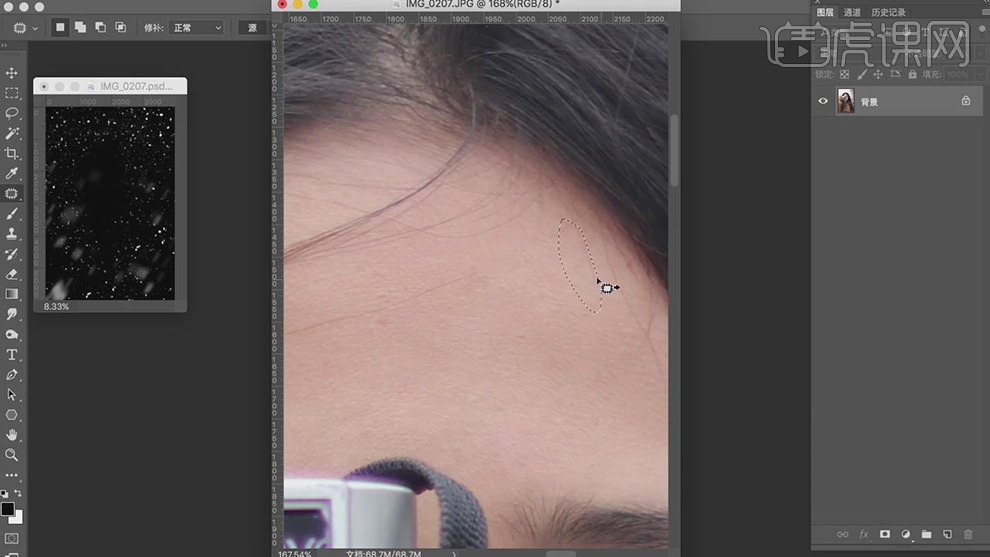
2.【Ctrl+Shift+X】液化,对人物进行液化调整,具体如图示。
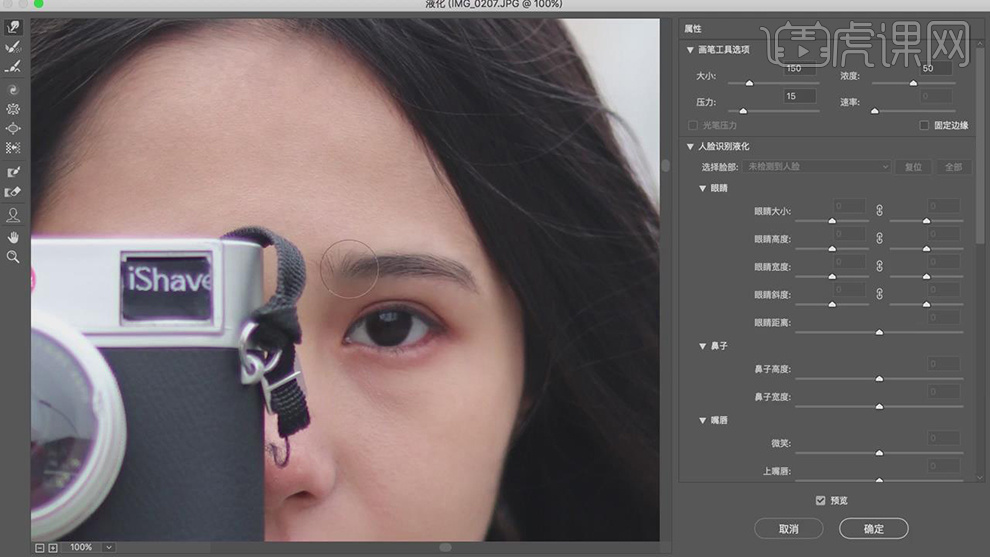
3.【Ctrl+J】复制两个图层,选择【图层1】,【滤镜】-【模糊】-【高斯模糊】2像素,具体如图示。
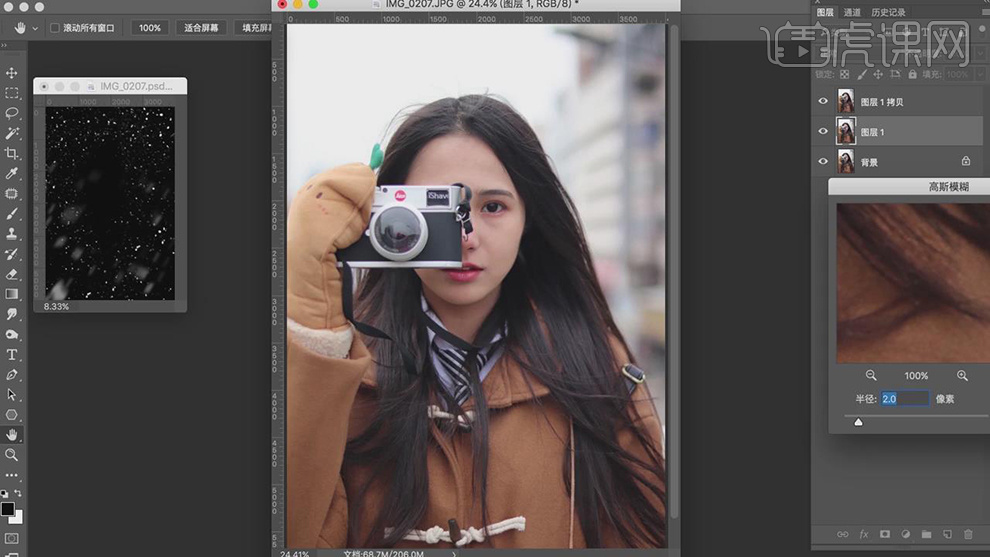
4.选择【图层1拷贝图层】,【图像】-【应用图像】,调整【图层】图层1,【混合】减去,【缩放】2,【补偿值】128,调整【图层模式】线性光,具体如图示。
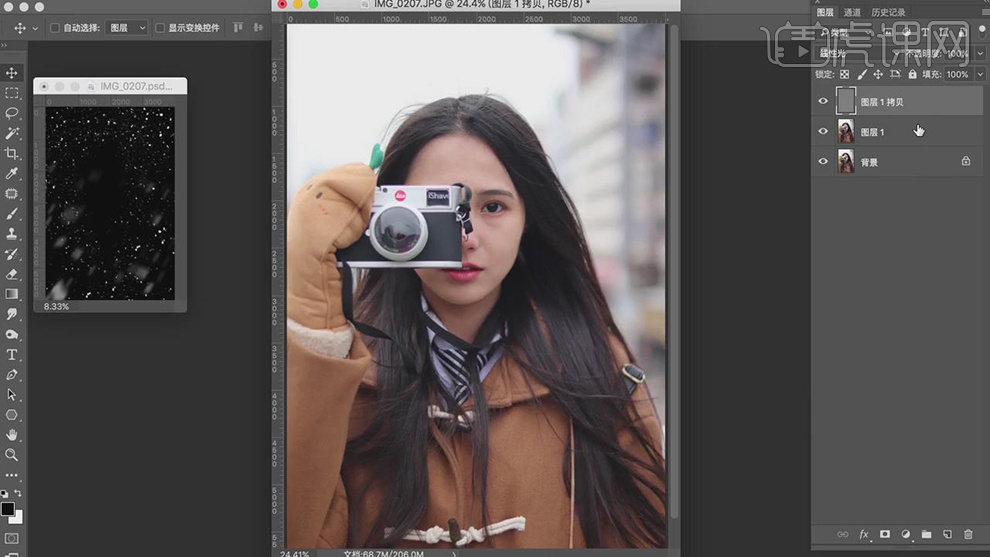
5.选择【图层】1,【滤镜】-【Imagenomic】-【Portraiture】,使用【吸管工具】点击皮肤,点击【确定】,具体如图示。
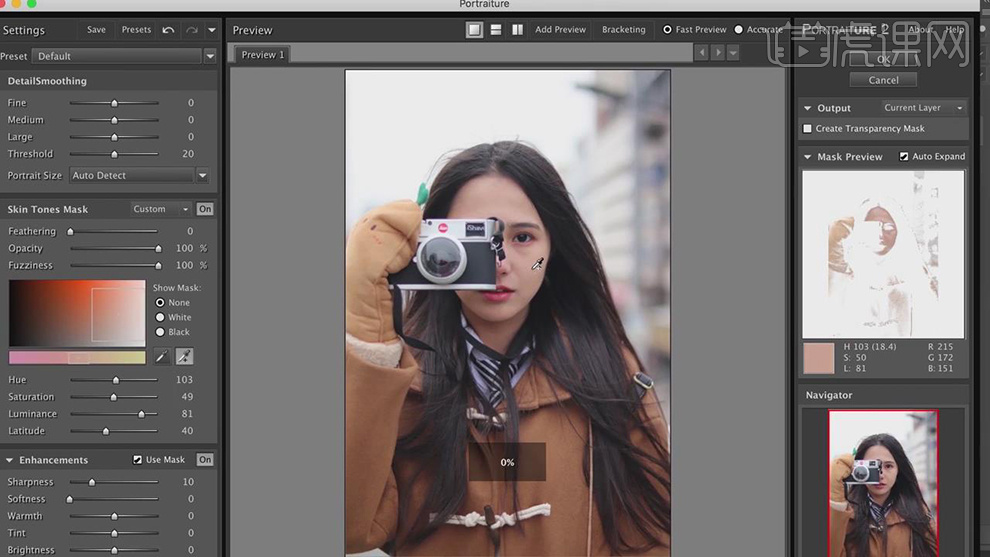
6.调整【图层1】不透明度66%。【Ctrl+Alt+Shift+E】盖印图层,使用【S】仿制图章工具,【Alt】取样,进行涂抹皮肤,具体如图示。
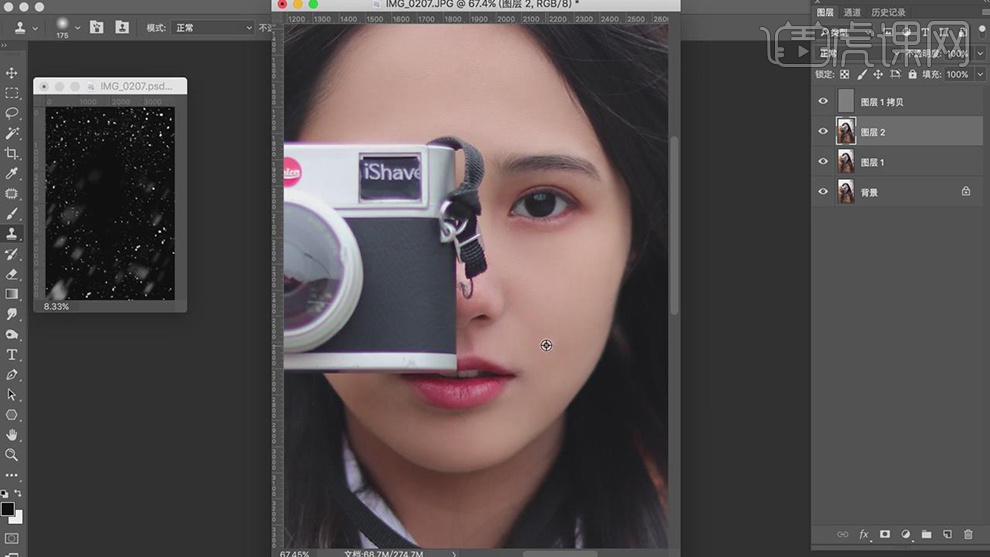
7.【Ctrl+Alt+Shift+E】盖印图层,使用【S】仿制图章工具,【Alt】取样,进行涂抹背景,具体如图示。
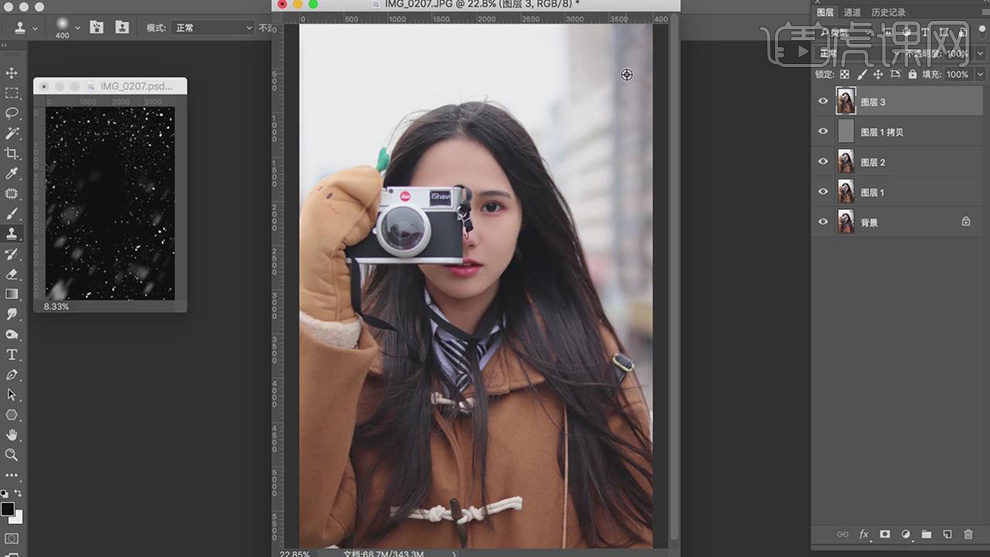
8.新建【可选颜色】,调整【黄色】参数,具体参数效果如图示。
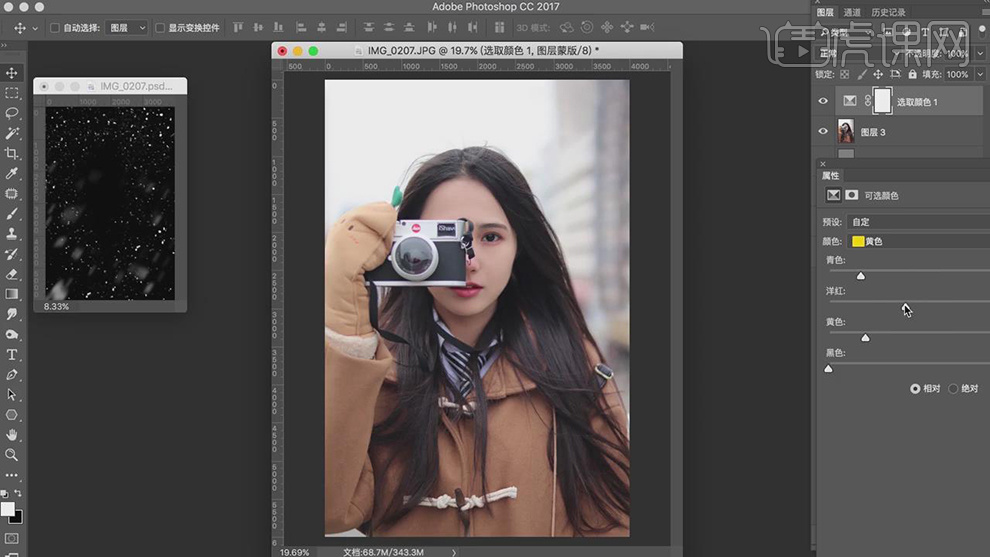
9.【可选颜色】面板,调整【红色】参数,具体参数效果如图示。
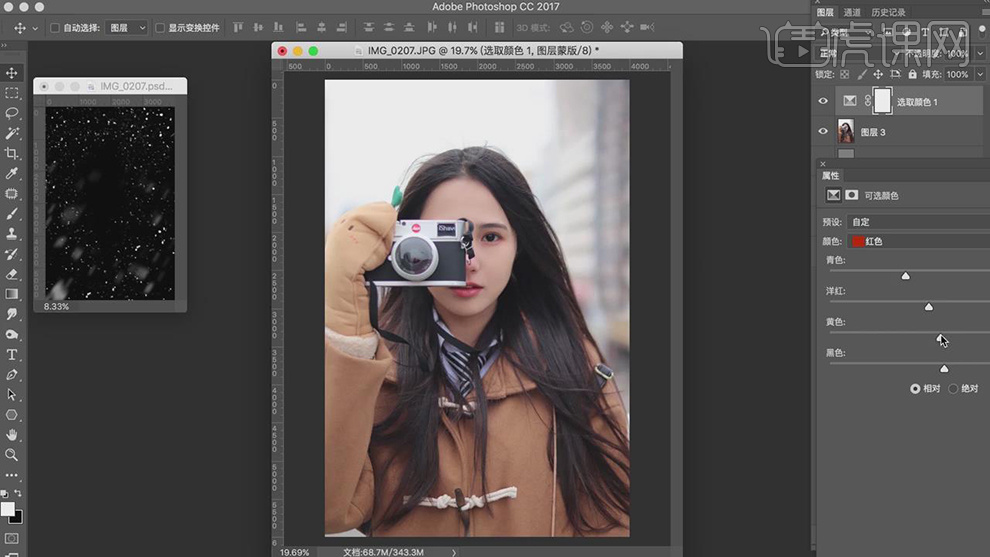
10.再次新建【可选颜色】,调整【黄色】参数,具体参数效果如图示。
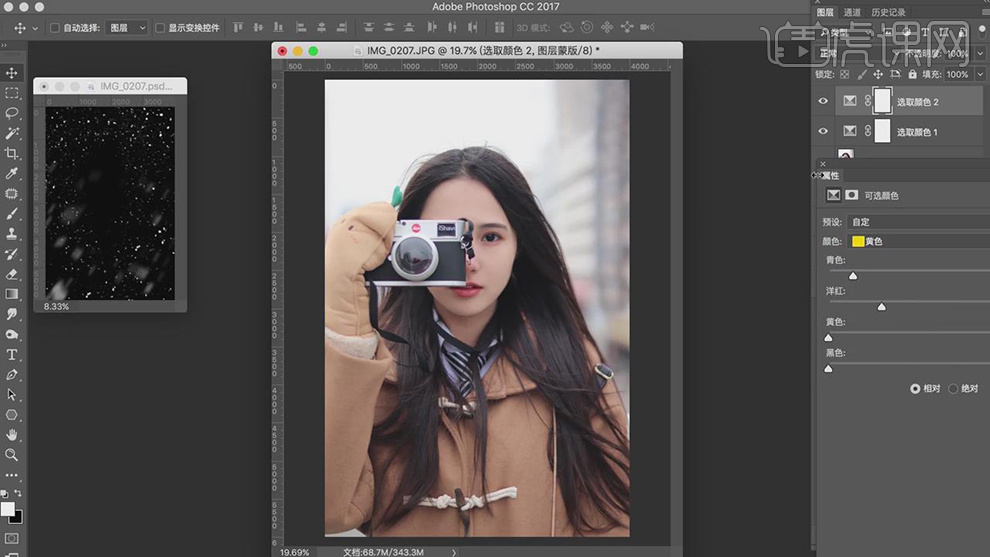
11.使用【画笔工具】,调整【不透明度】80%,黑色画笔,进行涂抹头部,具体如图示。
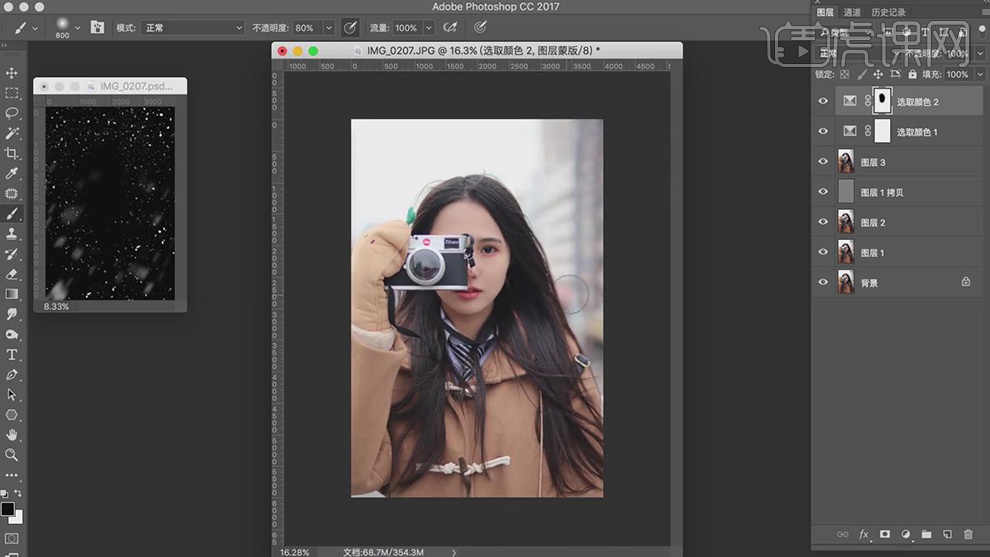
12.新建【颜色查找】,调整【3D LUT文件】Kodak 5218 Kodak 2395,调整图层【不透明度】51%,具体如图示。
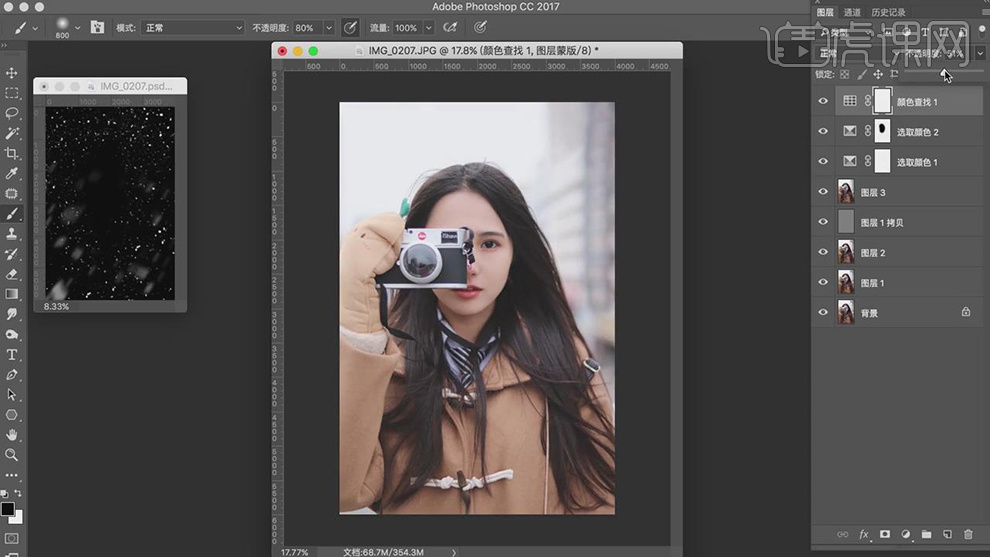
13.新建【黑白】,调整【图层模式】柔光,调整图层【不透明度】18%,具体如图示。
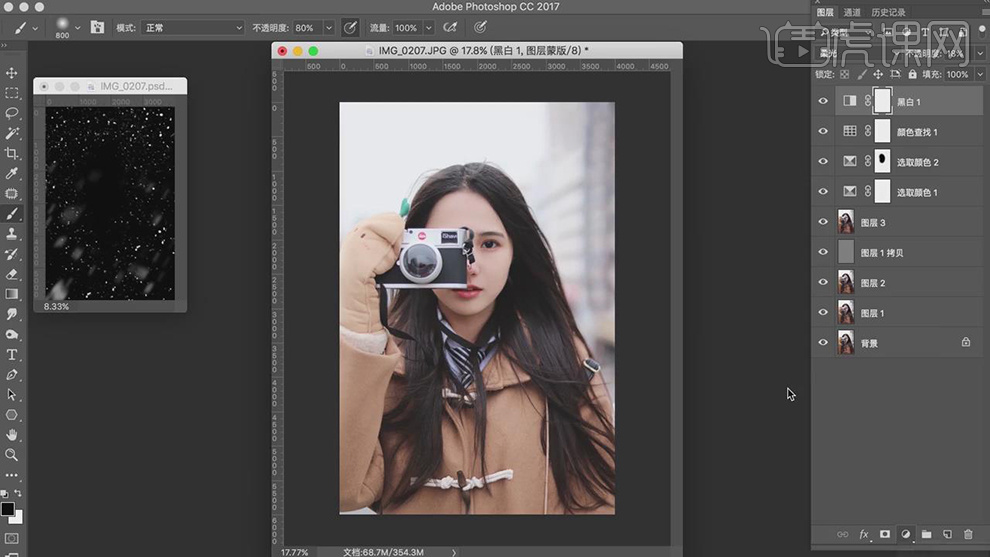
14.新建【曲线】,调整【绿】曲线,具体如图示。
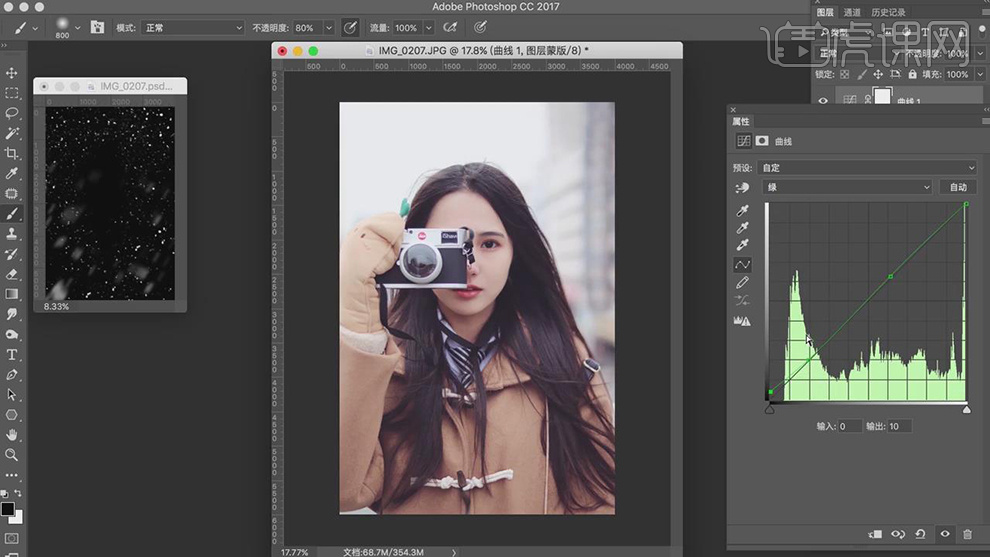
15.【曲线】面板,调整【红】曲线,具体如图示。
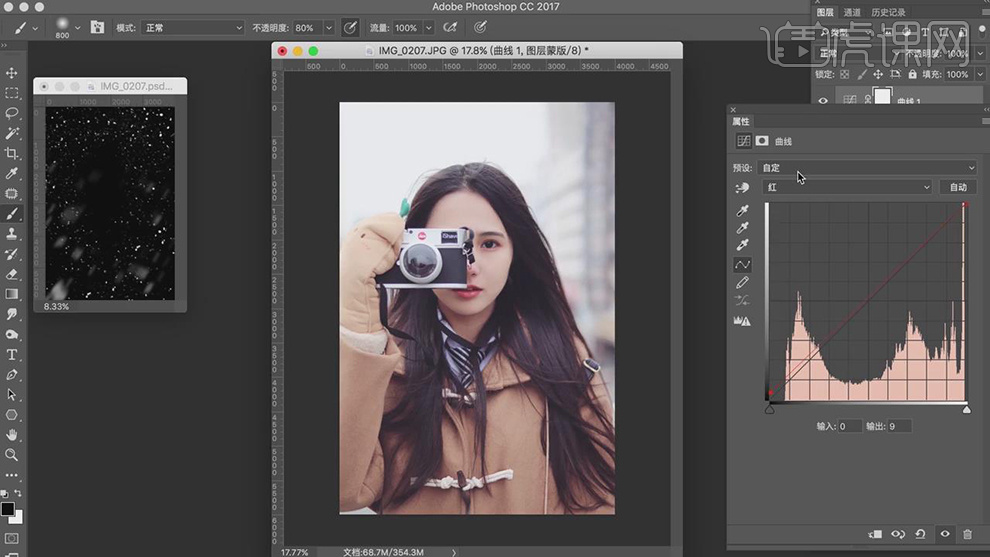
16.【曲线】面板,调整【蓝】曲线,具体如图示。
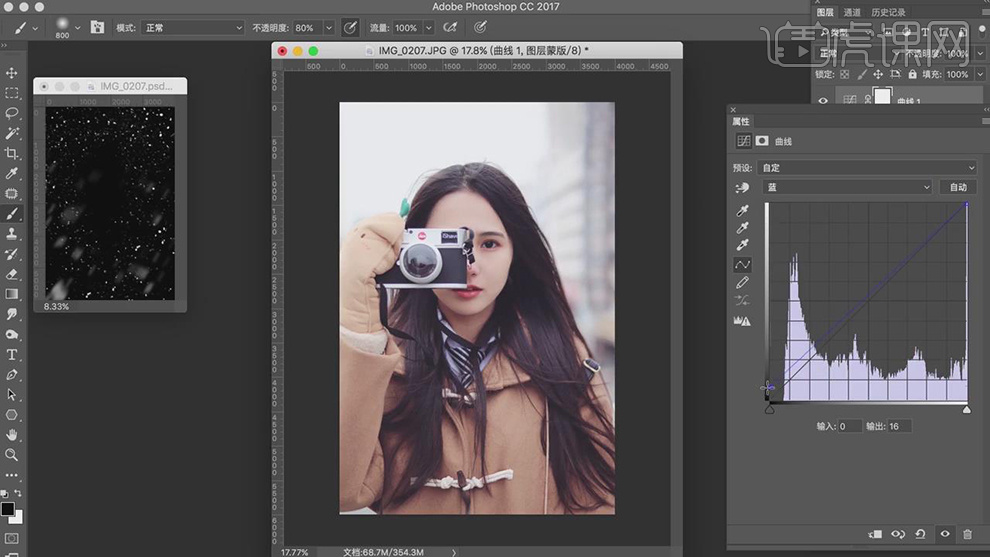
17.新建【色阶】,调整【蓝色】色阶参数,具体如图示。
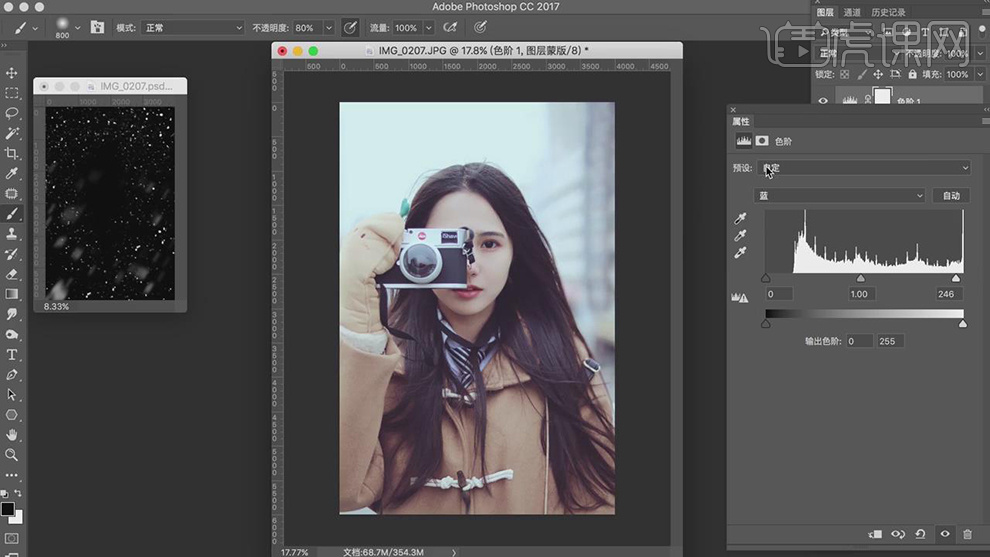
18.【色阶】面板,调整【红色】色阶参数,具体如图示。
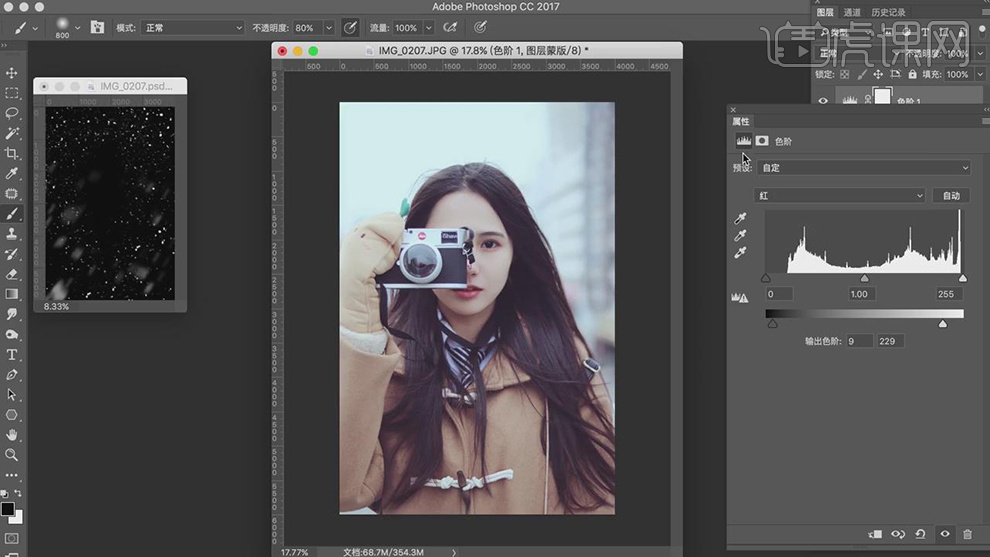
19.新建【曲线】,调整【红】曲线,具体如图示。
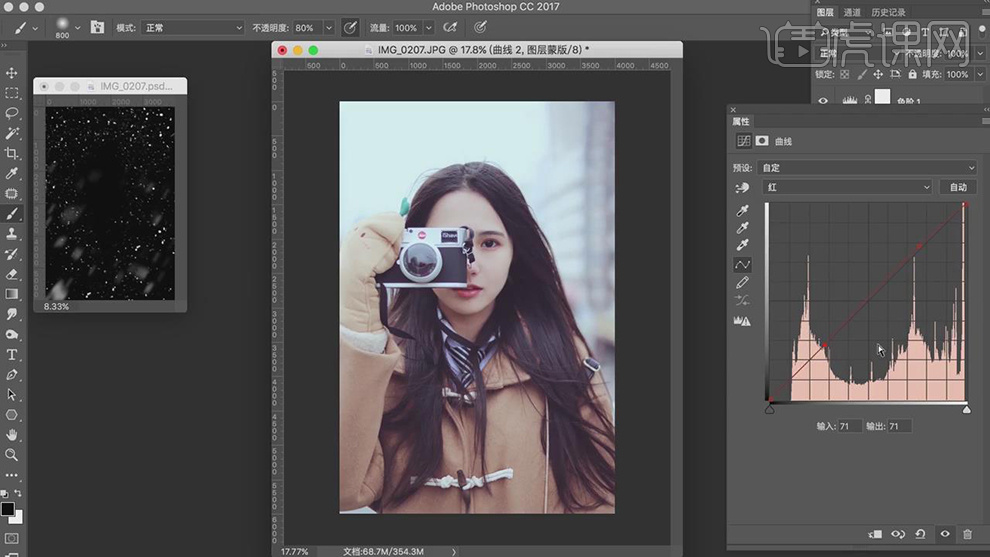
20.【曲线】面板,调整【蓝】曲线,具体如图示。
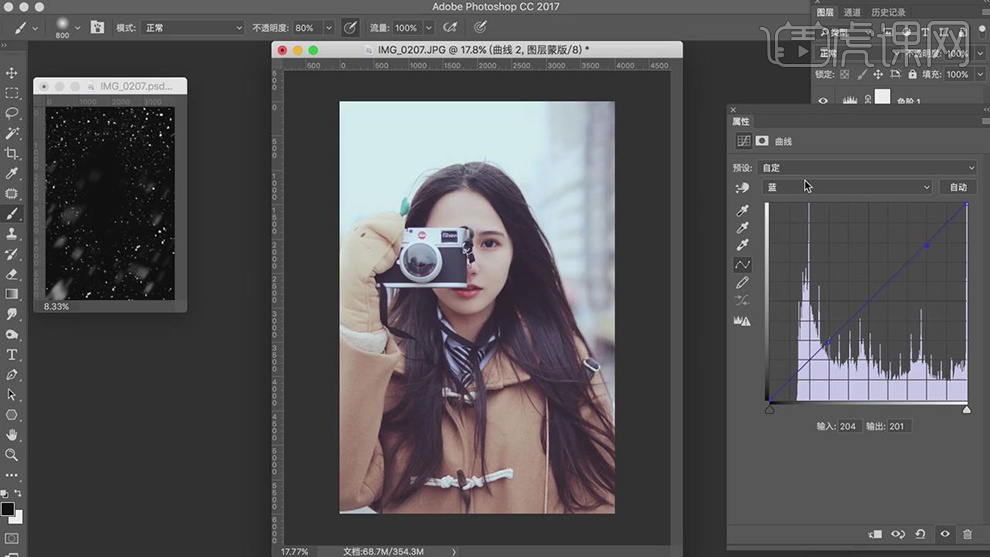
21.将【素材】拖动到【图层】中,调整【位置】。新建【曲线】,调整【RGB】与【红】曲线,具体如图示。
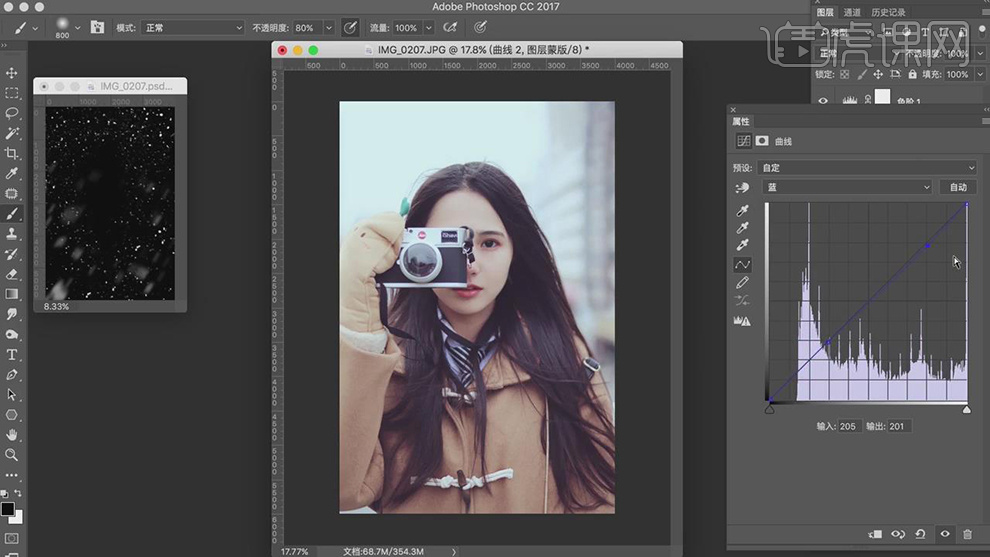
22.【Ctrl+I】蒙版反向,使用【画笔工具】,白色画笔,进行涂抹皮肤,具体如图示。
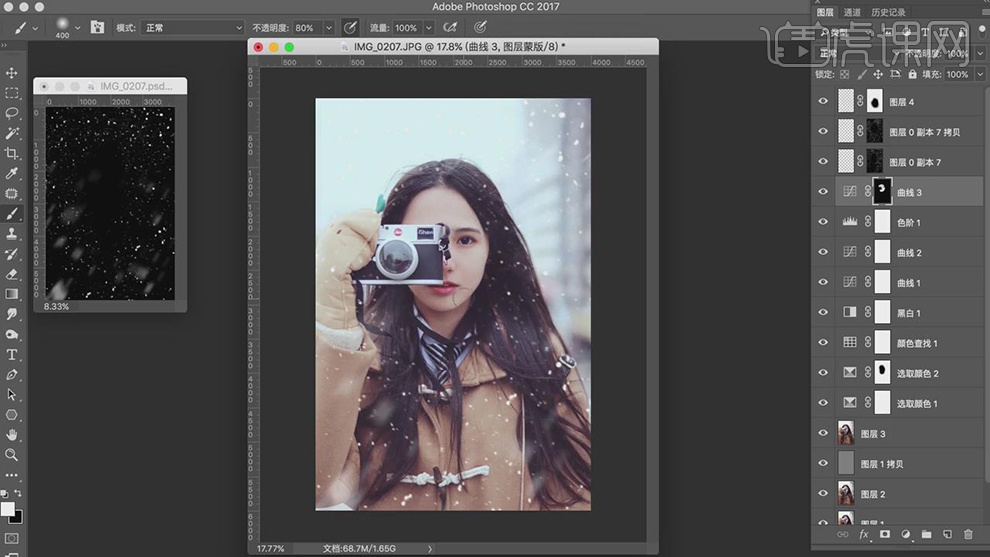
23.新建【曲线】,进行提亮调整。【Ctrl+I】蒙版反向,使用【画笔工具】,白色画笔,进行涂抹眼睛,具体如图示。
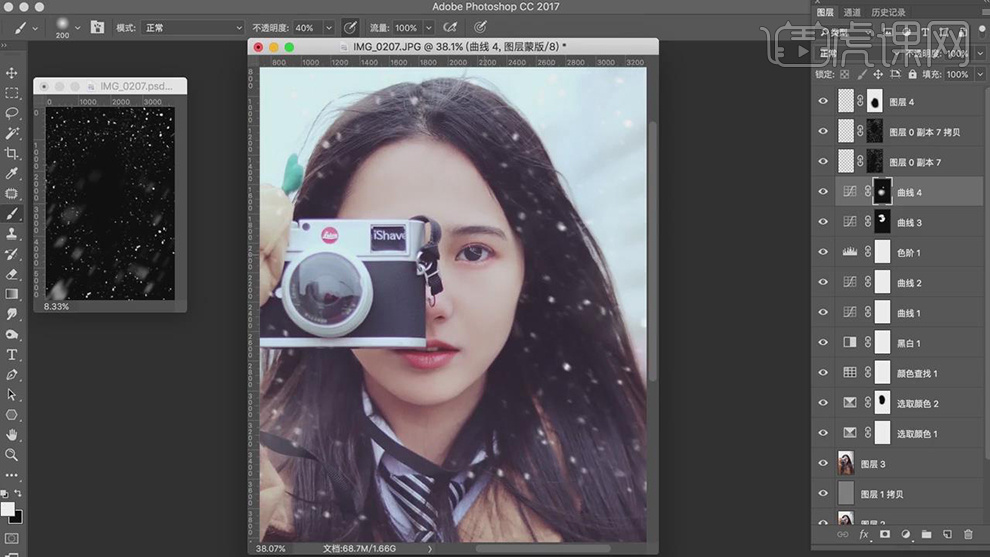
24.【色阶】面板,调整【绿色】色阶,具体如图示。
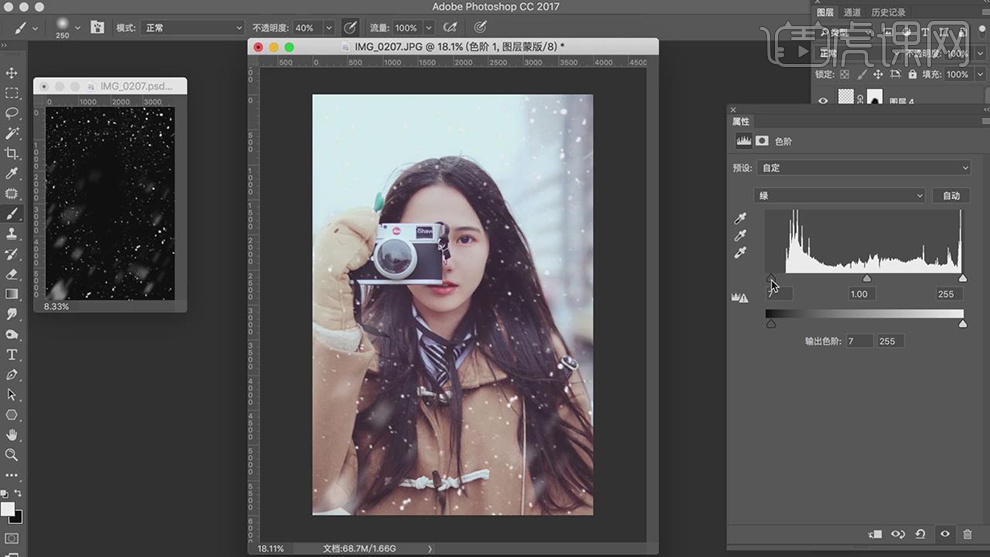
25.最终效果具体如图所示。
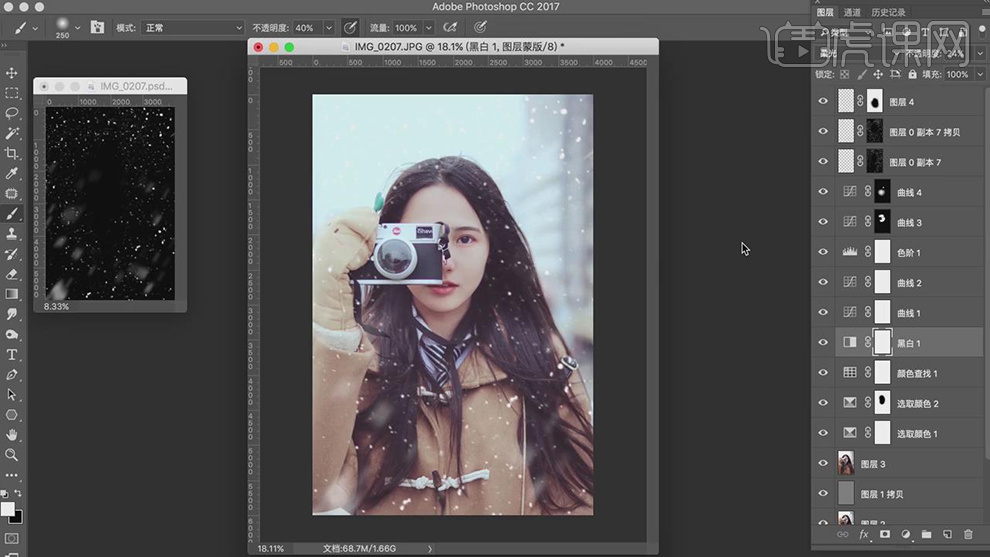
26.最终效果前后对比如图示。








