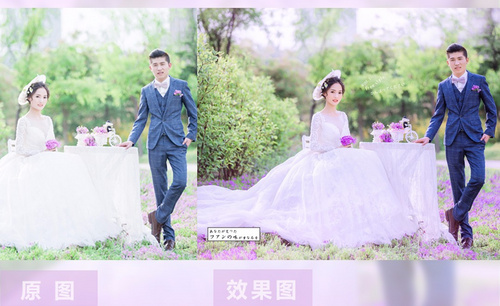使用PS制作古装唯美色调详解
发布时间:暂无
1.【打开】PS,【导入】素材,进入【Camera Raw】滤镜,【基本】面板,调整【高光】-83,【白色】-57,【去除薄雾】+32,具体如图示。

2.点击【调整画笔】,调整【高光】-25,涂抹衣服,具体如图示。

3.【HSL调整】面板,调整【色相】绿色-3,浅绿色-12,蓝色+14,紫色-18,洋红-60,具体如图示。

4.【HSL调整】面板,调整【明亮度】红色+10,橙色+8,绿色+19,浅绿色+44,具体如图示。

5.点击【打开图像】,进入【PS】,使用【修补工具】,修复人物脸部瑕疵部分,具体如图示。
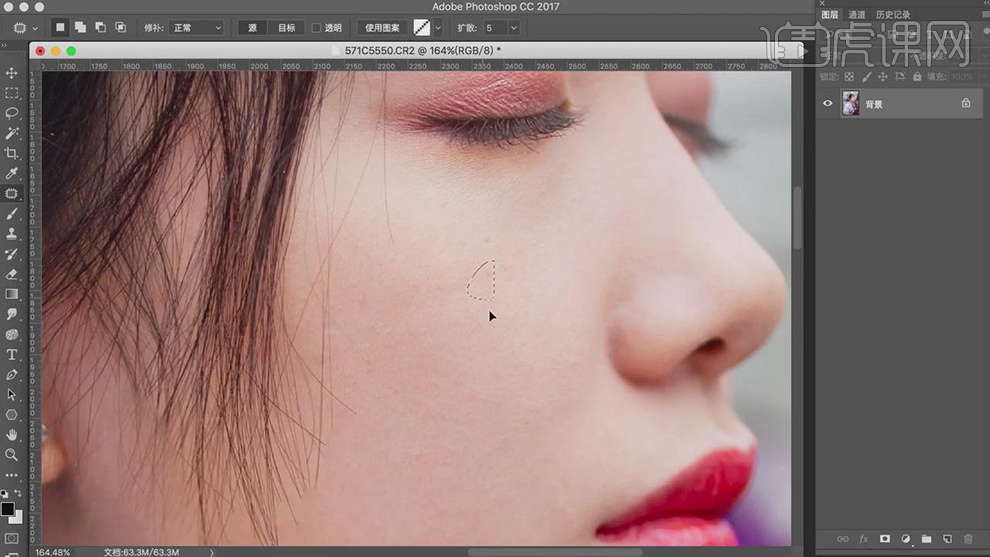
6.【Ctrl+Shift+X】液化,对人物进行液化调整,具体如图示。
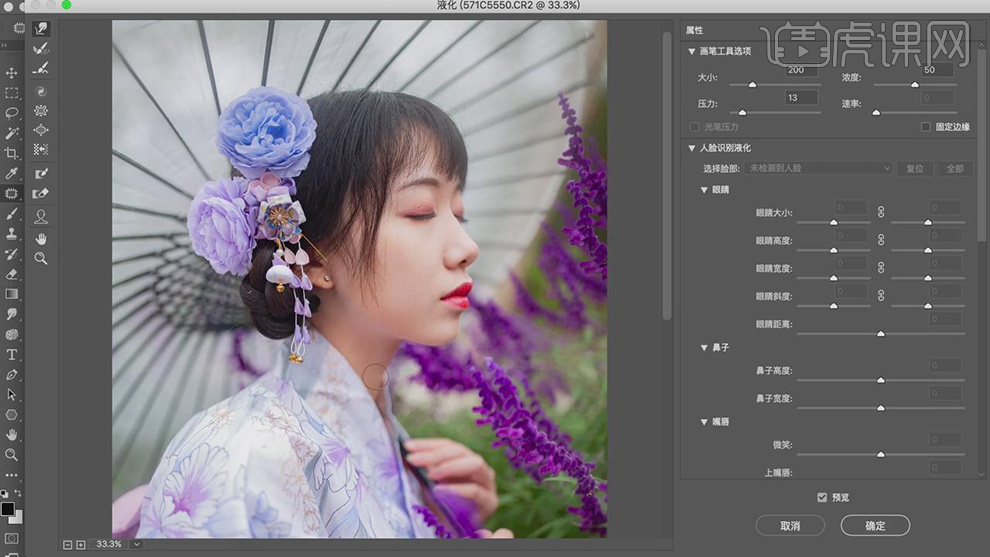
7.新建【曲线】,调整【RGB】曲线,具体如图示。
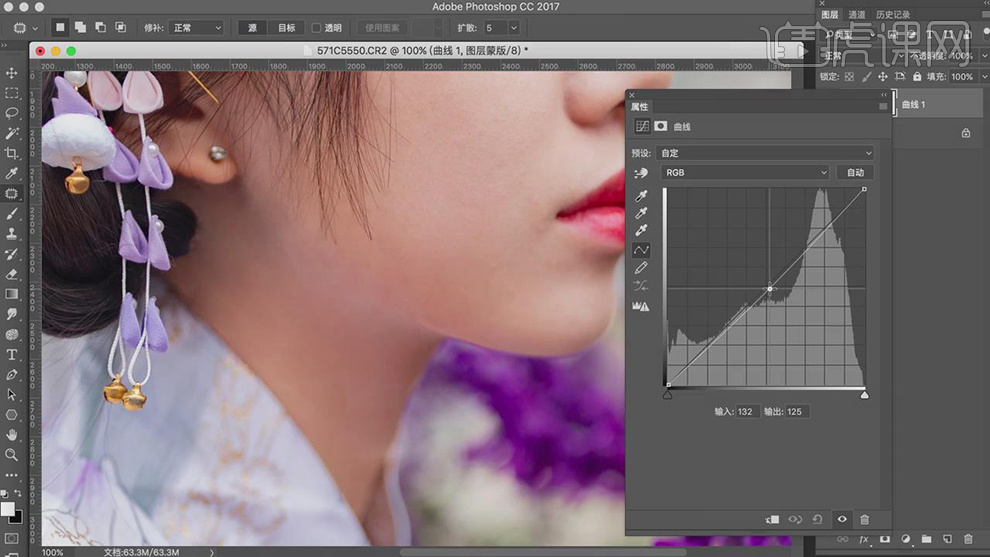
8.【曲线】面板,调整【蓝色】曲线,进行稍微压暗。【Ctrl+I】蒙版反向,使用【画笔工具】,白色画笔,不透明度50%,进行涂抹皮肤,具体如图示。
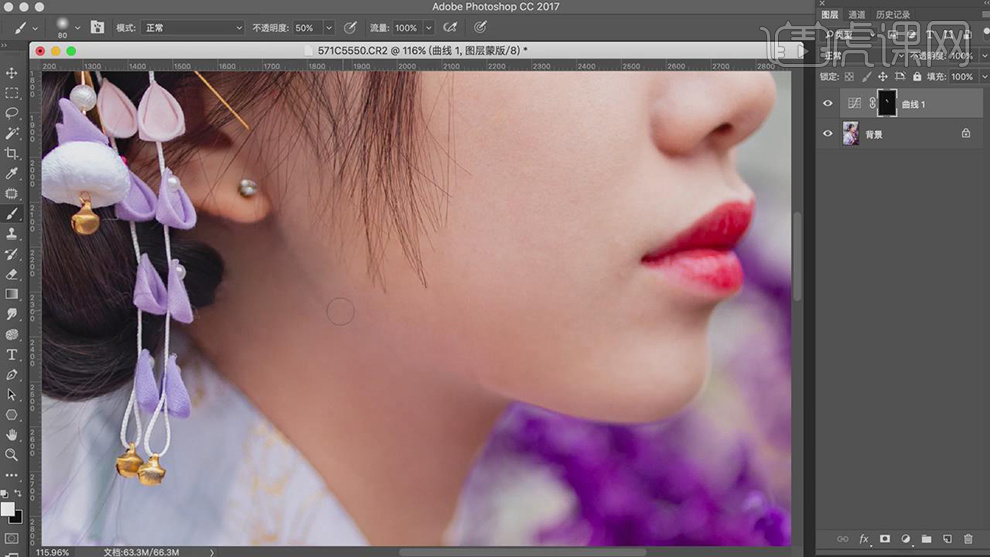
9.【Ctrl+Alt+Shift+E】盖印图层,【Ctrl+J】复制两个图层,【滤镜】-【模糊】-【高斯模糊】,调整【半径】2像素,具体如图示。
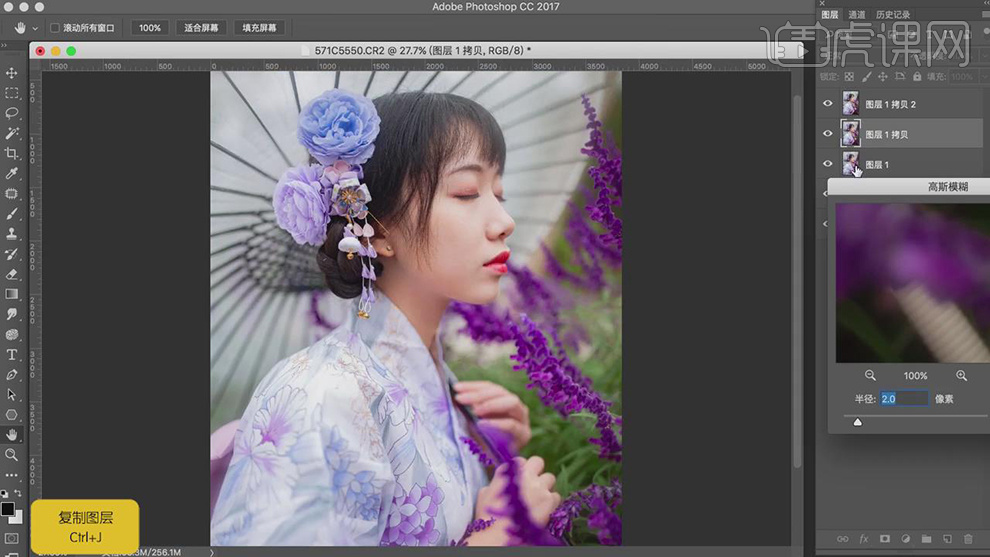
10.【图层1拷贝2】图层,【图像】-【应用图像】,调整【图层】图层1拷贝,【混合】减去,【缩放】2,【补偿值】128,调整【图层模式】线性光。
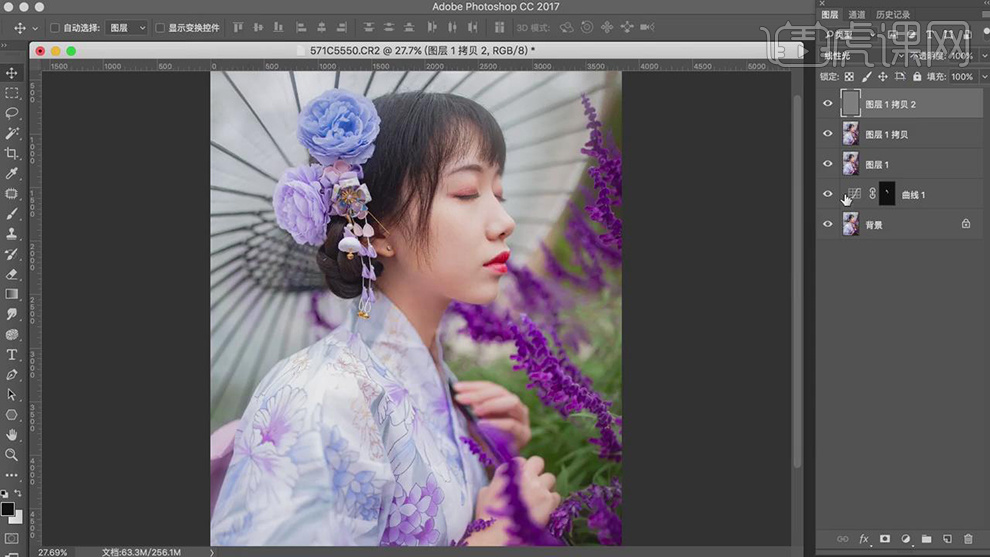
11.【滤镜】-【Imagenomic】-【Portraiture】,使用【吸管】点击皮肤,具体如图示。
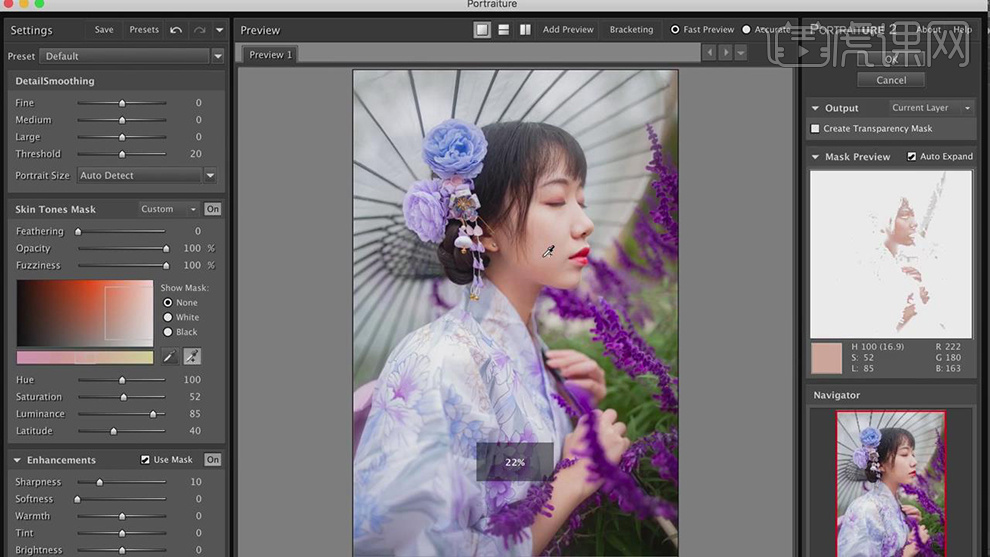
12.【Ctrl+Alt+Shift+E】盖印图层,使用【S】仿制图章工具,【Alt】取样,不透明度30%,进行涂抹皮肤,具体如图示。
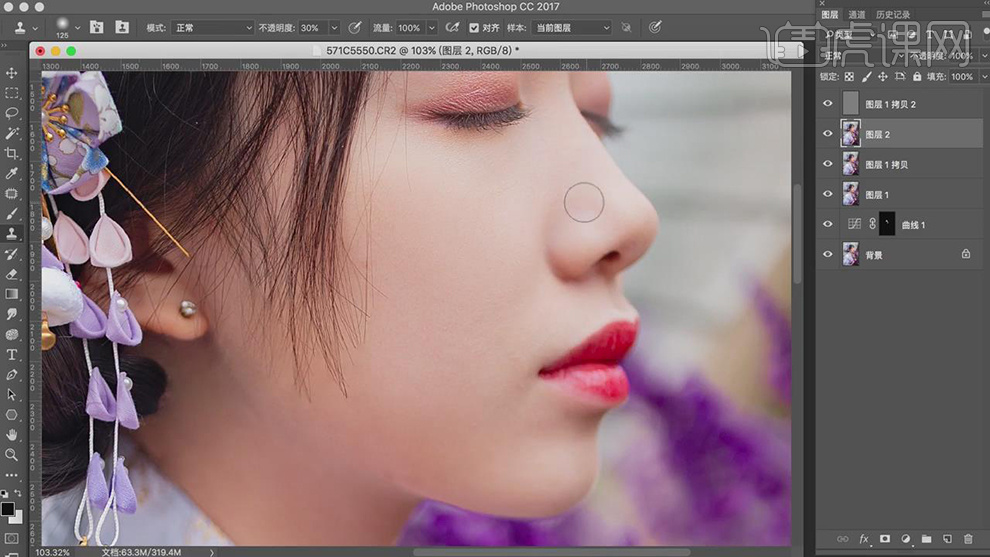
13.新建【曲线】,进行压暗调整,【Ctrl+I】蒙版反向,使用【画笔工具】,白色画笔,进行涂抹皮肤,具体如图示。
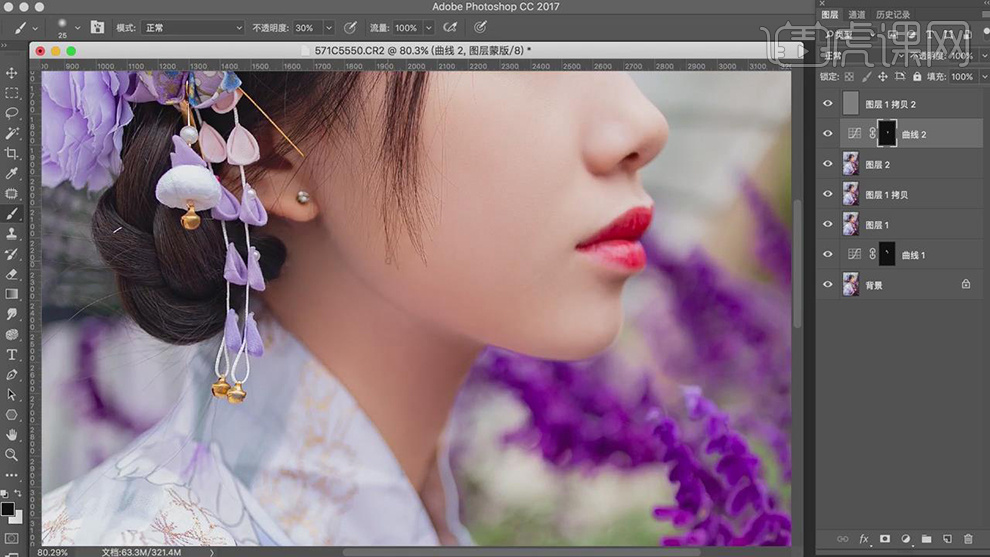
14.【Ctrl+Alt+Shift+E】盖印图层,【Ctrl+Shift+X】液化,对人物进行液化调整,具体如图示。
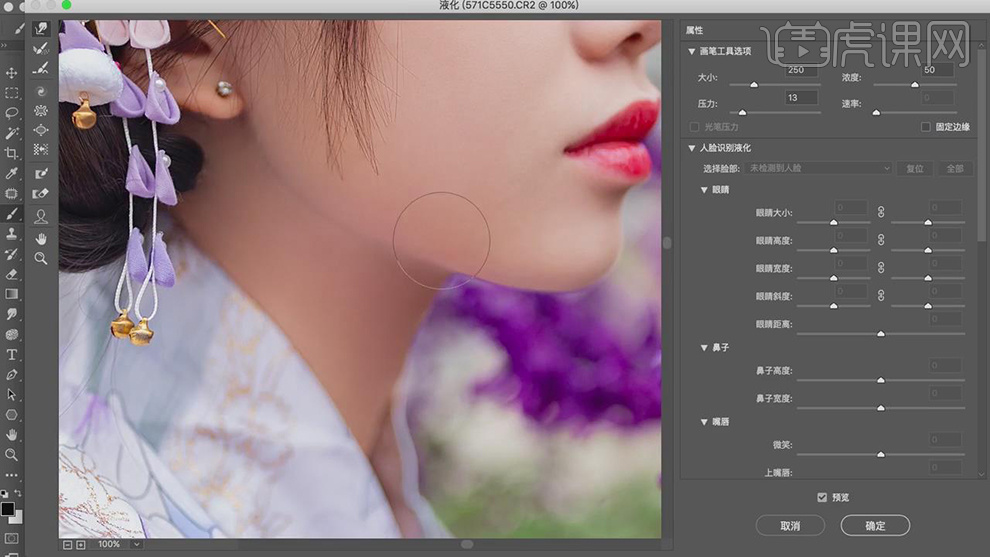
15.使用【Q】快速蒙版工具,进行选区脖子,按【Q】退出快速蒙版,得到选区。新建【曲线】,调整【RGB】曲线,具体如图示。
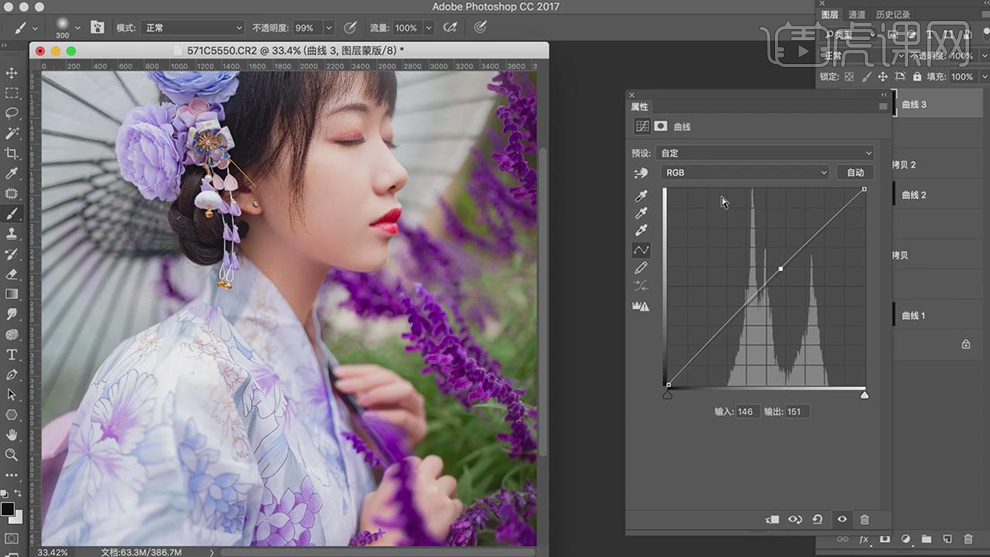
16.再次使用【Q】快速蒙版工具,进行选区脖子,按【Q】退出快速蒙版,得到选区。新建【曲线】,调整【RGB】曲线,具体如图示。
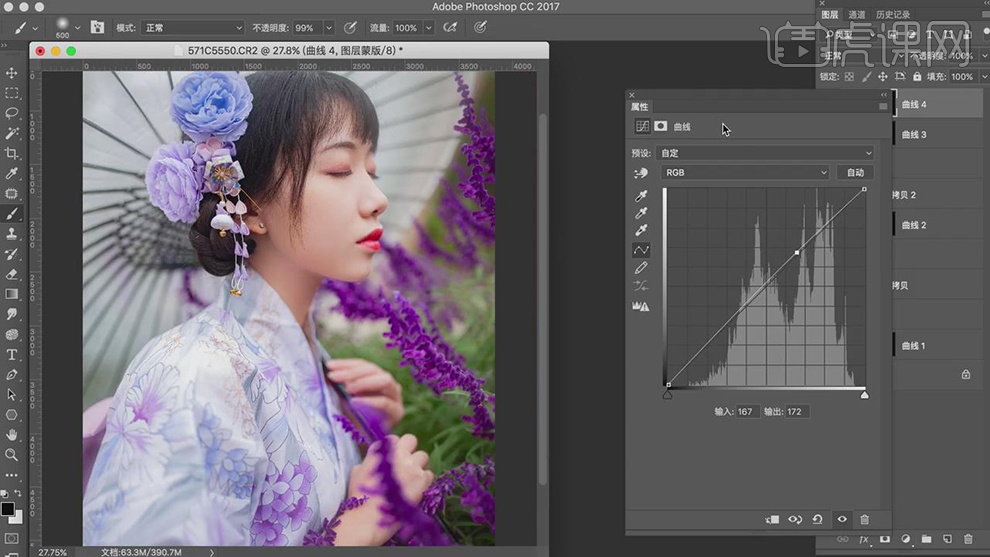
17.新建【颜色查找】,调整【3DLUT文件】Kodak 5205 Fuji 2395。【Ctrl+I】蒙版反向,使用【画笔工具】,白色画笔,进行涂抹,具体如图示。
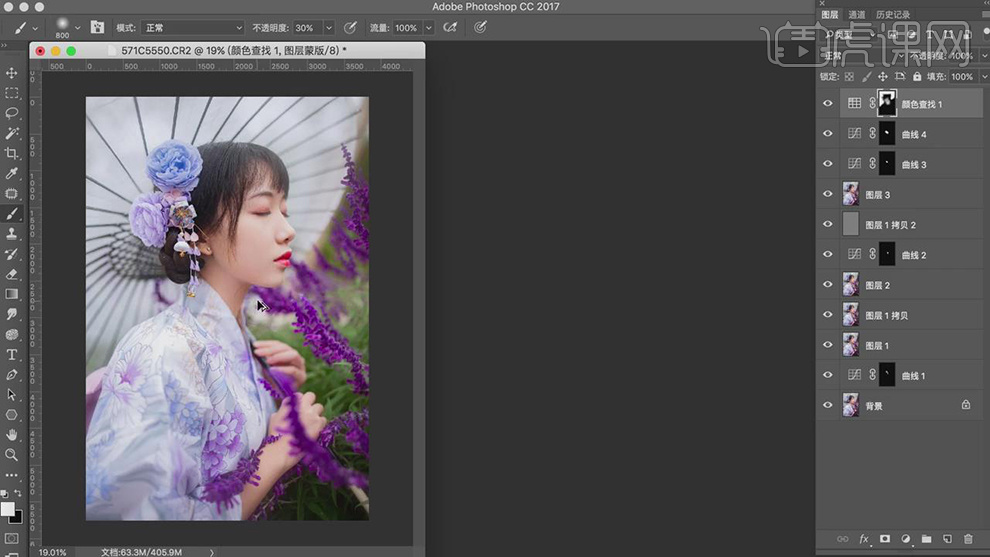
18.新建【色彩平衡】,调整【中间调】青色-7,蓝色+16,具体如图示。
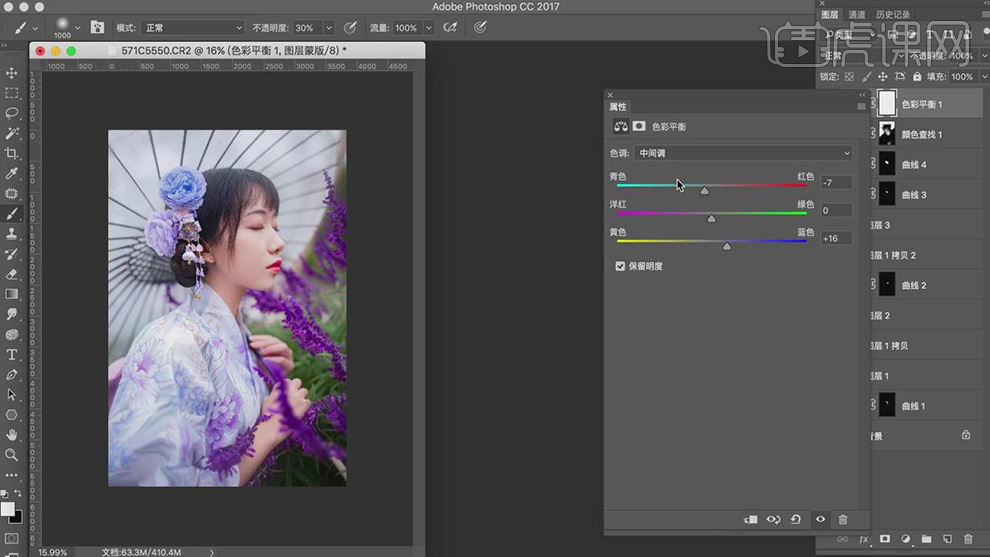
19.【色彩平衡】面板,调整【阴影】青色-5,蓝色+5,具体如图示。
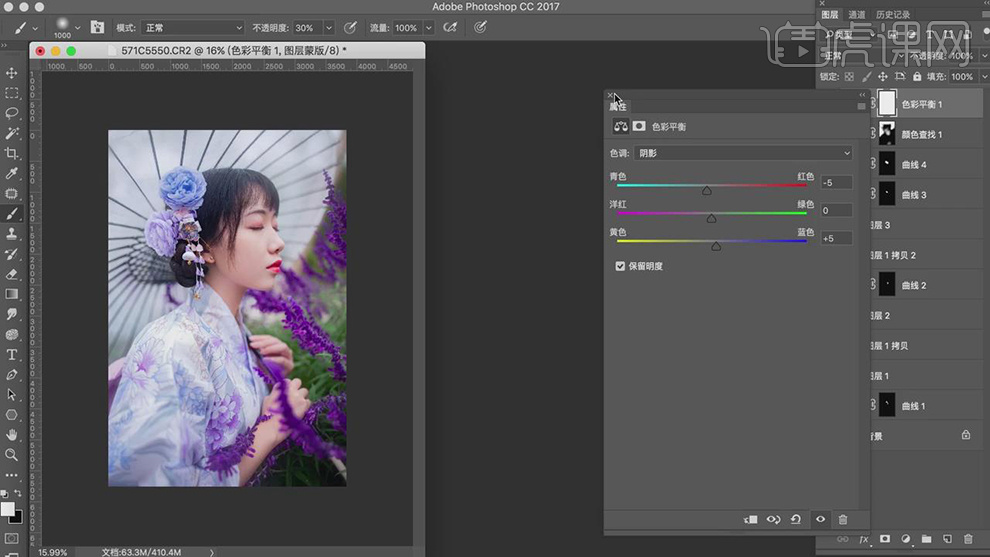
20.新建【色彩平衡】,调整【中间调】青色-7,洋红-27,蓝色+28。【Ctrl+I】蒙版反向,使用【画笔工具】,白色画笔,进行涂抹背景,具体如图示。
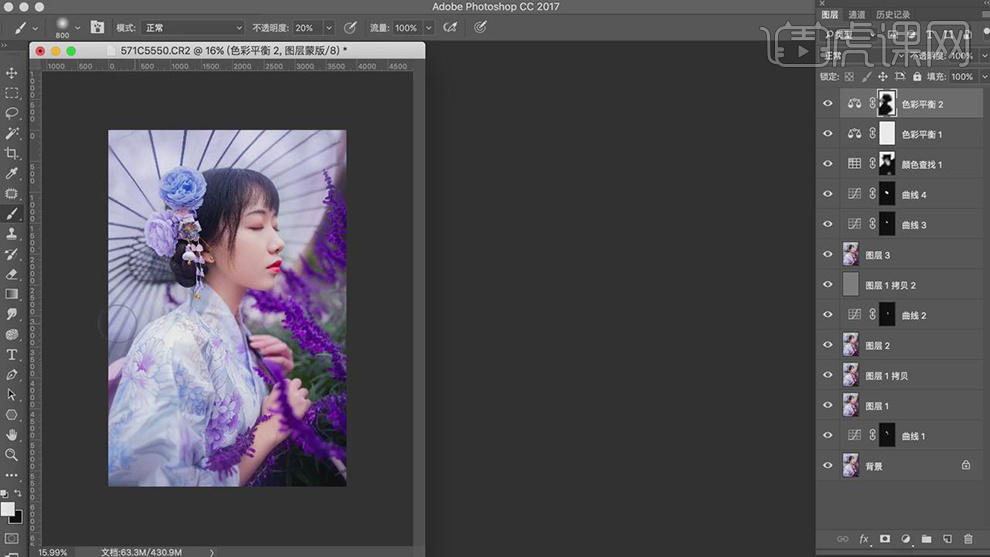
21.【Ctrl+Alt+Shift+E】盖印图层,【滤镜】-【Nik Collection】-【Color Efex Pro4】,点击【魅力光晕】,调整【参数】,具体如图示。
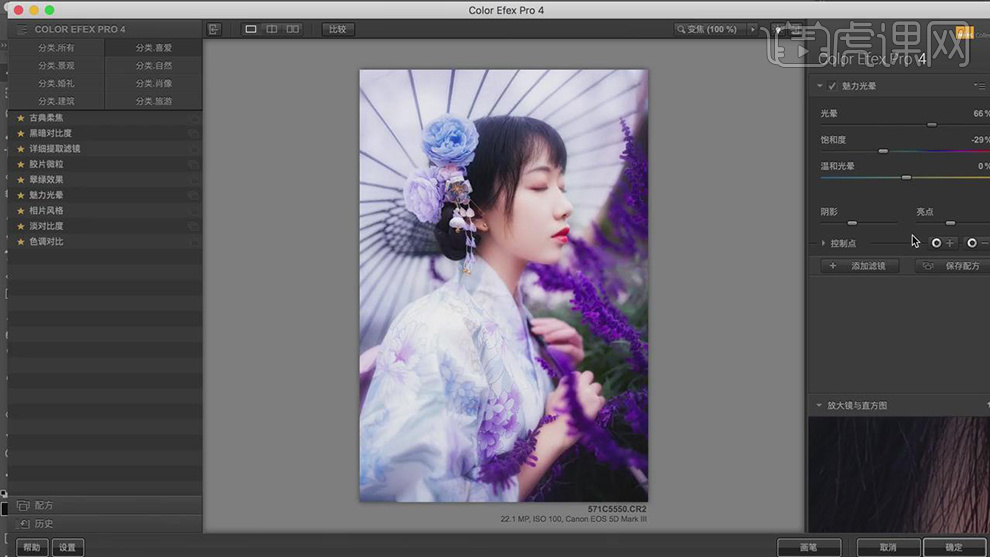
22.添加【蒙版】,【Ctrl+I】蒙版反向,使用【画笔工具】,白色画笔,进行涂抹,具体如图示。
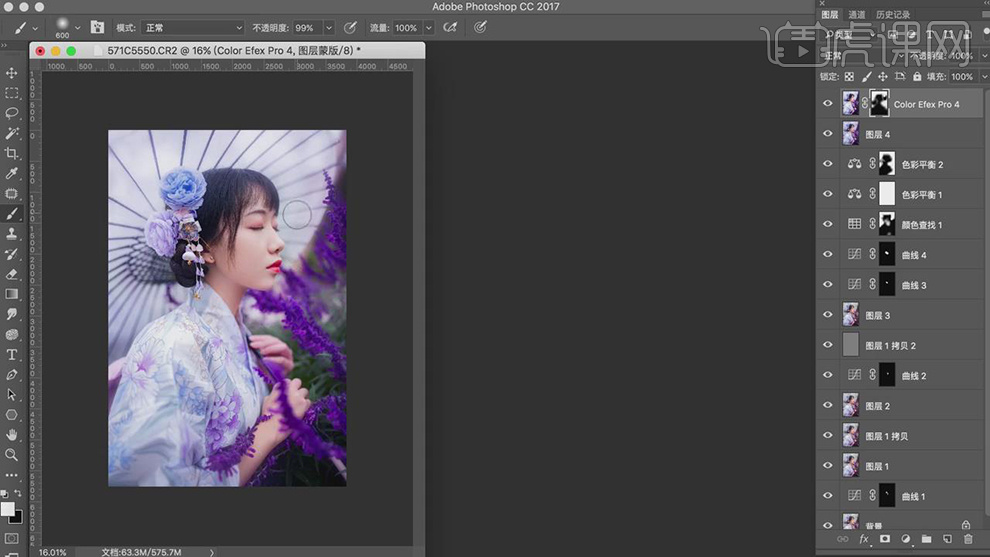
23.新建【照片滤镜】,调整【滤镜】冷却滤镜(82)。调整图层【不透明度】22%,具体如图示。
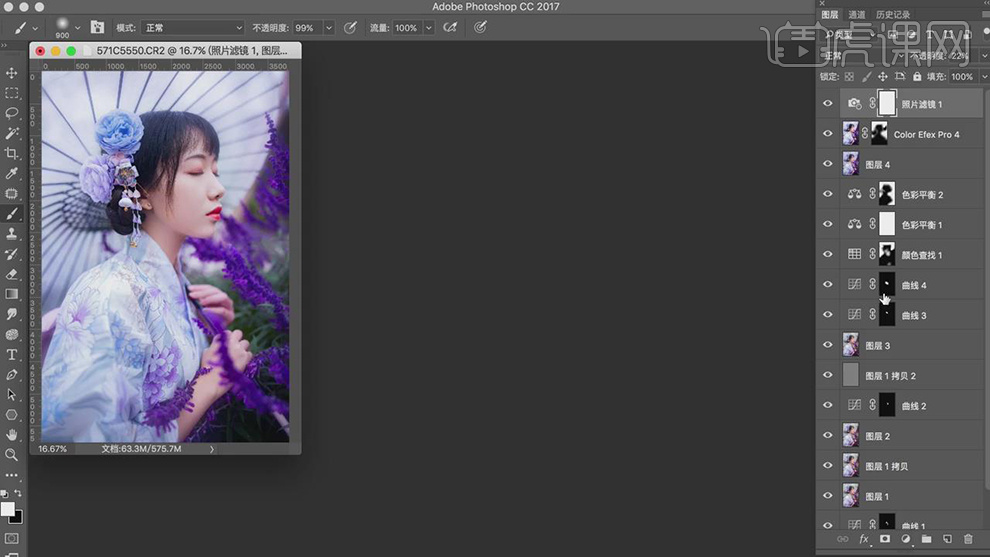
24.新建【色彩平衡】,调整【高光】青色-5。【阴影】青色-6,具体如图示。
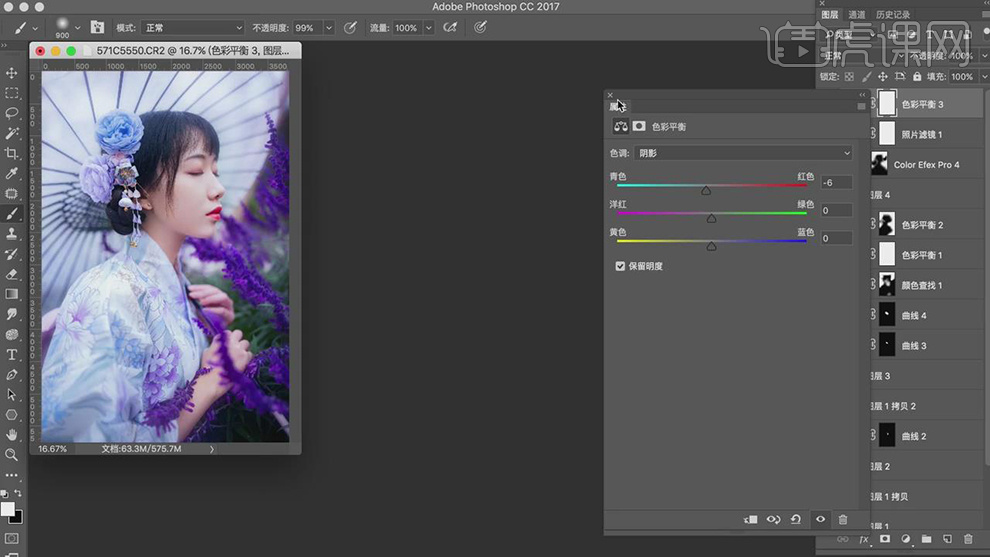
25.新建【曲线】,调整【RGB】曲线,具体如图示。
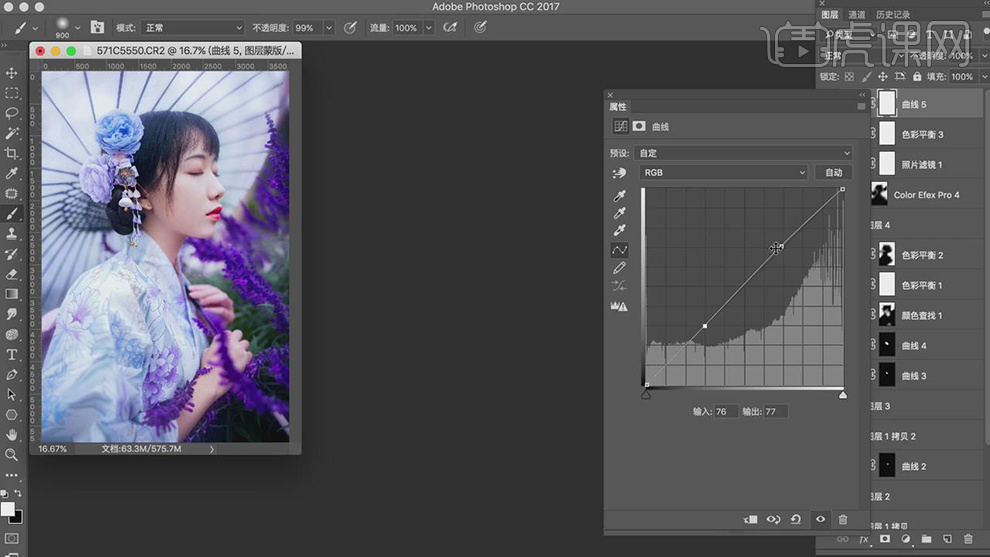
26.【Ctrl+Alt+Shift+E】盖印图层,【滤镜】-【锐化】-【USM锐化】,调整【数量】52%,具体如图示。
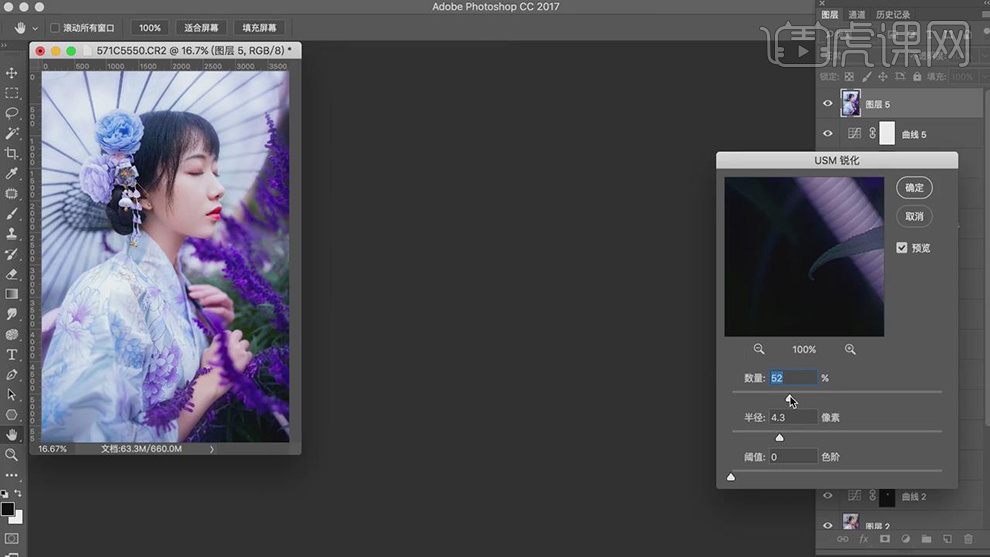
27.添加【蒙版】,使用【画笔工具】,黑色画笔,进行涂抹头发,具体如图示。
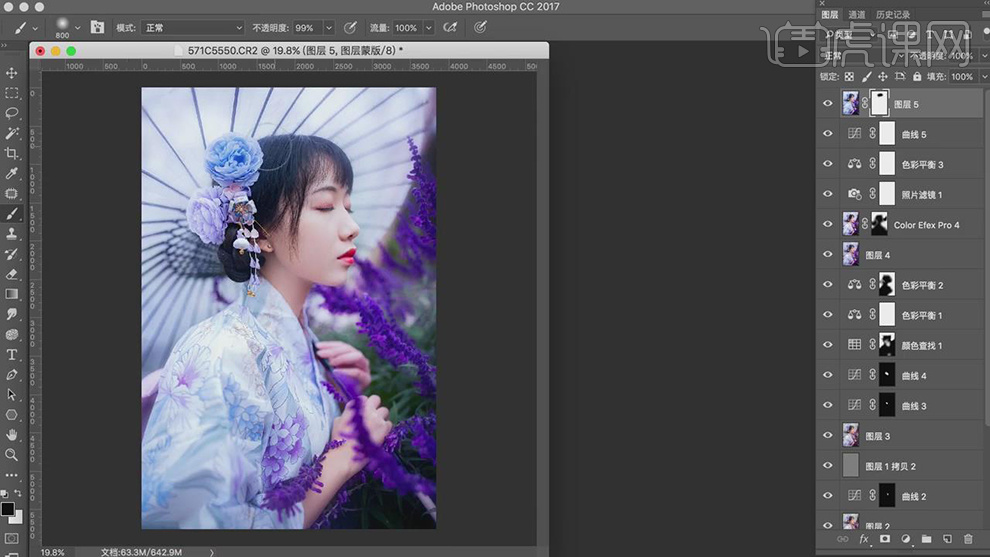
28.新建【曲线】,进行提亮调整。【Ctrl+I】蒙版反向,使用【画笔工具】,白色画笔,进行涂抹人物,具体如图示。
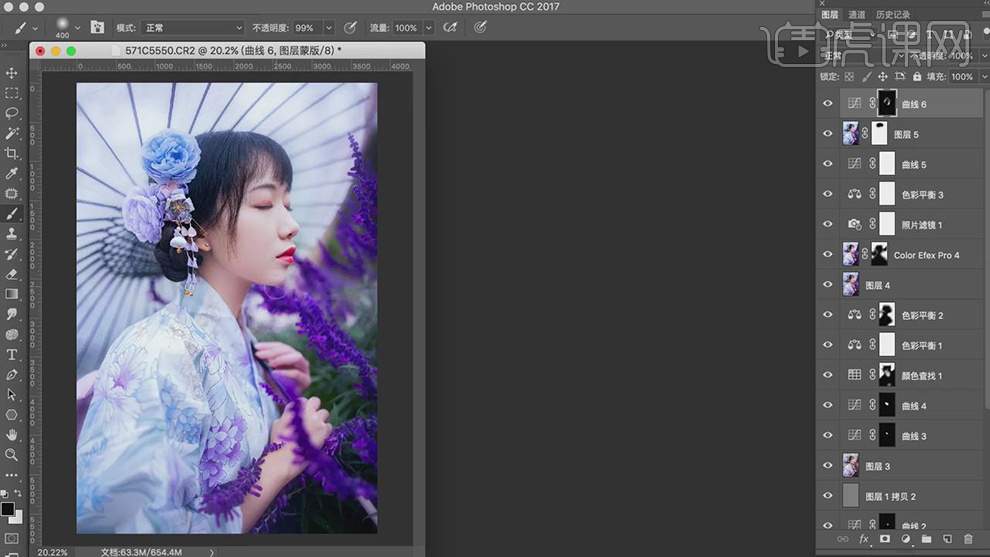
29.新建【曲线】,调整【红】曲线,具体效果如图示。
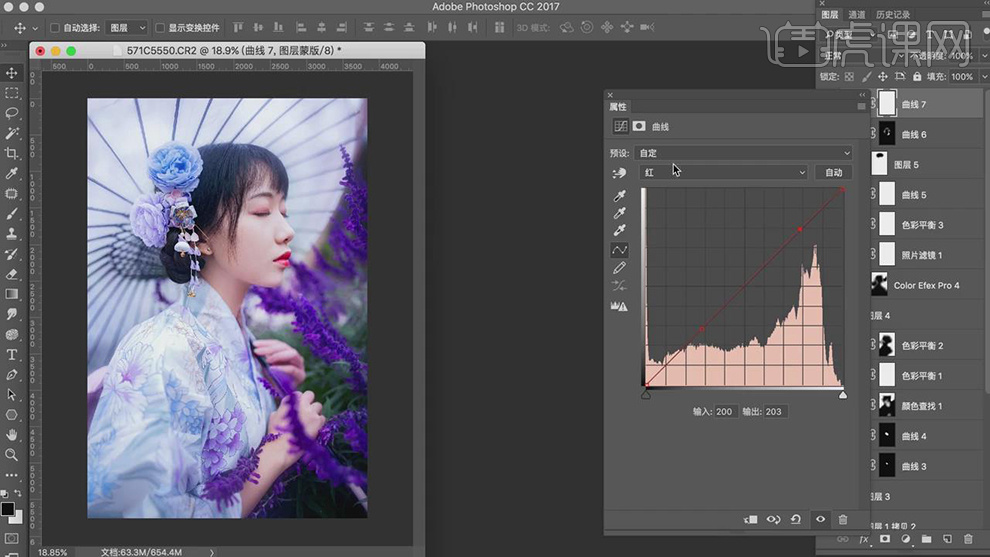
30.最终效果具体如图所示。