用PS进行古风外景人像色调打造
发布时间:暂无
1、本课主要内容如图示。
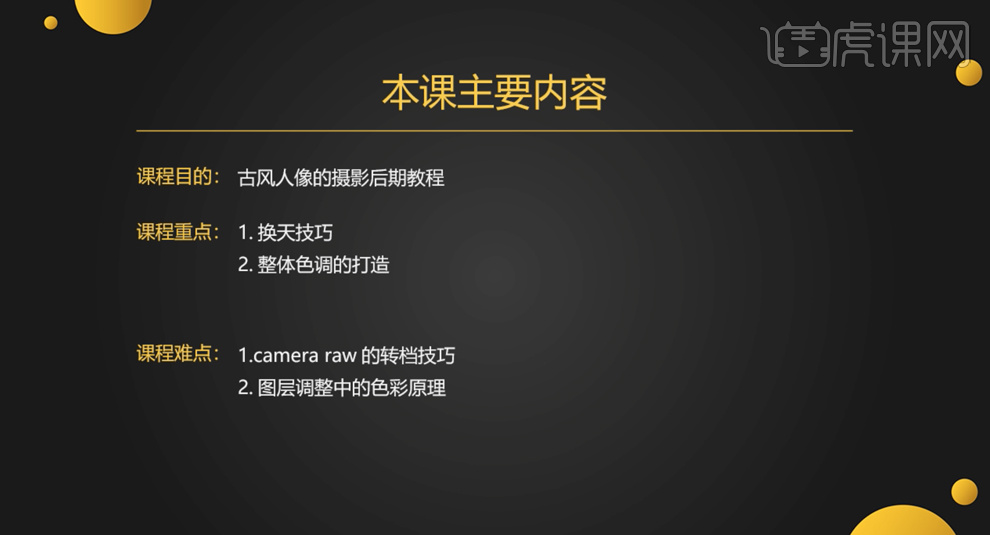
2、[打开]PS软件,[打开]素材文档。具体显示如图示。

3、单击[基本],具体参数如图示。具体效果如图示。
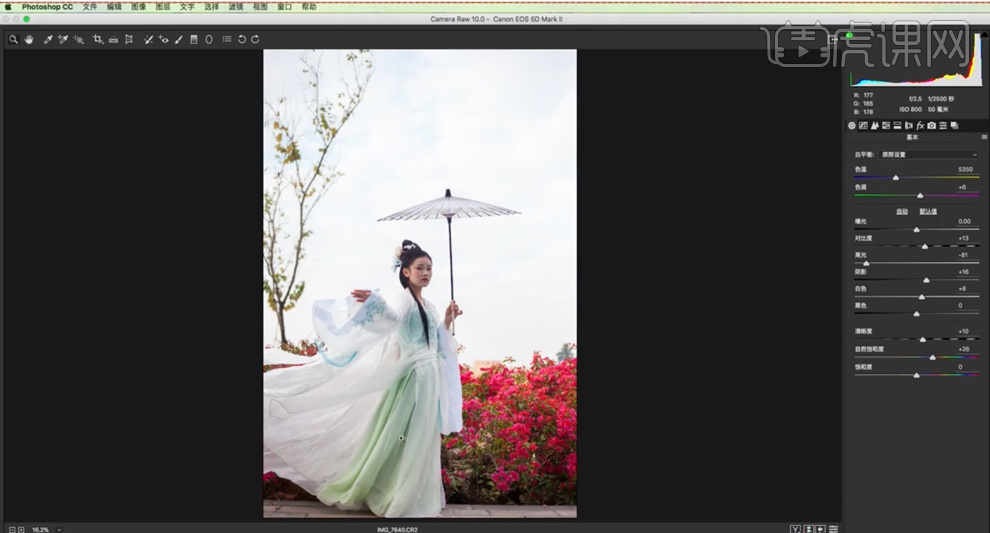
4、单击[细节],具体参数如图示。具体效果如图示。
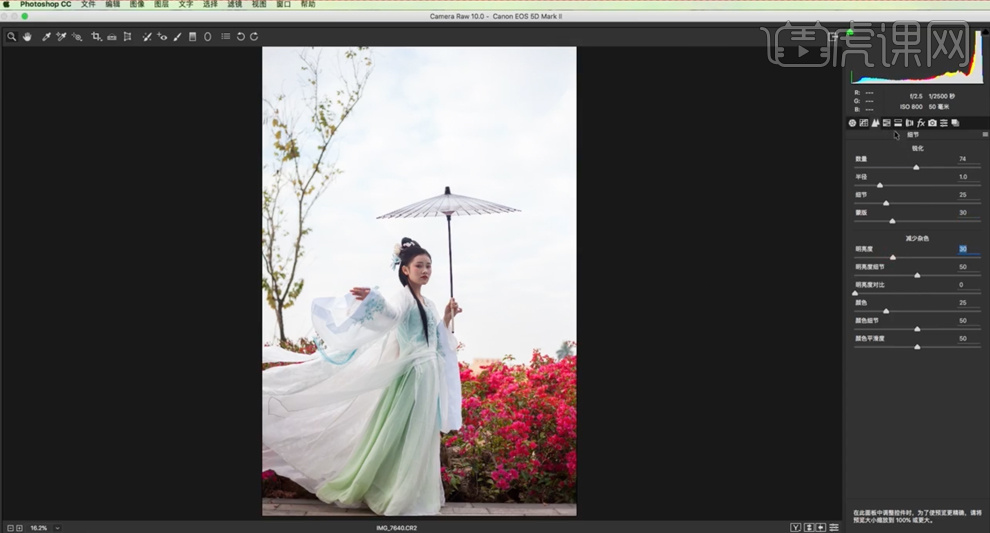
5、单击[HSL]-[色相],红色16,黄色4,绿色3,紫色-3,洋红20。具体效果如图示。
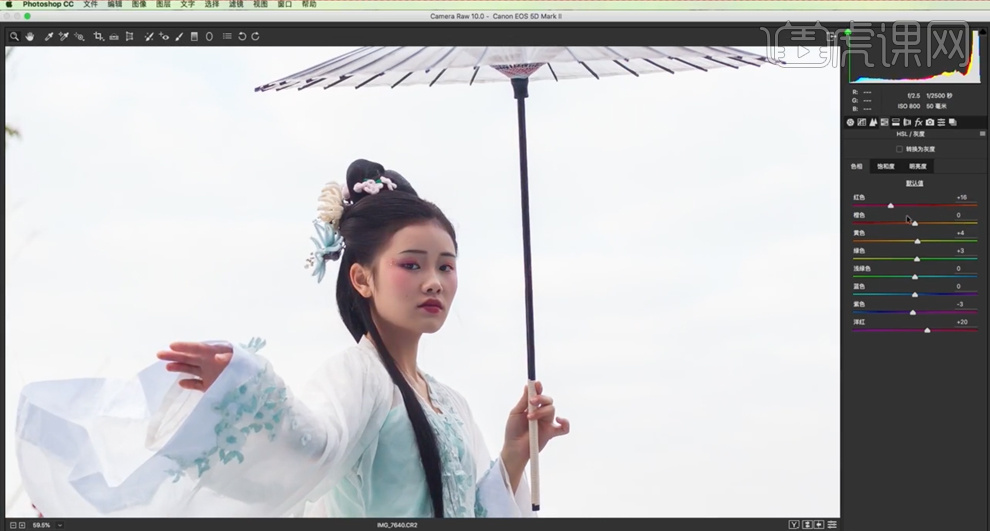
6、单击[饱和度],具体参数如图示。具体效果如图示。
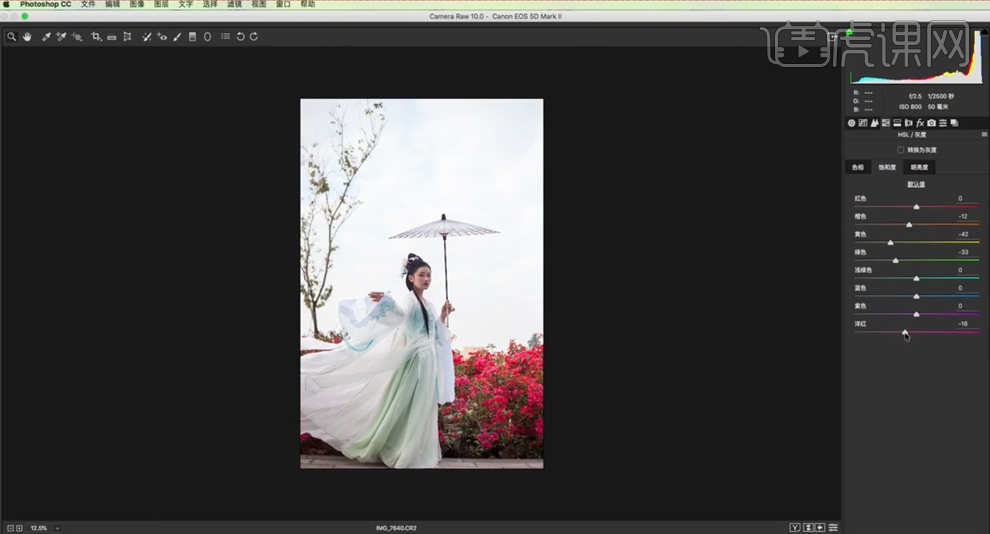
7、单击[明亮度],具体参数如图示。具体效果如图示。

8、单击[镜头校正],具体参数如图示。具体效果如图示。
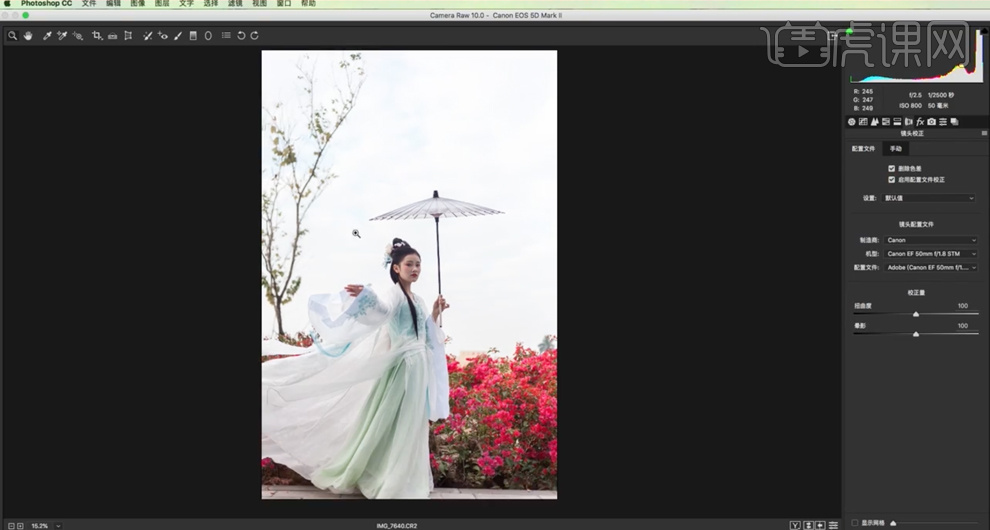
9、单击[镜头校正]-[手动],具体参数如图示。具体效果如图示。
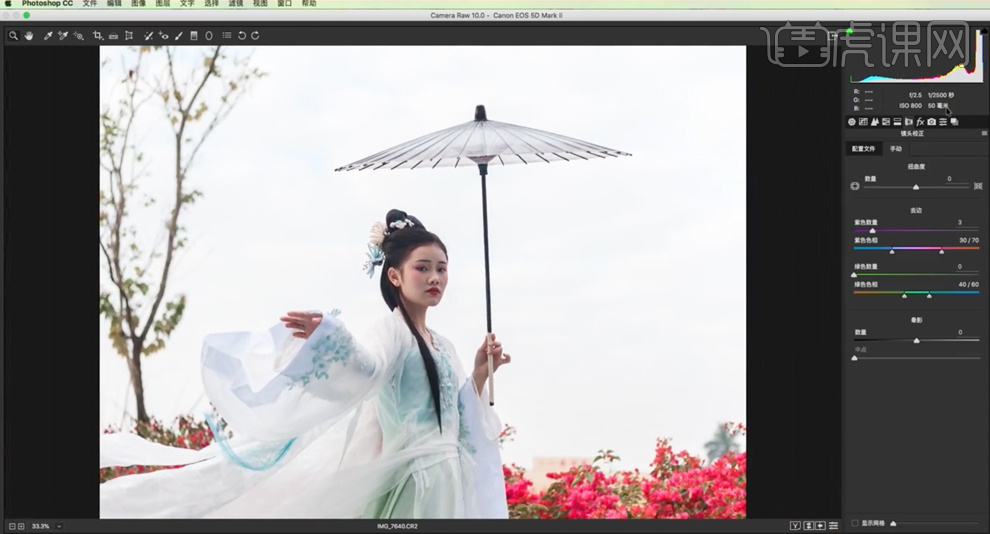
10、单击[相机校准],具体参数如图示。具体效果如图示。
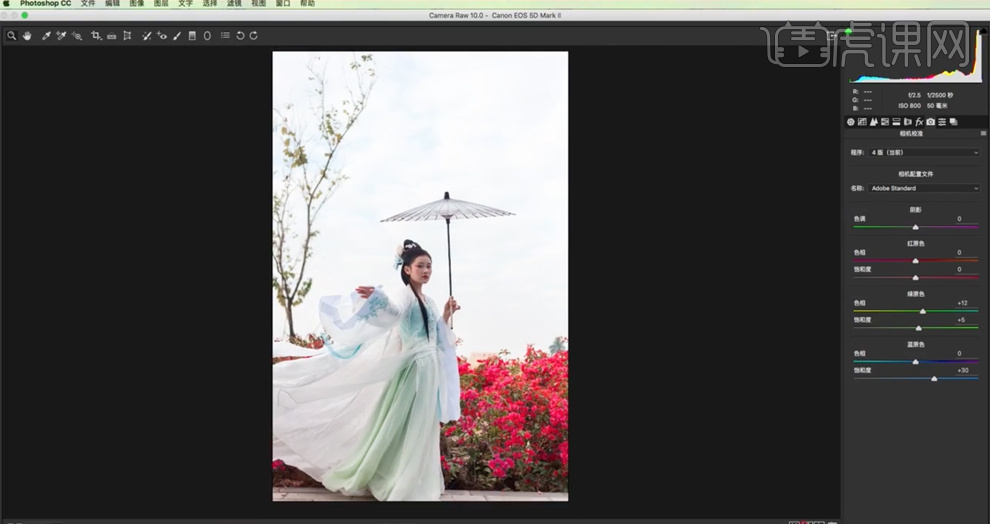
11、单击[打开图像],[复制]图层,单击[选择]-[色彩范围],具体参数如图示。
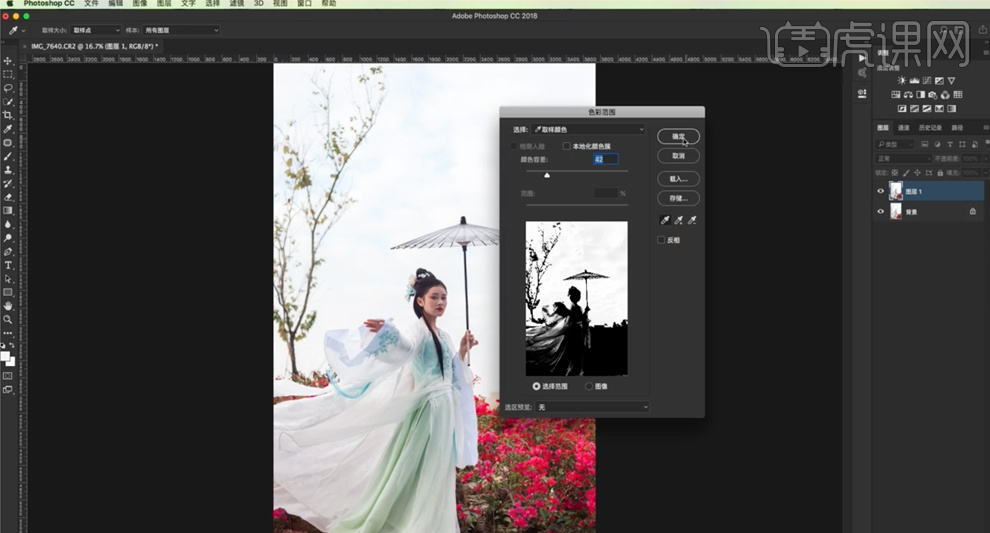
12、按[Ctrl+J]复制图层,使用[画笔工具],吸取背景颜色涂抹画面细节。[拖入]天空素材,调整大小排列至合适的位置,按Alt键单击[创建剪切图层]。具体效果如图示。
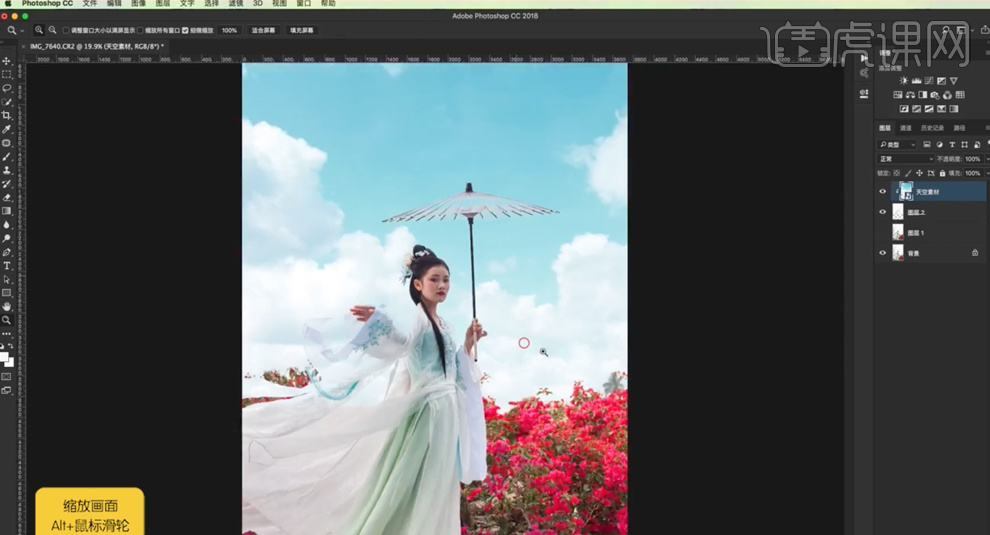
13、[选择]拷贝图层,添加[图层蒙版],使用[画笔工具]涂抹多余的区域。[选择]天空图层,单击[滤镜]-[模糊]-[高斯模糊]值10PX。具体效果如图示。
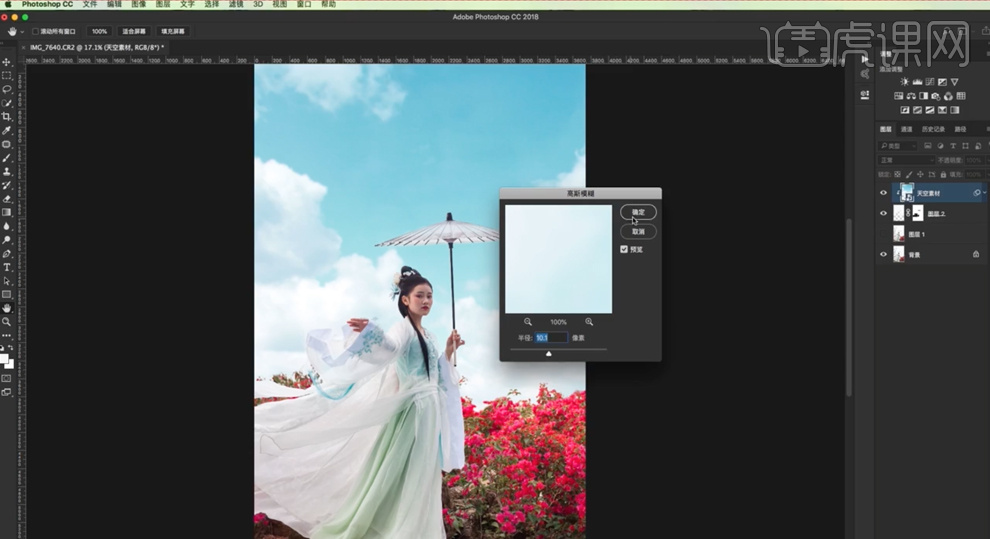
14、[新建]可选颜色图层,单击[剪切图层],选择[青色],具体参数如图示。具体效果如图示。
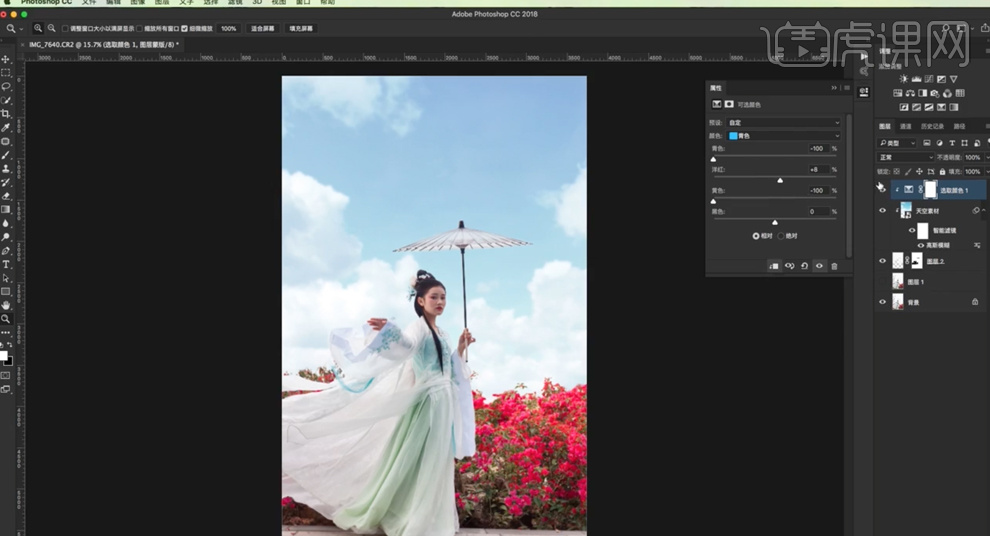
15、选择[蓝色],具体参数如图示。具体效果如图示。
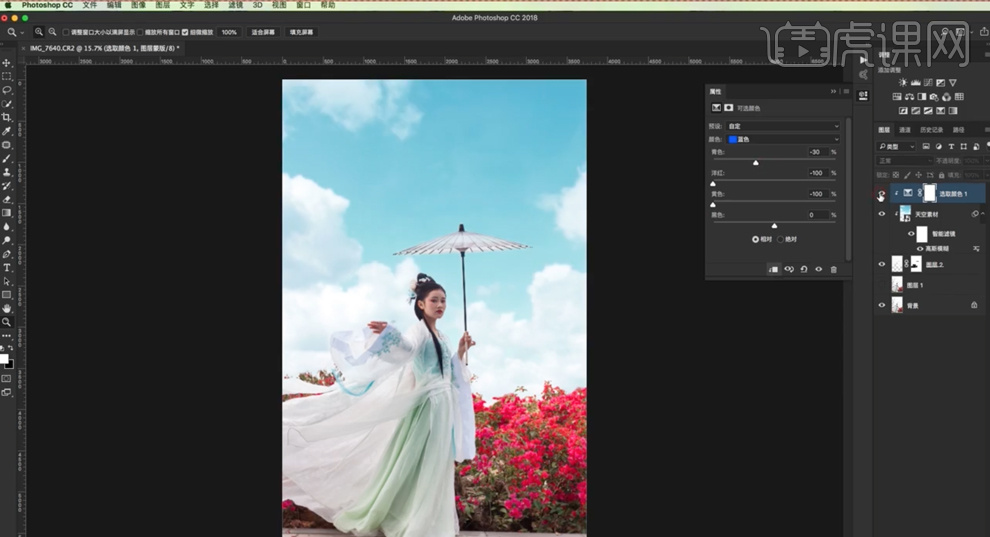
16、按[Ctrl+Alt+Shift+E]盖印图层,使用[套索工具]套选皮肤区域,按[Shift+F6]羽化5PX,单击[滤镜]-[磨皮插件],具体参数如图示。具体效果如图示。
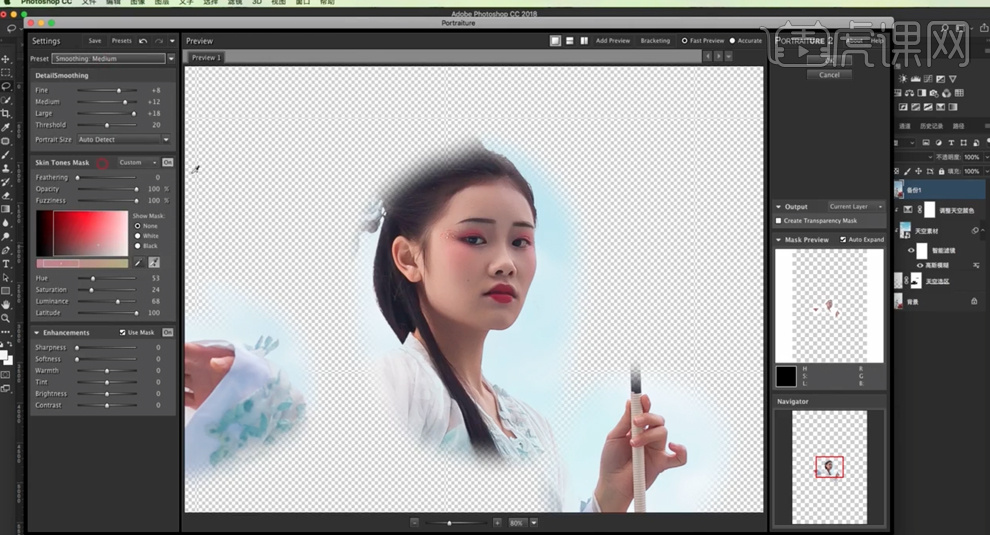
17、使用[修补工具]修复皮肤瑕疵细节,[重命名]图层。使用[矩形选区]框选画面下方合适区域,按[Ctrl+T]调整选区细节。[复制]图层,单击[滤镜]-[液化],调整人物形体细节。具体效果如图示。
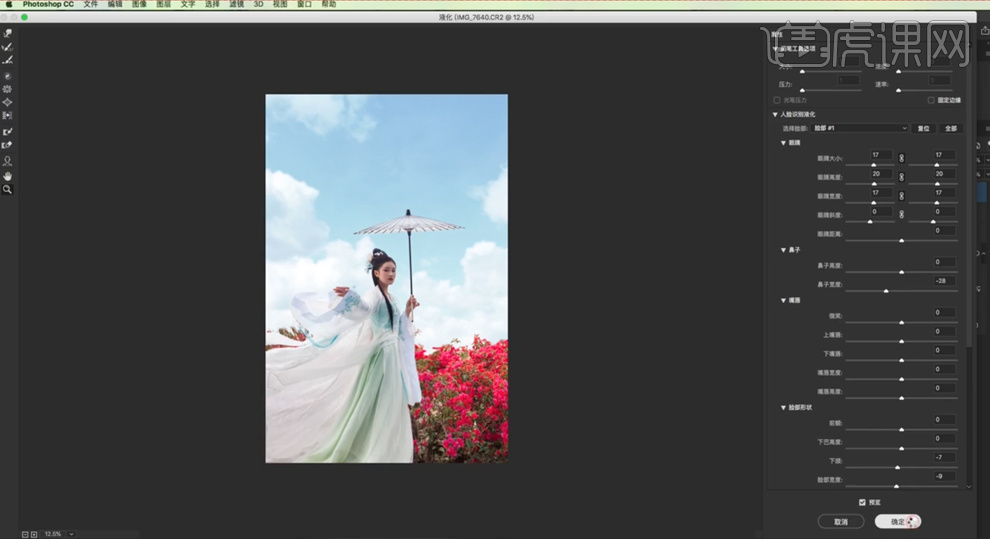
18、使用[裁剪工具]调整画布大小,使用相同的方法调整画面细节。按[Ctrl+Alt+Shift+E]盖印图层,单击[滤镜]-[CameraRaw滤镜],单击[HSL]-[色相],红色-70,浅绿色63。具体效果如图示。

19、单击[饱和度],具体参数如图示。具体效果如图示。
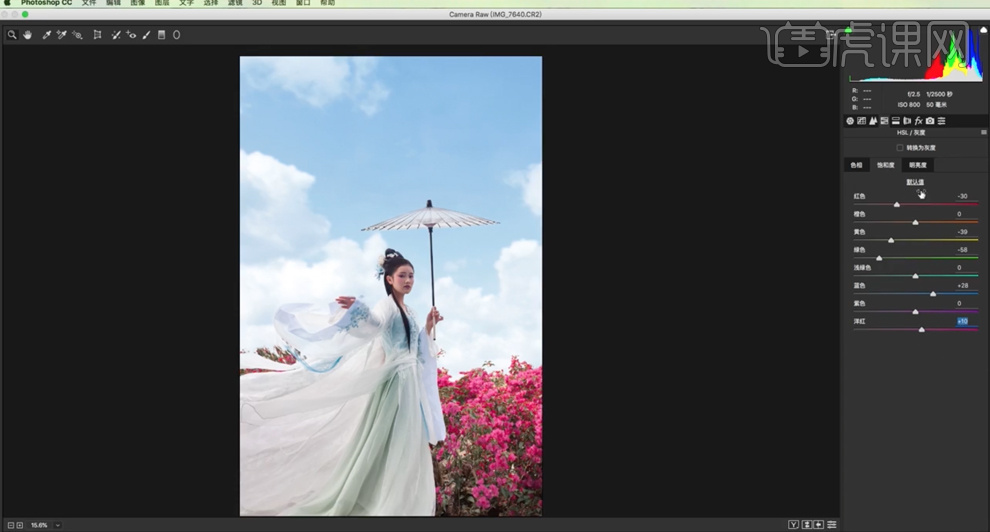
20、单击[明亮度],具体参数如图示。具体效果如图示。
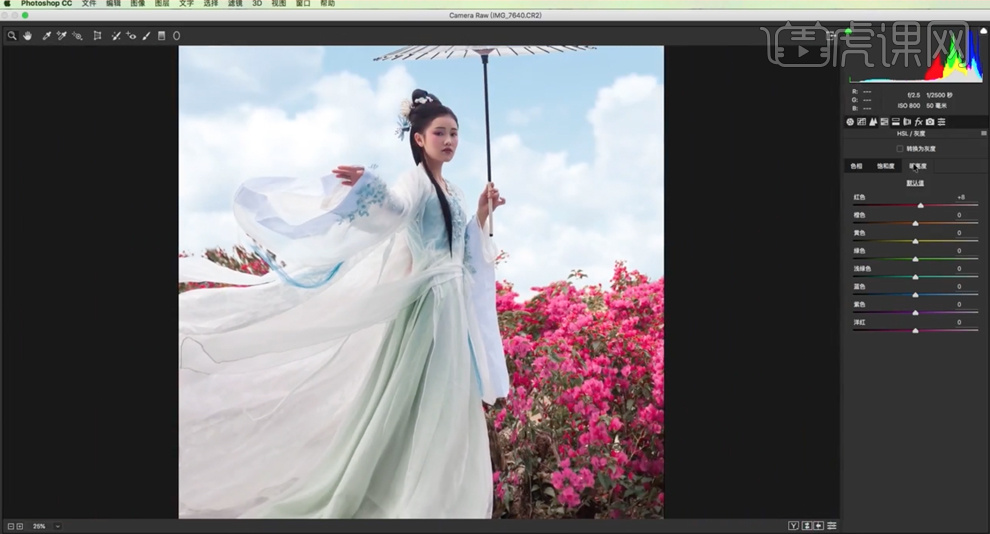
21、单击[相机校准],具体参数如图示。具体效果如图示。

22、单击[基本],具体参数如图示。具体效果如图示。
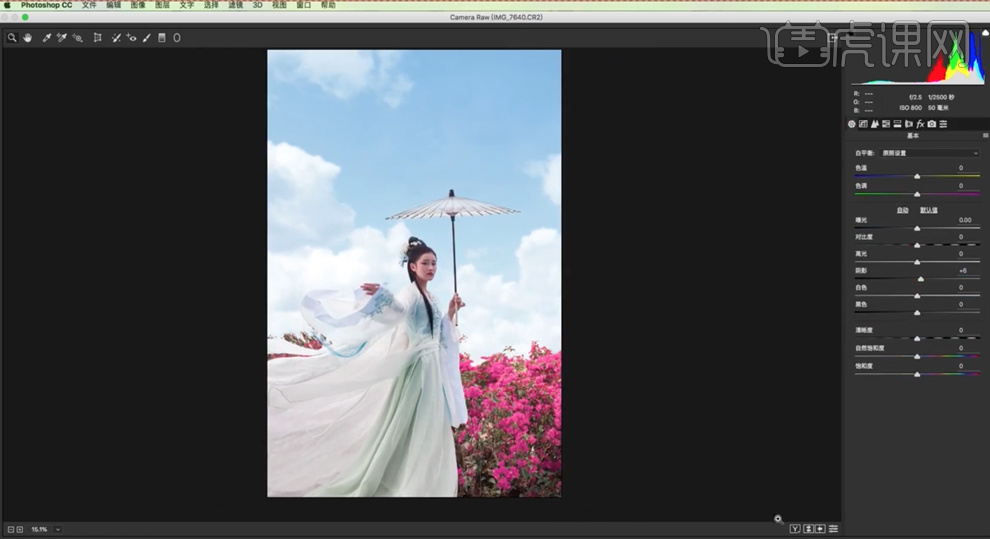
23、添加[图层蒙版],使用[画笔工具]涂抹多余的区域。按Ctrl单击通道图层[载入选区],[新建]曲线图层,具体参数如图示。具体效果如图示。
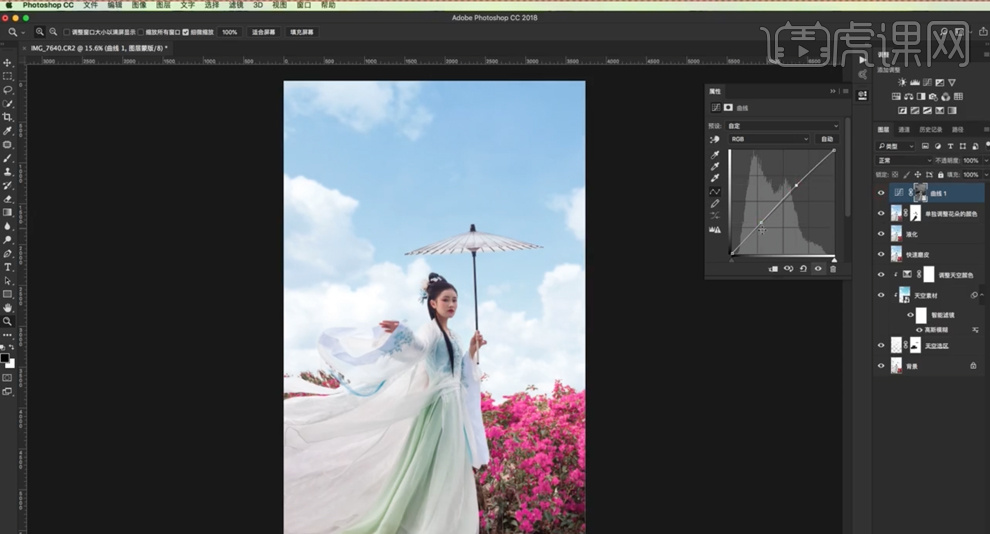
24、选择[红色],具体参数如图示。具体效果如图示。
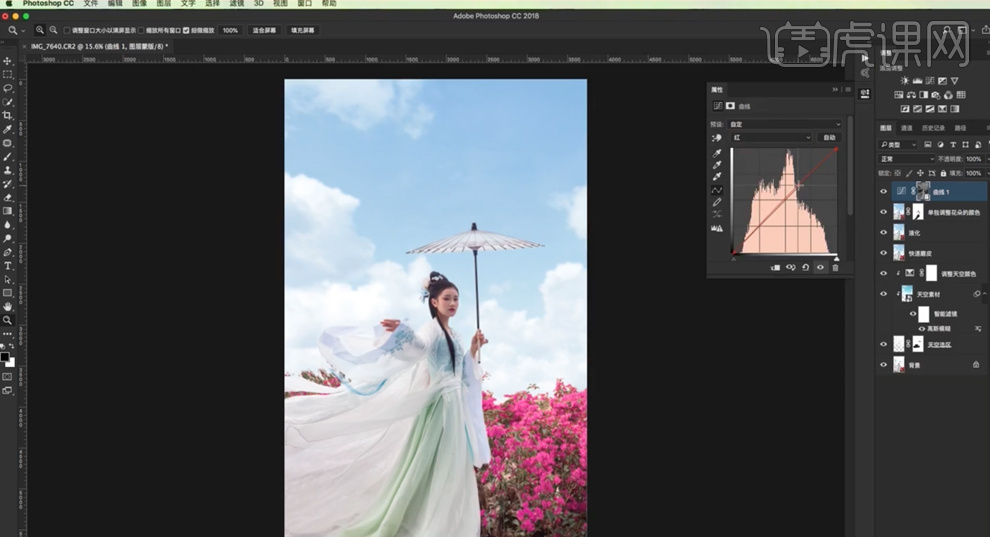
25、选择[蓝色],具体参数如图示。具体效果如图示。
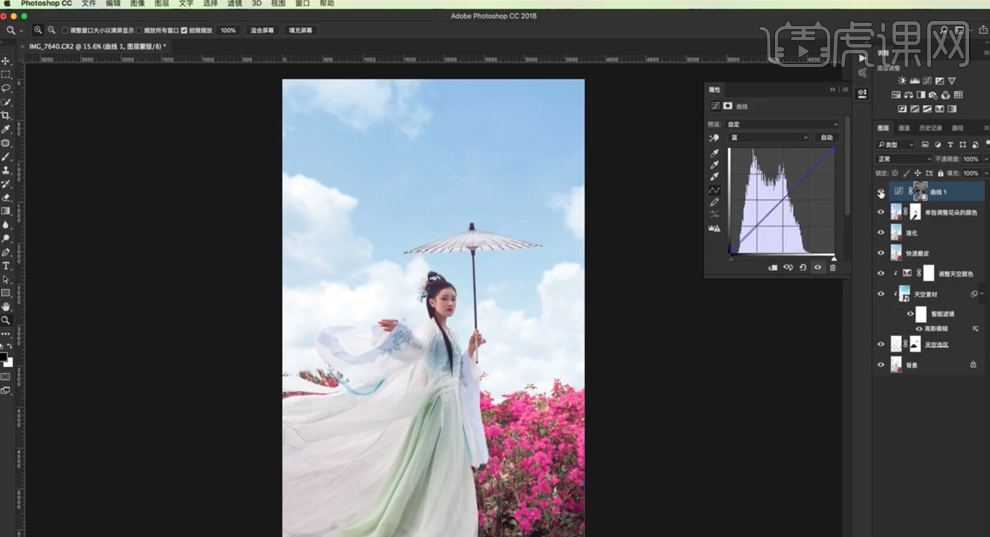
26、[重命名]图层,[新建]色彩平衡图层,选择[阴影],具体参数如图示。具体效果如图示。
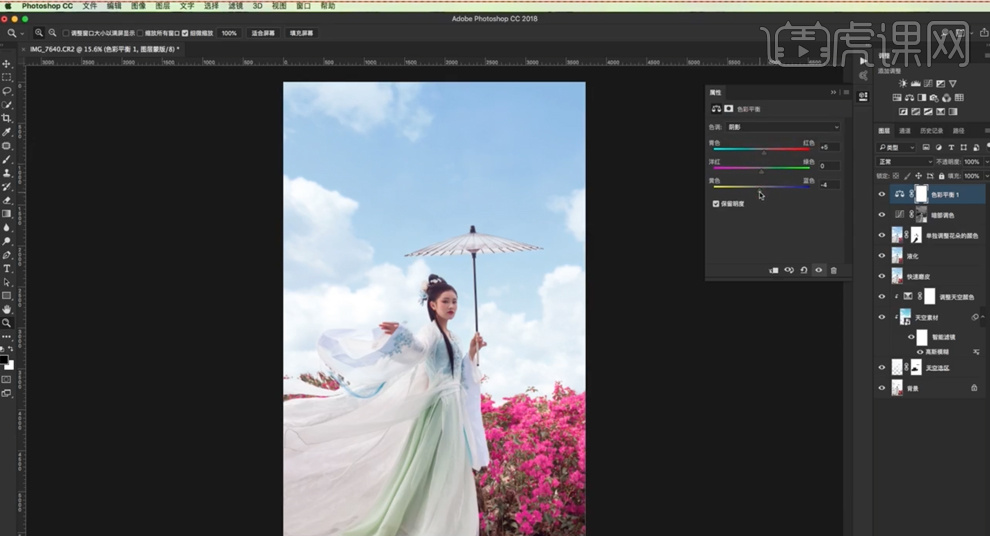
27、选择[高光],具体参数如图示。具体效果如图示。
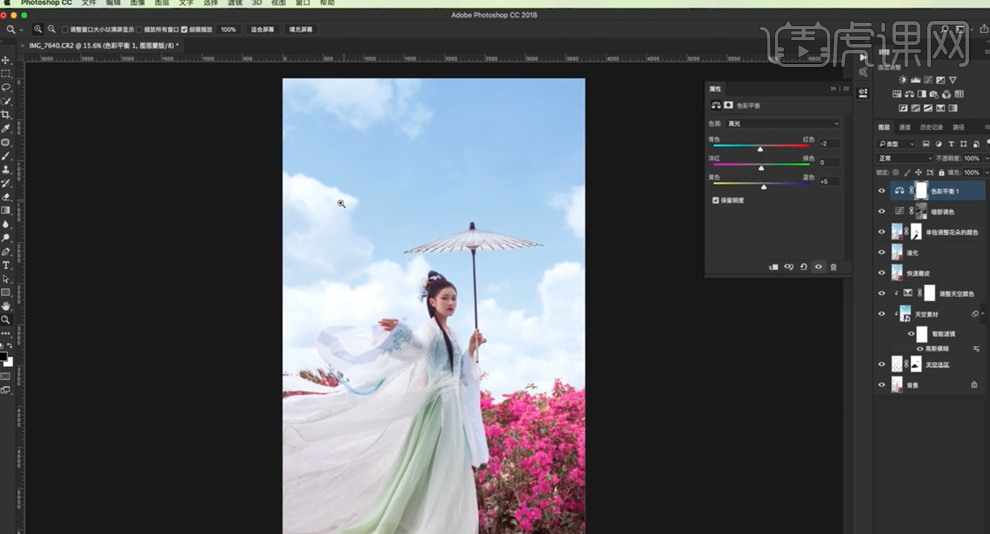
28、[重命名]图层,[新建]色相饱和度图层,选择[黄色],具体参数如图示。具体效果如图示。
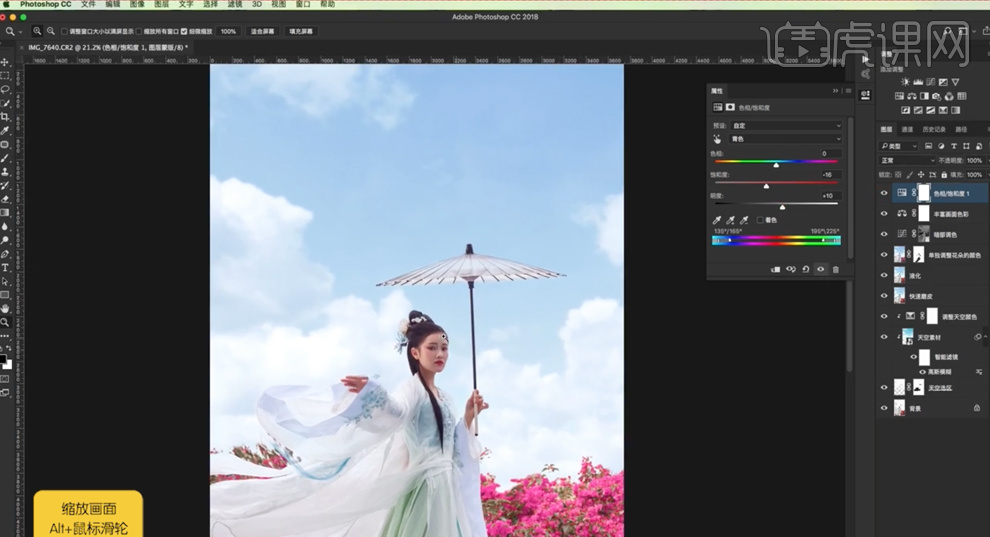
29、[重命名]图层,使用[套索工具]套选调整区域,[新建]曲线图层,具体参数如图示。具体效果如图示。

30、[重命名]图层,[新建]可选颜色图层,选择[红色],具体参数如图示。具体效果如图示。
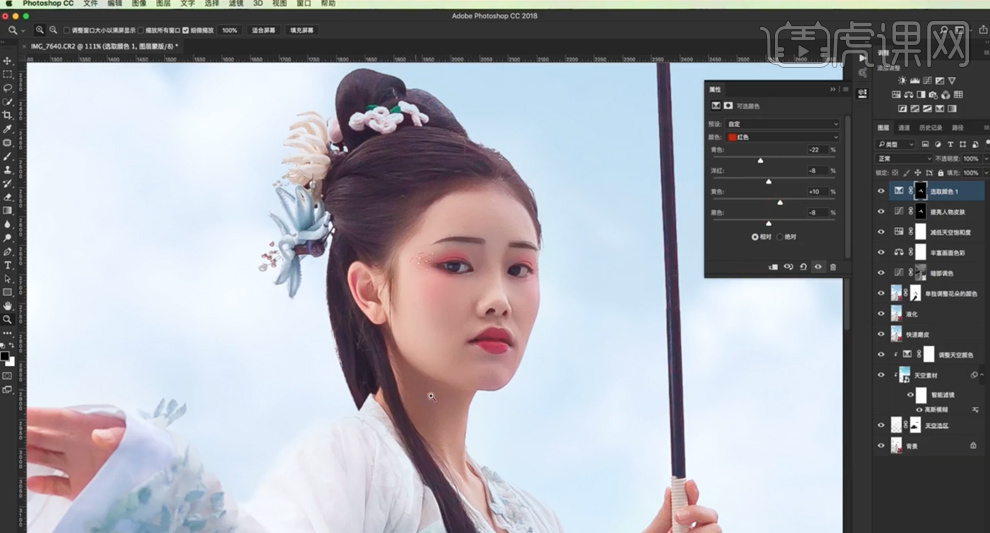
31、选择[黄色],具体参数如图示。具体效果如图示。
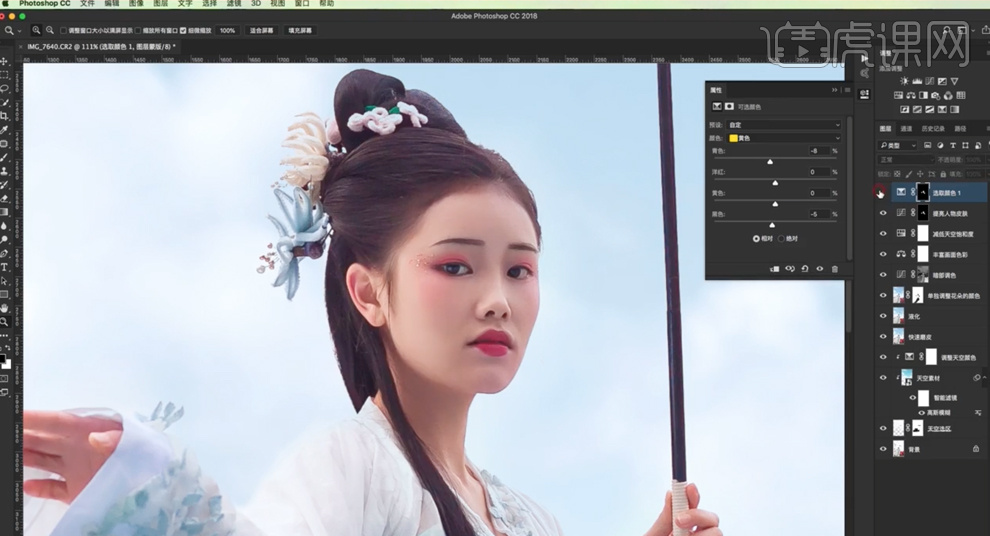
32、[新建]色阶图层,具体参数如图示。具体效果如图示。

33、[新建]自然饱和度图层,具体参数如图示。具体效果如图示。
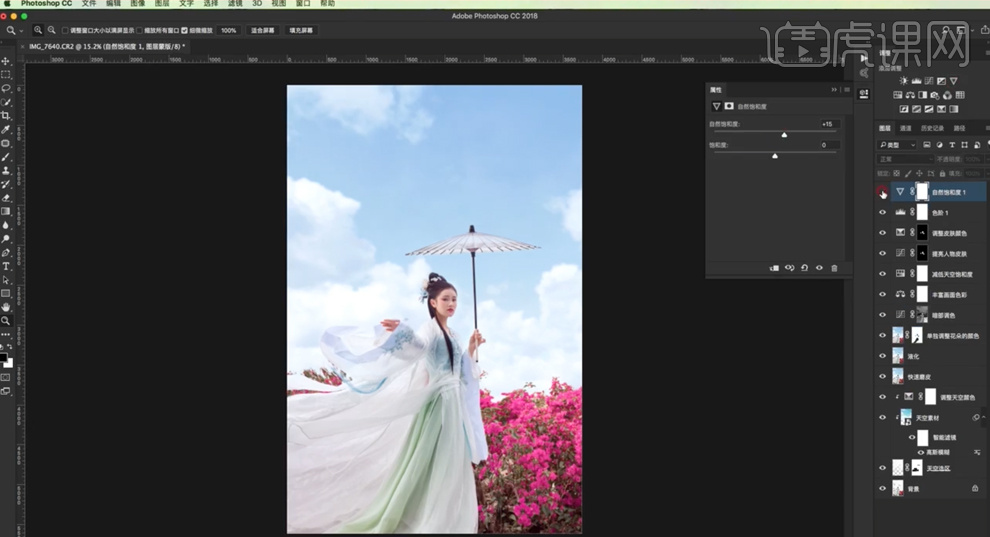
34、按[Ctrl+Alt+Shift+E]盖印图层,使用[套索工具]套选左眼区域,按[Ctrl+J]复制图层,移动至右侧对应的位置,按[Ctrl+T]调整大小和角度细节,[不透明度]76%。具体效果如图示。
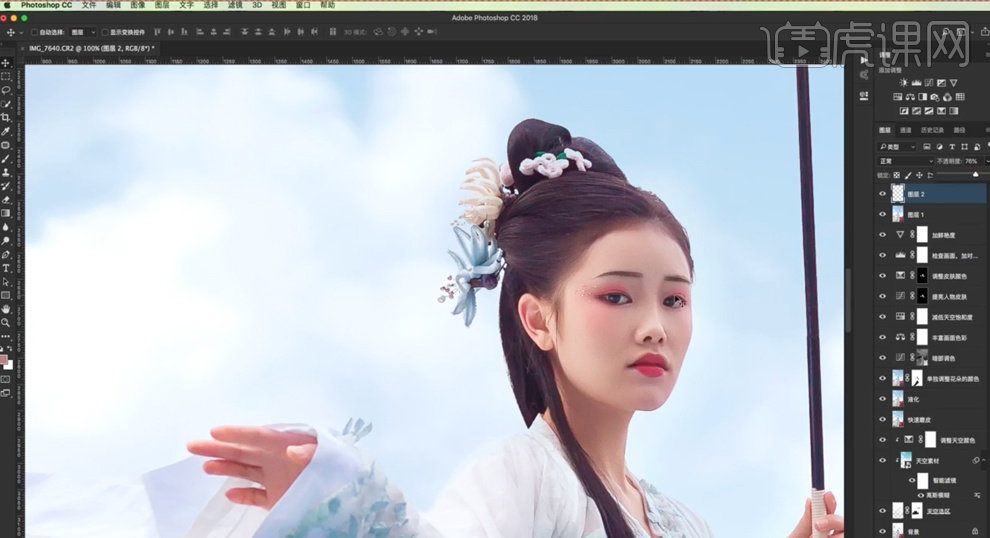
35、[删除]盖印图层,[重命名]拷贝图层。使用[文字工具]输入主题文字内容,根据设计思路选择合适的字体,调整大小排列至合适的位置。[拖入]印章素材,调整大小排列至文字周边合适的位置,[图层模式]变暗。具体效果如图示。
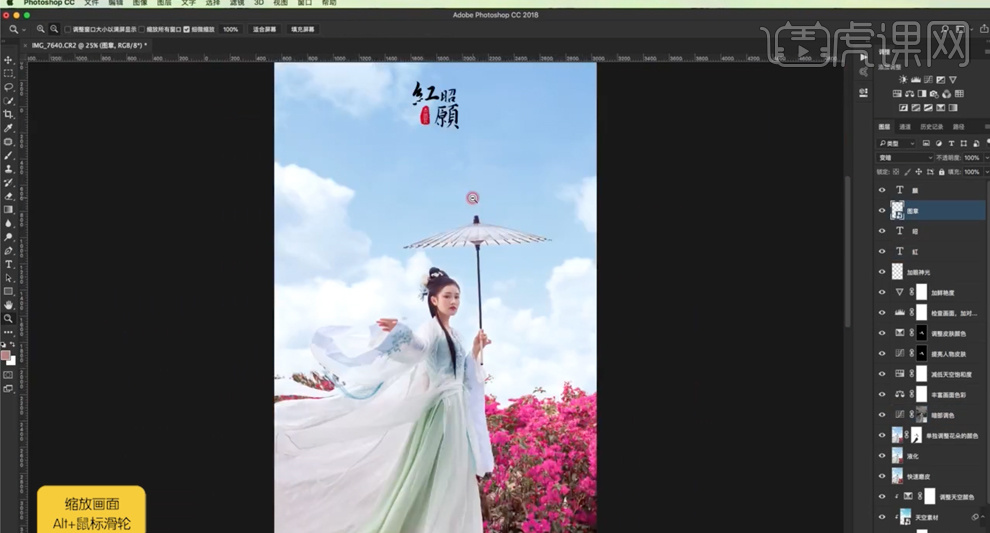
36、按[Ctrl+Alt+Shift+E]盖印图层,单击[滤镜]-[其他]-[高反差保留]值5PX,[图层模式]柔光,[重命名]图层。具体效果如图示。
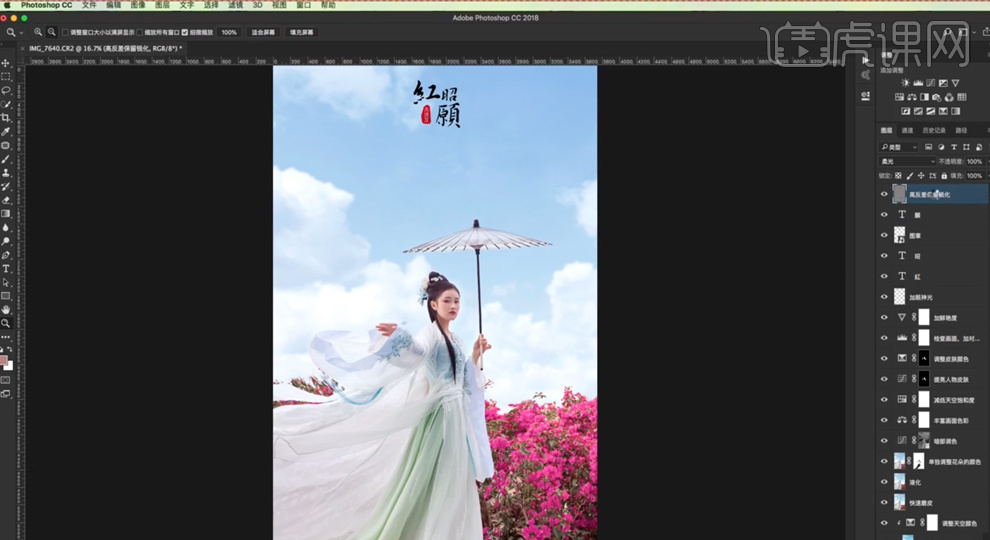
37、按[Ctrl+Alt+Shift+E]盖印图层,[重命名]图层,最终效果如图示。








