清雅古风人像后期通透肤色详解
发布时间:暂无
1.【打开】PS,【导入】素材,【滤镜】-【Camera Raw】滤镜,【基本】面板,调整【阴影】-44,【黑色】+100,具体如图示。

2.【Ctrl+Shift+X】液化,对人物进行液化调整,具体如图示。
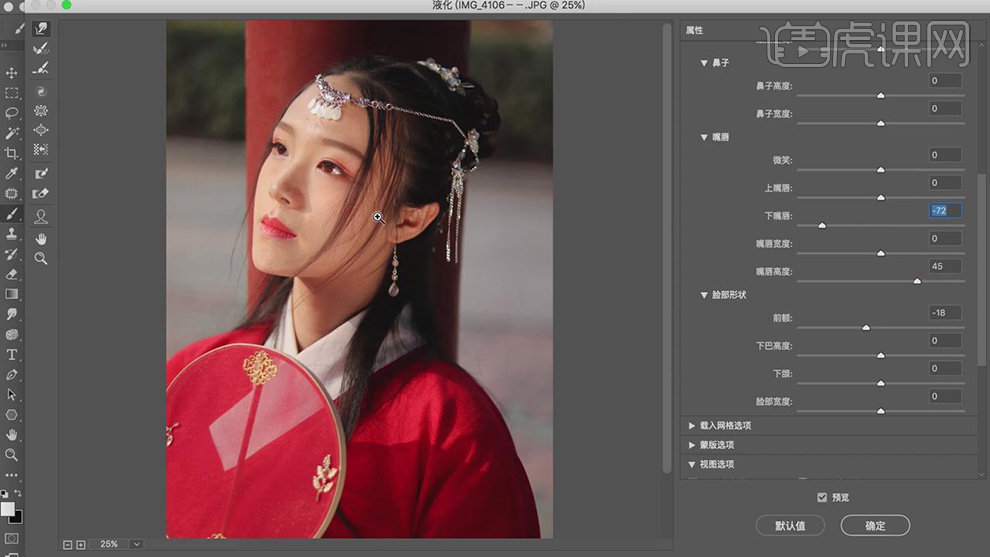
3.使用【修补工具】,修复脸部人物瑕疵部分,具体如图示。
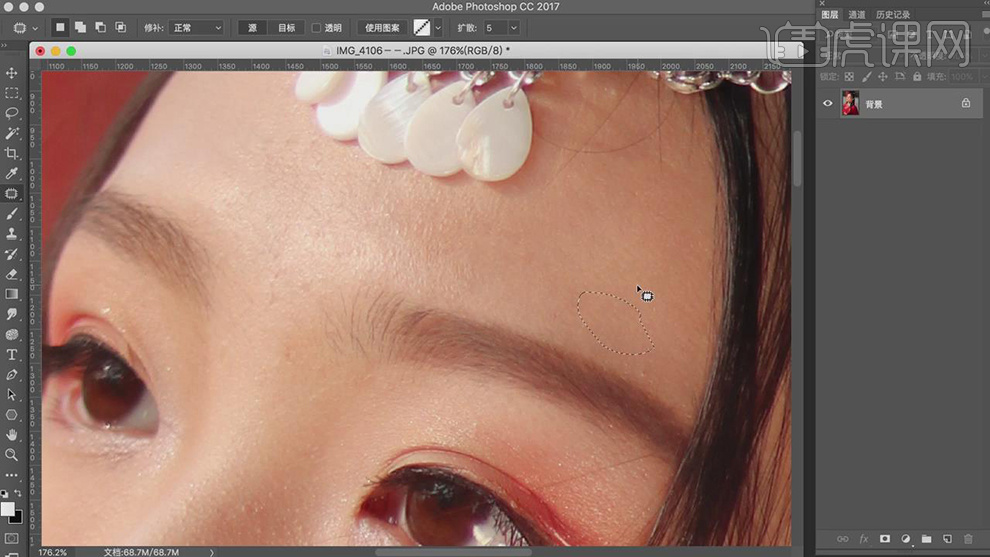
4.【Ctrl+J】复制图层,【滤镜】-【Nik Collection】-【Color Efex Pro4】,点击【色调对比】,调整【亮点】15%,【中调】28%,具体如图示。

5.【Ctrl+J】复制两个图层,【滤镜】-【模糊】-【高斯模糊】,调整【半径】2像素,具体如图示。
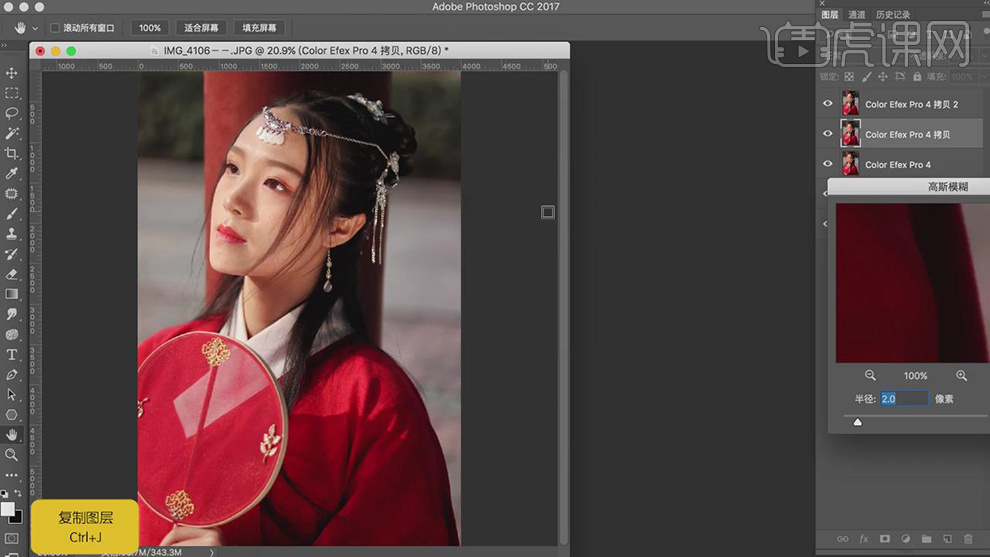
6.另一图层【图像】-【应用图像】,调整【图层】Color Efex Pro4拷贝,【混合】减去,【缩放】2,【补偿值】128,调整【图层模式】线性光,具体如图示。
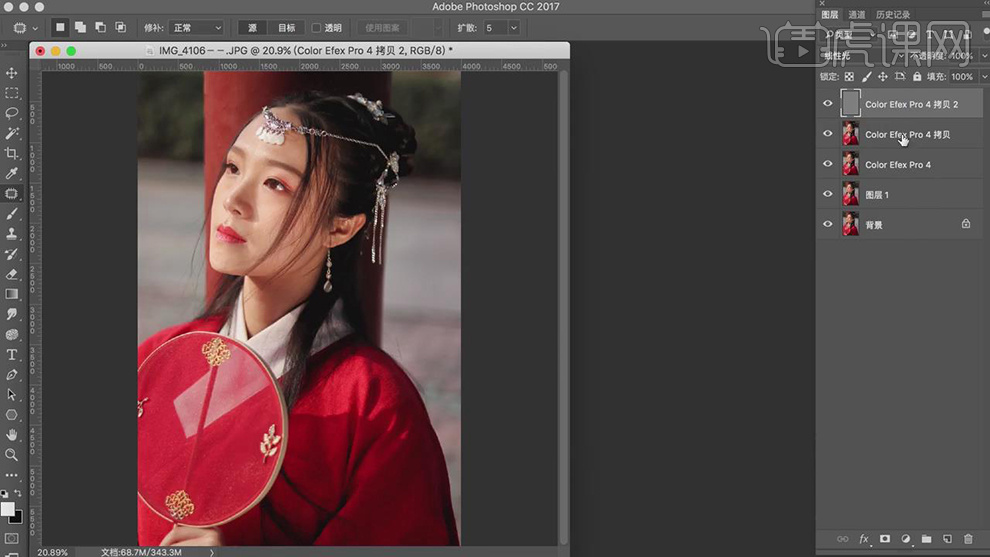
7.【滤镜】-【Imagenomic】-【Portraiture】,使用【吸管】点击皮肤,具体如图示。
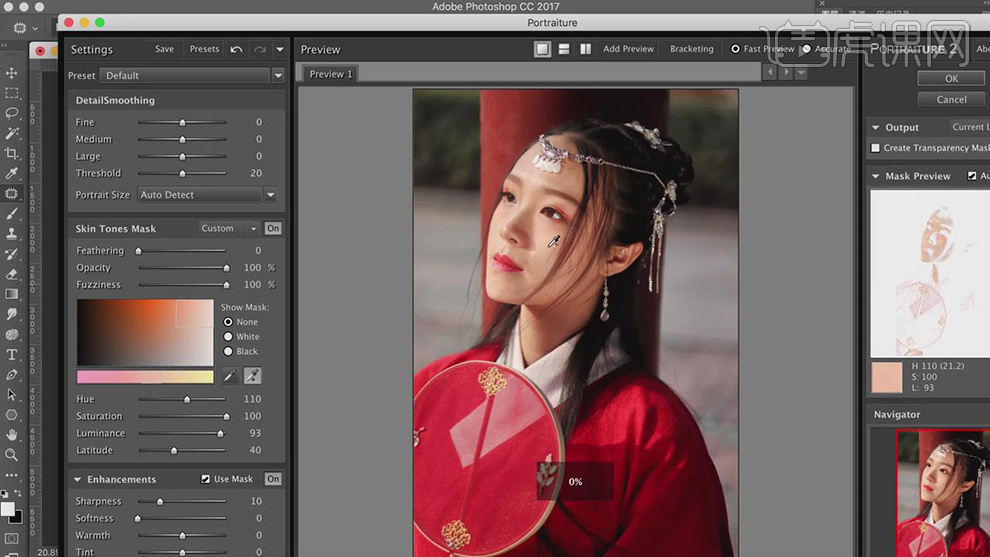
8.使用【仿制图章工具】,【Alt】取样,不透明度30%,进行涂抹皮肤,具体如图示。
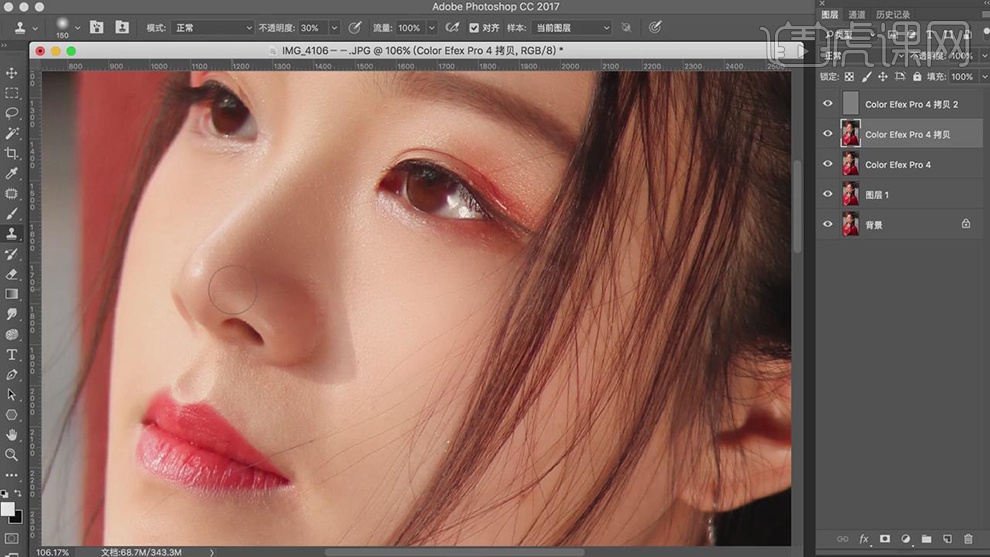
9.使用【Q】快速蒙版工具,进行选区下巴,按【Q】退出快速蒙版,得到选区。新建【曲线】,进行提亮调整,具体如图示。
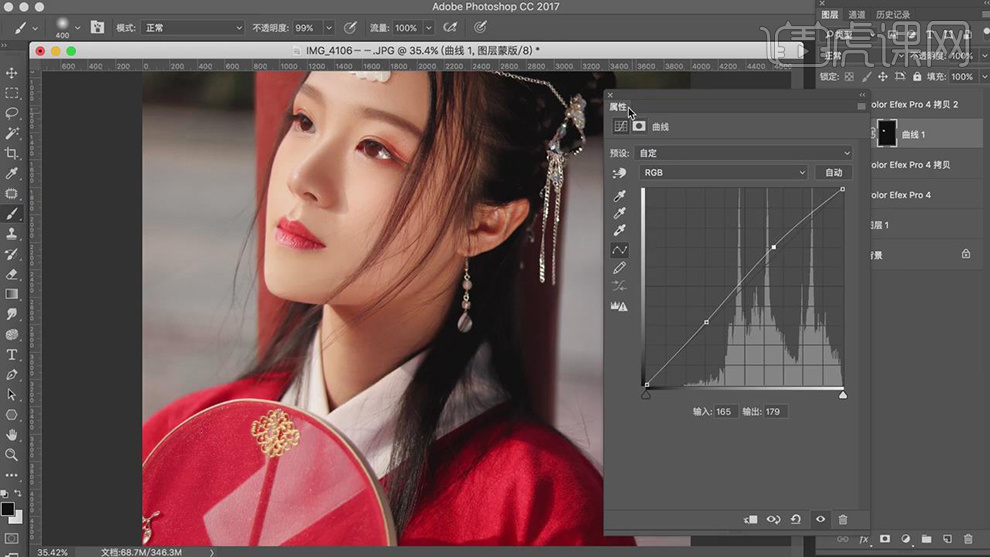
10.【Ctrl+Alt+Shift+E】盖印图层,新建【可选颜色】,调整【黄色】青色-30%,洋红+5%,黄色-15%,黑色-42%,具体如图示。
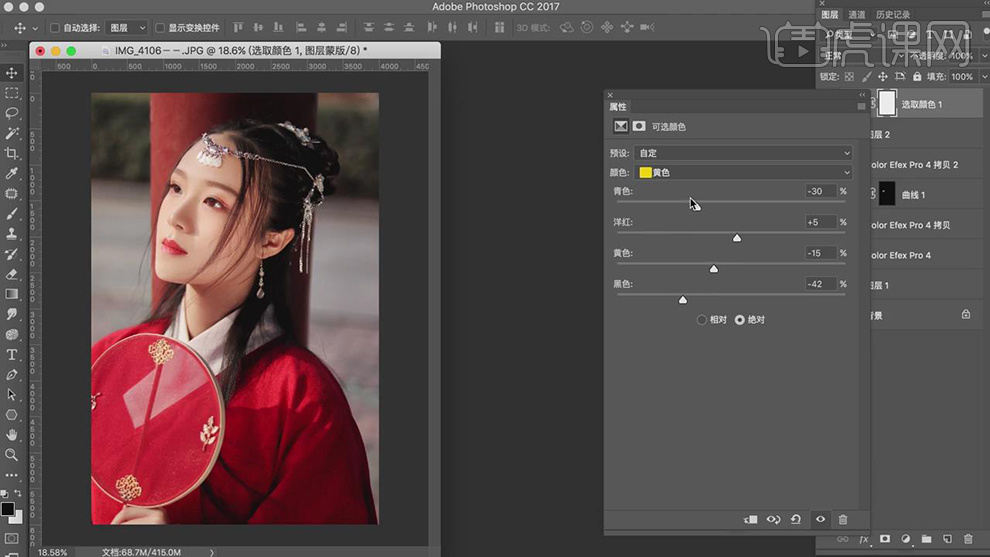
11.【可选颜色】面板,调整【红色】青色-8%,洋红-2%,具体如图示。
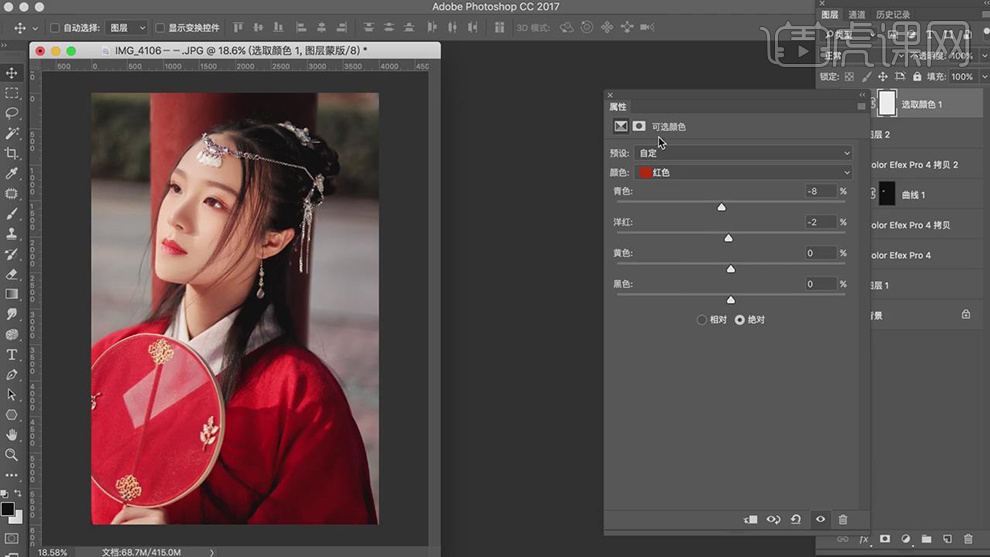
12.使用【Q】快速蒙版工具,进行选区脸颊,按【Q】退出快速蒙版,得到选区。新建【色相/饱和度】,调整【色相】+1,【饱和度】-8,具体如图示。
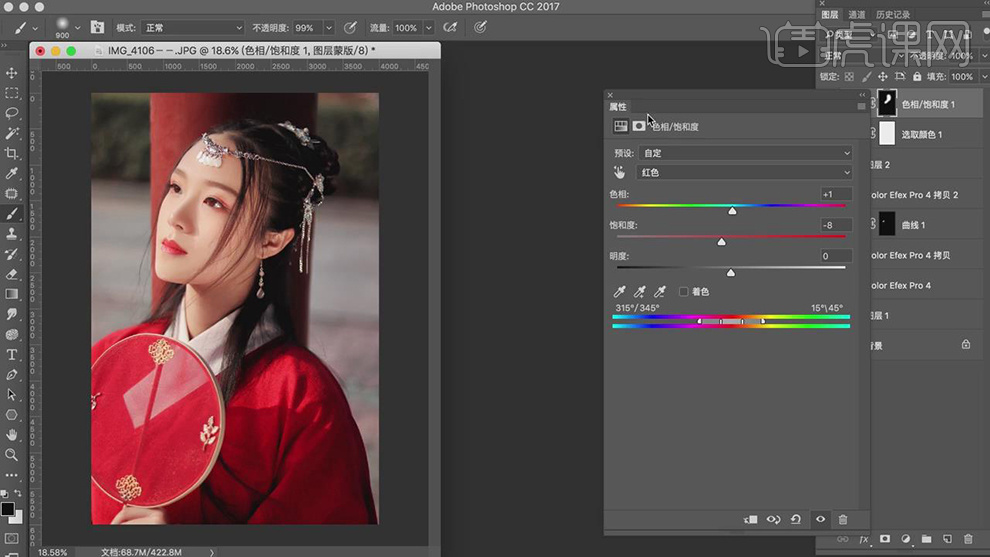
13.再次使用【Q】快速蒙版工具,进行选区脸颊,按【Q】退出快速蒙版,得到选区。新建【色相/饱和度】,调整【色相】+1,【明度】+13,具体如图示。
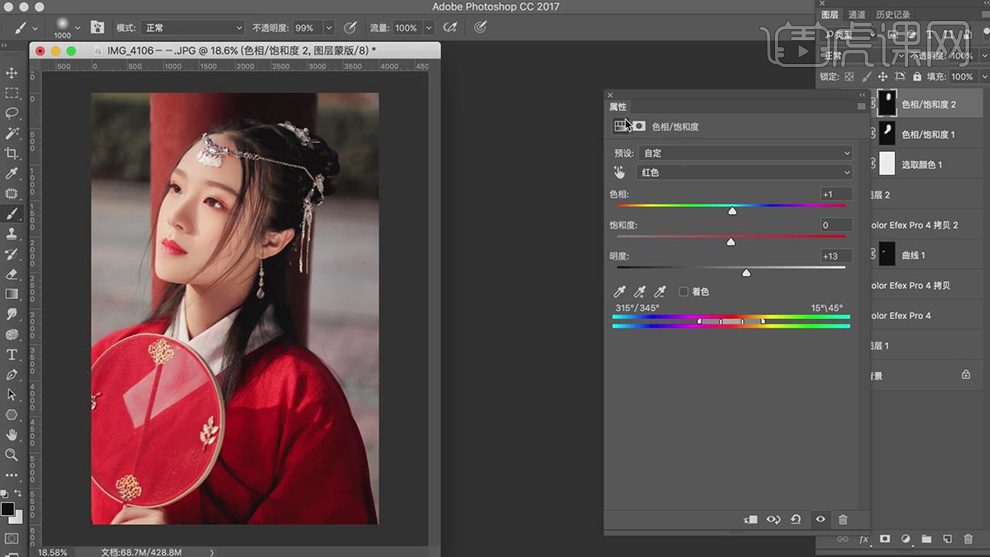
14.新建【曲线】,调整【蓝】曲线,具体如图示。
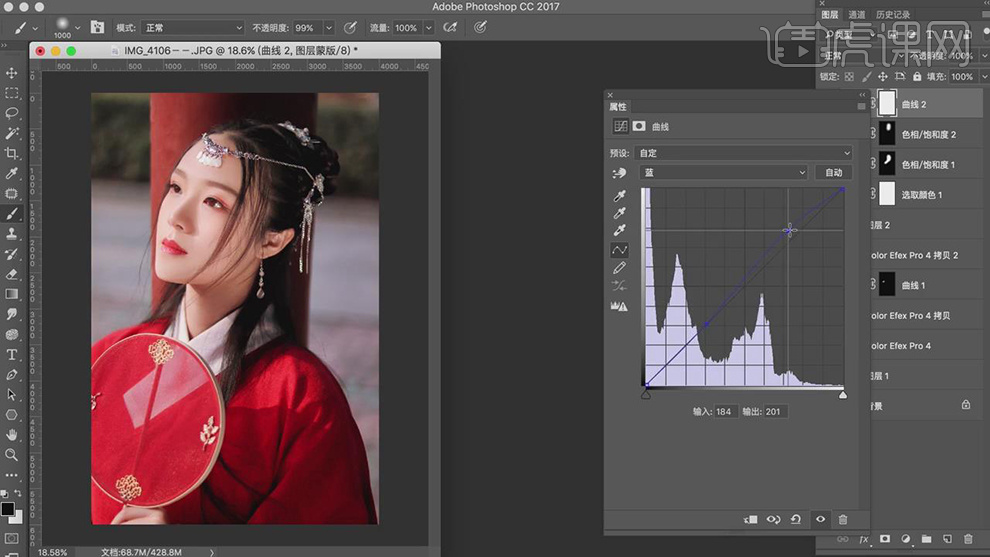
15.新建【颜色查找】,调整【3DLUT文件】VSCO A2,调整图层【不透明度】82%,使用【画笔工具】,黑色画笔,进行涂抹人物,具体如图示。
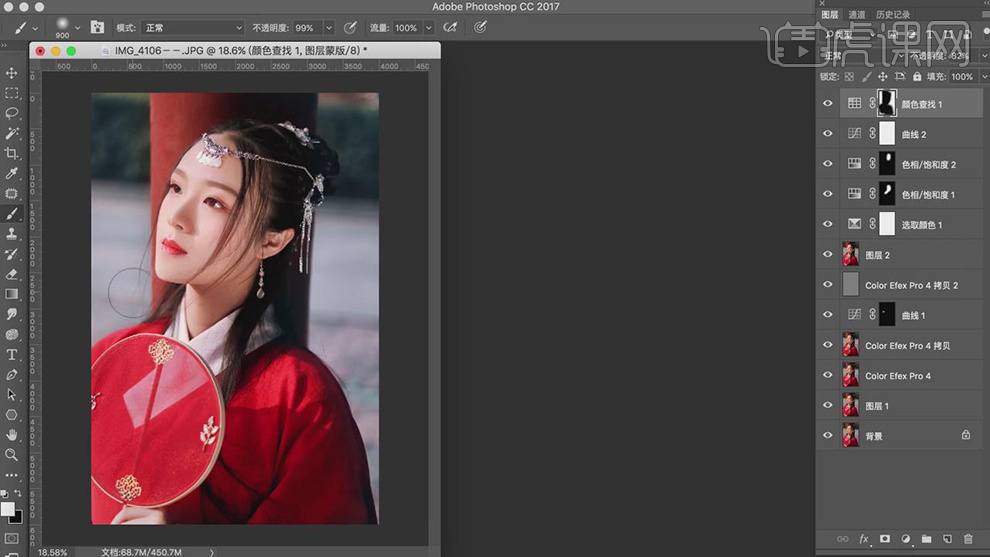
16.新建【曲线】,进行提亮调整。【Ctrl+I】蒙版反向,使用【画笔工具】,白色画笔,进行涂抹人物,具体如图示。
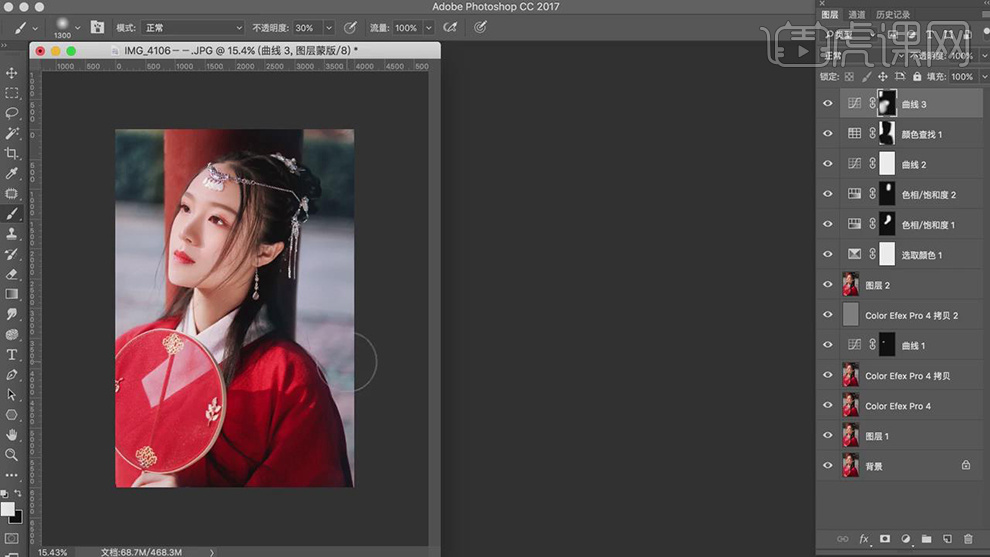
17.新建【色彩平衡】,调整【中间调】青色-6,绿色+3,蓝色+5,具体如图示。
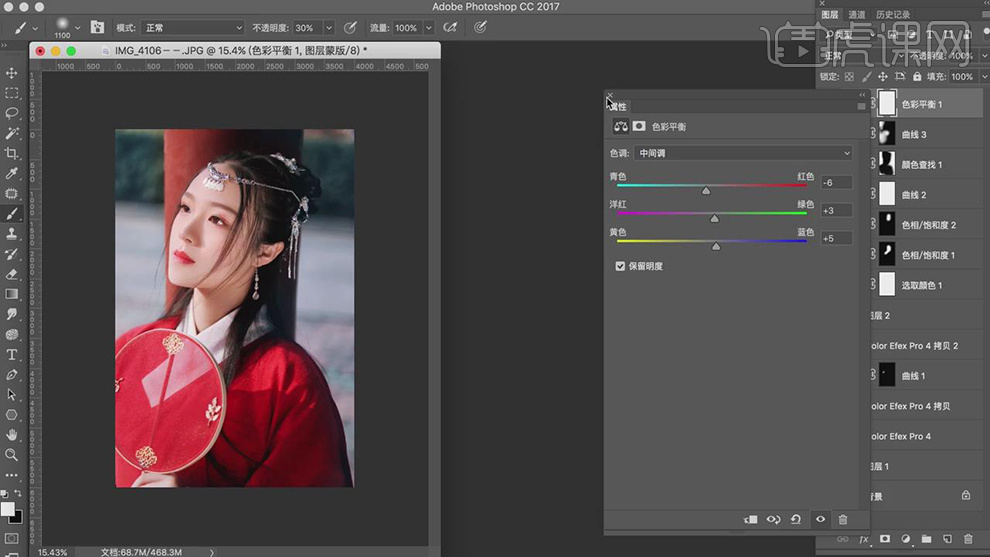
18.【滤镜】-【锐化】-【USM锐化】,调整【数量】56%,具体如图示。
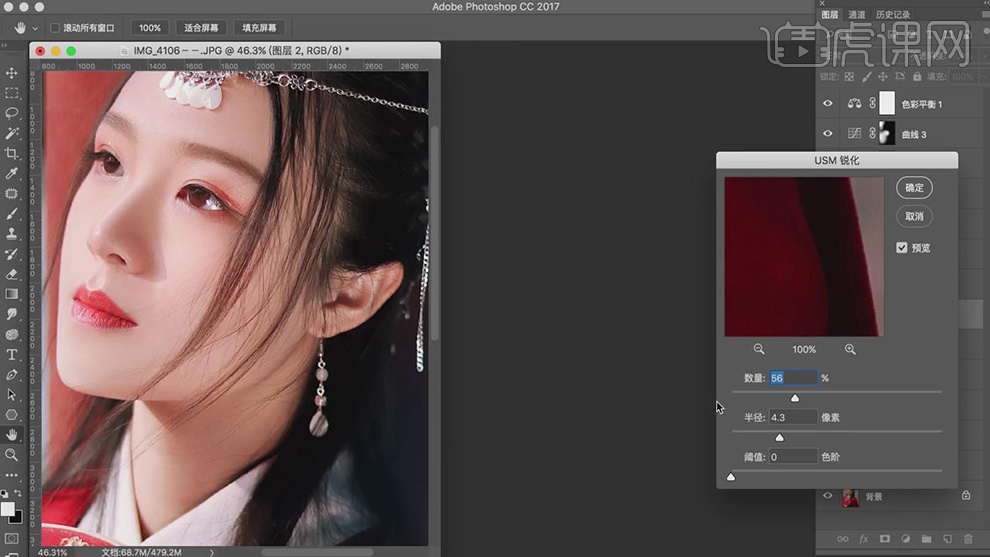
19.【Ctrl+Alt+Shift+E】盖印图层,使用【仿制图章工具】,【Alt】取样,进行涂抹背景,具体如图示。
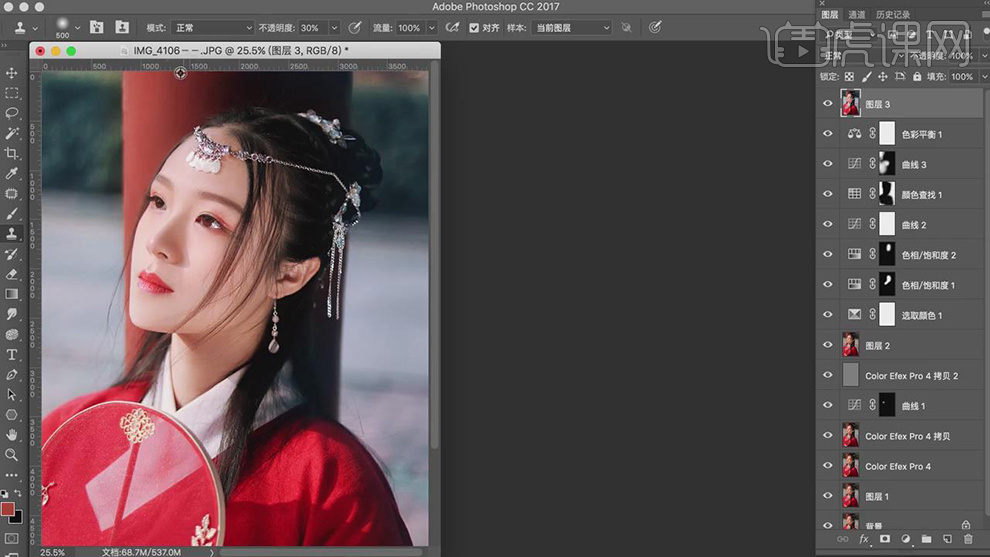
20.最终效果具体如图所示。








