室内复古旗袍人像摄影后期制作
发布时间:暂无
1.打开图片,【Ctrl+Shift+A】在【Camera Raw】中点击【白平衡工具】,吸取画面中白色的地方,矫正整体颜色;【曝光】+0.65,【高光】-27,【阴影】+68,【黑色】-24。

2.点击【色调曲线】,选择【RGB】通道,调整【输出】162,【输入】139。
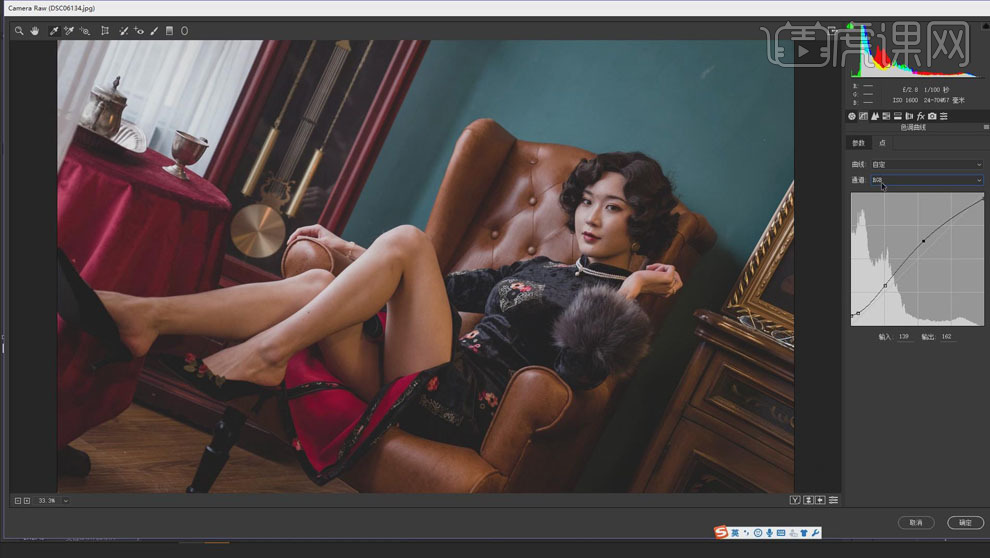
3.点击【HSL】面板,点击【色相】,【红色】+20,【橙色】+2,【黄色】-62,【浅绿色】-84,【蓝色】-73,【紫色】+44,;点击【饱和度】,【红色】-5,【橙色】-18,【浅绿色】-49,【紫色】-100,【洋红】-63;点击【明亮度】,【红色】+9,【橙色】+24,【浅绿色】-100,【蓝色】-83。
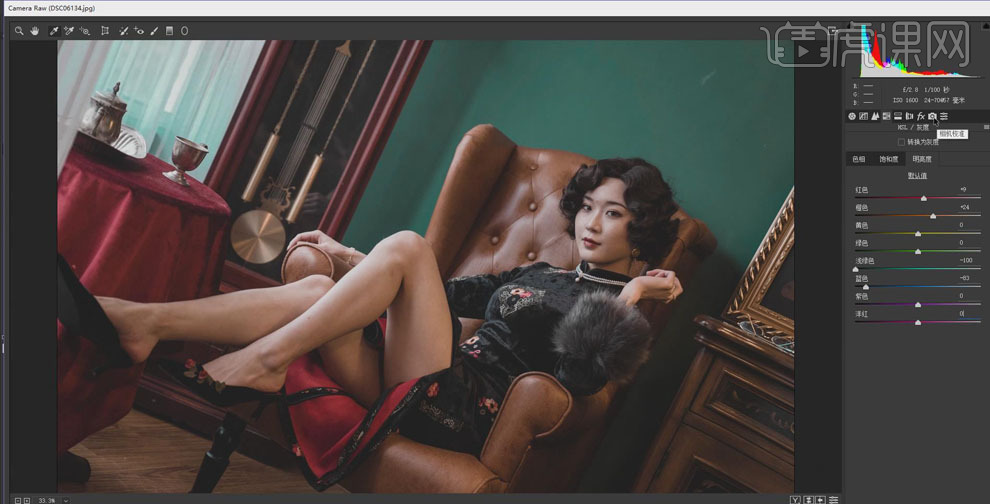
4.点击【相机校准】,调整蓝原色【饱和度】+62,【色相】+1;绿原色的【饱和度】+10,【色相】-18,红原色【色相】-5。
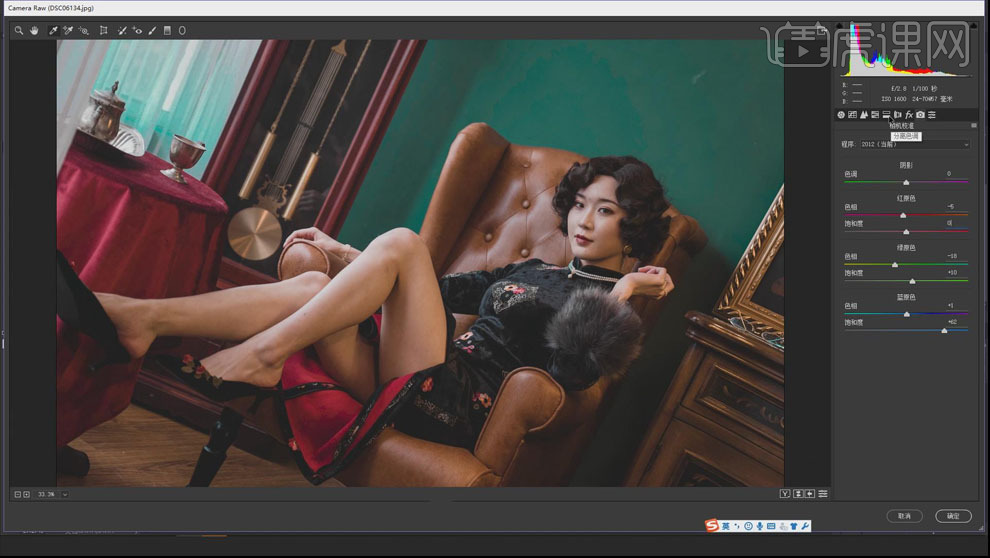
5.点击【分离色调】,高光的【色相】45,【饱和度】10,阴影的【色相】194,【饱和度】6。

6.【Ctrl+J】复制人像图层,【Ctrl+Shift+X】液化,修饰身体轮廓。
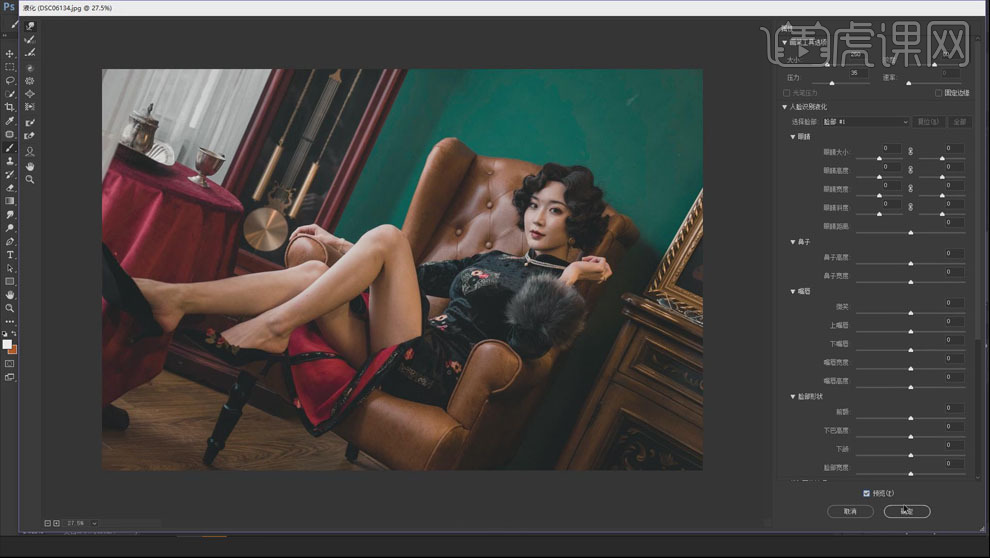
7.【Ctrl+J】复制人像图层,使用【污点修复画笔工具】修掉面部的痘痘,【修补工具】处理杂乱的碎发。
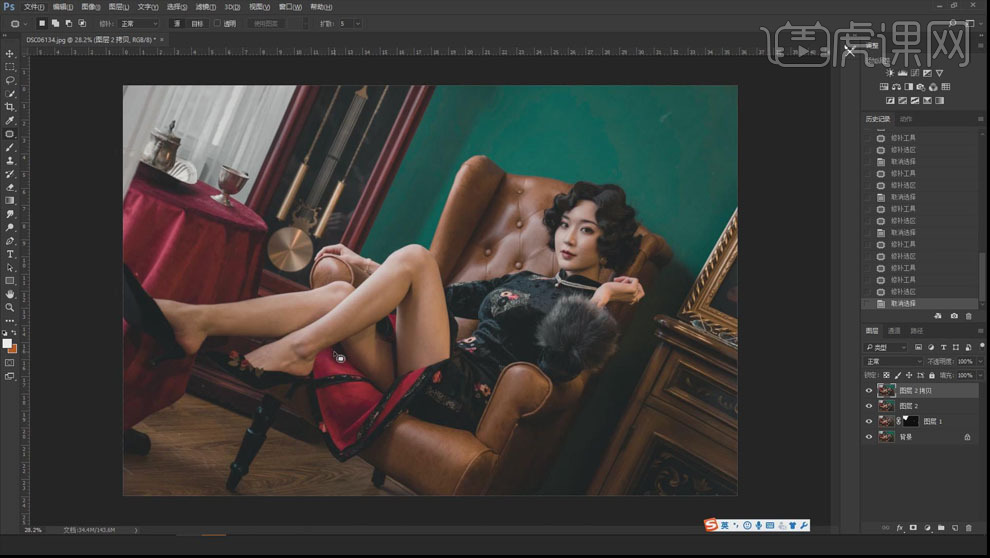
8.【Ctrl+J】复制图层,使用【Portraiture】插件进行磨皮,选择磨皮的图层,按住【Alt】键单机【添加蒙版】,使用白色【画笔】涂抹皮肤的位置。
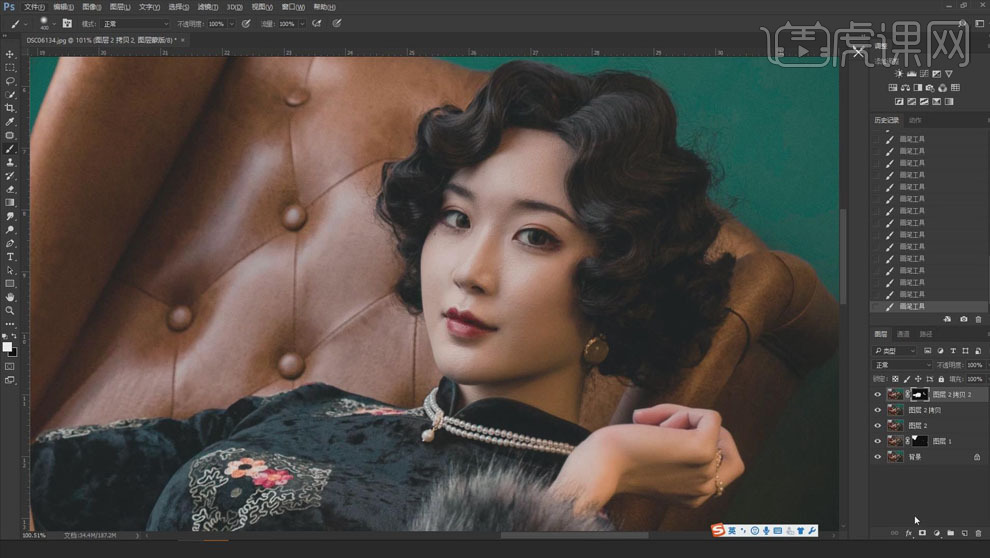
9.【Ctrl+Shift+Alt+E】盖印图层,创建【黑白】观察层,创建【曲线】,向下拖动曲线压暗,观察面部的光影;新建中性灰图层,模式【柔光】,使用黑、白【画笔】重塑皮肤光影;画笔的【不透明度】和【流量】设置20%。
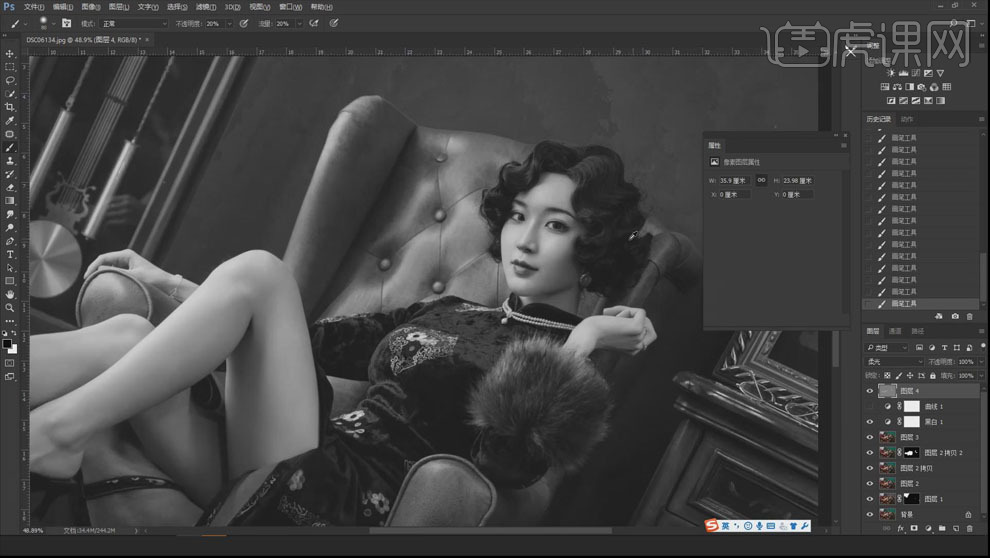
10.新建图层,模式【柔光】,【吸管工具】吸取皮肤的颜色,饱和度调高,使用【画笔】在面部缺色的位置涂抹进行补色,调整图层的【不透明度】28%。
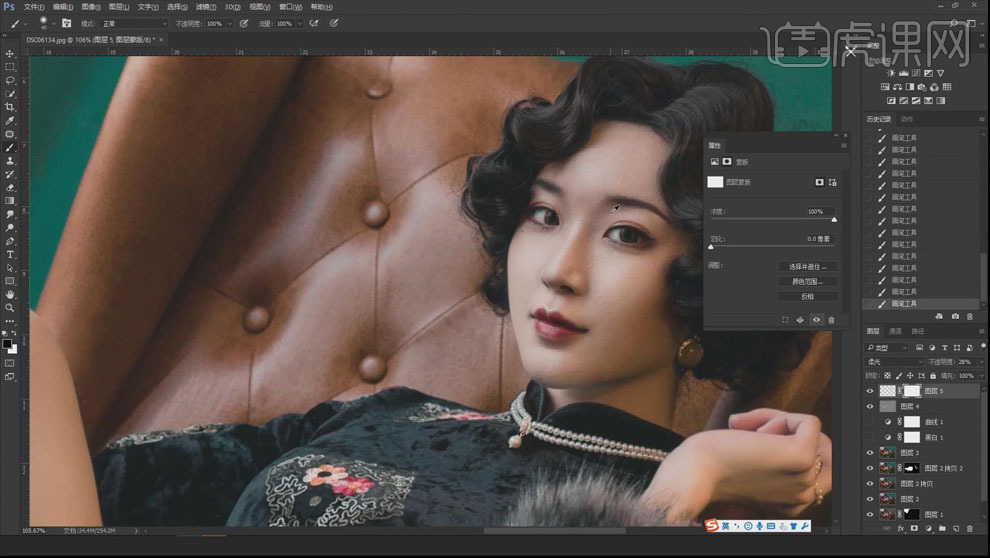
11.新建【柔光】图层,前景色改为红色【#dd3939】,使用【画笔】涂抹嘴唇位置,降低图层【不透明度】18%,提亮口红的颜色。
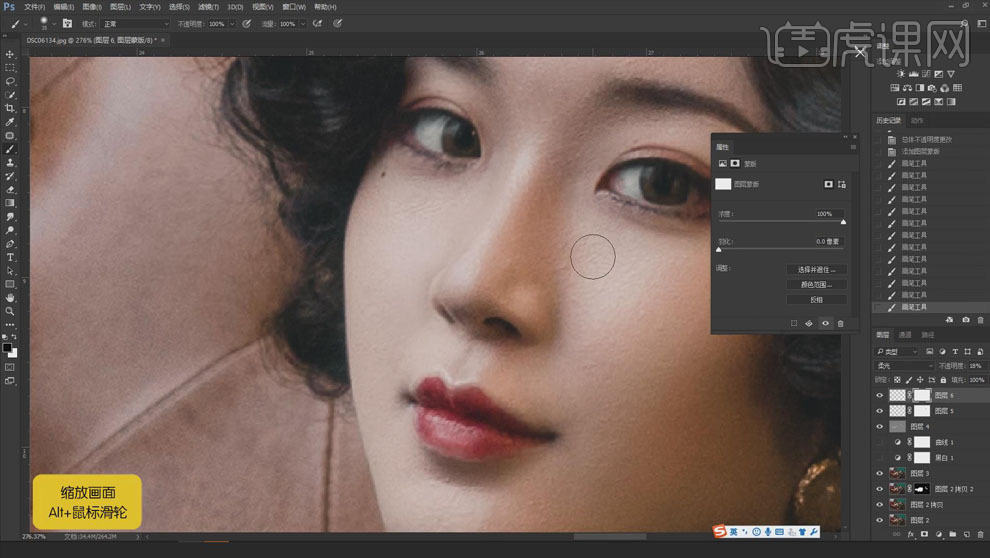
12.【Ctrl+Shift+Alt+E】盖印图层,新建【柔光】图层,前景色改为白色,【画笔工具】绘制眼睛的高光,提亮眼白;黑色【画笔】加深眼球的颜色。
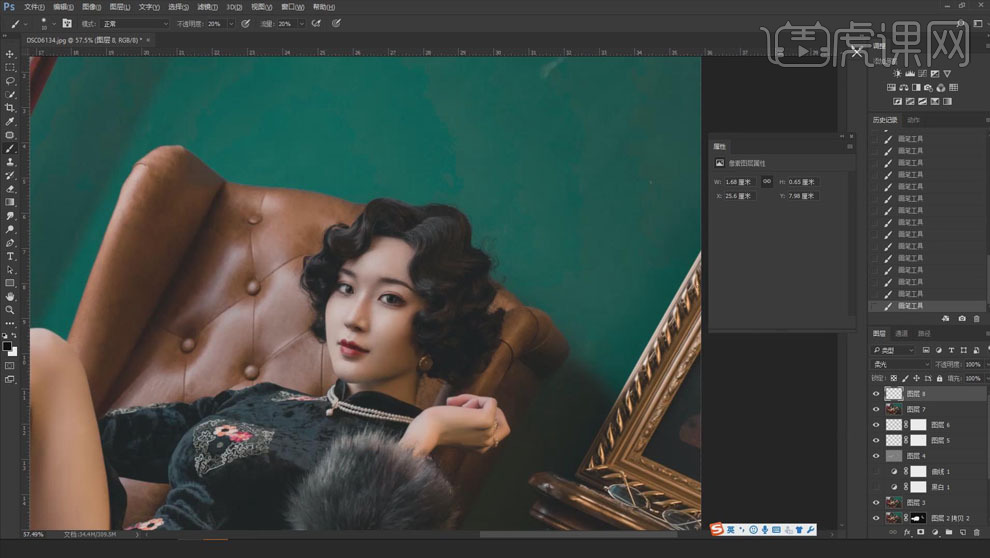
13.创建【可选颜色】调整层个,选择【红色】,【青色】-11,【洋红】-9;选择【青色】-7,【洋红】+8,【黄色】+8;选择【绿色】,【青色】-4,【洋红】+37,【黄色】+6,【黑色】+32;选择【白色】,【青色】+3,【洋红】+4。
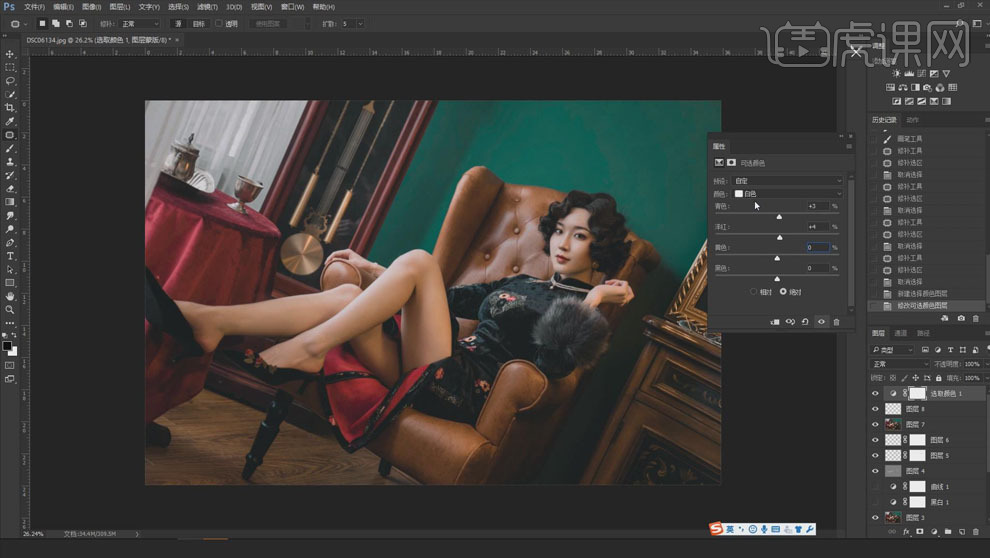
14.创建【色相饱和度】调整层,【Ctrl+I】 反向蒙版,【画笔工具】把人物的皮肤擦出来;调整红色的【色相】+1,【饱和度】+8,【明度】+11;调整肤色。
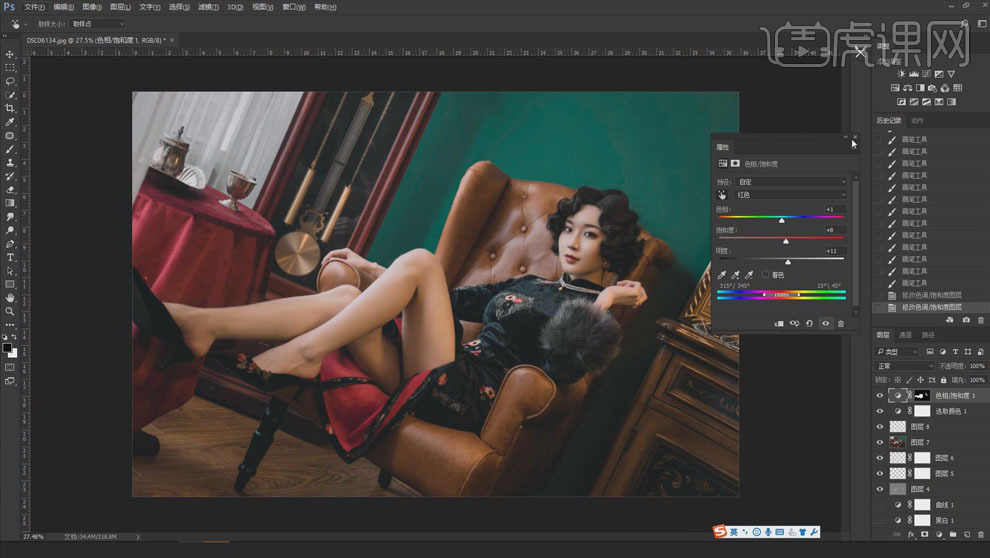
15.【Ctrl+Shift+Alt+E】盖印图层,创建【色彩平衡】,选择【中间调】,【红色】+5,【洋红】+2,【黄色】+7;【阴影】的【青色】+4,【洋红】+3,【黄色】+2;【高光】的【红色】+2,【绿色】+4,【蓝色】+5;确定整体的色调。
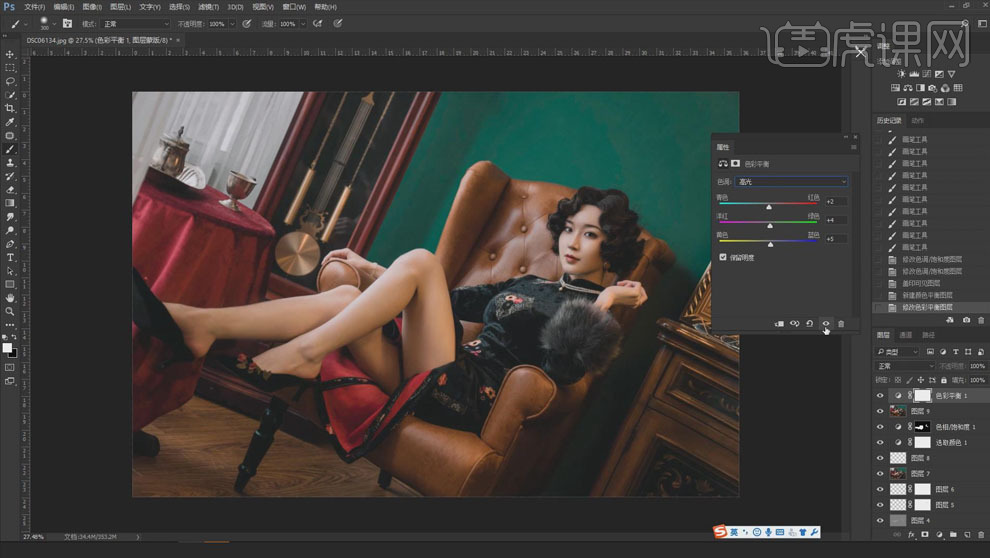
16.【Ctrl+Shift+Alt+E】盖印图层,【Ctrl+J】复制,【高斯模糊】160px,降低图层【不透明度】20%左右,做出柔焦效果;【Ctrl+Shift+Alt+E】盖印图层,模式【柔光】,降低图层【不透明度】25%,增加图片对比。
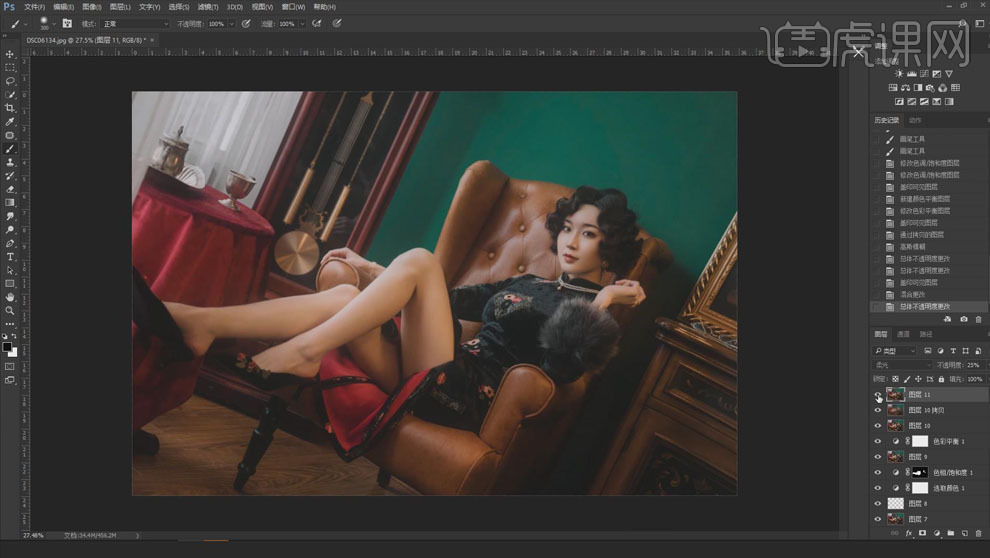
17.【Ctrl+Shift+Alt+E】盖印图层,【Ctrl+Alt+2】选取高光,【Ctrl+J】复制出来,【高斯模糊】110px,给高光做柔焦效果;【Ctrl+M】创建曲线,调整明亮对比。
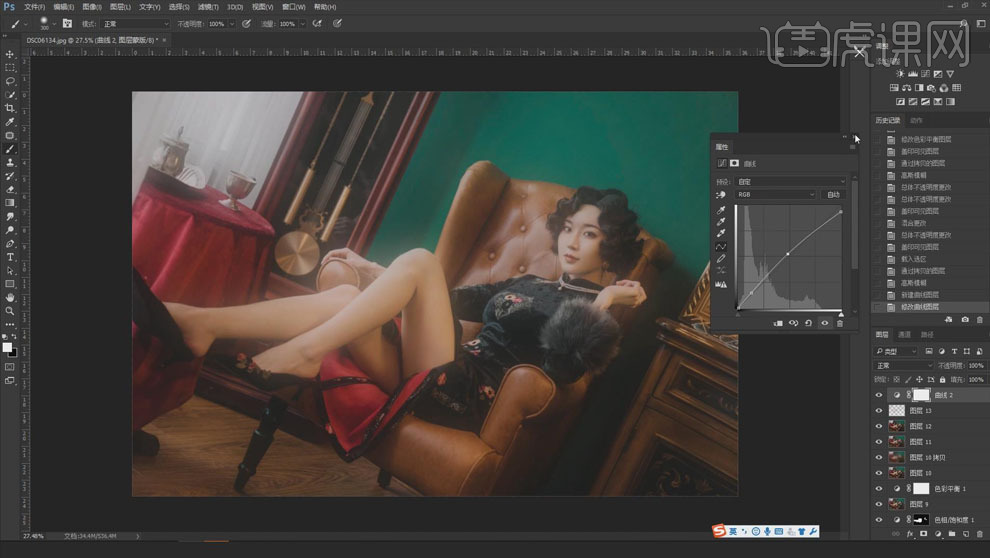
18.【Ctrl+Shift+Alt+E】盖印图层,【USM锐化】,【数量】90%,【半径】1px。
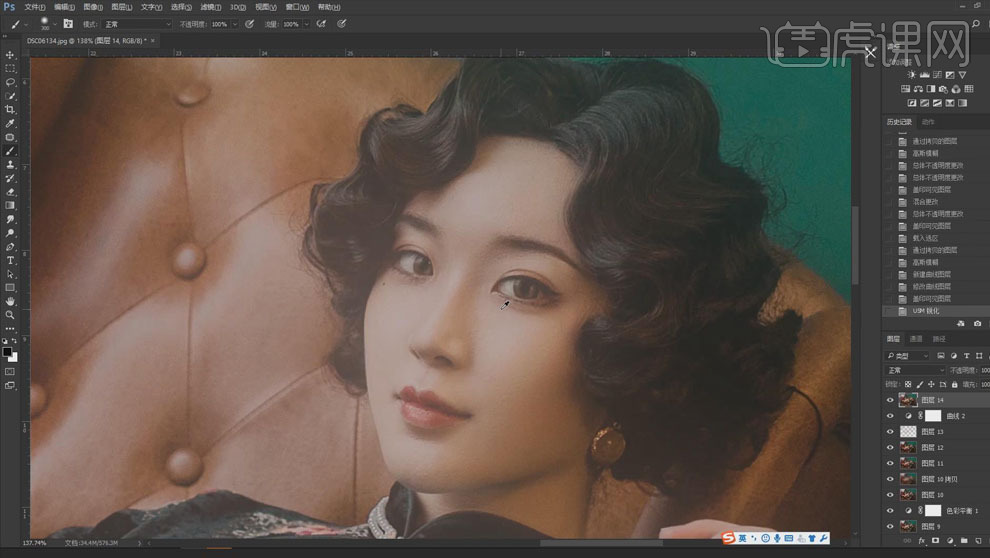
19.最终效果如图所示。








