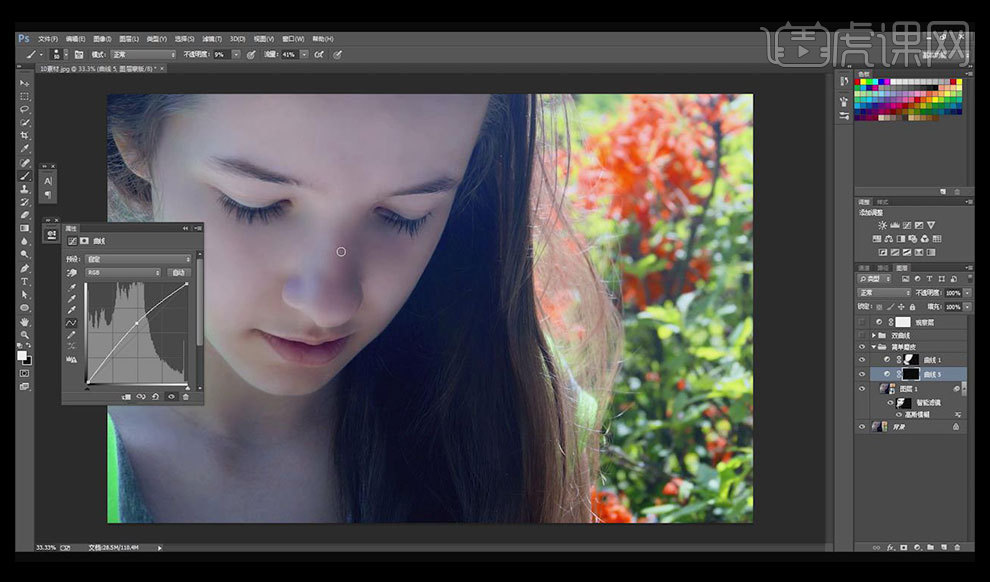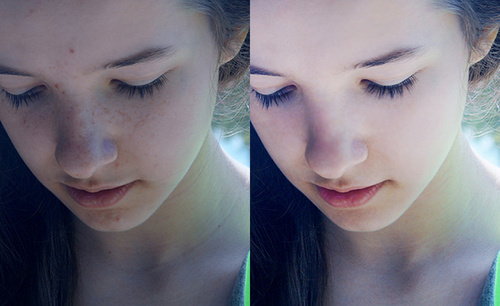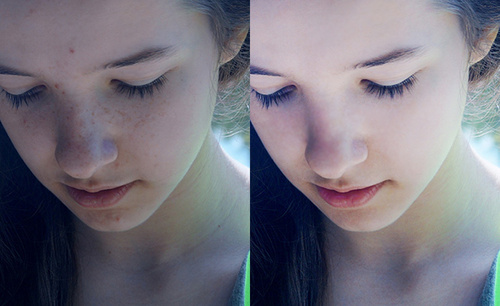PS双曲线磨皮祛斑技巧
发布时间:2019年10月24日 17:11
1、【CTRL+J】复制一层,使用【修复画笔】处理【痘痘】【色斑】【飘到脸上的头发丝】【小碎眉毛】。
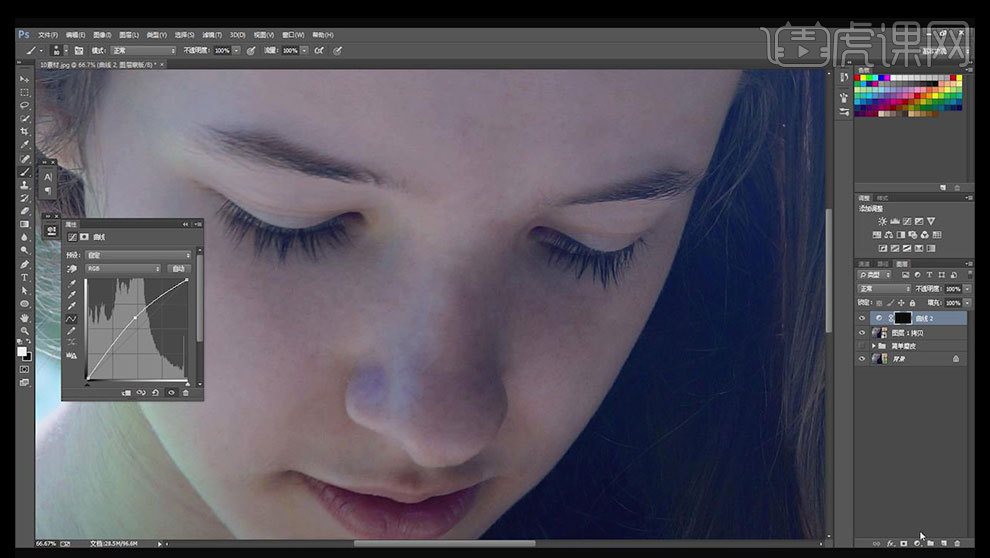
2、添加【两层曲线】分别执行【CTRL+I】分别【提亮/压暗】曲线参数如图。
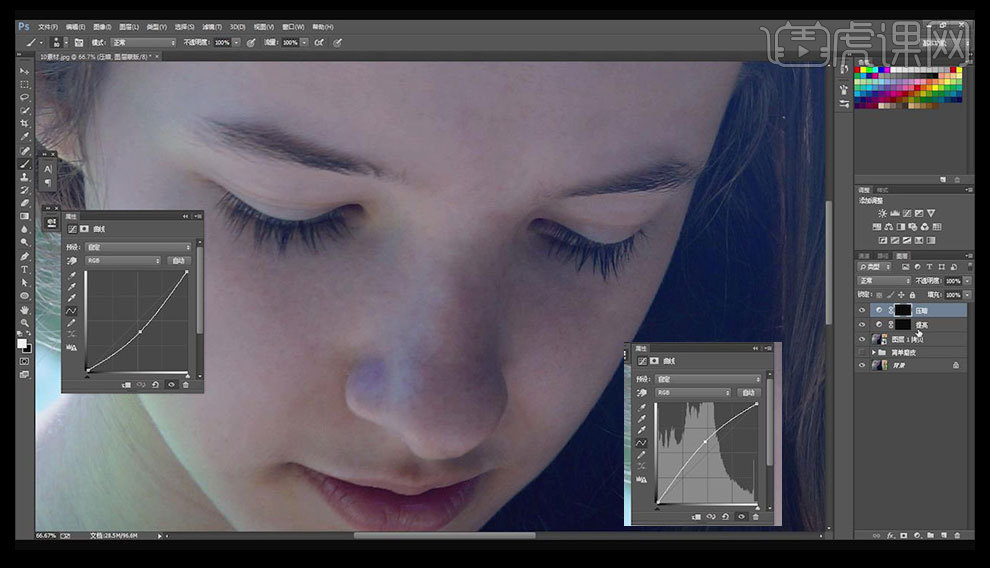
3、在【提亮曲线】使用【前景色】【白色】【画笔】【降低不透明度和流量】,在【提亮面板】上将暗部提亮,不断反复调整。
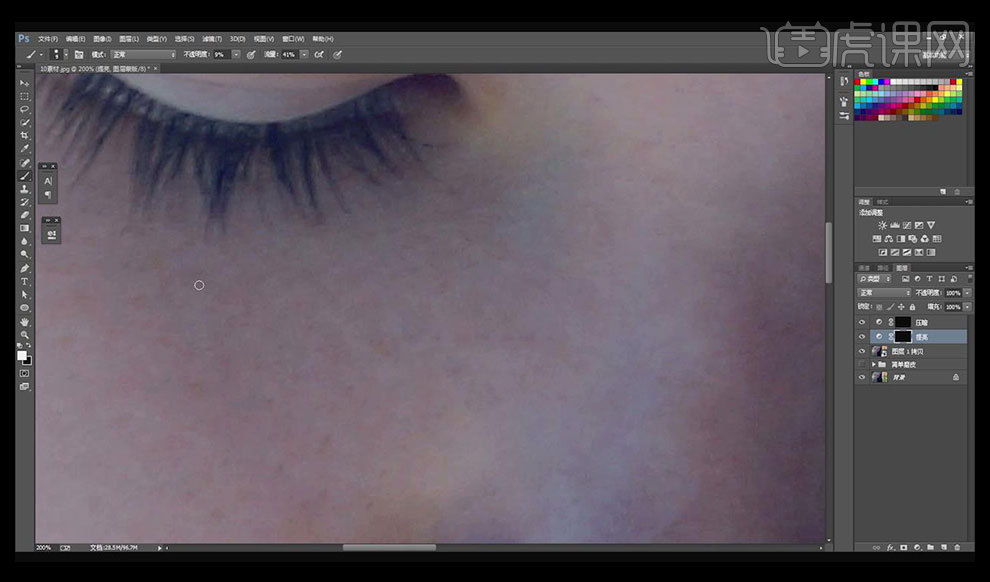
4、便于观察,再次添加【曲线】参数如图,并命名【观察层】。
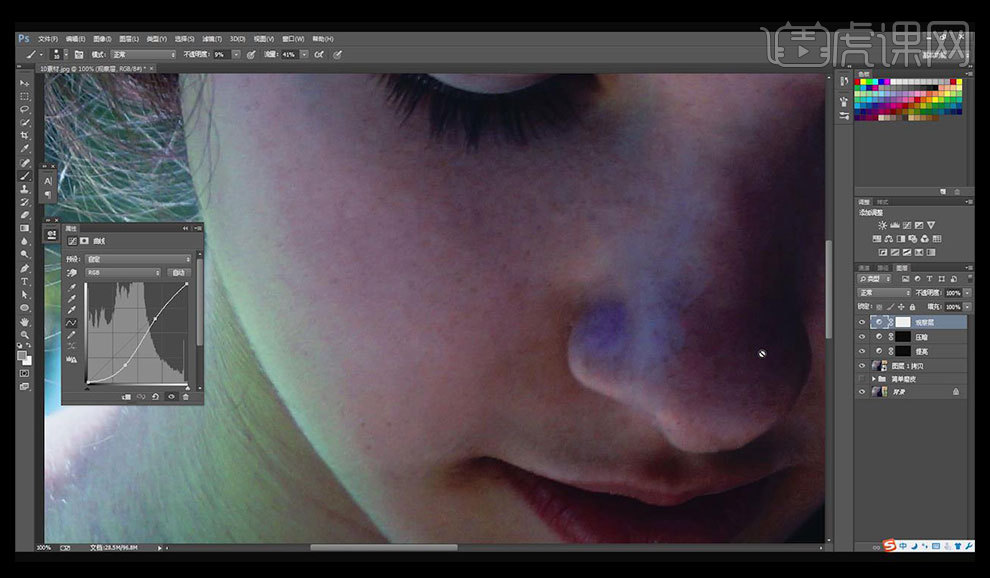
5、特别亮的图层在【压暗】图层上压暗,【ALT+】[/]】调整上/下图层。
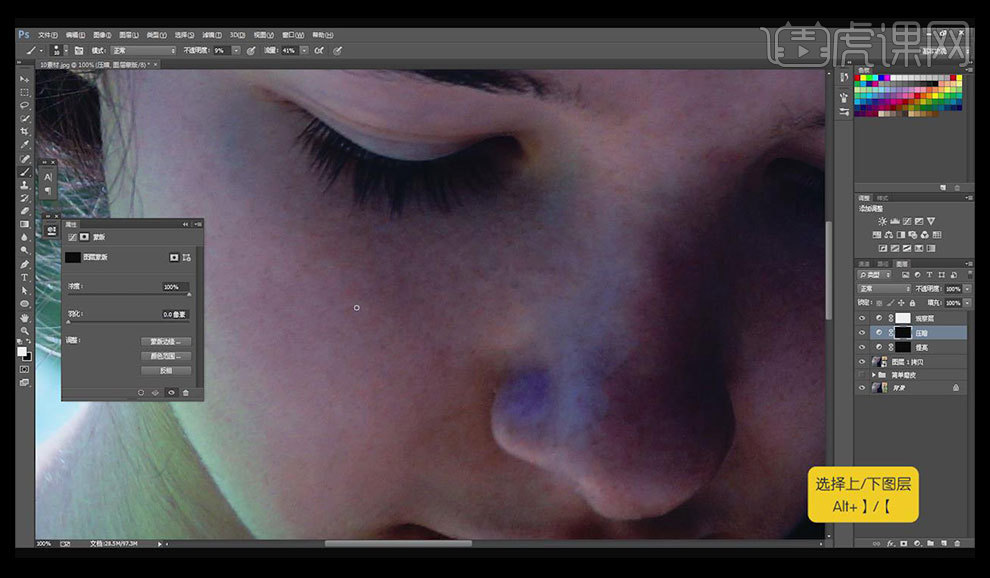
6、调整差不多后,改变【观察层曲线参数】如图所示,继续重复上述操作进行调整。
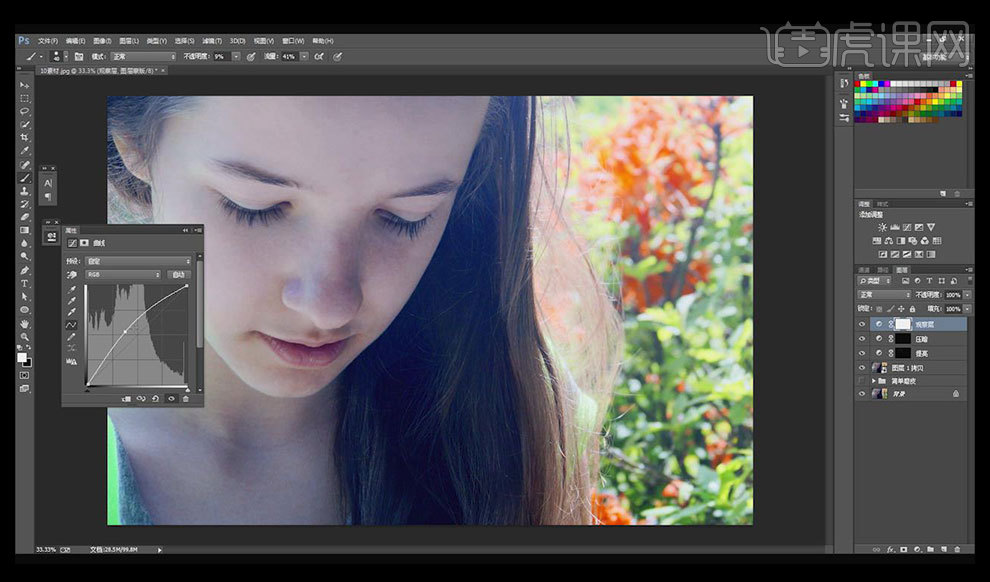
7、再次添加【曲线】【CTRL+I反向】参数如图,对手环境色影响较大的地方进行涂抹。
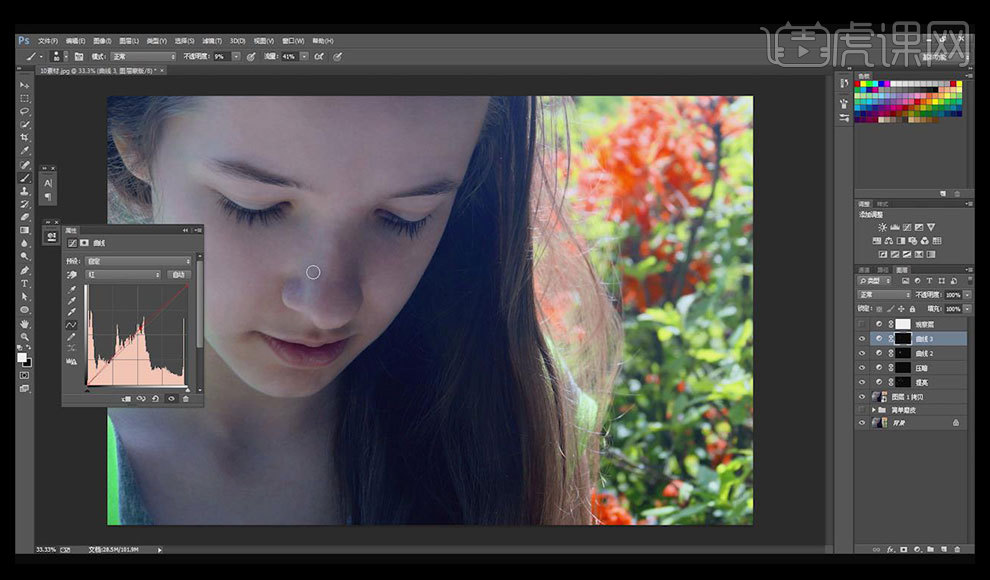
8、添加【自然饱和度】【CTRI+I】调整参数如图所示。
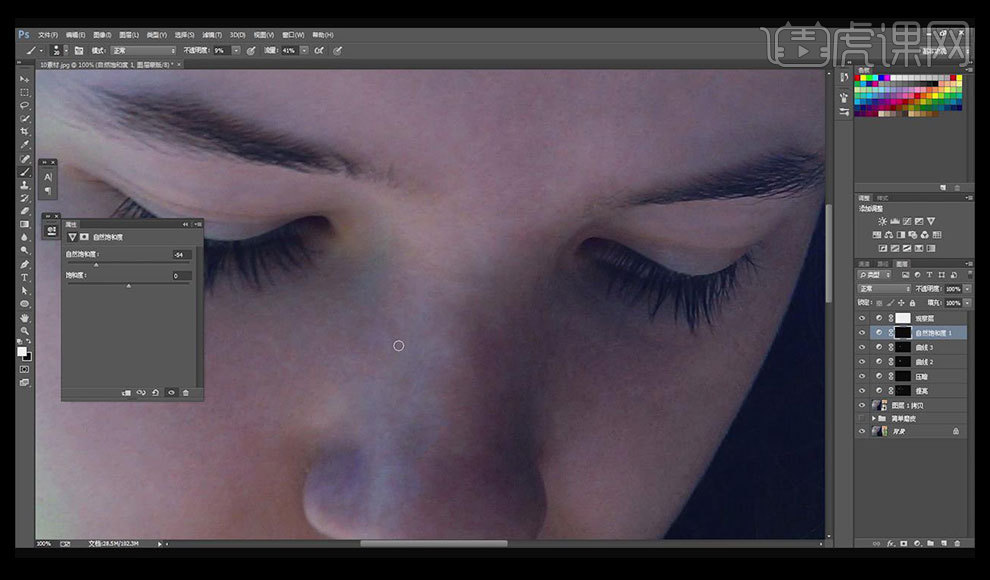
9、观察细节再次进行调整,整体【编组】关闭【观察层】。
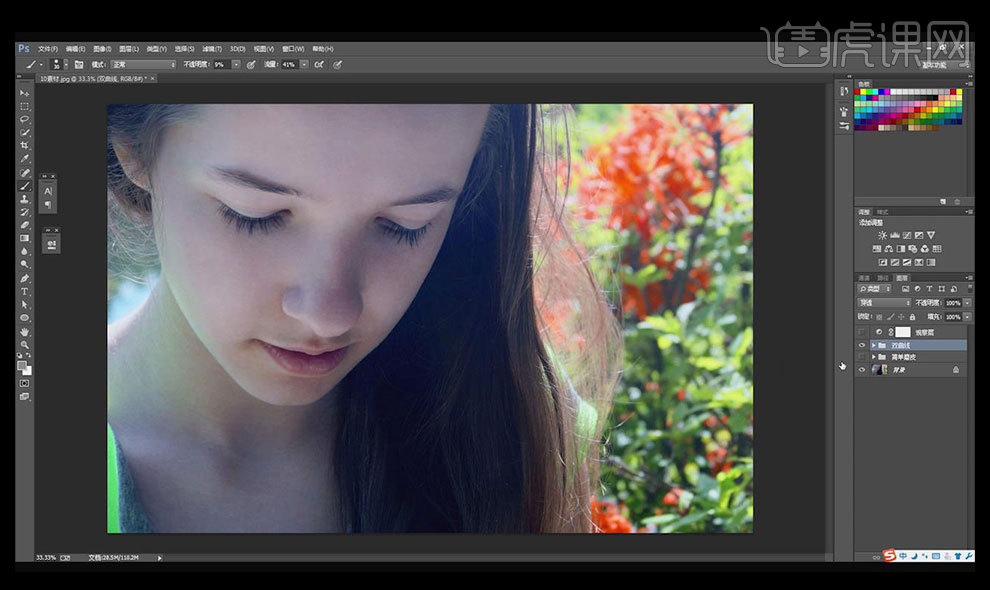
10、最终效果图如图所示。