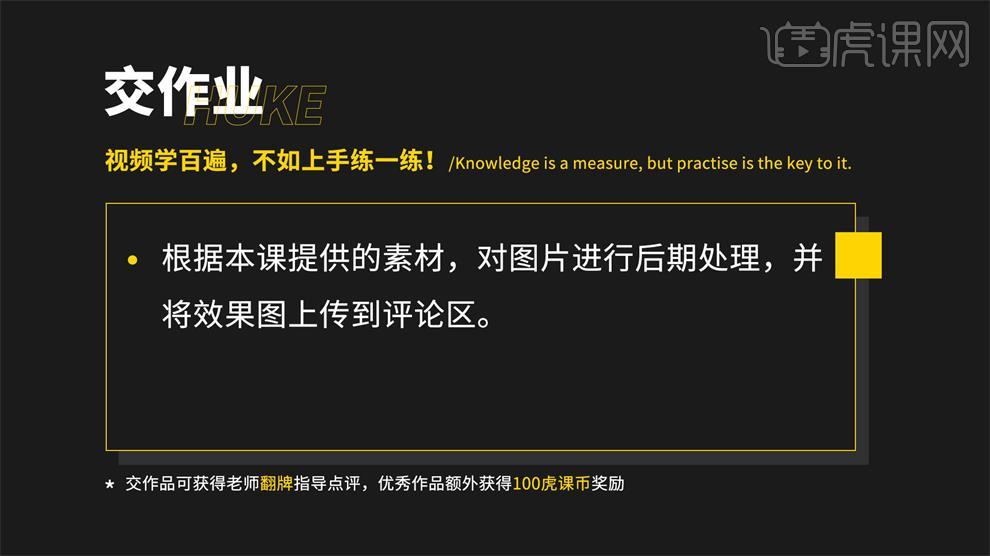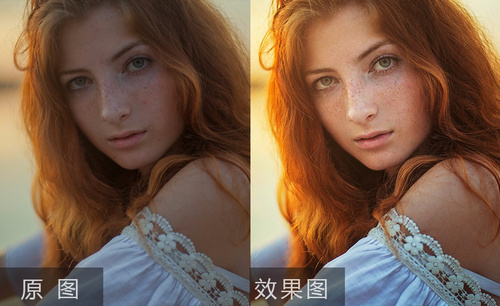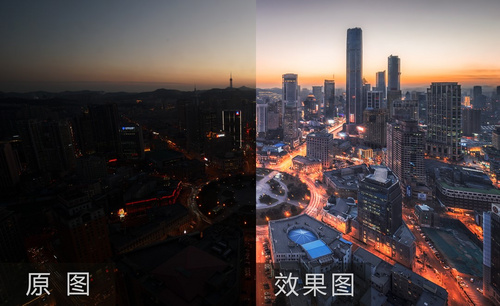PS逆光室内人像后期教程
发布时间:2019年10月12日 11:25
1.本课作业。
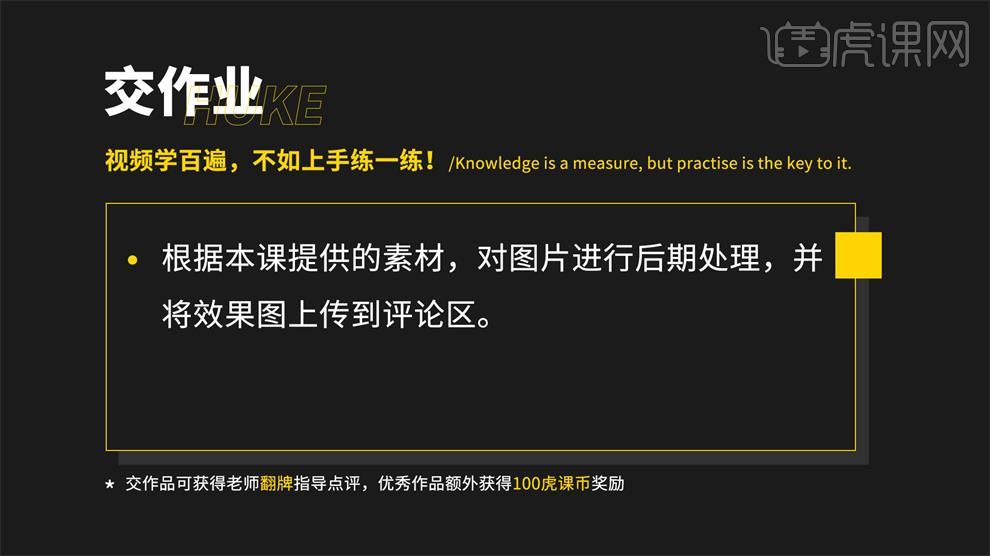
2.课程主要内容如下。
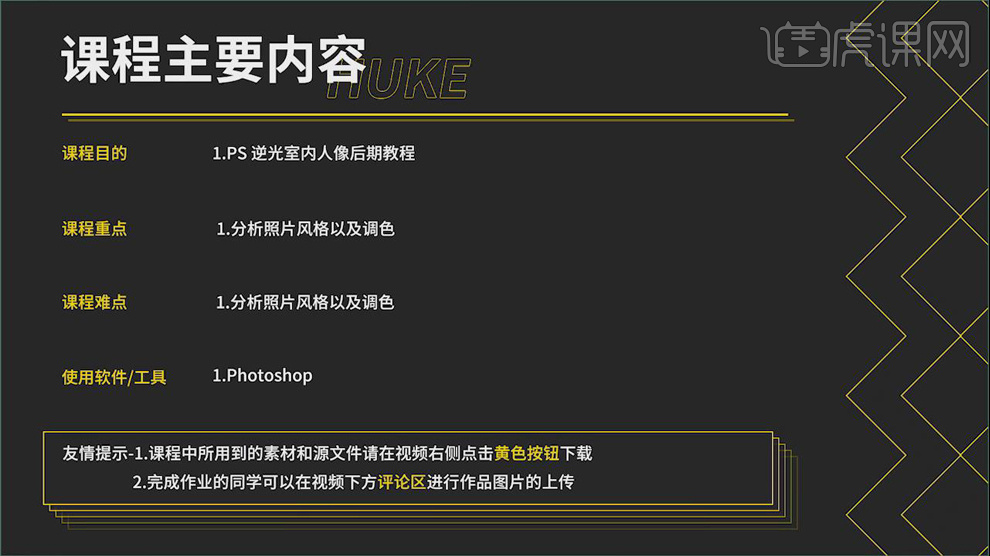
3.打开图片,【Ctrl+Shift+A】在【Camera Raw滤镜】中调整【高光】-72,【阴影】+8,【对比度】-3,【白色】+44,【黑色】+15,【色温】-22,【色调】-17。
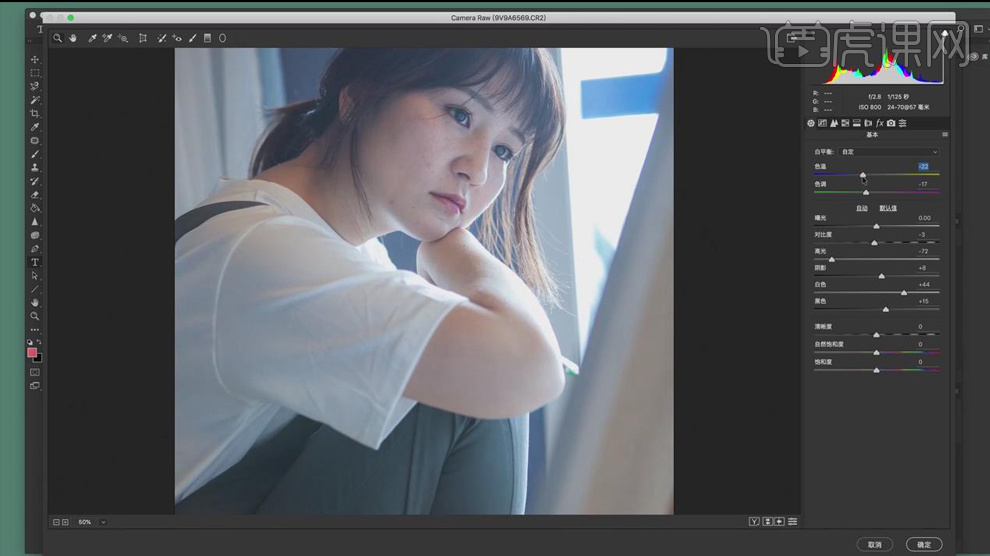
4.点击【相机校准】,调整绿原色的【饱和度】+7,蓝原色的【饱和度】+19。
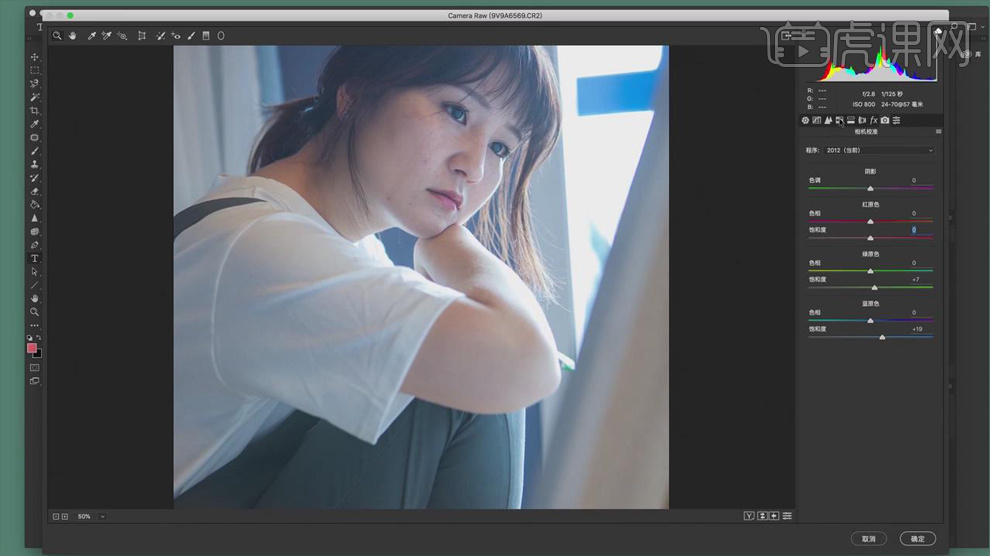
5.点击【HSL】、【饱和度】,【橙色】-32,【红色】+8,【蓝色】+3;点击【明亮度】,【橙色】-19,【蓝色】+3;点击【色相】,【橙色】-42,【红色】+22,【蓝色】-6,【浅绿色】-63。
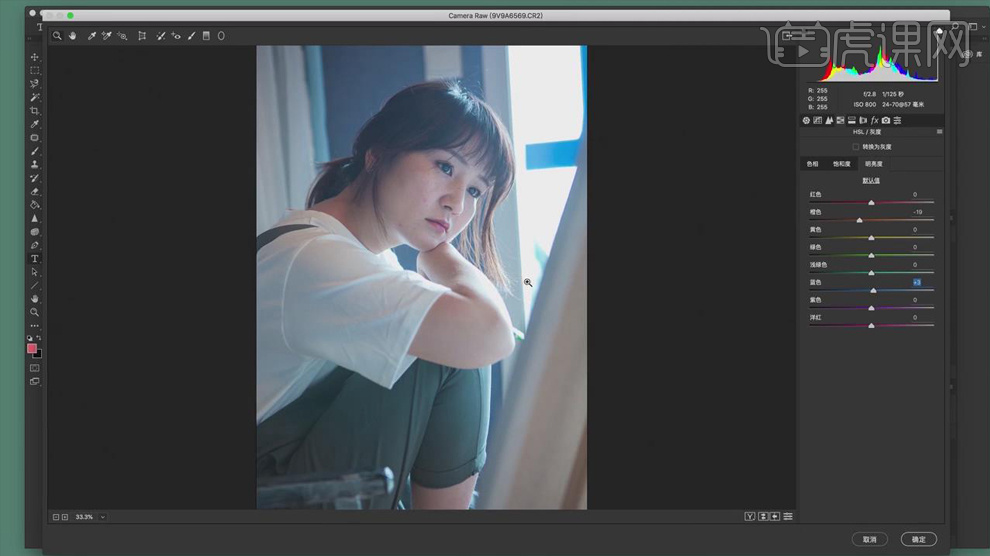
6.点击【分离色调】,调整阴影的【色相】56,【饱和度】5;点击【打开图像】。
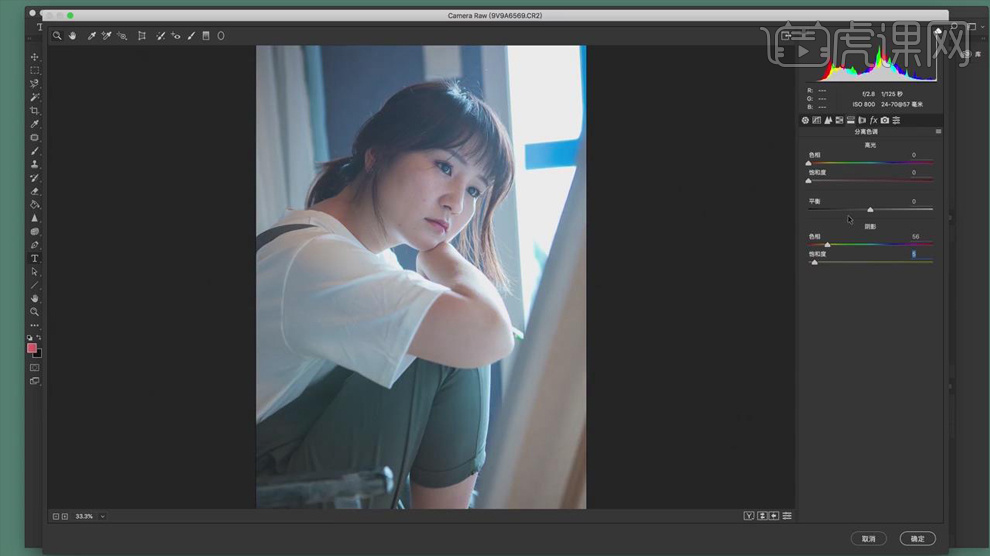
7.调整【曲线】,选择【蓝】通道,拖动曲线减少蓝色;调整【可选颜色】,选择【红色】,【青色】-13,【黄色】+3,【黑色】-17;选择【黄色】,【青色】-3,【黄色】+12,【黑色】-5。
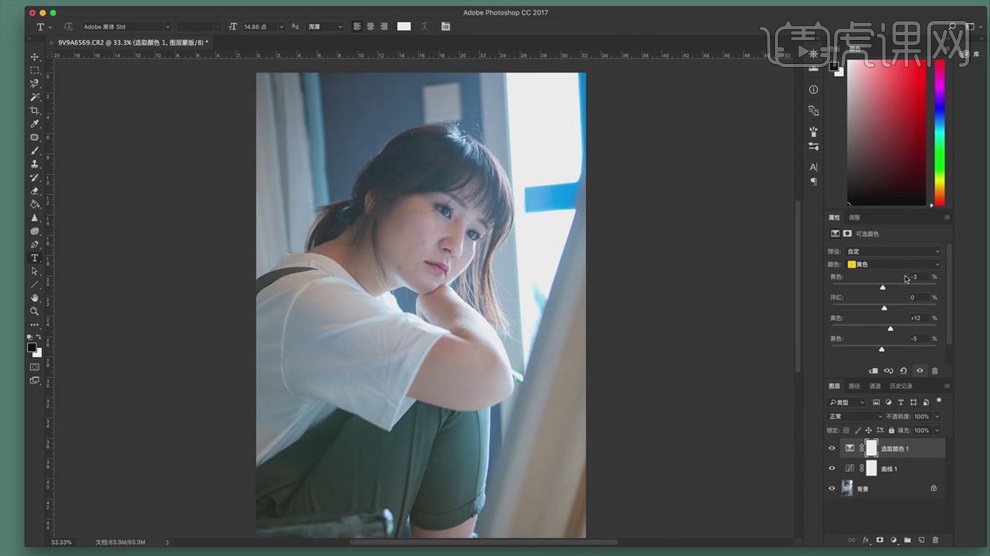
8.创建【自然饱和度】调整层,【饱和度】+1,【自然饱和度】+9。
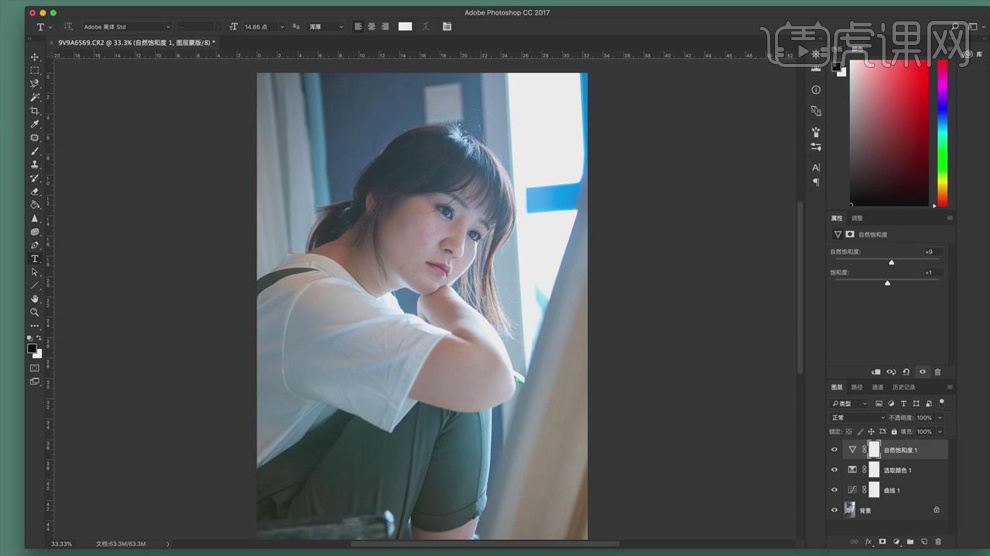 9.【ctrl+J】复制人像图层,使用【修补工具】修饰面部痘痘等瑕疵;【Ctrl+Shift+X】进行液化,修饰身体及面部轮廓;使用【图章工具】修掉头上面的插座。
9.【ctrl+J】复制人像图层,使用【修补工具】修饰面部痘痘等瑕疵;【Ctrl+Shift+X】进行液化,修饰身体及面部轮廓;使用【图章工具】修掉头上面的插座。
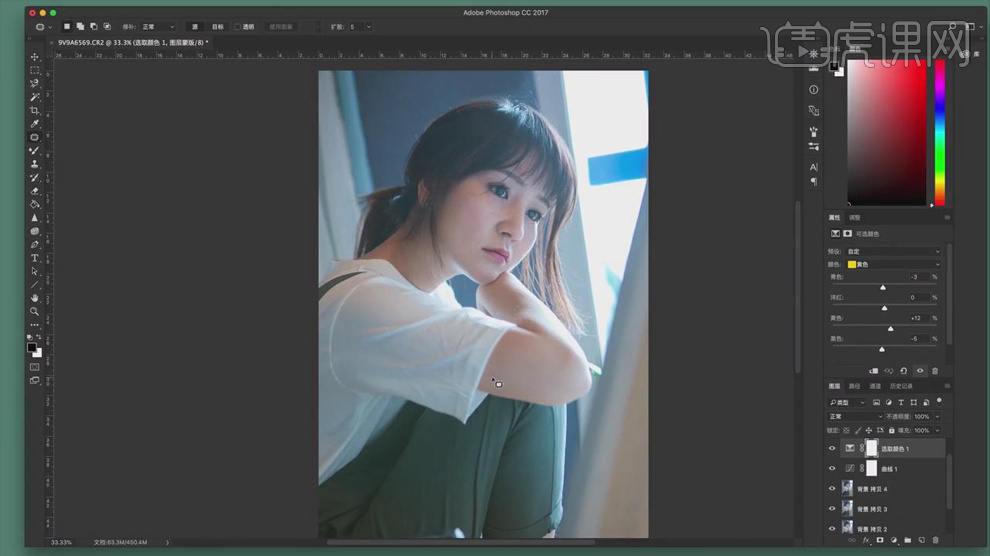 10.【Ctrl+Shift+Alt+E】盖印图层,【Ctrl+J】再复制两个图层,选择第一个拷贝图层,【高斯模糊】3px,选择第二个拷贝图层,【应用图像】,混合【减去】;图层模式【线性光】。
10.【Ctrl+Shift+Alt+E】盖印图层,【Ctrl+J】再复制两个图层,选择第一个拷贝图层,【高斯模糊】3px,选择第二个拷贝图层,【应用图像】,混合【减去】;图层模式【线性光】。
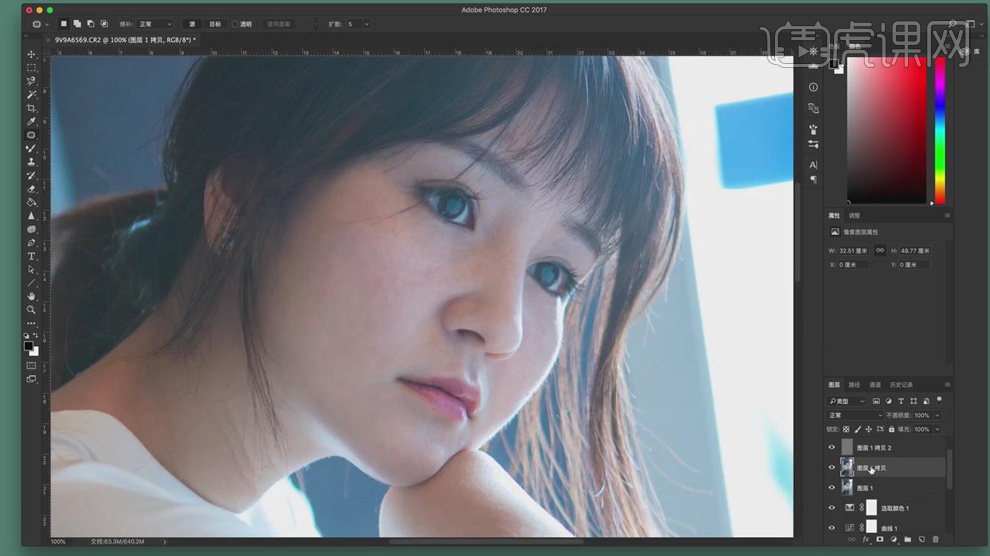
11.选择高斯模糊的图层,使用【portrature】插件进行磨皮,使用【图章工具】处理皮肤,图章工具的【不透明度】18%。
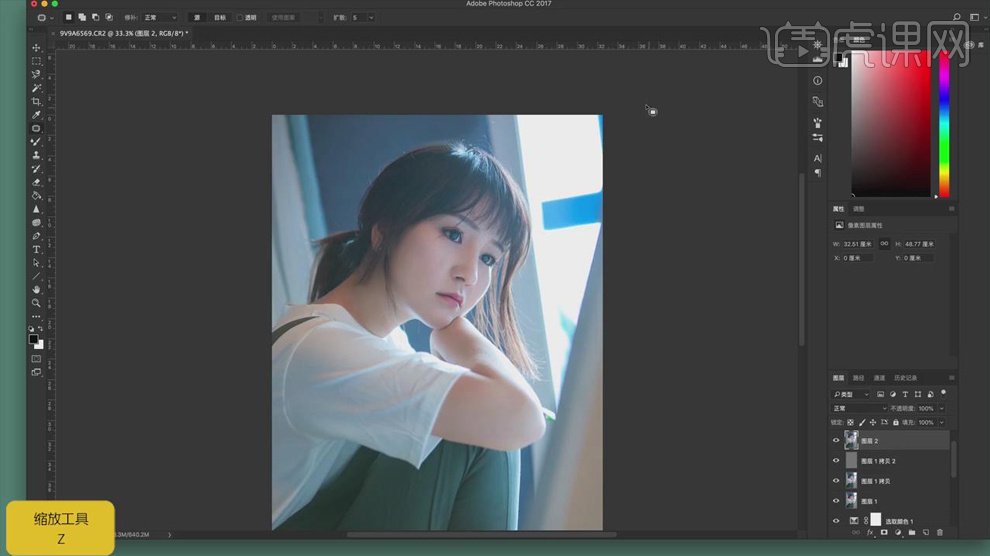
12.【Ctrl+Shift+Alt+E】盖印图层,选择【画笔工具】,模式【柔光】,前景色改为黑色,加深眼球,画笔【不透明度】8%;将前景色改为白色,使用【画笔】提亮眼白和眼球的高光。
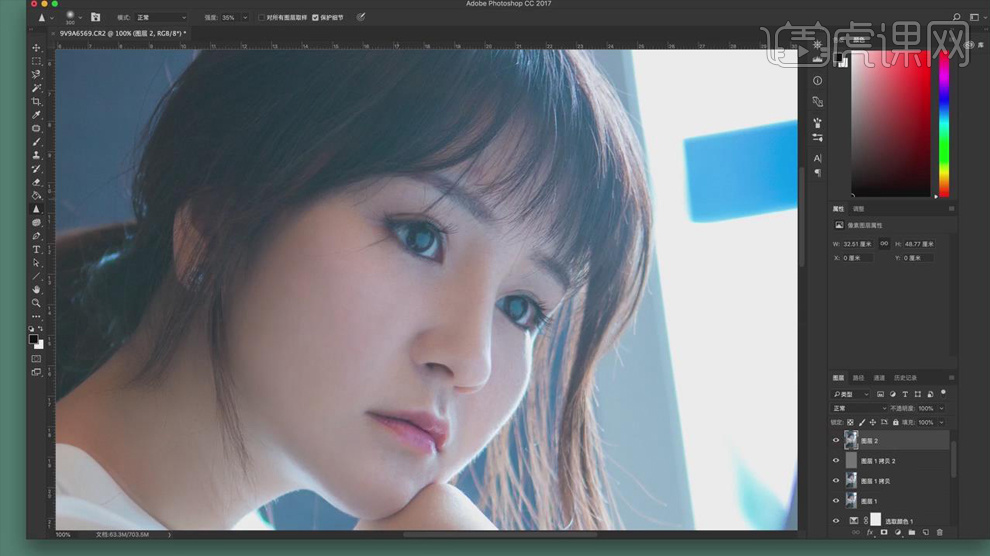
13.图章【色彩平衡】,【绿色】+3,【黄色】+1。
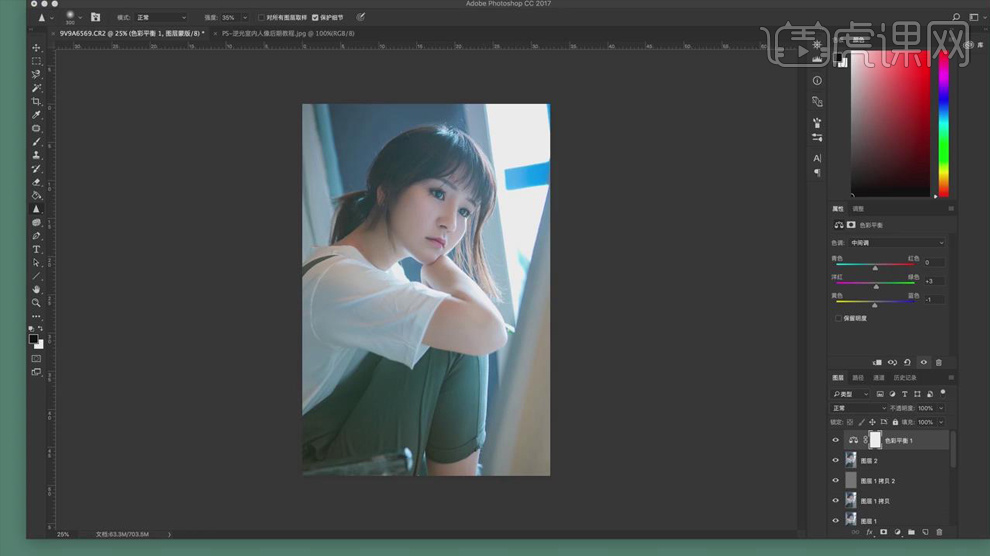
14.最终效果如图所示。

15.课后作业如下。