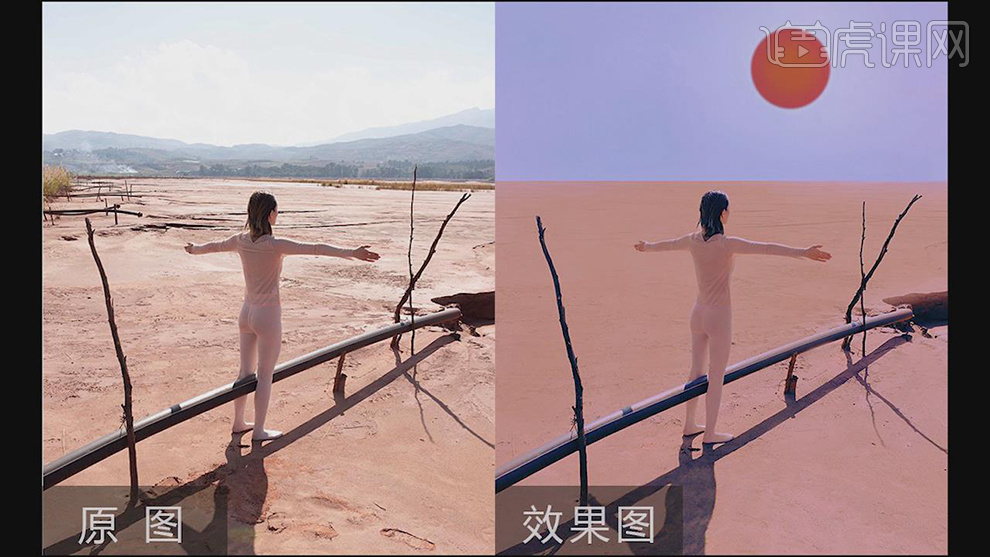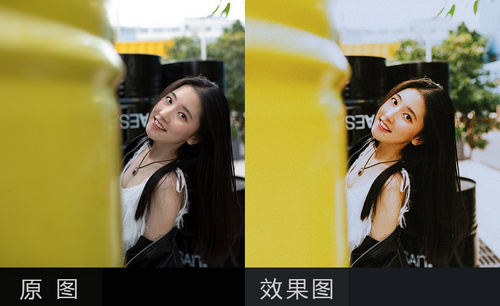用LR和PS制作创意末日人像后期
发布时间:暂无
1.本课作业,根据右侧提供素材,结合课程思路,自行创作,并将最终效果图上传到评论区。
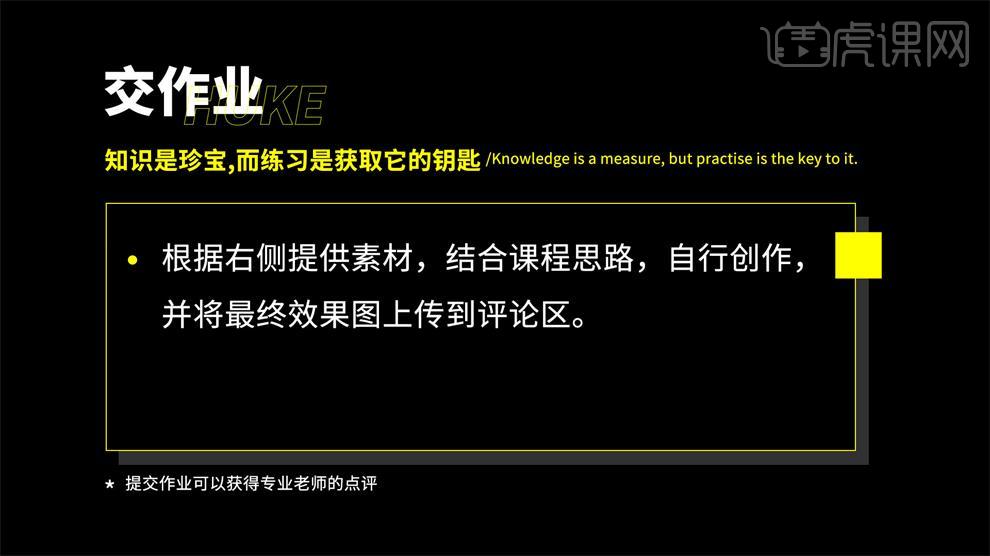
2.【打开】Lightroom,【导入】素材,【基本】面板,调整【色温】5950,【色调】+22,【曝光度】+0.26,【对比度】-14,【高光】-47,【阴影】+23,【鲜艳度】+41,具体如图示。
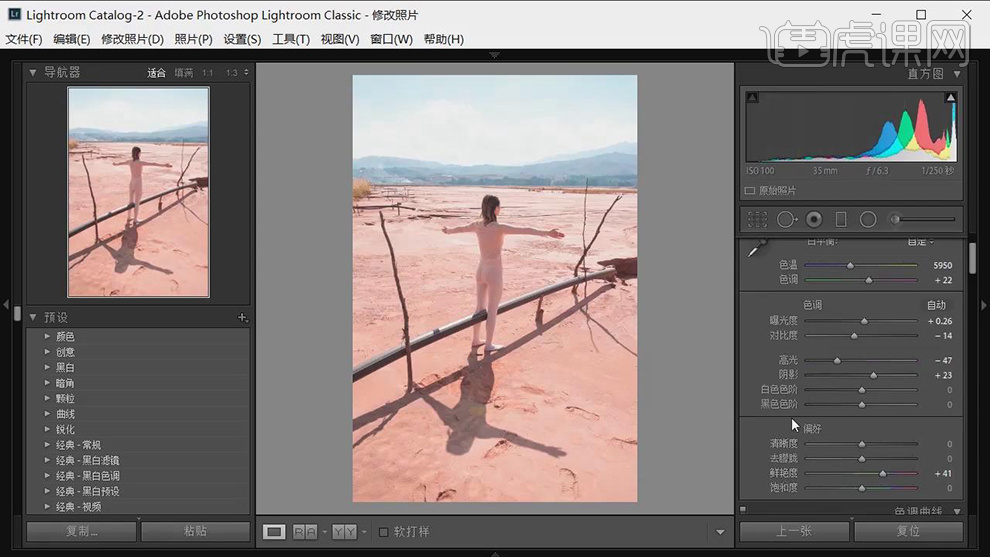
3.【HSL/颜色】面板,调整【色相】红色-11,橙色+15,具体如图示。
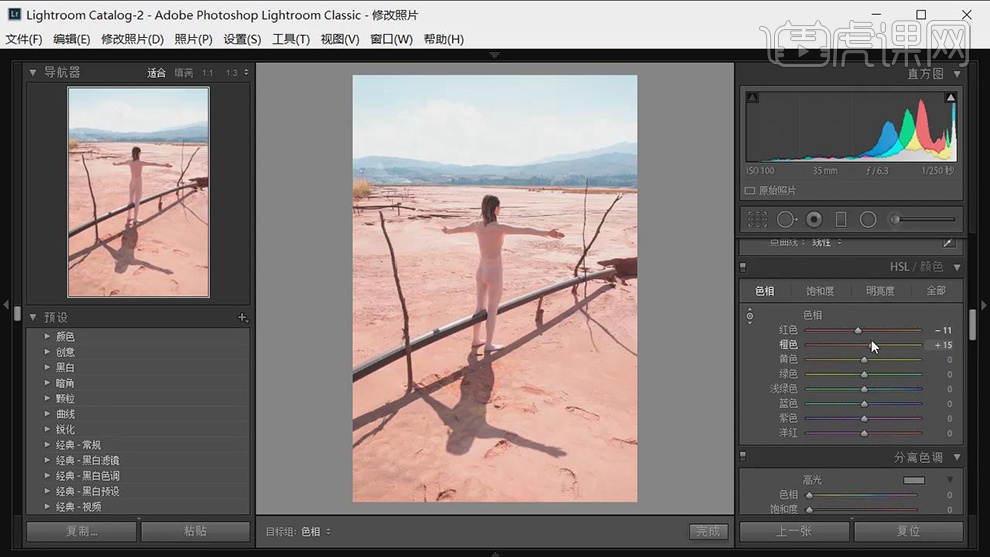
4.【HSL/颜色】面板,调整【饱和度】红色+4,橙色+19,具体如图示。
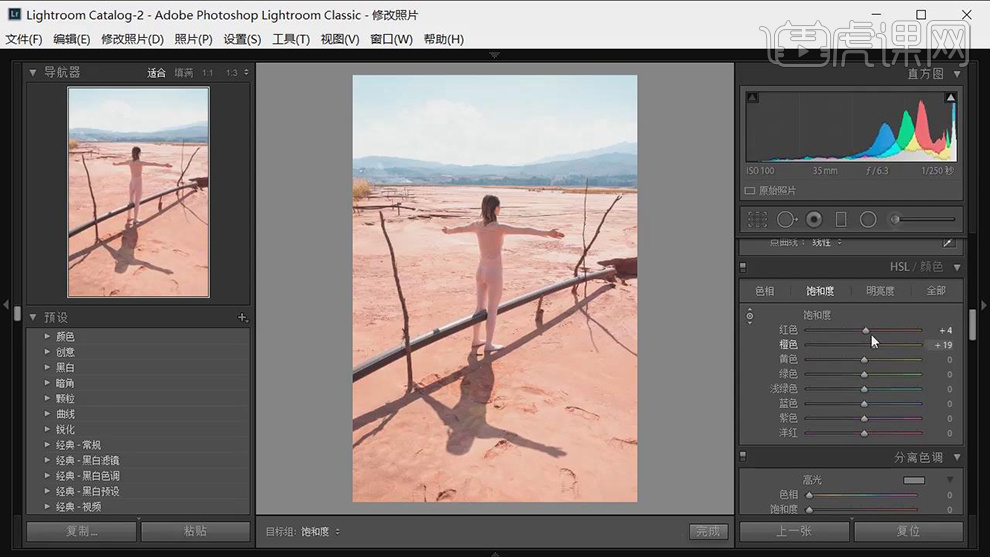
5.【HSL/颜色】面板,调整【明亮度】红色-11,橙色+9,具体如图示。
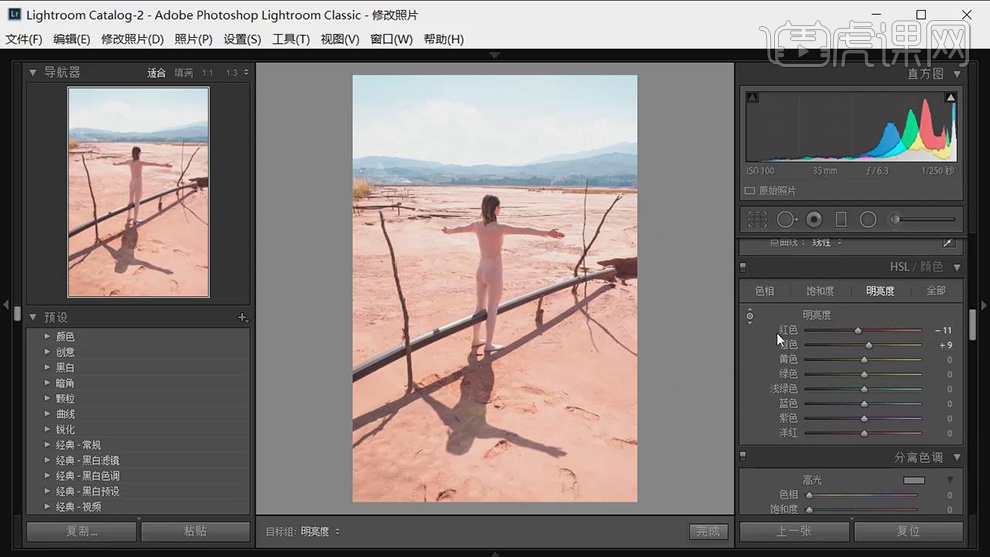
6.【细节】面板,调整【锐化】数量57,具体如图示。
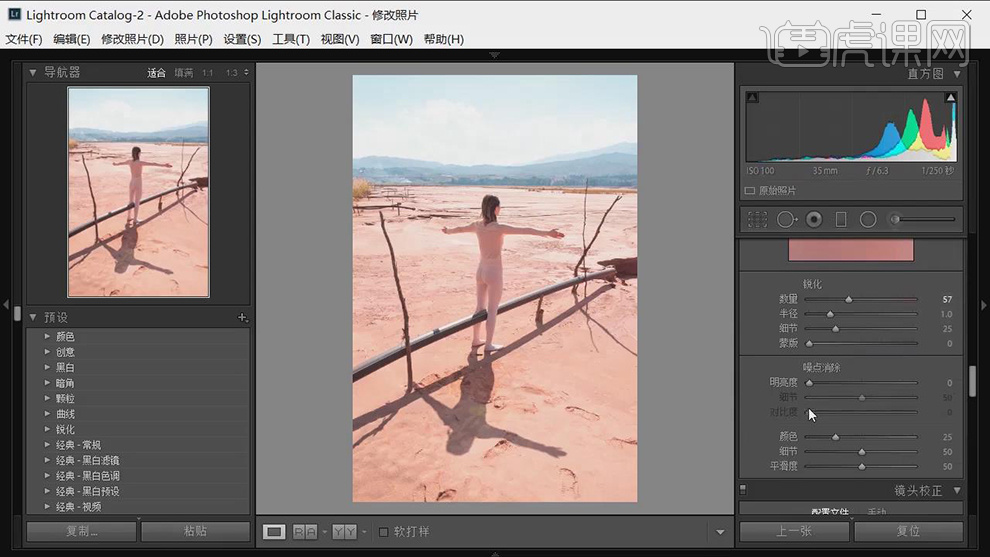
7.【镜头校正】面板,勾选【启用配置文件校正】,具体如图示。
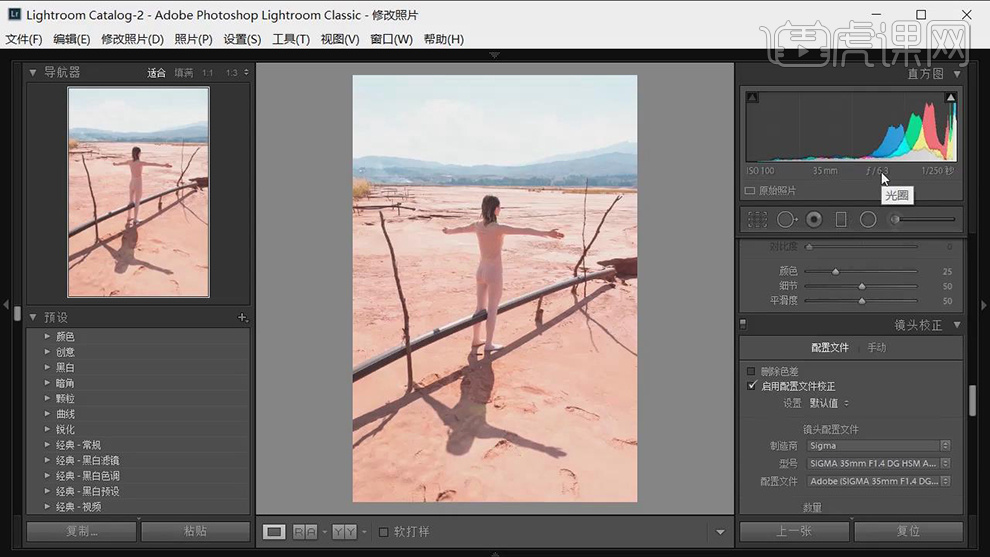
8.【校准】面板,调整【红原色】色相+10,饱和度+17。【绿原色】色相+16,饱和度+11,具体如图示。
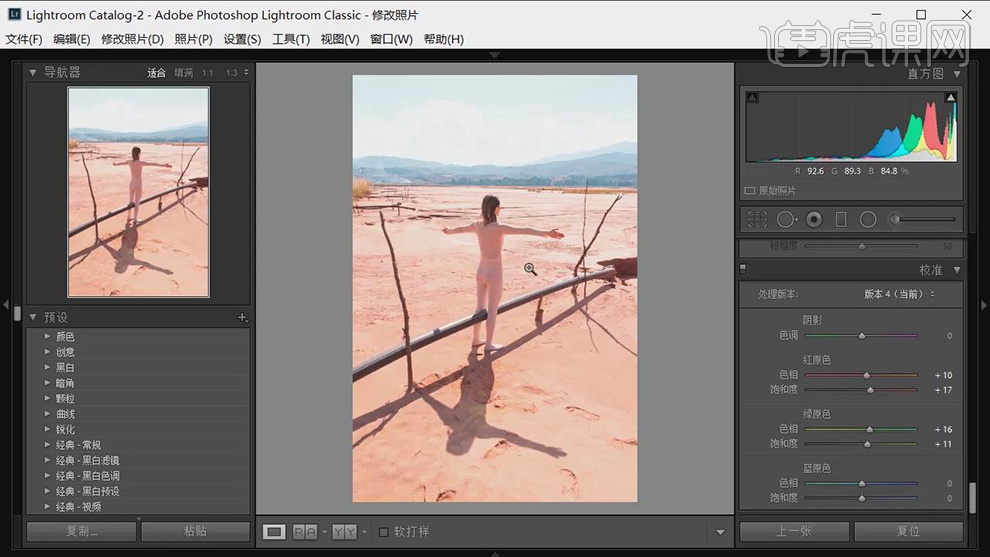
9.【右键】-【在应用程序中编辑】-【在 Adobe Photoshop CC 中编辑】,进入【PS】,【Ctrl+J】复制图层,使用【魔棒工具】与【快速选择工具】,按【Shift】加选树木与人物,【右键】选择反向,具体如图示。
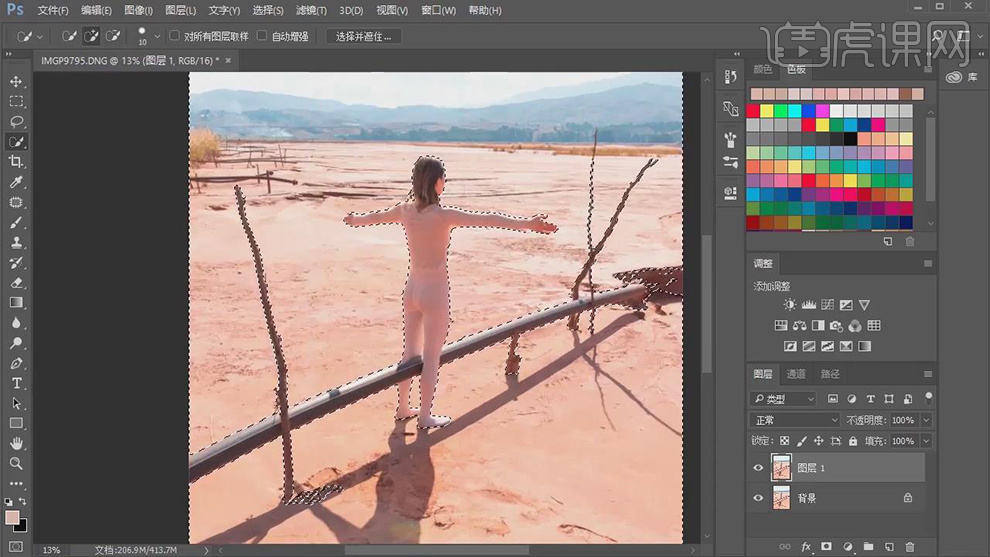
10.使用【仿制图章工具】,【Alt】取样,流量10%,进行涂抹背景。再次使用【画笔工具】,前景色画笔,进行涂抹背景,具体如图示。
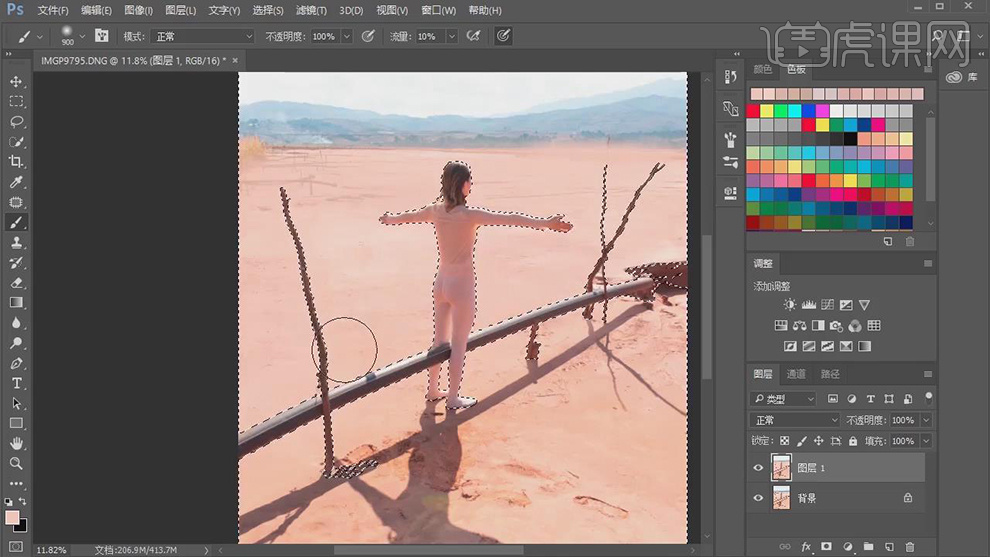
11.使用【修补工具】,修复画面瑕疵部分。使用【修补工具】,进行选区,【Shift+F5】填充内容识别,具体如图示。
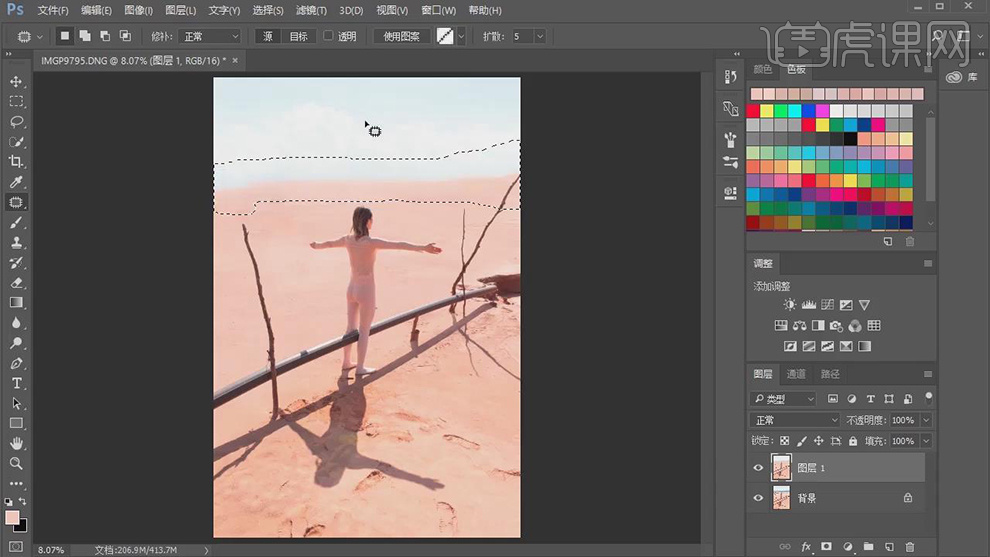
12.使用【矩形选框工具】,拉出矩形选框,【Ctrl+J】复制图层,【Ctrl+T】进行拉伸,具体如图示。
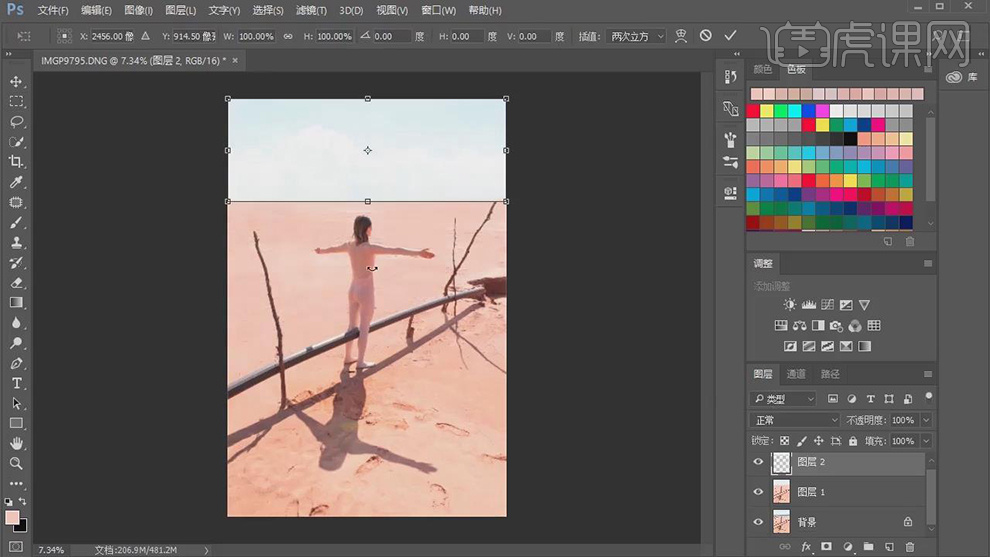
13.使用【修补工具】,进行修复背景瑕疵部分。使用【S】仿制图章工具,【Alt】取样,进行涂抹背景。使用【画笔工具】,前景色画笔,涂抹人物,具体如图示。
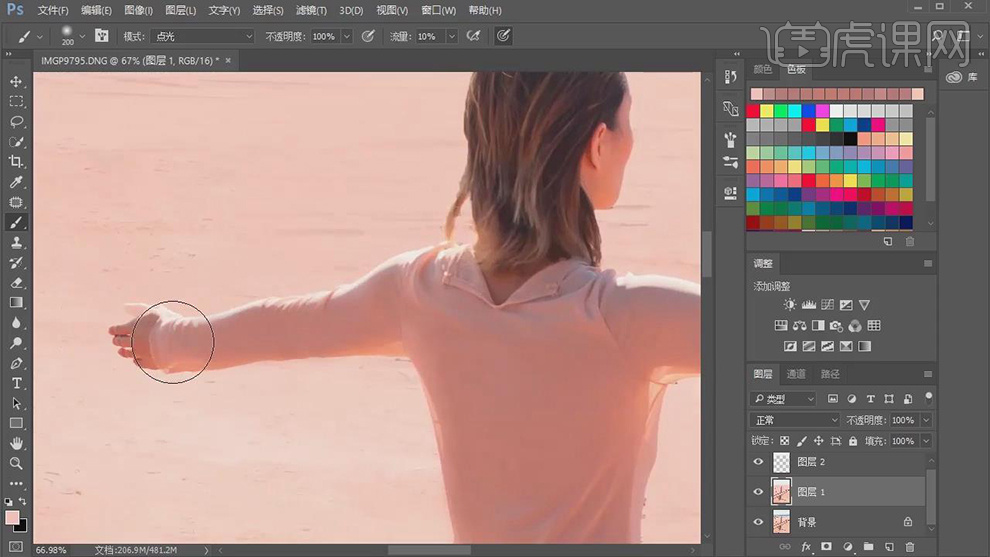
14.【Ctrl+Alt+Shift+E】盖印图层,【滤镜】-【Imagenomic】-【Portraiture】,调整【较细】-6,【中等】-4,具体如图示。
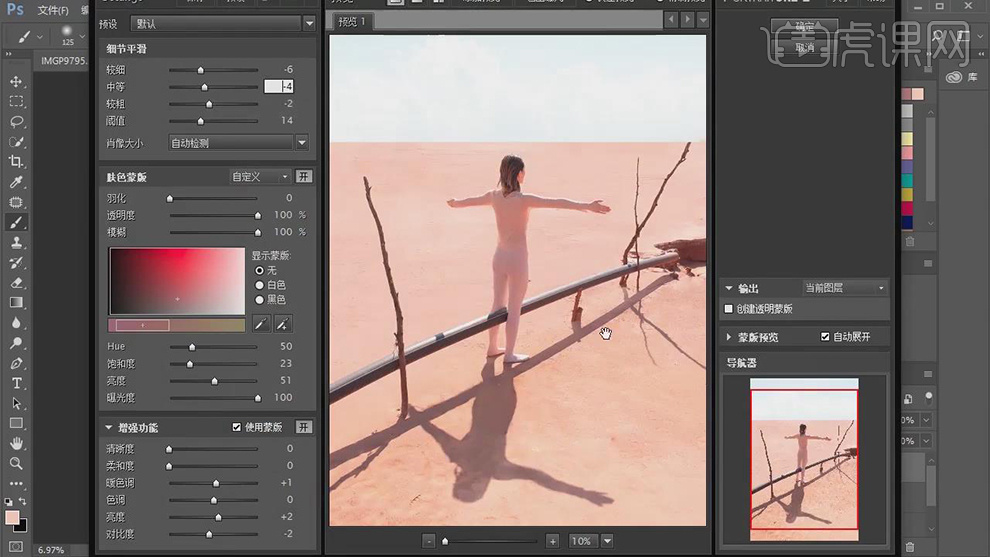
15.新建【可选颜色】,调整【白色】青色+32%,洋红+29%,黄色-17%。使用【画笔工具】,黑色画笔,进行涂抹背景,具体如图示。
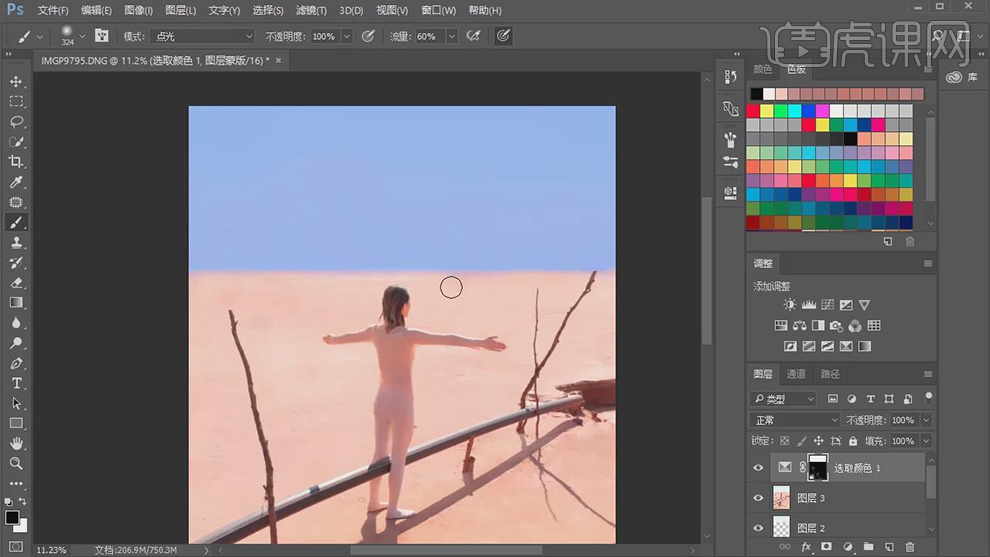
16.【Ctrl+Alt+Shift+E】盖印图层,使用【矩形选框工具】,选区人物,【Ctrl+T】进行拉伸。使用【仿制图章工具】,【Alt】取样,进行涂抹背景,具体如图示。
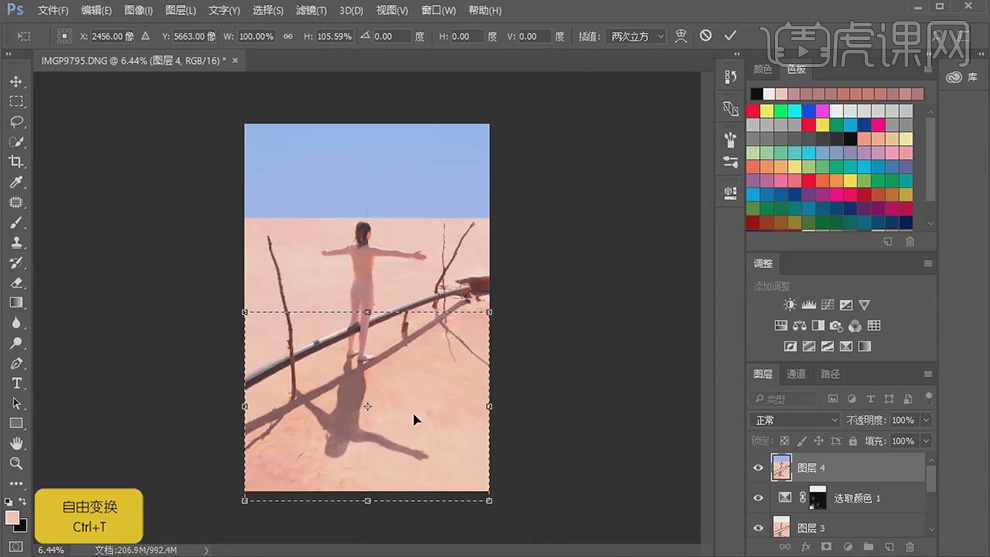
17.新建【曲线】,调整【RGB】曲线,具体如图示。
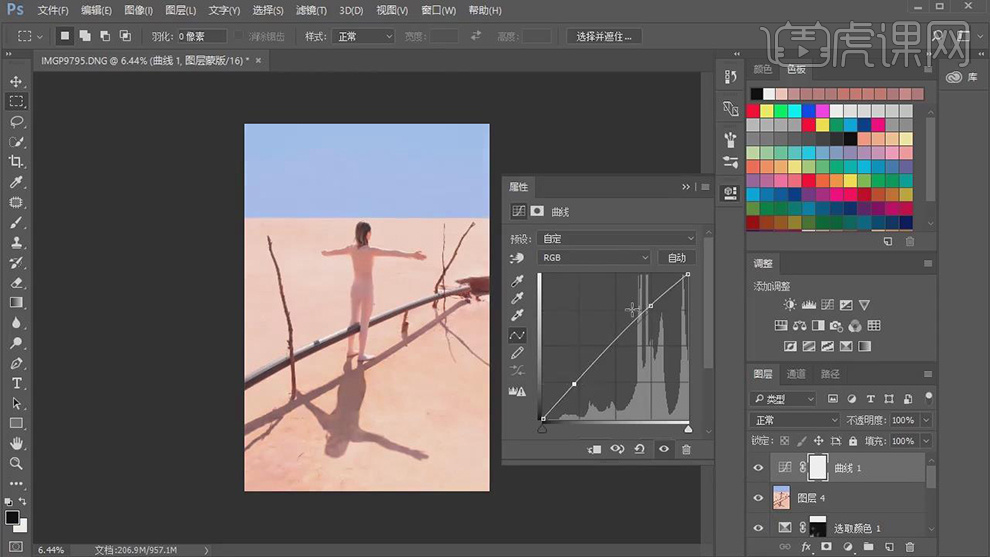
18.【曲线】面板,调整【红色】曲线,具体如图示。
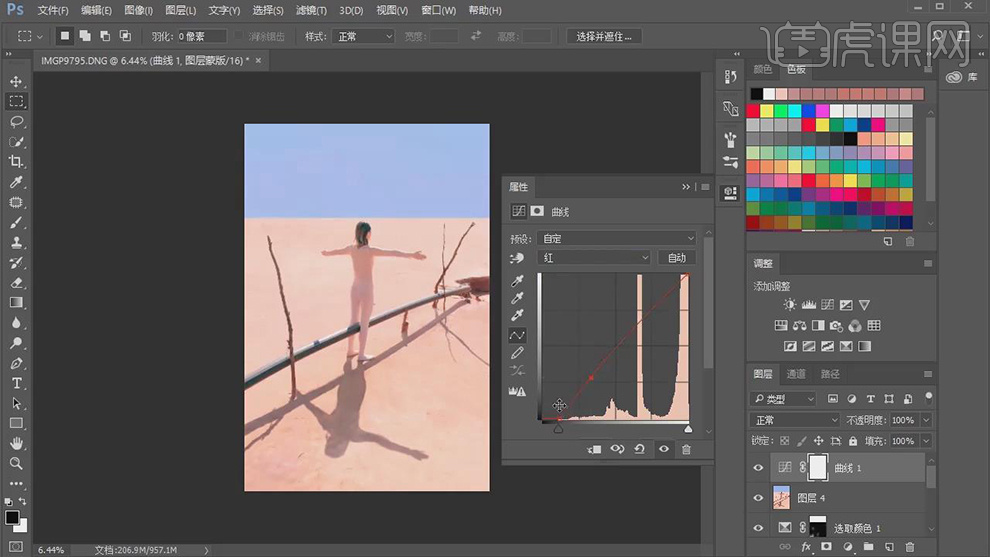
19.【曲线】面板,调整【绿色】曲线,具体如图示。
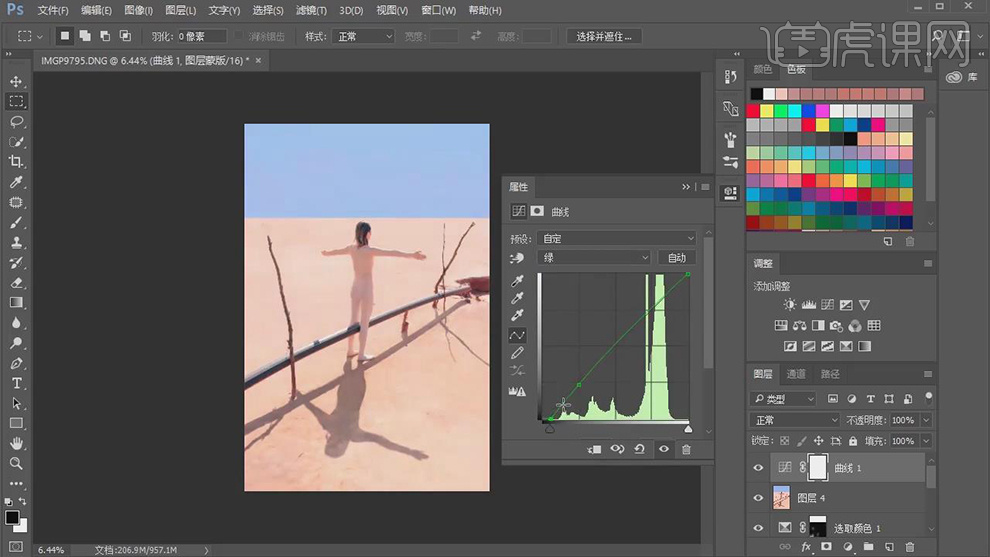
20.【曲线】面板,调整【蓝色】曲线,具体如图示。
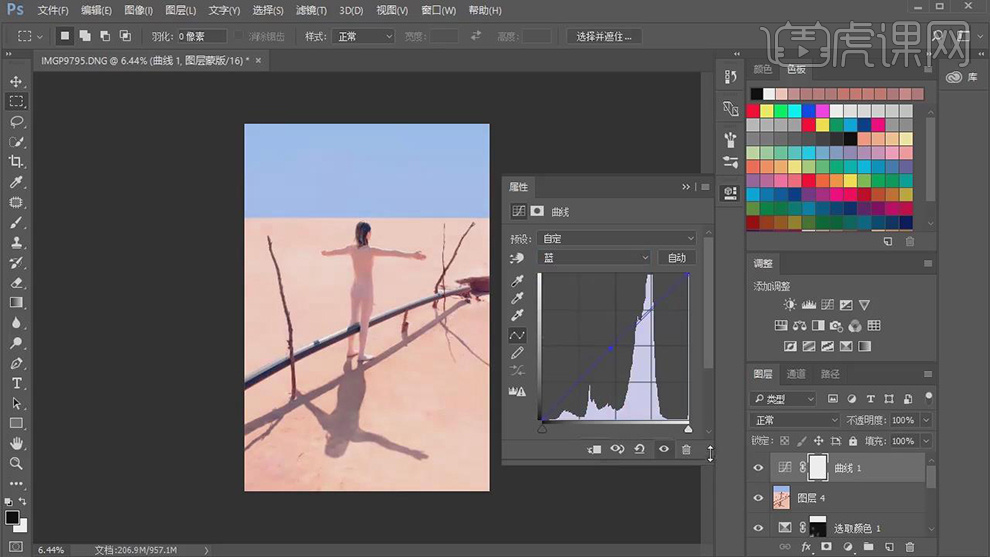
21.新建【可选颜色】,调整【黄色】青色-5%,洋红+21%,黄色+39%,黑色+41%,具体如图示。
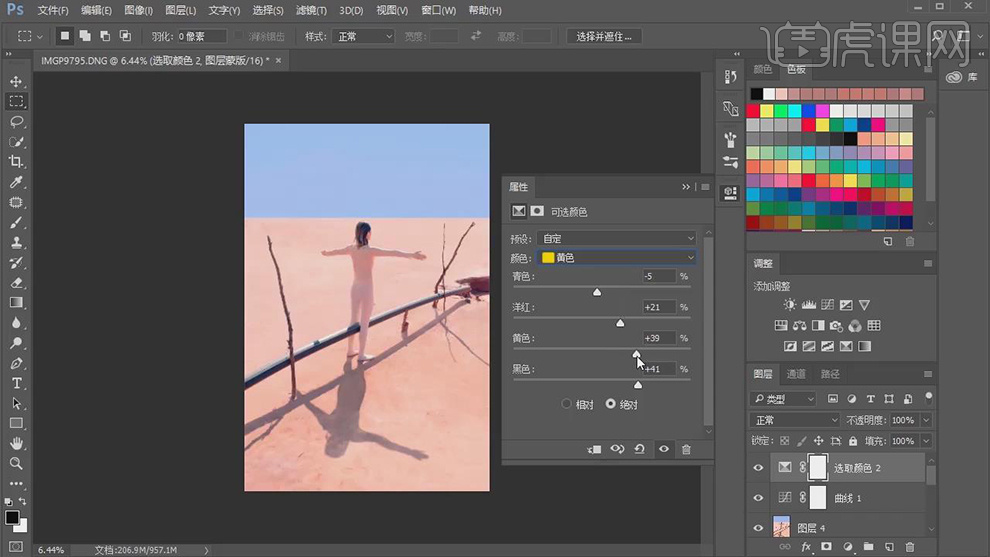
22.【可选颜色】面板,调整【红色】青色-6%,洋红+5%,黄色+21%,黑色+8%,具体如图示。
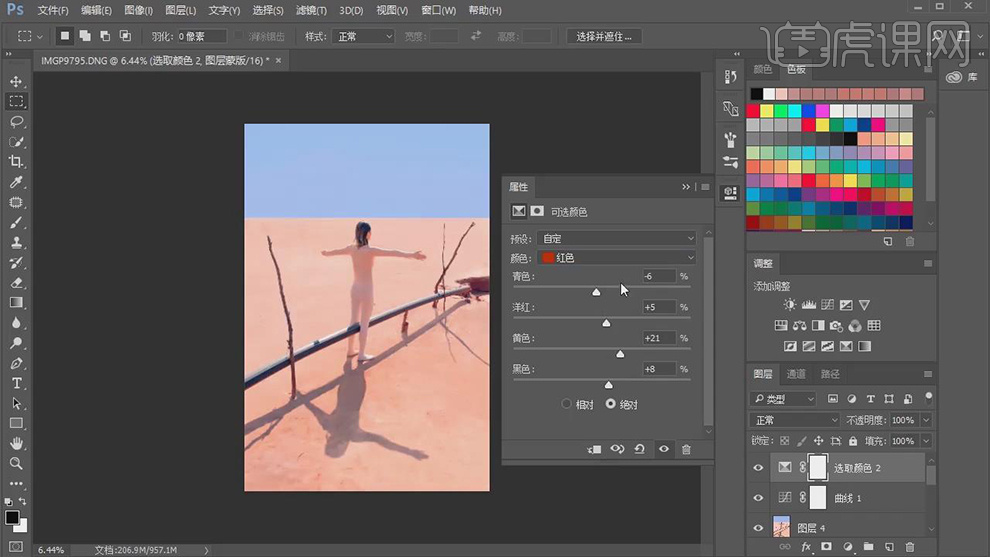
23.【可选颜色】面板,调整【蓝色】青色-10%,洋红+17%,黄色-8%,具体如图示。
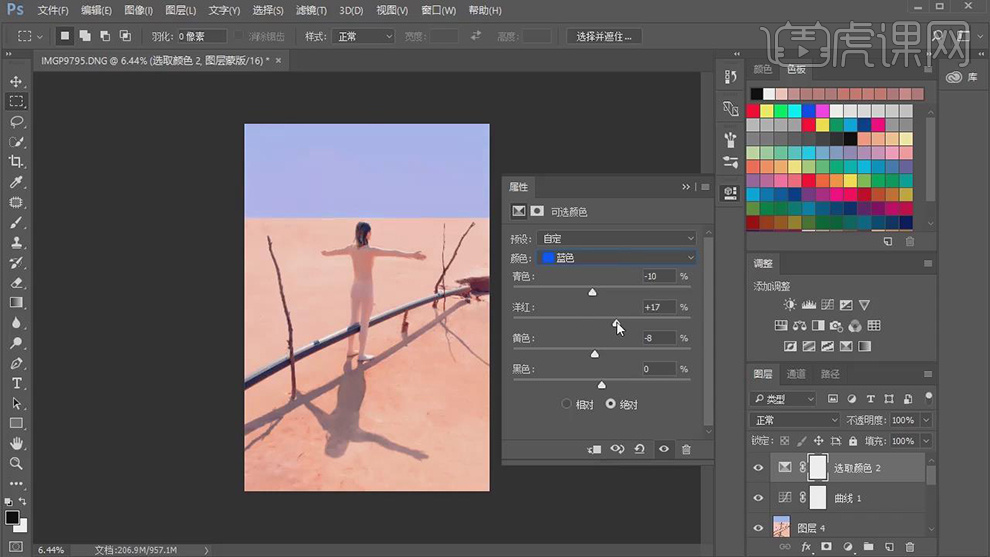
24.【可选颜色】面板,调整【中性色】青色+3%,洋红+2%,具体如图示。
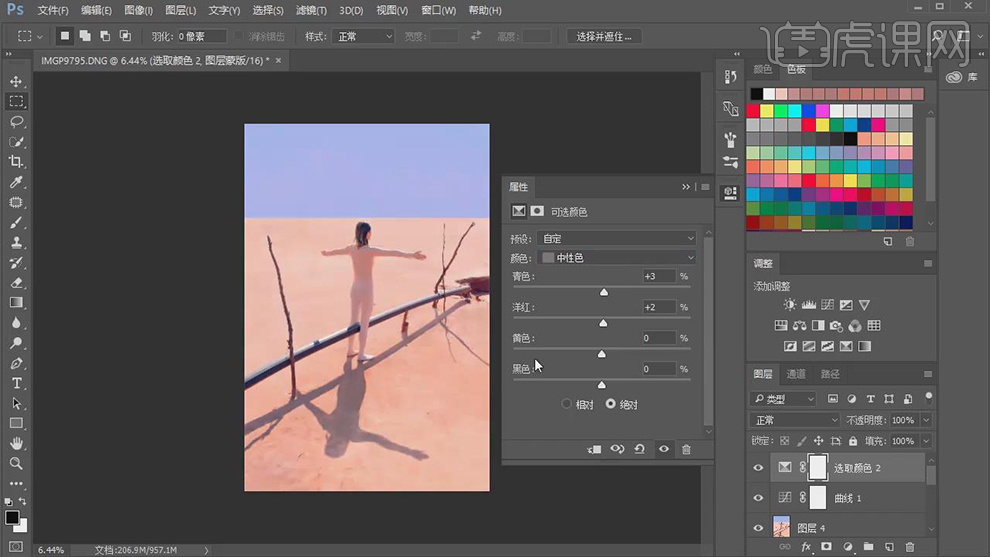
25.新建【图层】,使用【画笔工具】,红色画笔,进行涂抹出圆。调整【前景色】e48120,进行涂抹,调整【不透明度】68%,具体如图示。
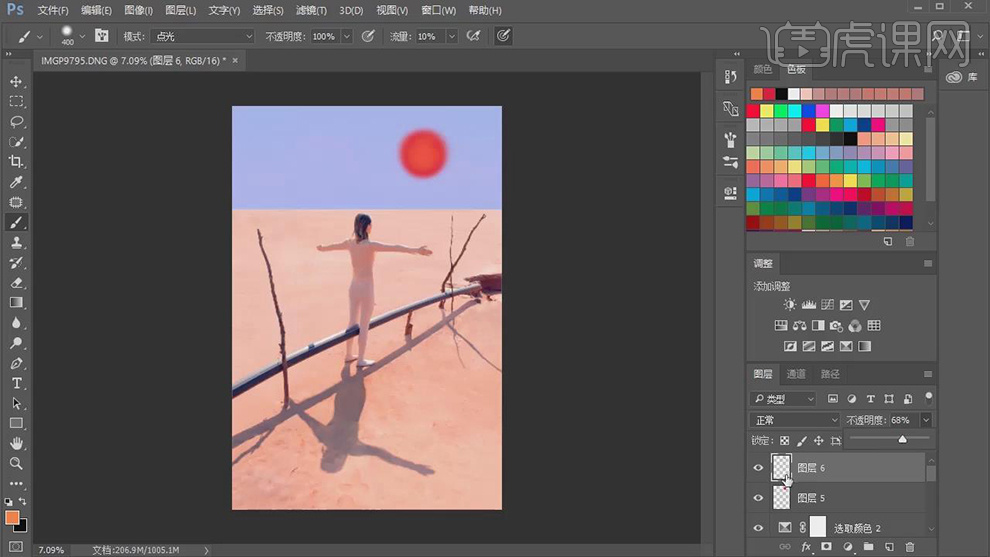
26.新建【曲线】,进行提亮调整。【Ctrl+I】蒙版反向,使用【画笔工具】,白色画笔,进行涂抹,具体如图示。
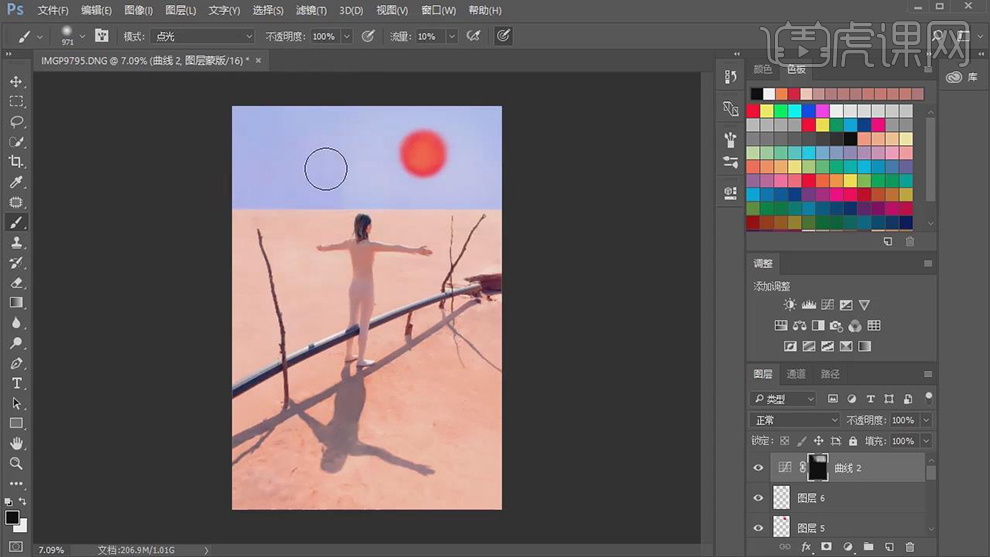
27.最终效果具体如图所示。