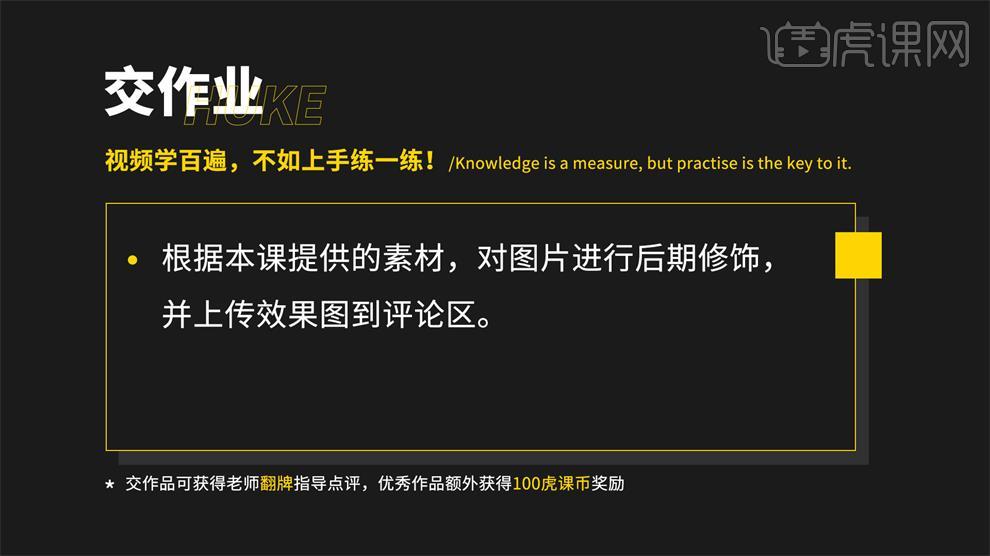PS森系婚纱批量调色讲解
发布时间:2019年10月24日 11:58
1.本课作业。
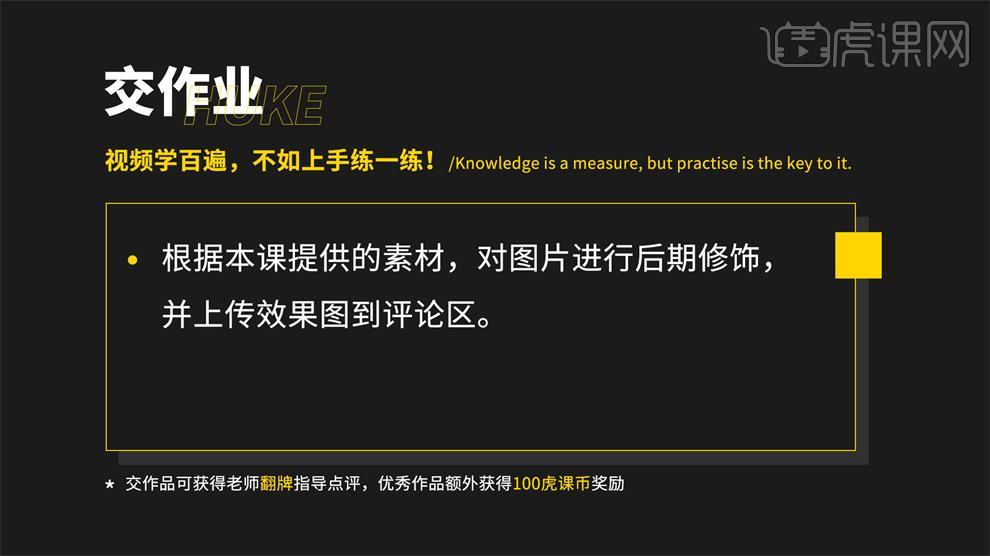
2.本课主要内容具体如图所示。
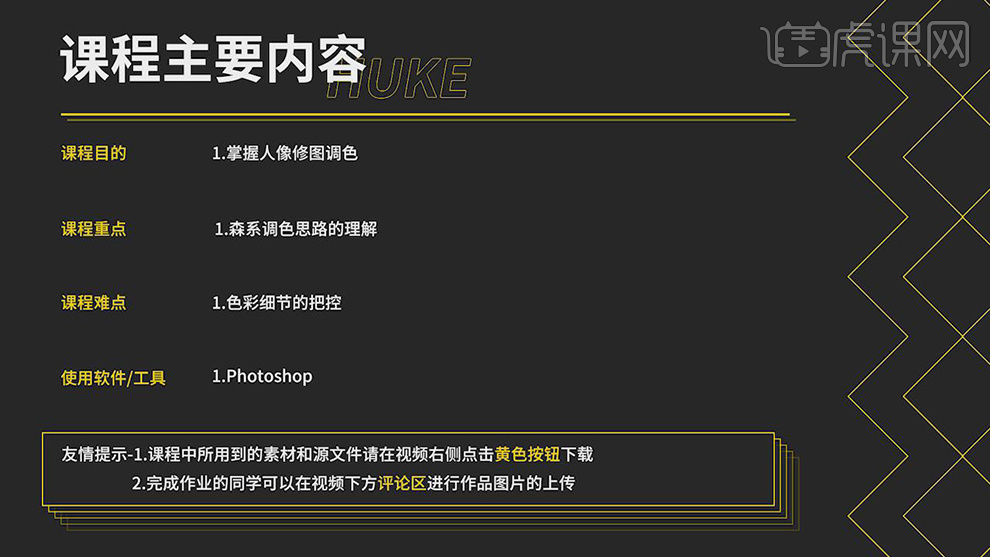
3.【打开】PS,【导入】素材,进入【Camera Raw】滤镜,【色调曲线】面板,调整【RGB】曲线,具体曲线效果如图示。
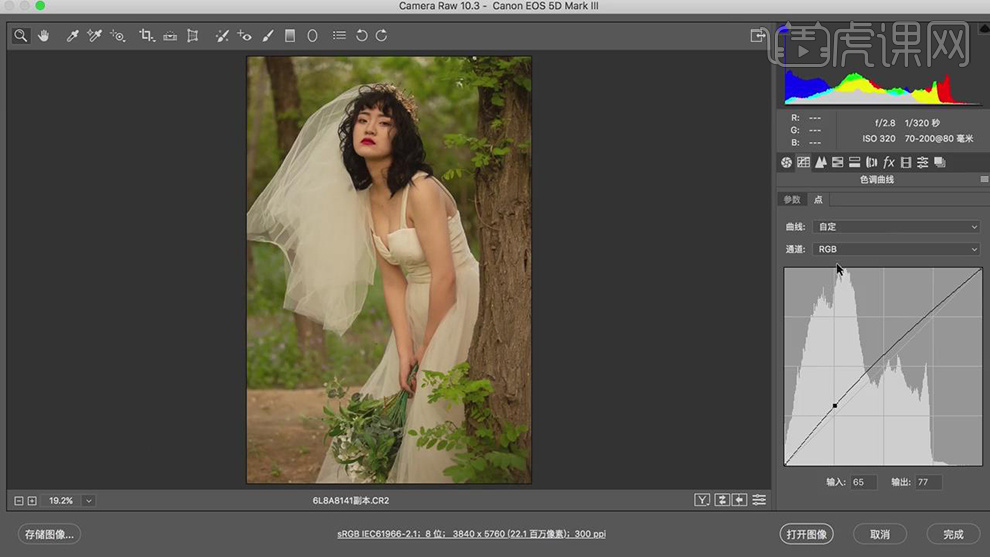
4.【色调曲线】面板,调整【红色】曲线,具体曲线效果如图示。
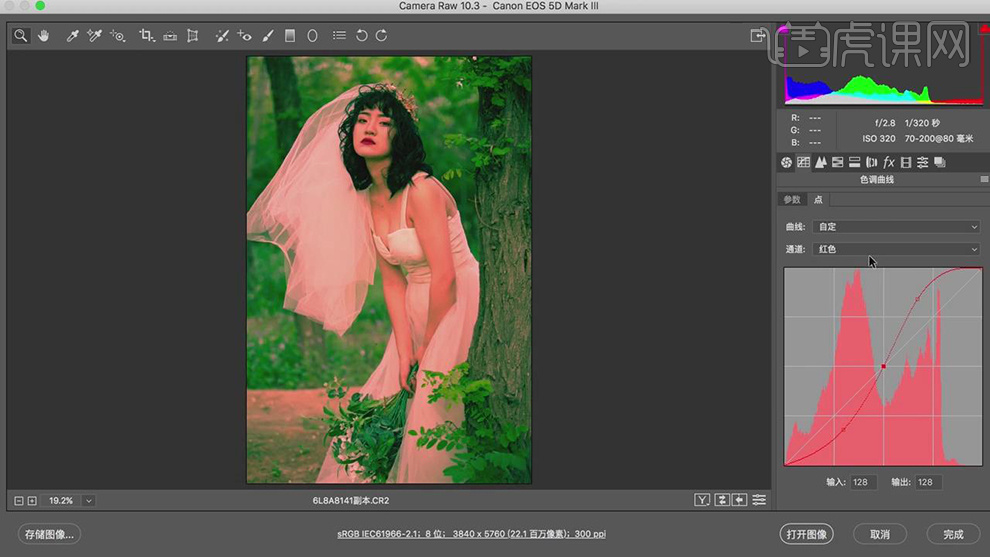
5.【色调曲线】面板,调整【绿色】曲线,具体曲线效果如图示。
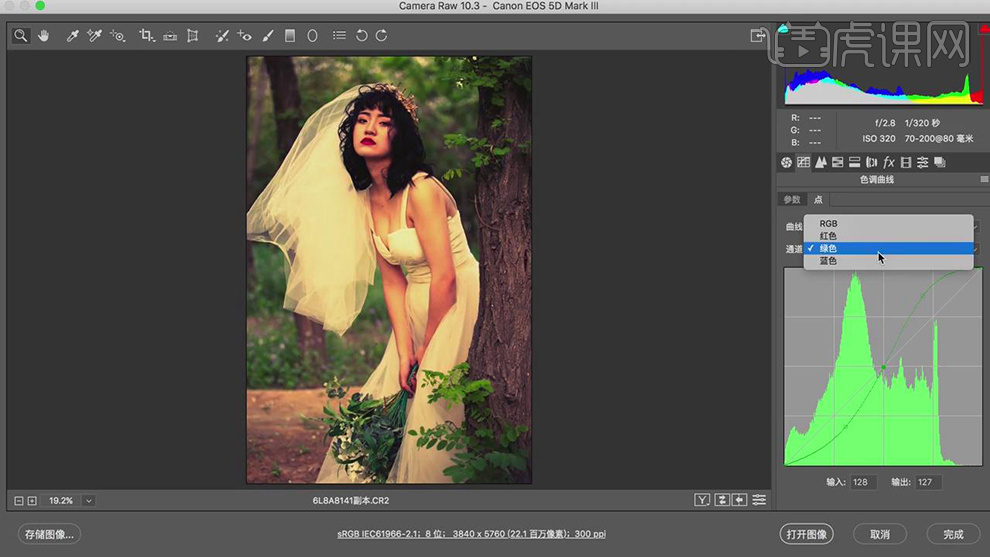
6.【色调曲线】面板,调整【蓝色】曲线,具体曲线效果如图示。
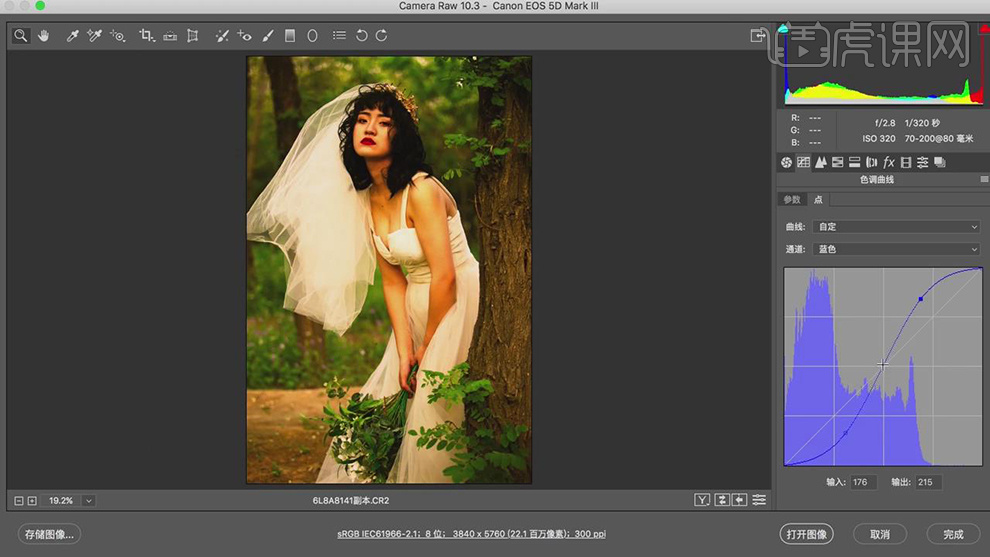
7.【基本】面板,调整【对比度】-48,【高光】-84,【阴影】-29,【白色】-23,【黑色】+100,【清晰度】+8,【饱和度】-32,具体如图示。
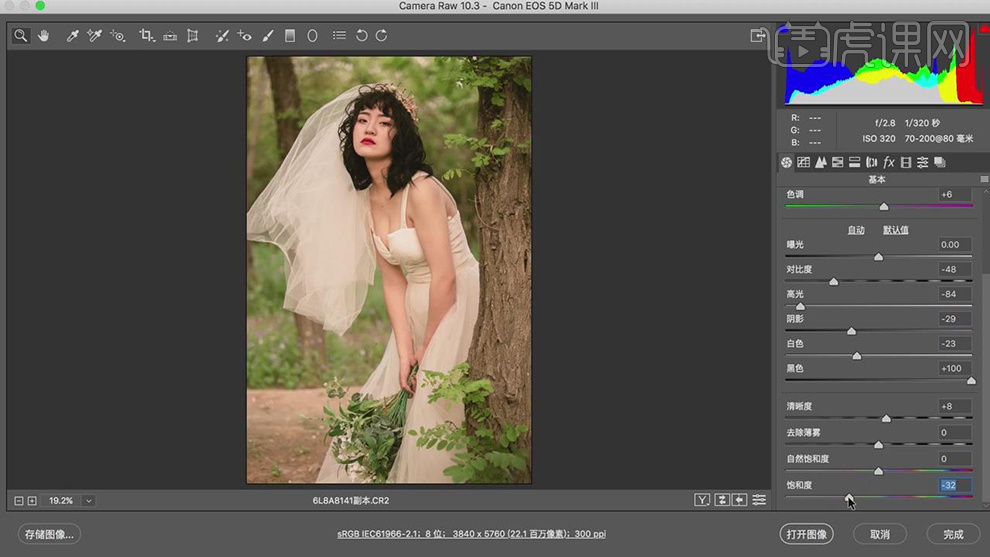
8.【校准】面板,调整【红原色】色相+18,饱和度-11。【绿原色】色相+48,饱和度-6。【蓝原色】饱和度+43,具体如图示。
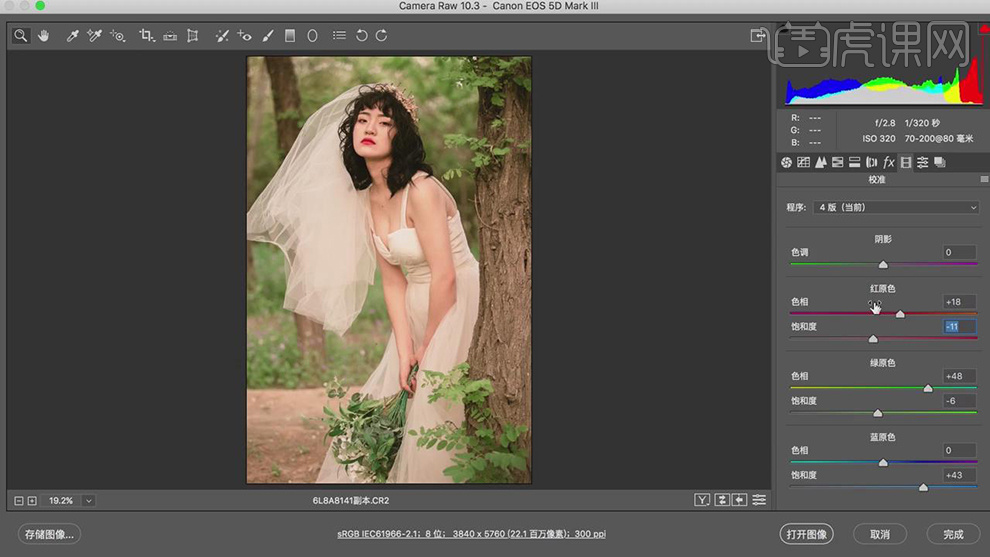
9.【HSL调整】面板,调整【色相】黄色+3,浅绿色+23,具体参数效果如图示。
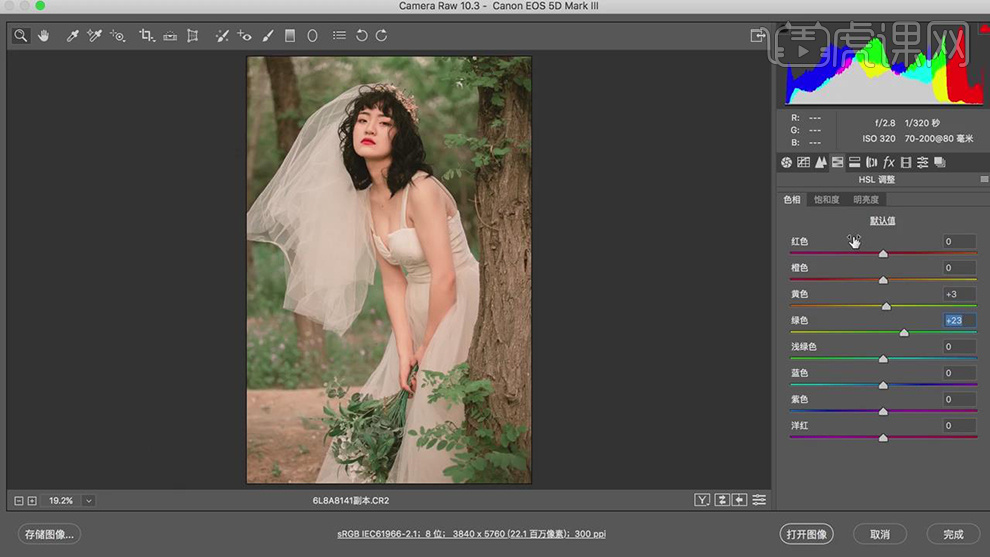
10.【HSL调整】面板,调整【明亮度】黄色-39,绿色-37,具体参数效果如图示。
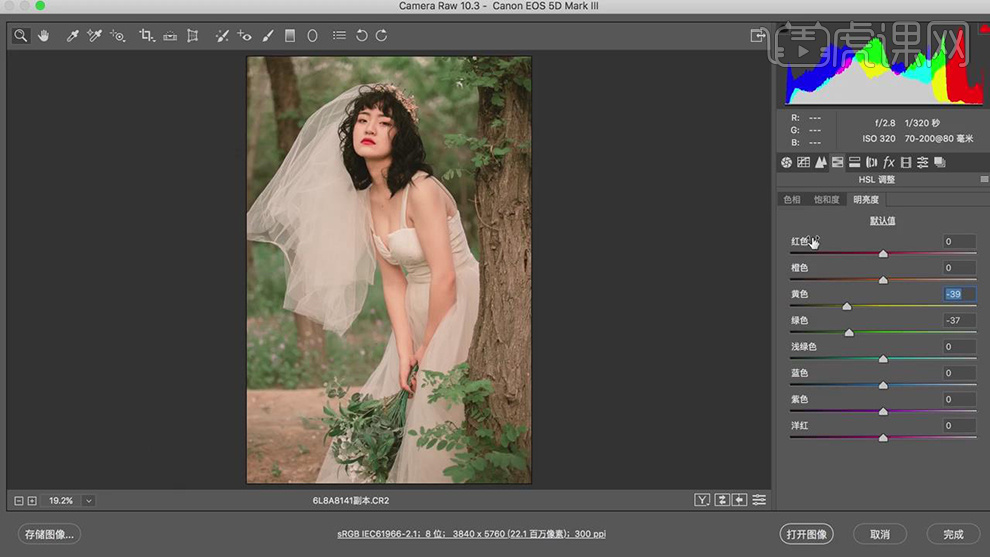
11.点击【调整画笔】,进行涂抹,调整【清晰度】+62,具体如图示。
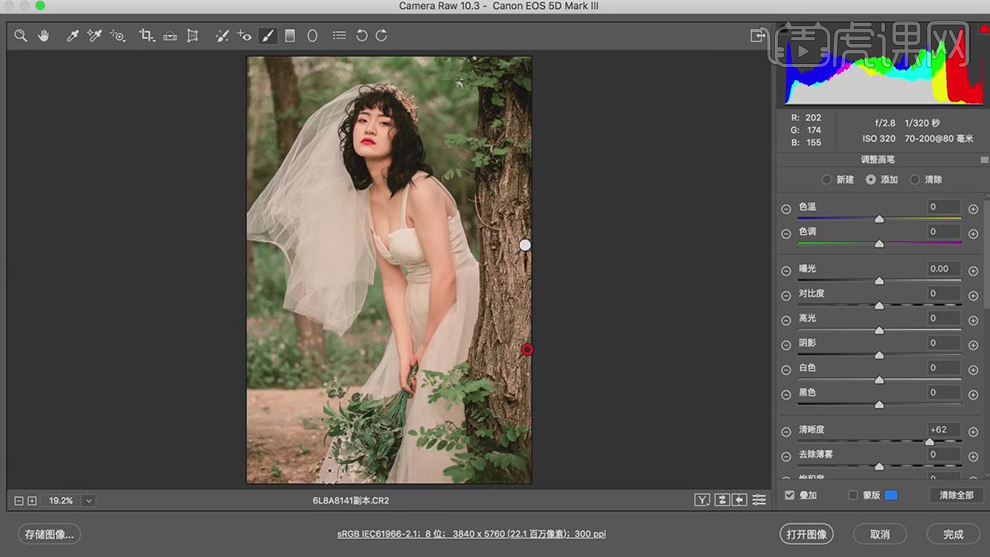
12.点击【存储设置】,点击【存储】,选择【桌面】位置。点击【打开图像】,进入【PS】,【导入】另外图片,进入【Camera Raw】滤镜,【基本】面板,点击【载入设置】,选择【预设】,点击【载入】,具体如图示。

13.【打开】图片,【Ctrl+Shift+X】液化,对人物进行液化调整,具体如图示。
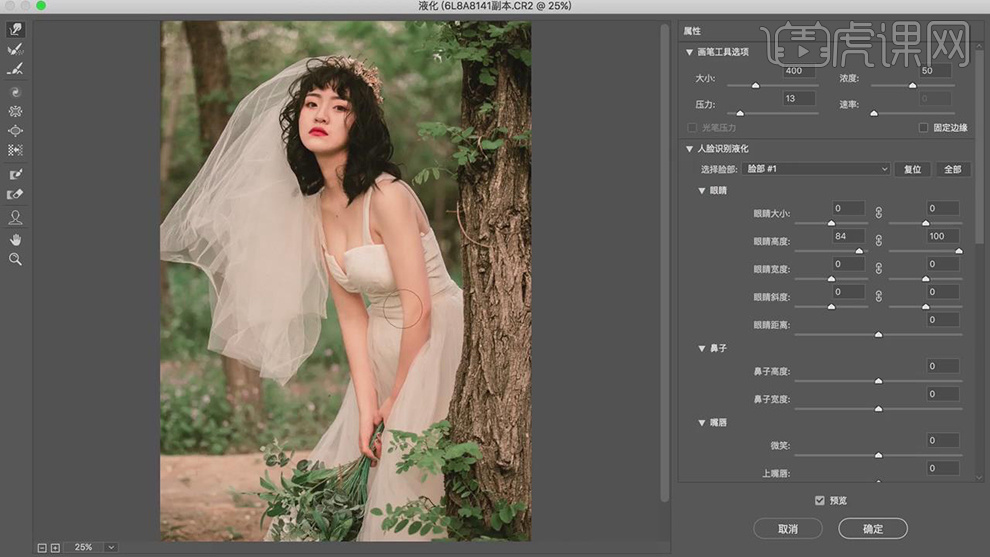
14.使用【修补工具】,修复皮肤瑕疵部分。使用【修改工具】,进行选区,【Shift+F5】填充内容识别,具体如图示。
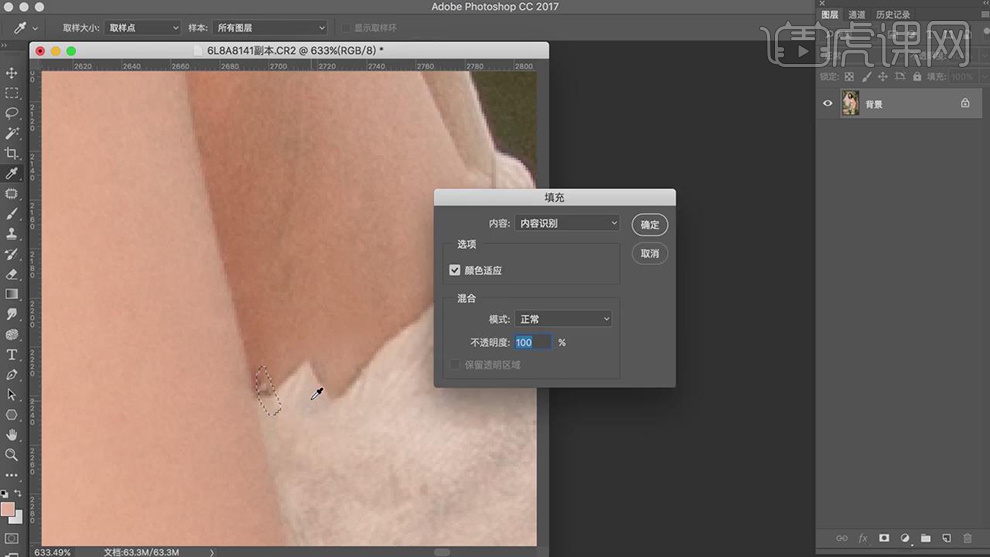
15.使用【S】仿制图章工具,【Alt】取样,不透明度20%,进行涂抹眼睛部分,具体如图示。
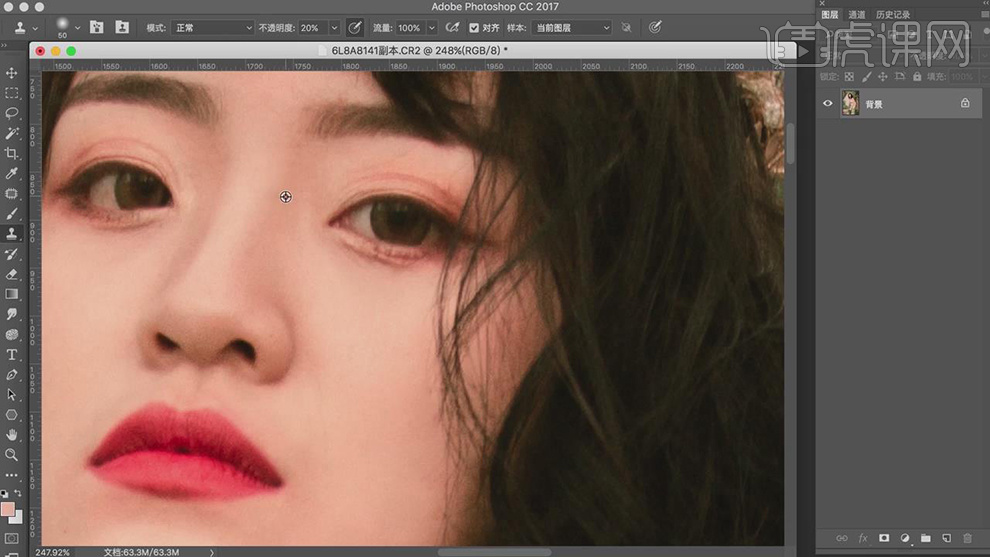
16.【Ctrl+Shift+X】液化,对人物眼睛进行液化放大调整,具体如图示。
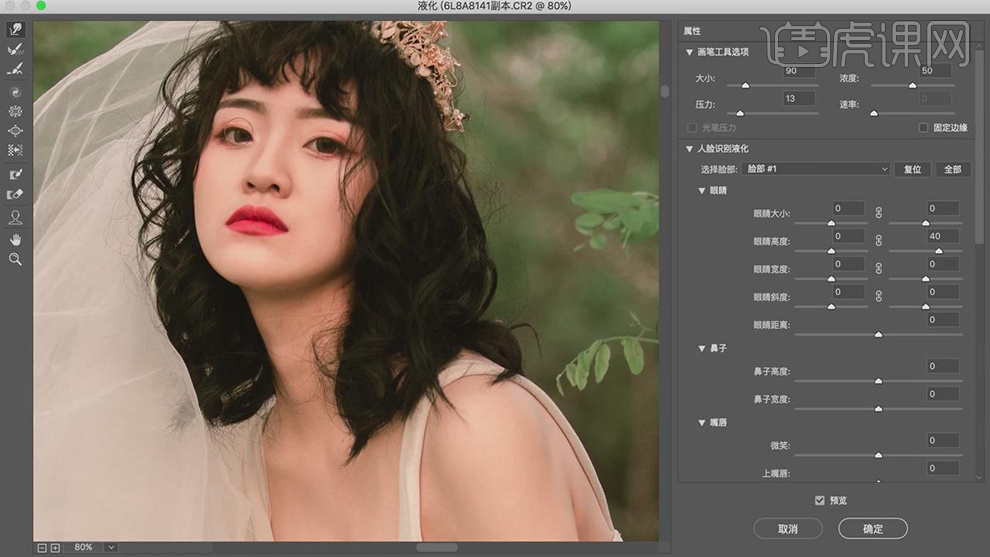
17.新建【曲线】,调整【图层模式】明度,调整【红色】曲线,具体如图示。
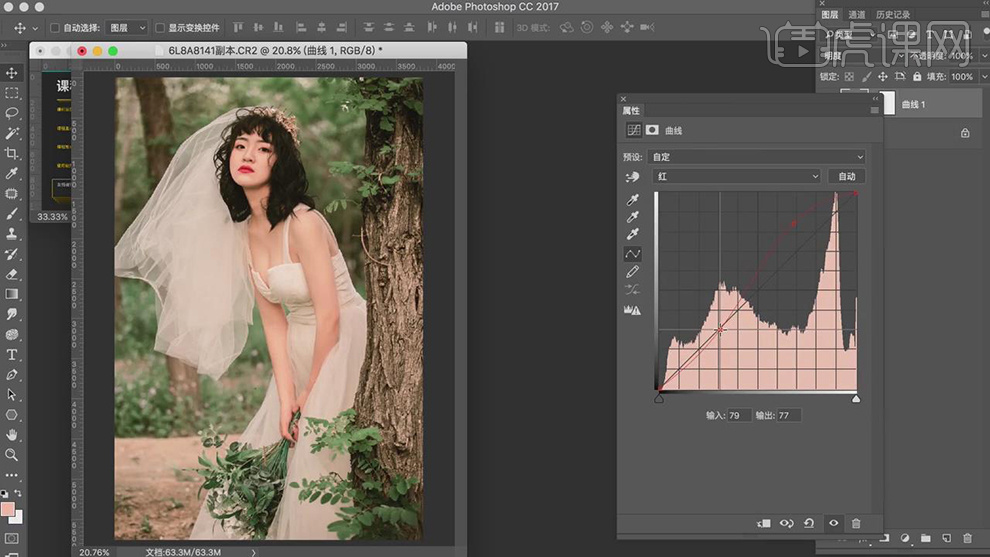
18.【曲线】面板,调整【绿色】曲线,具体如图示。
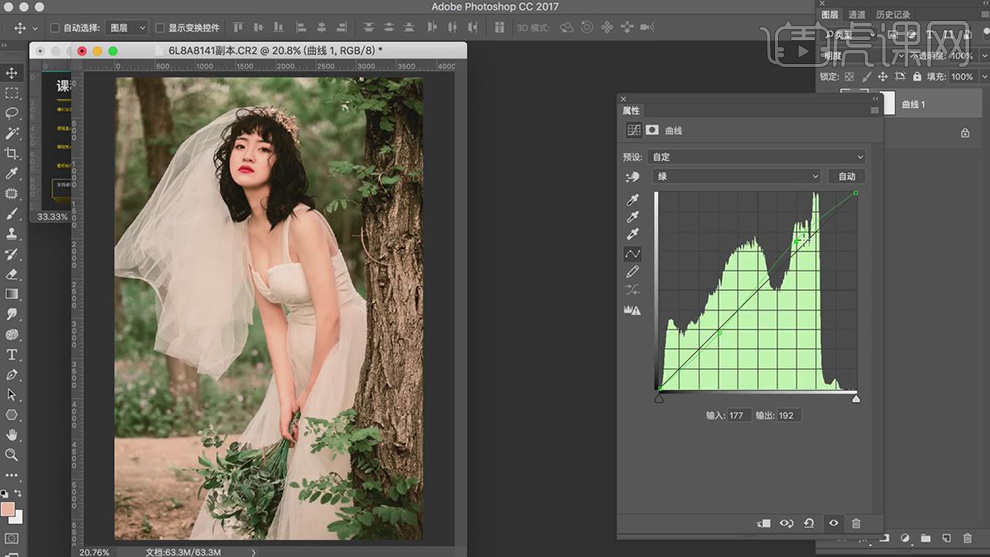
19.【曲线】面板,调整【蓝色】曲线,具体如图示。
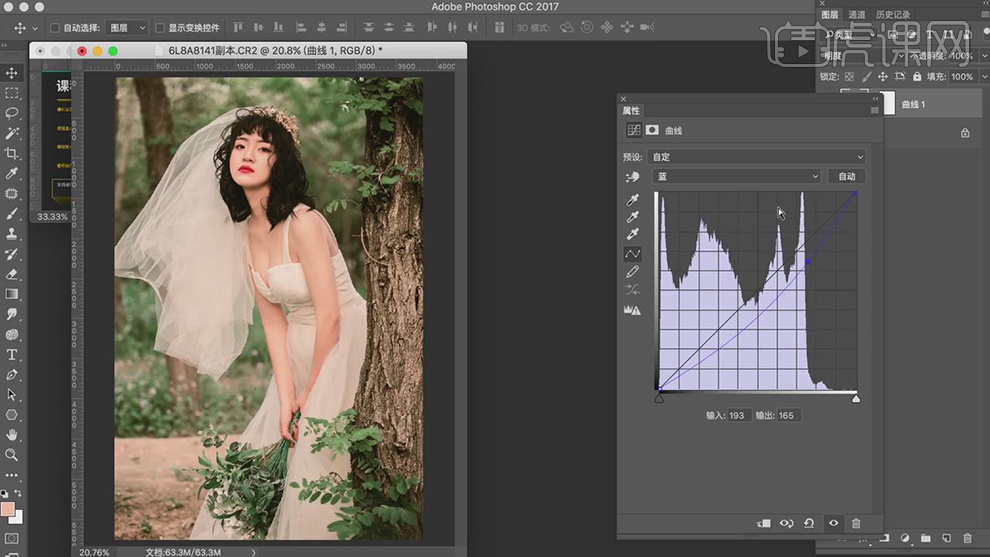
20.再次新建【曲线】,调整【图层模式】明度,调整【红色】曲线,具体如图示。
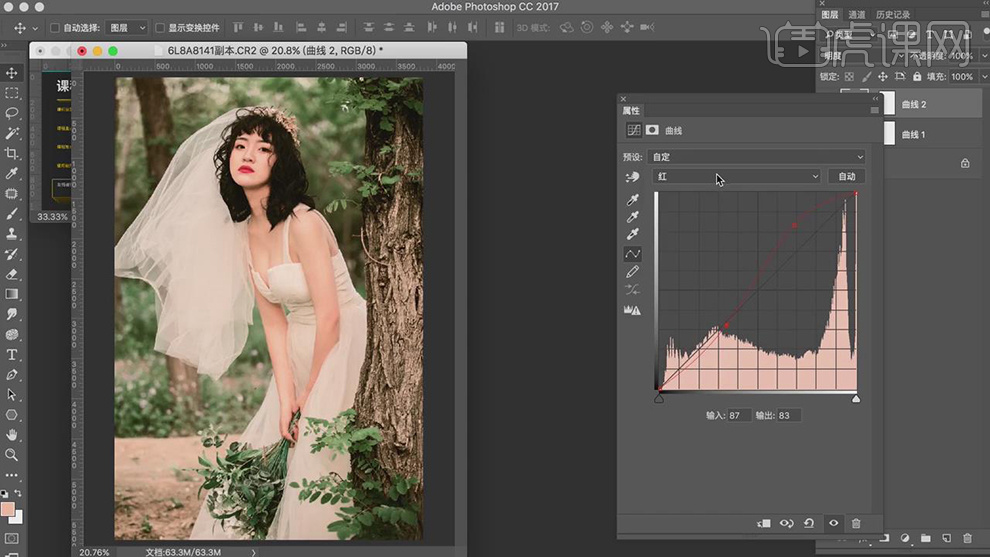
21.【曲线】面板,调整【绿色】曲线,具体如图示。
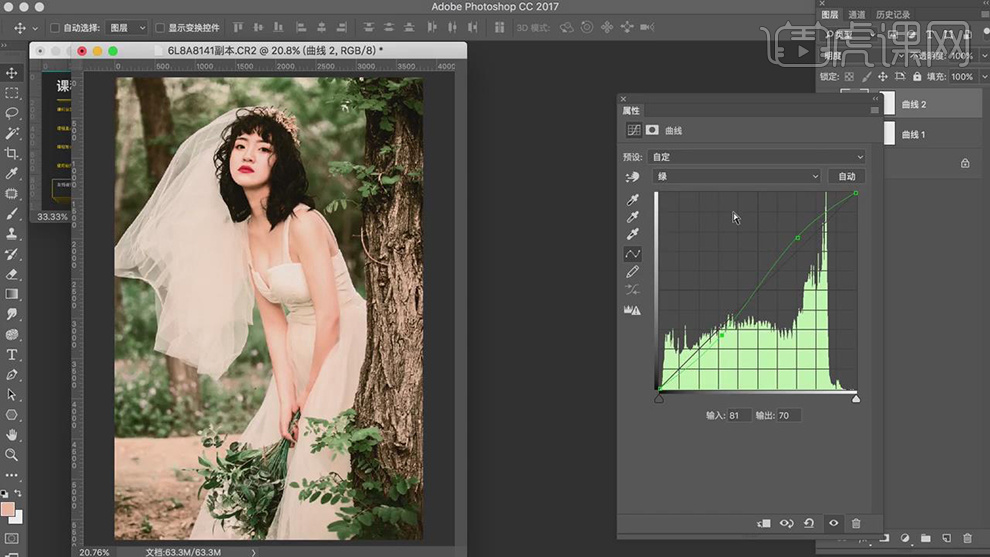
22.【曲线】面板,调整【蓝色】曲线,具体如图示。
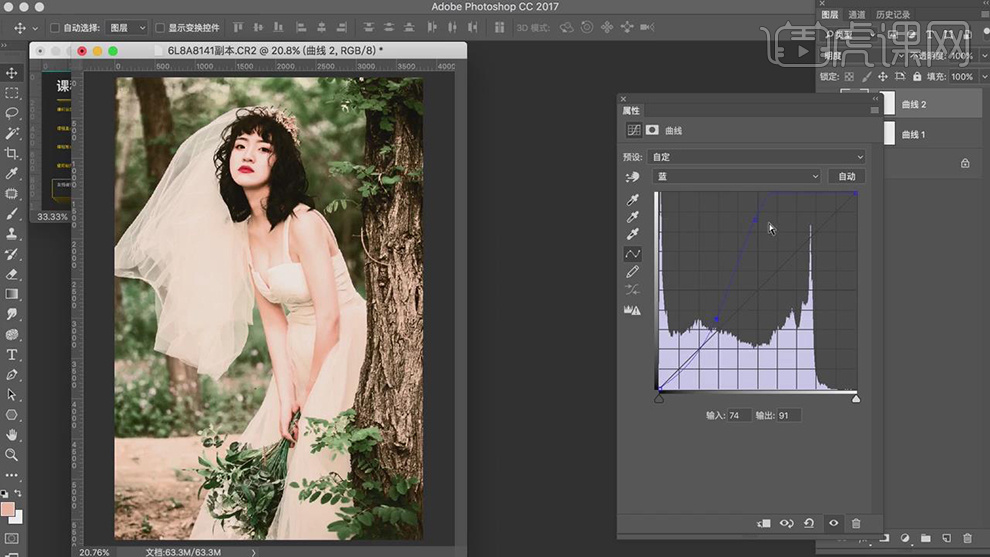
23.【Ctrl+I】蒙版反向,使用【画笔工具】,白色画笔,进行涂抹背景,具体如图示。
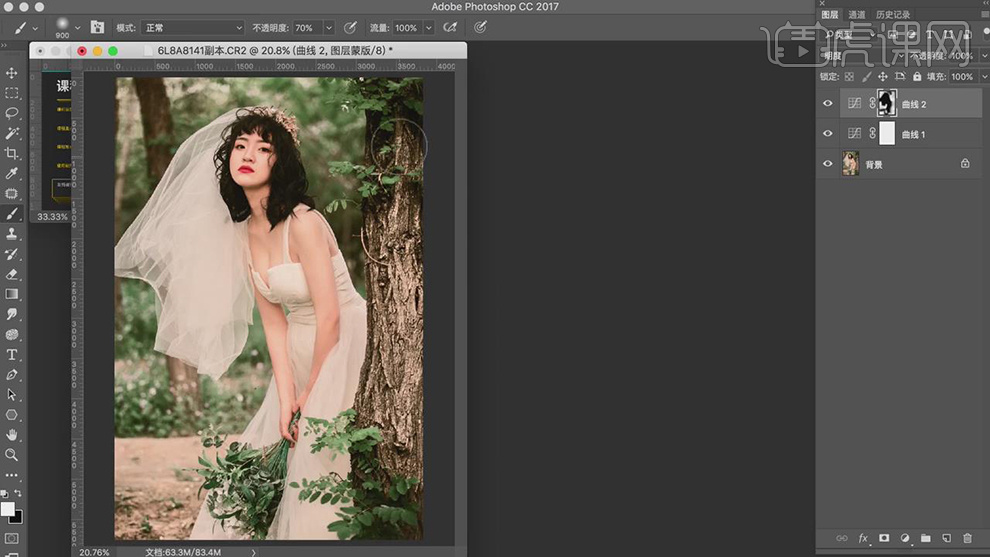
24.新建【颜色查找】,调整【3D LUT文件】VSCO J2 Minimalist.3dl,调整图层【不透明度】66%,【Ctrl+I】蒙版反向,使用【画笔工具】,白色画笔,进行涂抹婚纱,具体如图示。
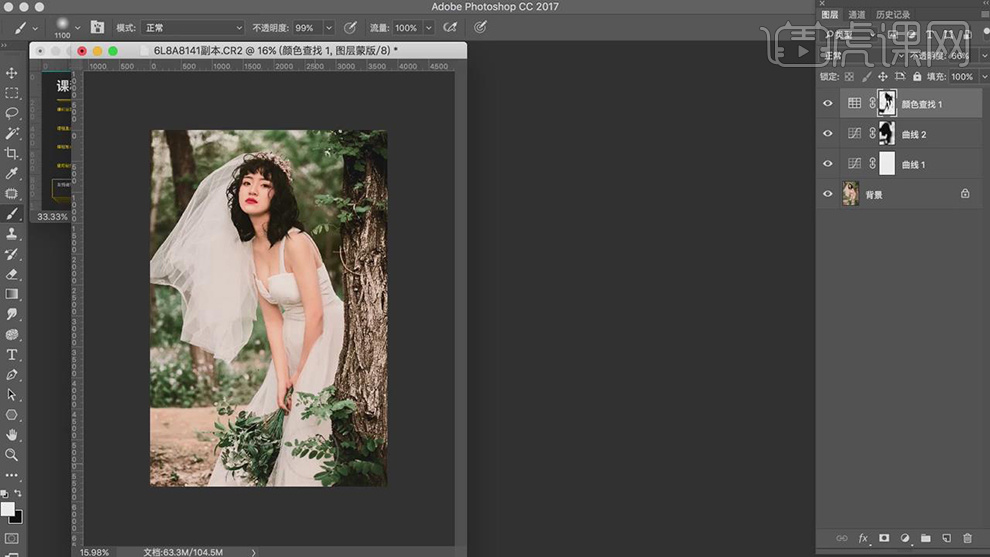
25.再次新建【曲线】,调整【图层模式】明度,调整【红色】曲线,具体如图示。
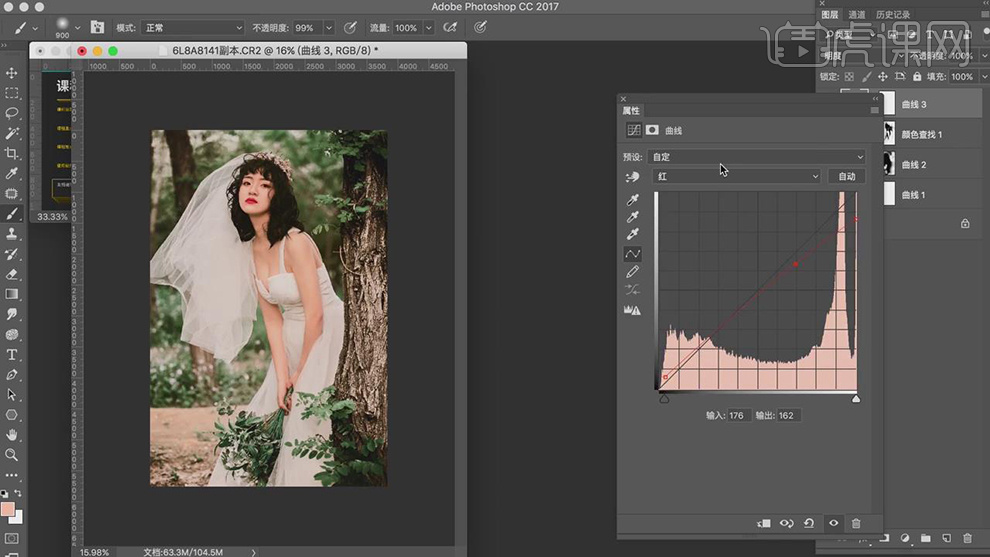
26.【曲线】面板,调整【绿色】曲线,具体如图示。
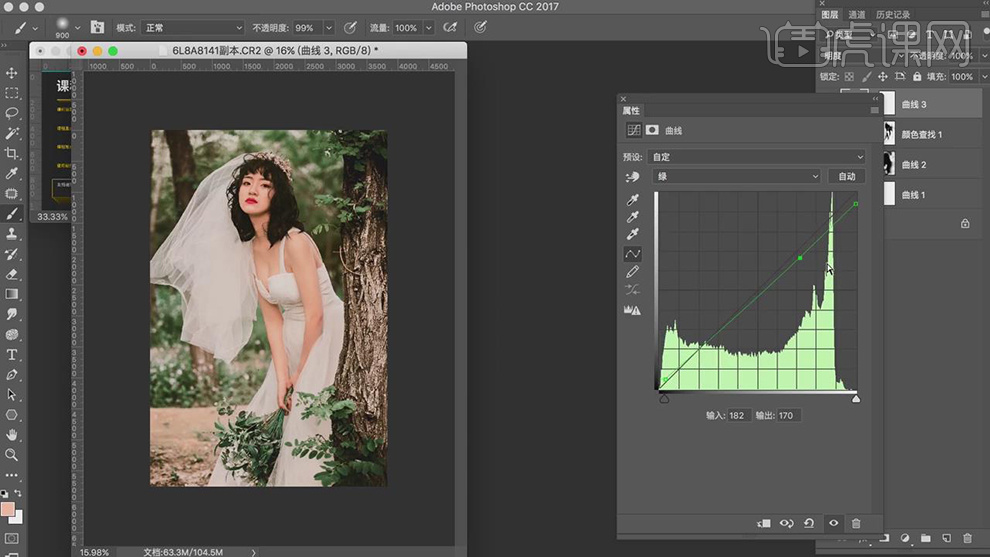
27.【曲线】面板,调整【蓝色】曲线,具体如图示。
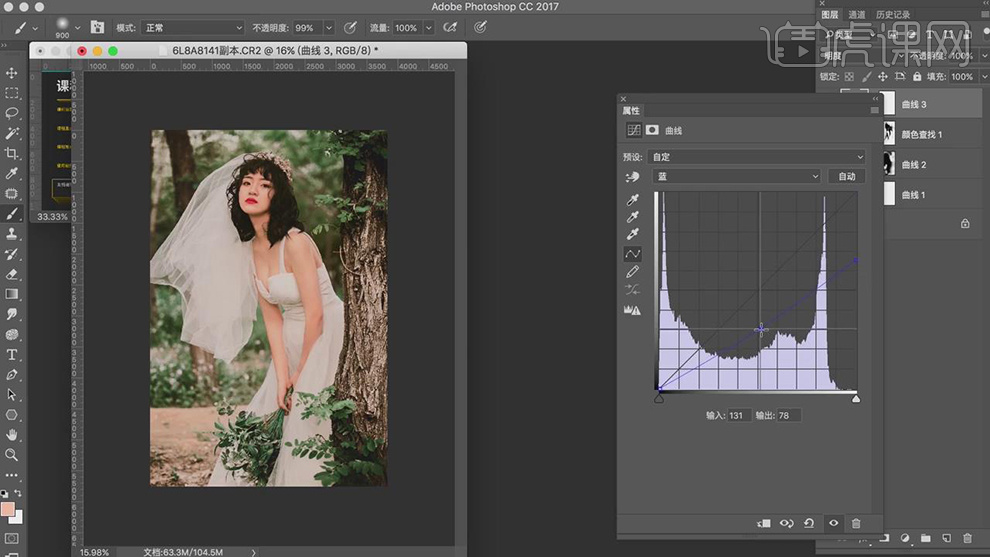
28.新建【可选颜色】,调整【绿色】青色-100%,洋红+84%,黄色+100%,具体如图示。
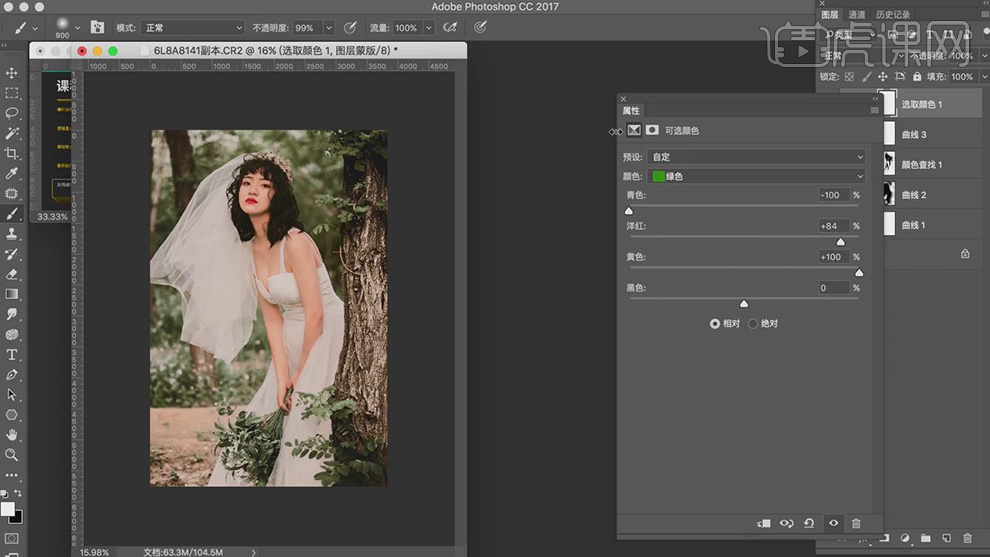
29.新建【照片滤镜】,调整【滤镜】冷却滤镜(82),调整图层【不透明度】33%,具体如图示。
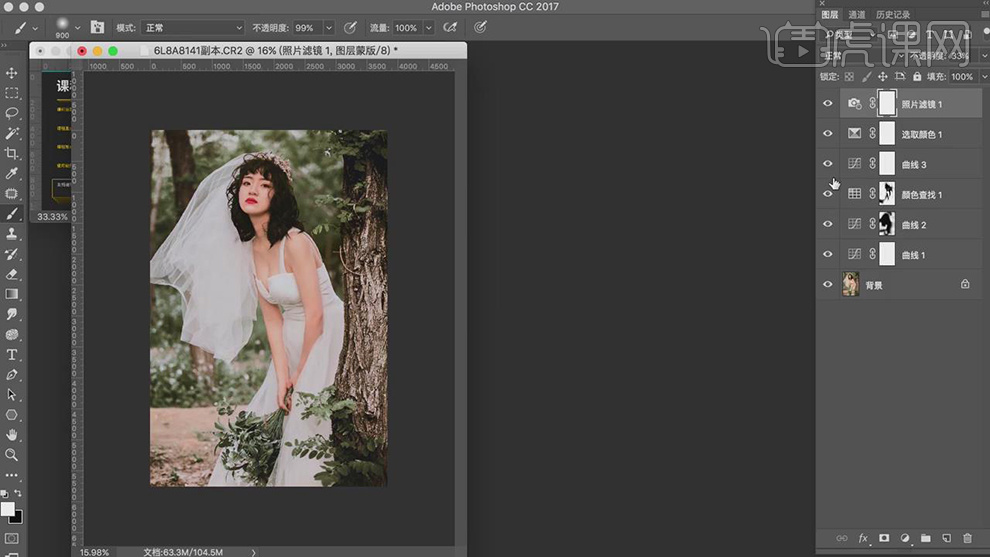
30.新建【曲线】,调整【图层模式】颜色,调整【红色】曲线,具体如图示。
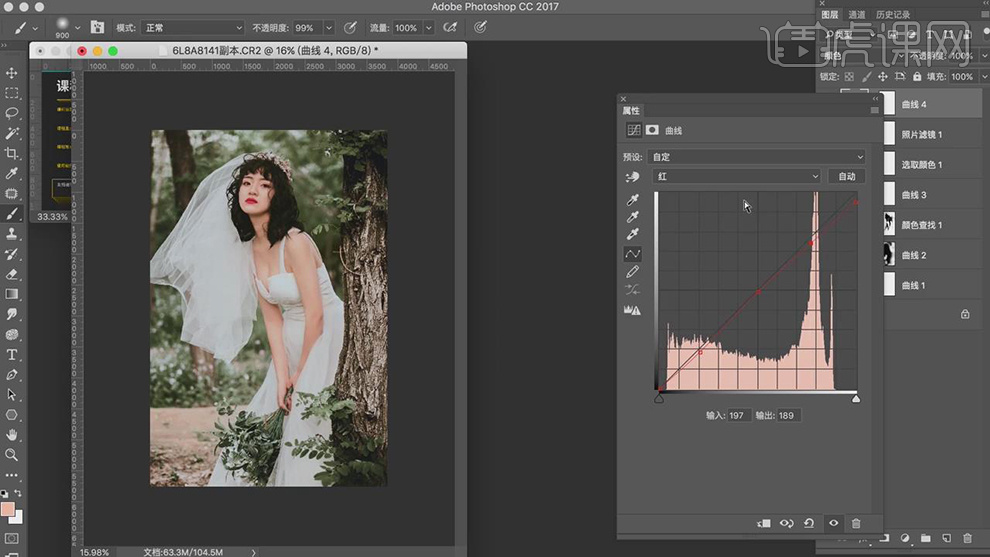
31.【曲线】面板,调整【绿色】曲线,具体如图示。
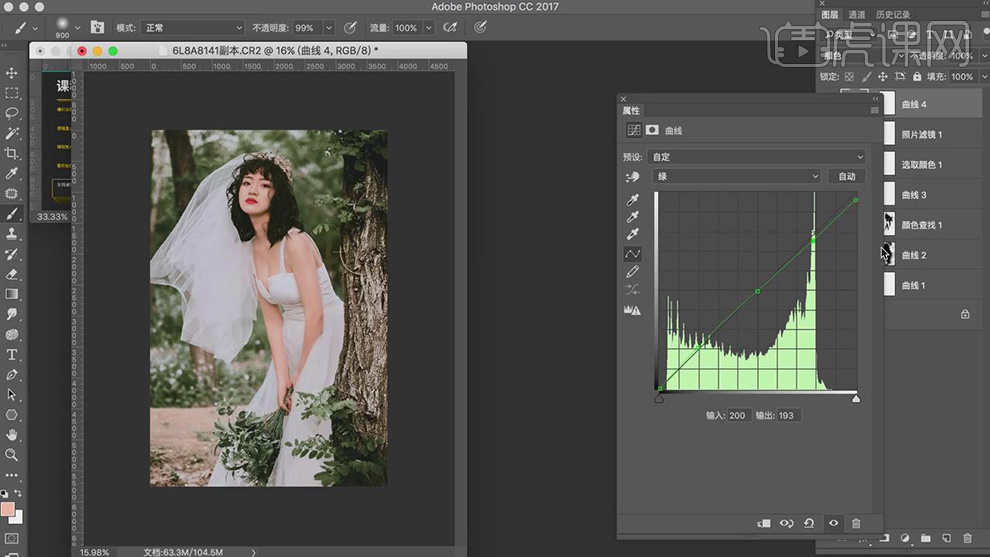
32.【曲线】面板,调整【蓝色】曲线,具体如图示。
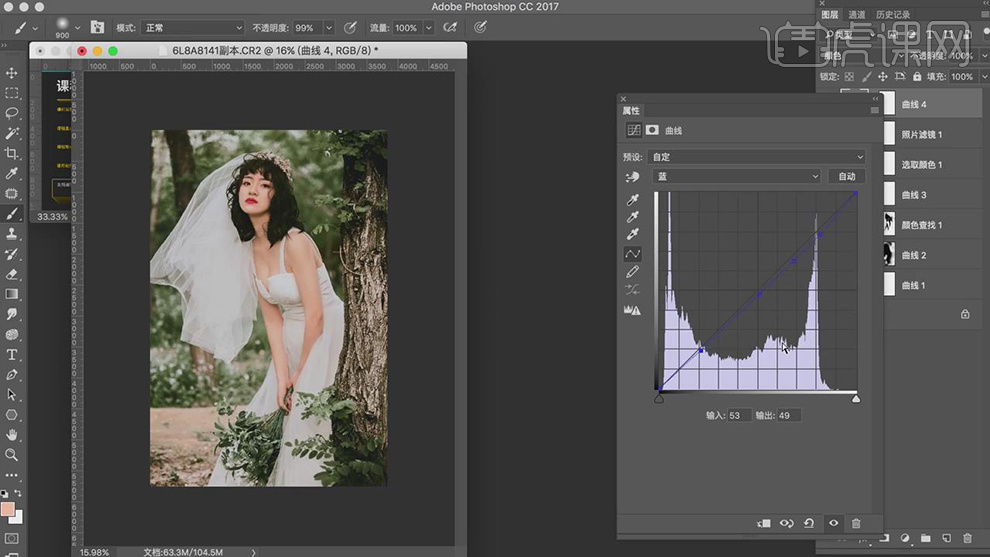
33.新建【曲线】,调整【图层模式】明度,调整【红色】曲线,具体如图示。
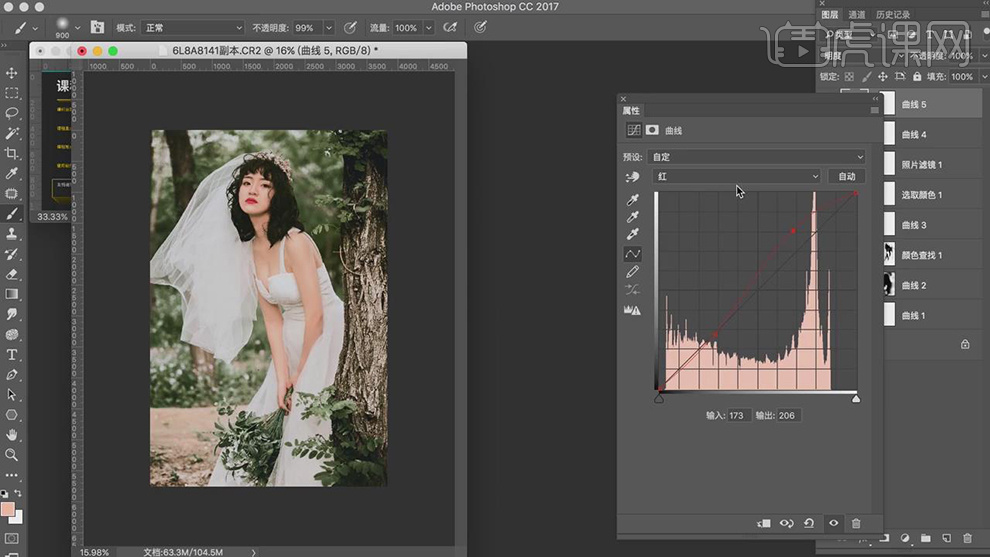
34.【曲线】面板,调整【绿色】曲线,具体如图示。
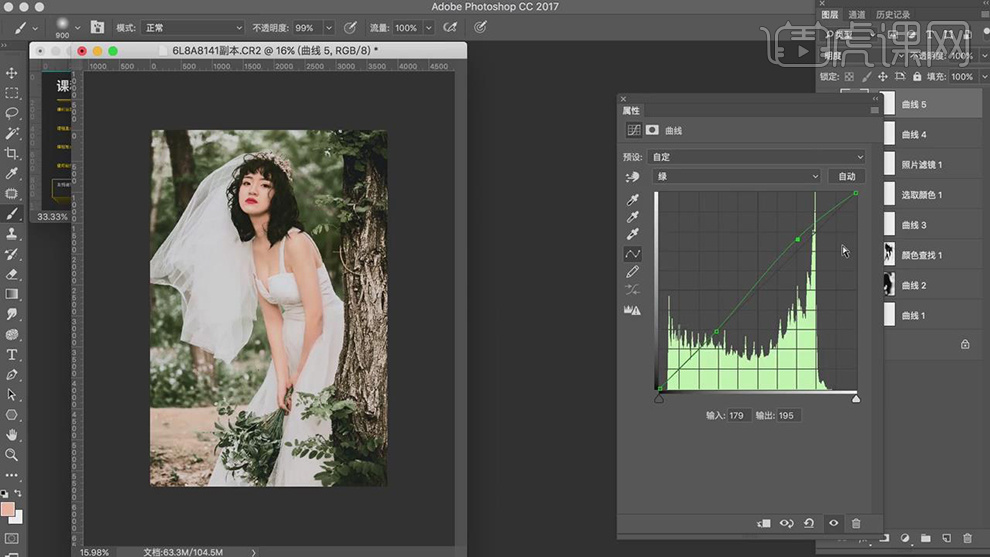
35.【曲线】面板,调整【蓝色】曲线,具体如图示。
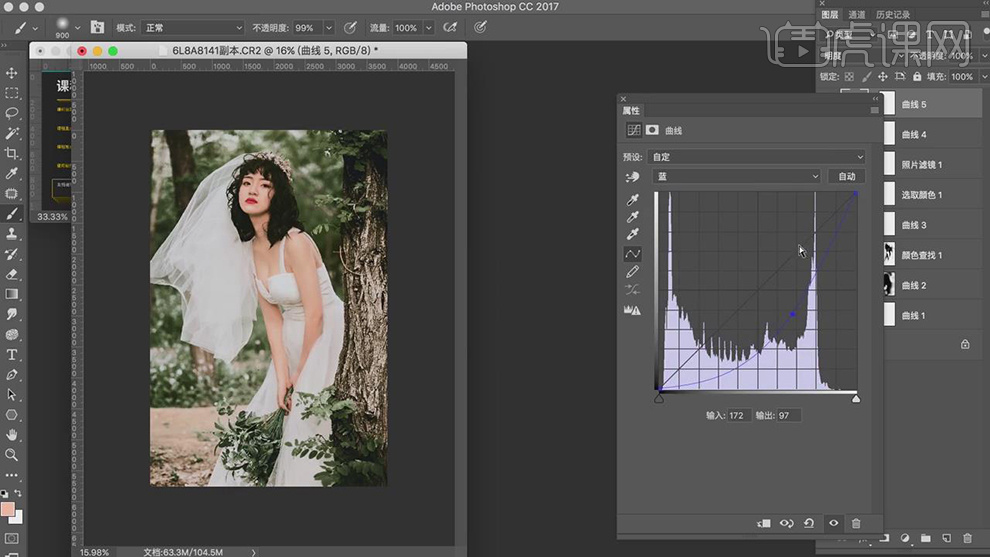
36.新建【曲线】,调整【红色】与【蓝色】曲线。【Ctrl+I】蒙版反向,使用【画笔工具】,白色画笔,进行涂抹树木,调整图层【不透明度】43%,具体如图示。
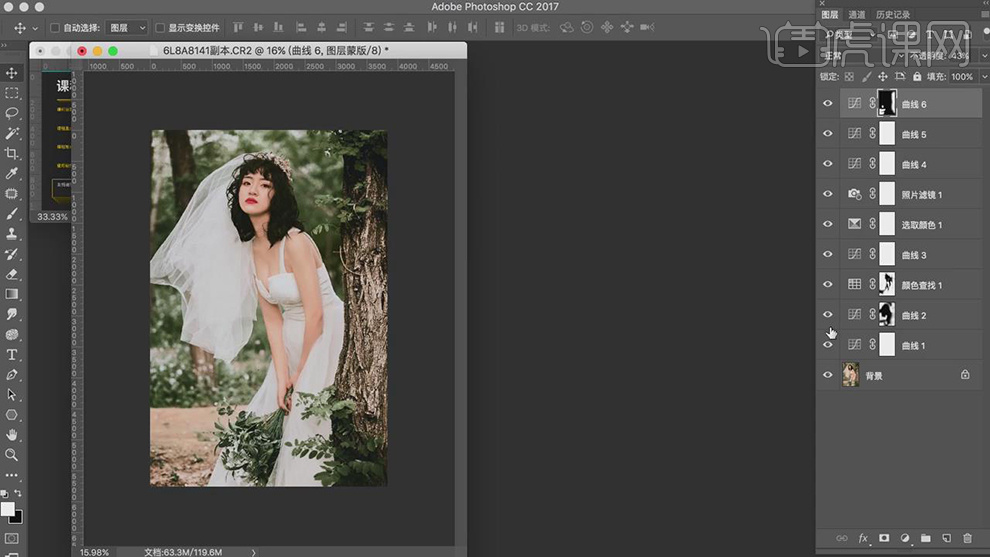
37.【导入】素材,分别将【图片】的图层,拖动到【另一张】图层上,使用【画笔工具】,涂抹人物,具体如图示。
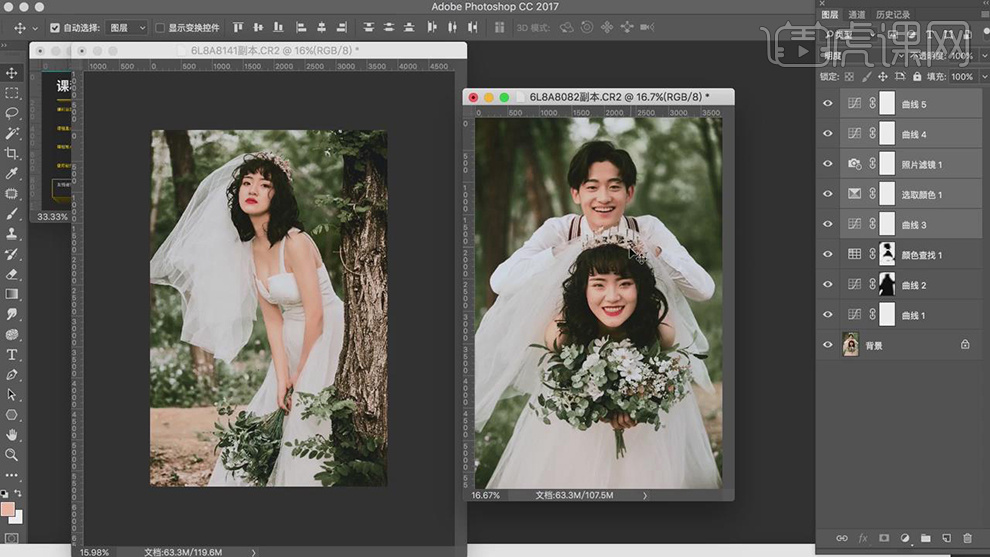
38.本课作业内容具体如图所示。