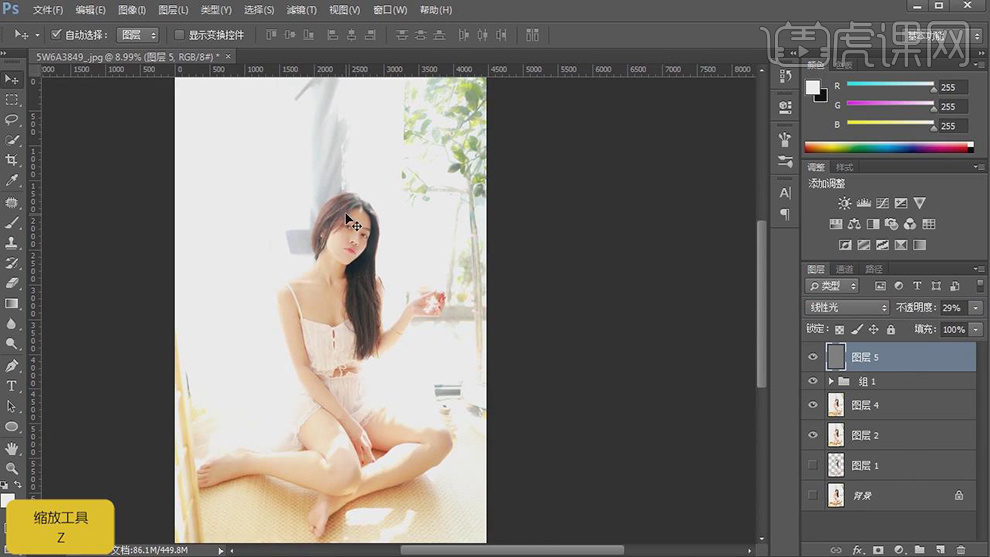用PS制作室内全身自然少女修图
发布时间:暂无
1.本课主要内容具体如图所示。
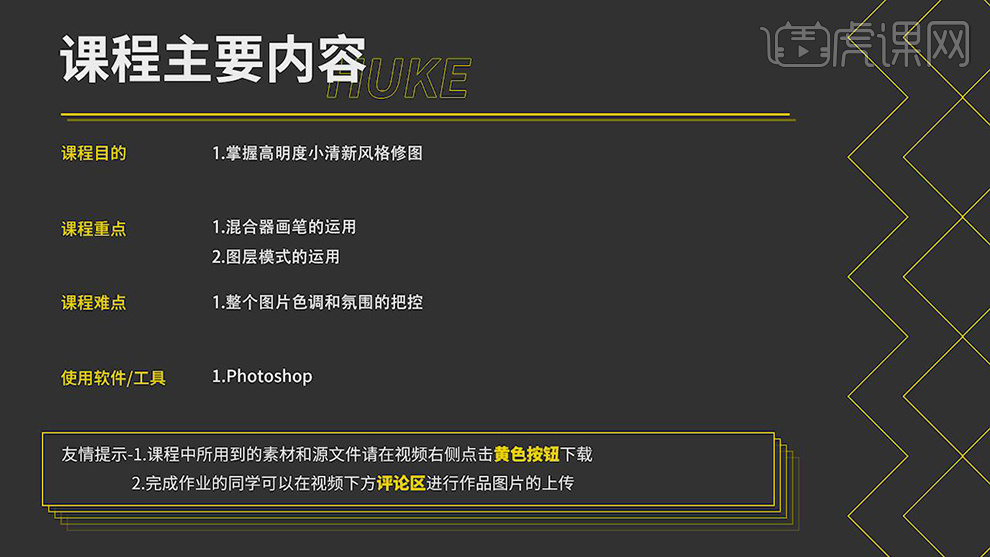
2.本课作业。
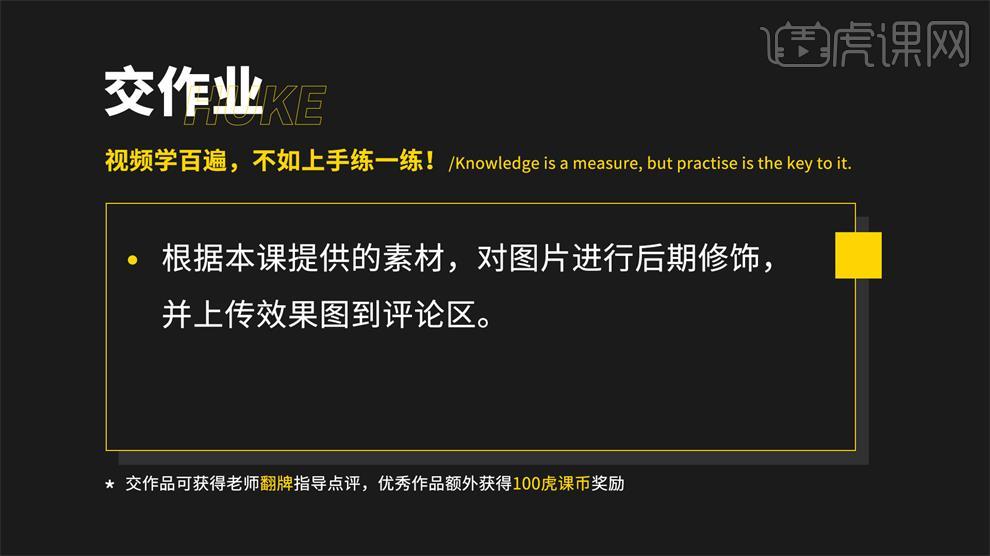
3.【打开】PS,【导入】素材,【通道】面板,按【Ctrl+单击RGB通道】调出选区,回到【图层】面板,按【Ctrl+Shift+I】选区反向,【Ctrl+J】复制图层,调整【图层模式】滤色,图层【不透明度】54%,具体如图示。
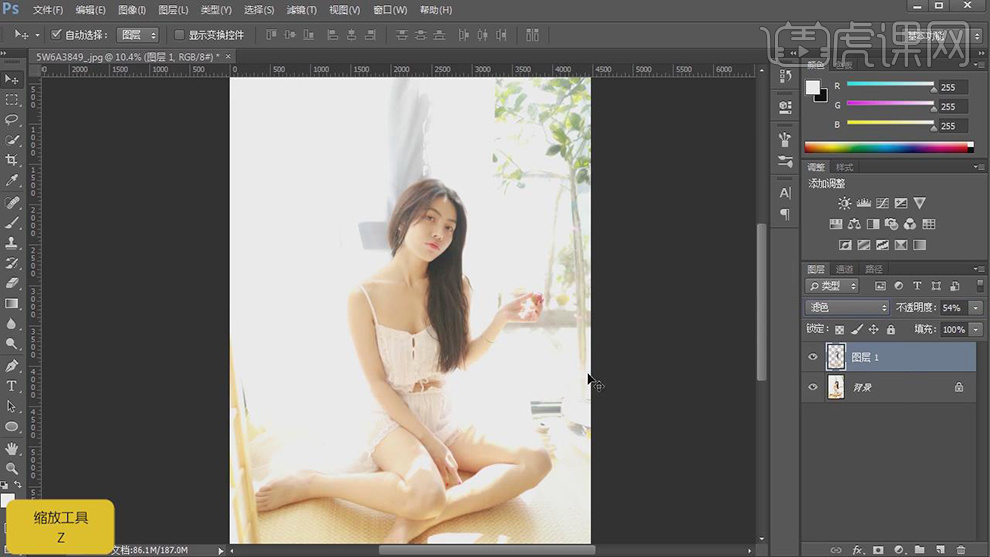
4.【Ctrl+Alt+Shift+E】盖印图层,【Ctrl+Shift+X】液化,对人物进行液化调整,具体如图示。
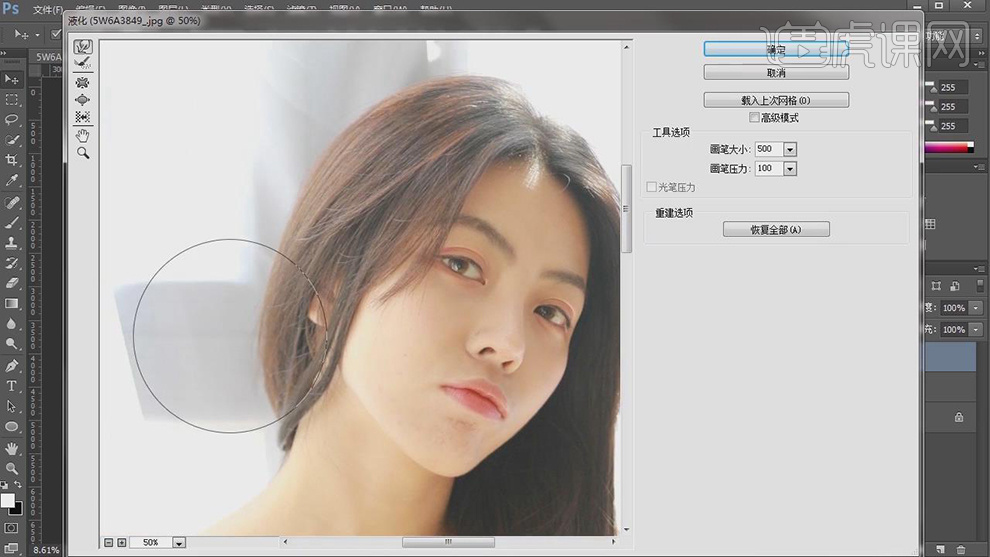
5.使用【修补工具】,修复脸部瑕疵部分,具体效果如图示。
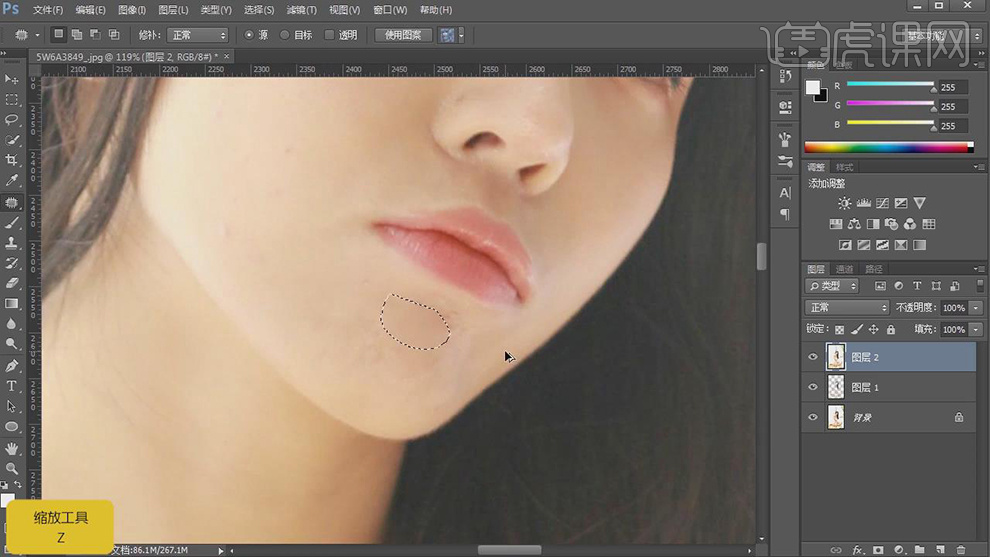
6.【Ctrl+J】复制两个图层,【滤镜】-【模糊】-【高斯模糊】,调整【半径】3.9像素,具体如图示。
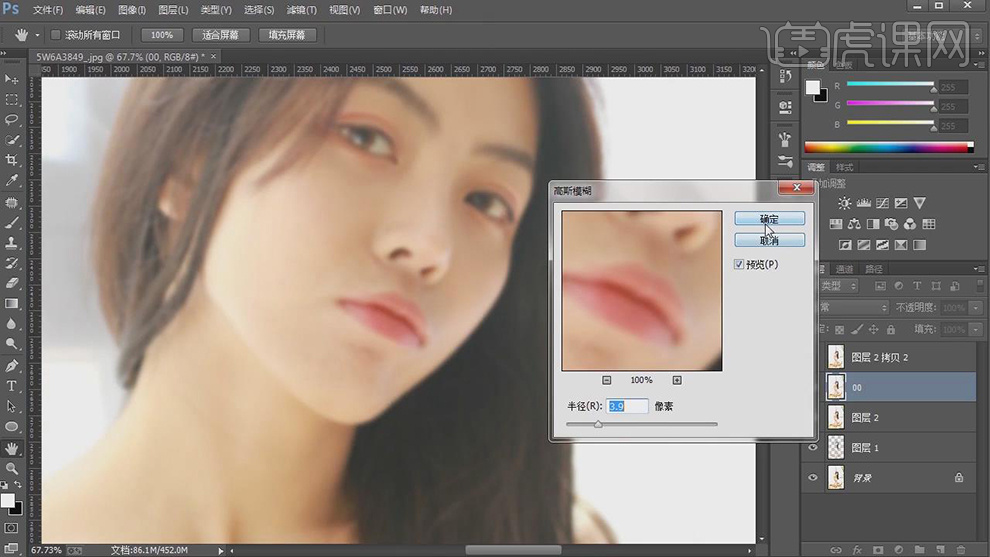
7.另一图层【图像】-【应用图像】,调整【图层】00,调整【混合】减去,【缩放】2,【补偿值】128,调整【图层模式】柔光,具体如图示。
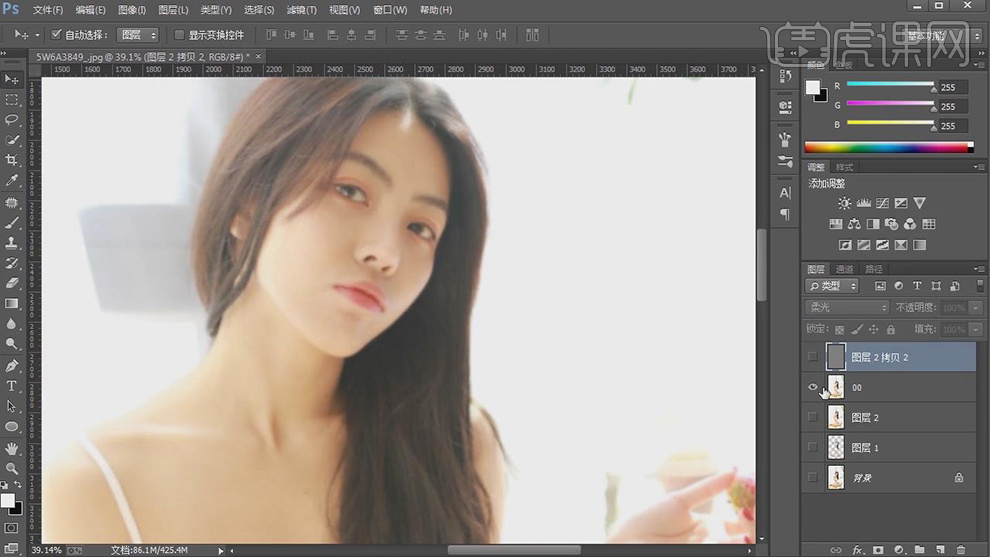
8.使用【混合器画笔工具】,【前景色】白色,白色画笔,进行涂抹脸部与皮肤不均匀部分,具体如图示。
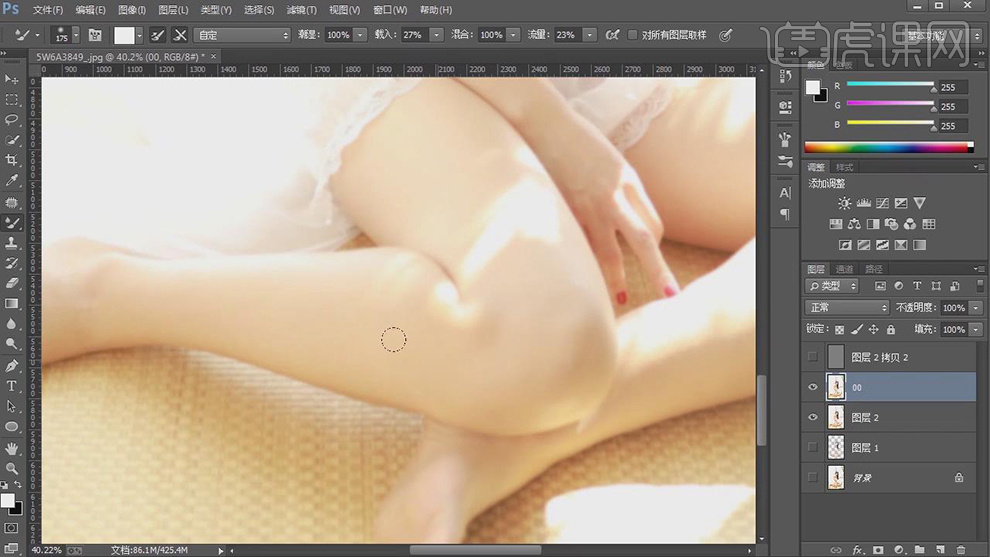
9.使用【仿制图章工具】,【Alt】取样,进行涂抹皮肤瑕疵部分,具体如图示。
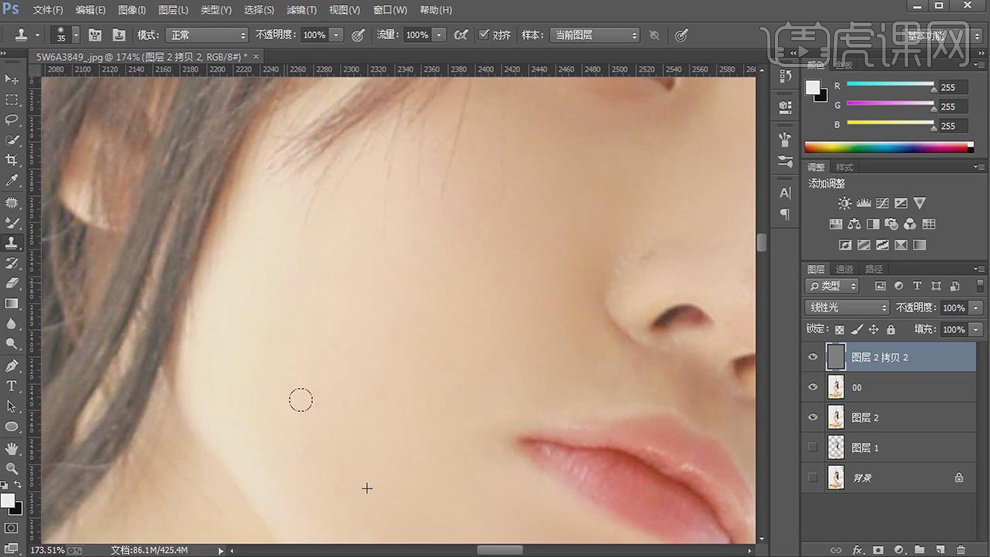
10.【Ctrl+Alt+Shift+E】盖印图层,【Ctrl+J】复制图层,使用【矩形选框工具】,拉出矩形选框,【Ctrl+J】复制图层,【Ctrl+T】拉伸调整,具体如图示。

11.【Ctrl+Alt+E】盖印所选图层,新建【可选颜色】,调整【红色】青色-29%。【黄色】青色-1%,具体如图示。
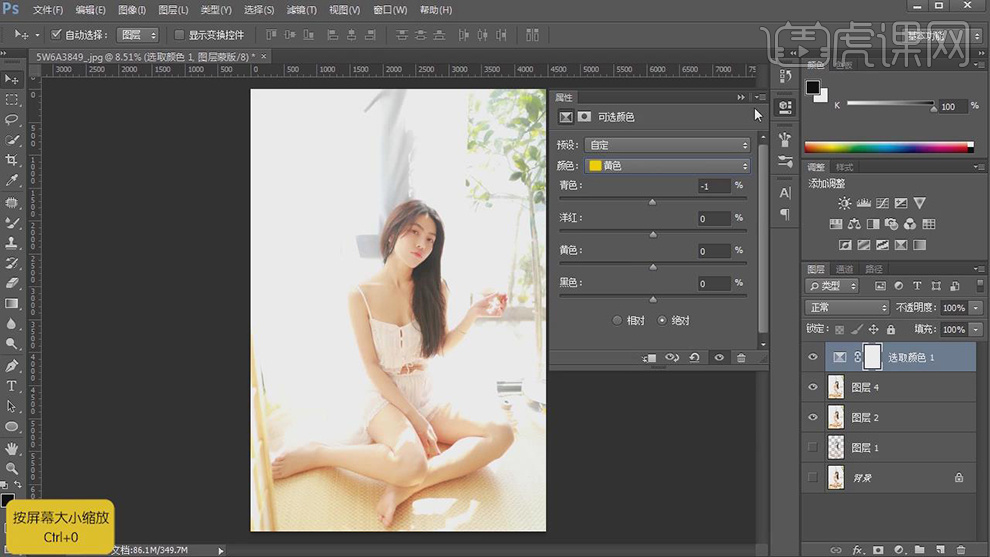
12.新建【曲线】,提亮【RGB】曲线,具体如图示。
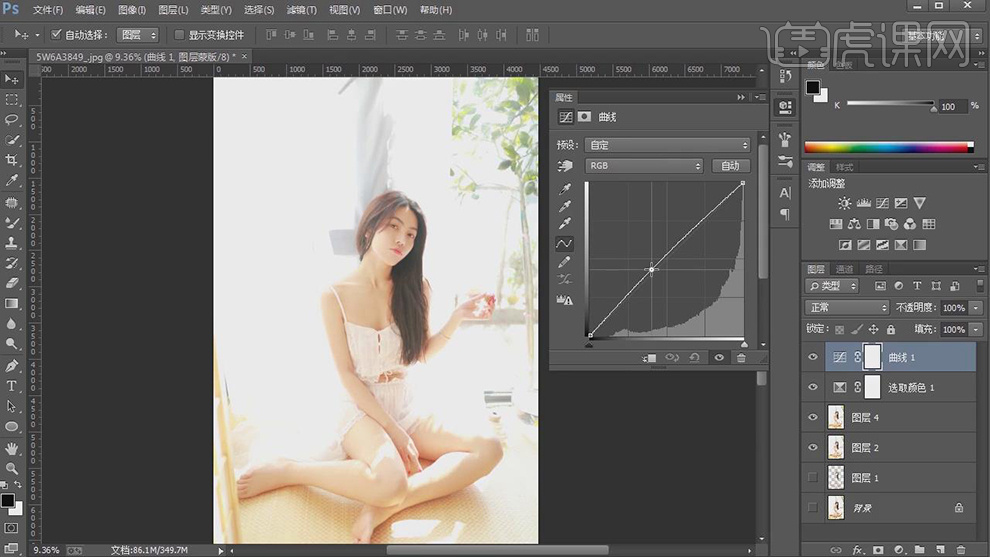
13.新建【色彩平衡】,调整【阴影】青色-8,蓝色+8,具体如图示。
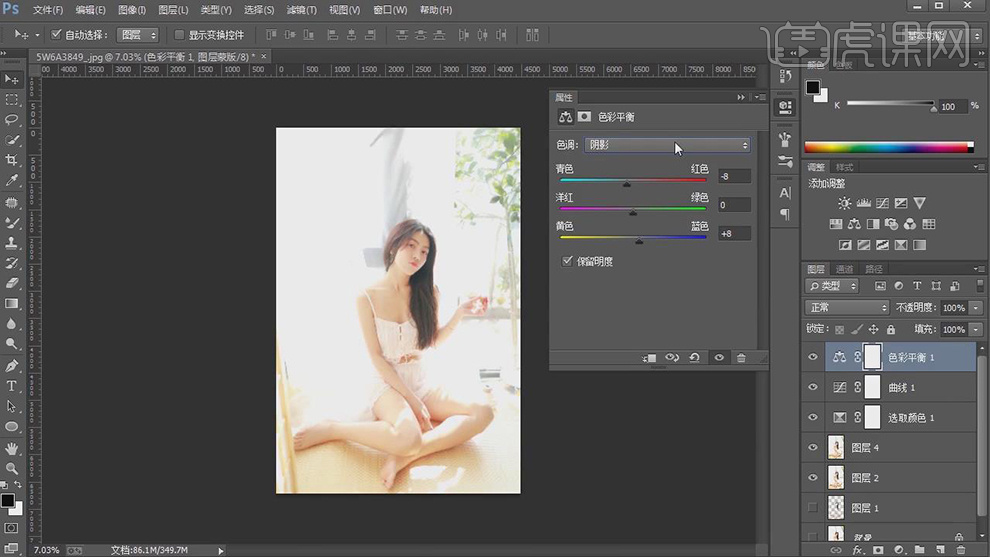
14.新建【色阶】,调整【色阶】参数,具体参数效果如图示。
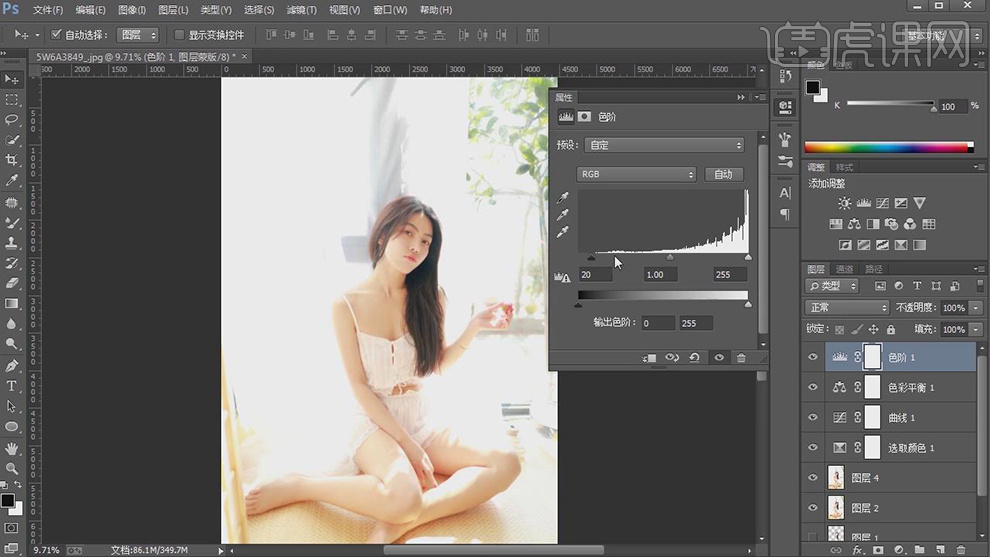
15.新建【曲线】,进行提亮调整。【Ctrl+I】蒙版反向,使用【画笔工具】,白色画笔,不透明度37%,进行涂抹脸部与皮肤,具体如图示。
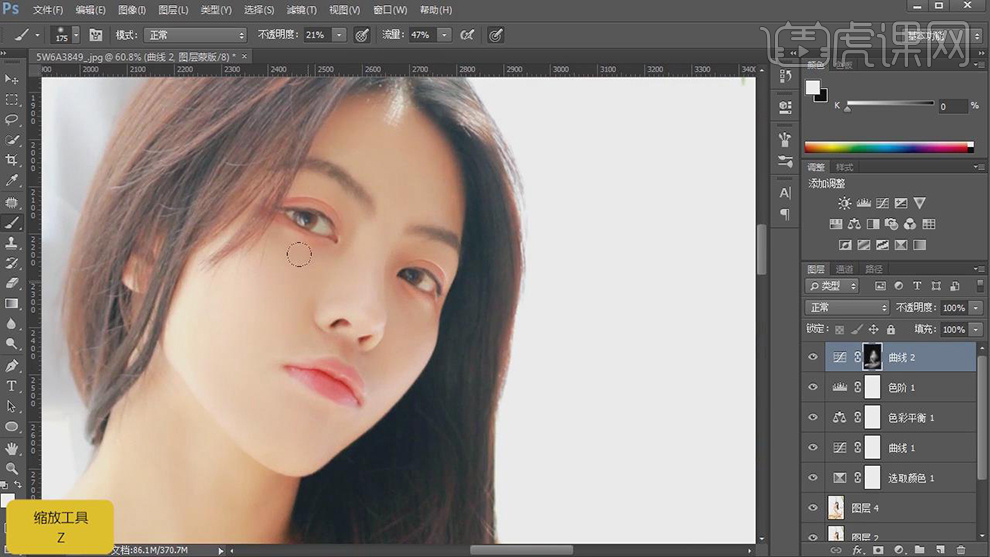
16.【Ctrl+G】图层编组,【Ctrl+Alt+Shift+E】盖印图层,【滤镜】-【Imagenomic】-【Portraiture】,点击【确定】,具体如图示。
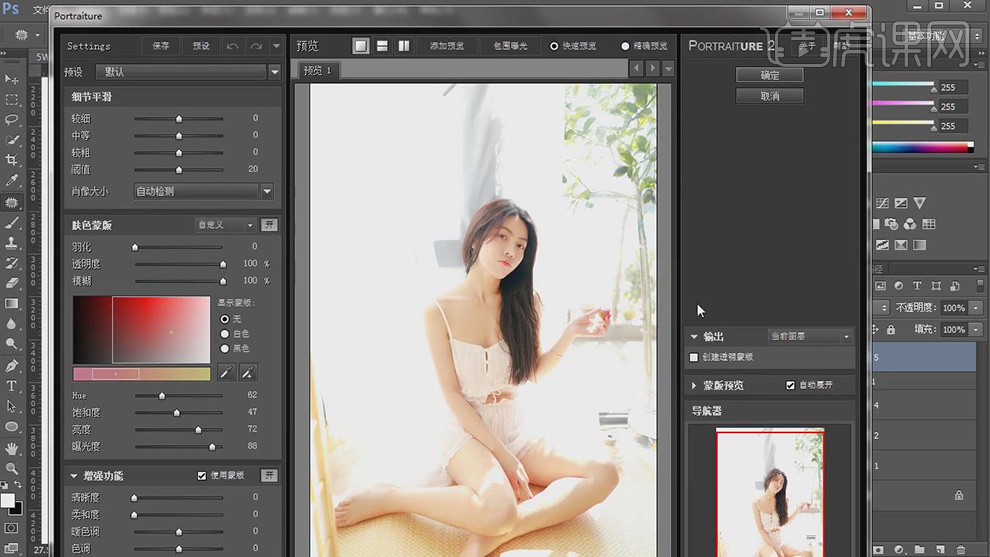
17.【滤镜】-【其它】-【高反差保留】,调整【半径】3.2像素,调整【图层模式】线性光,调整图层【不透明度】29%,具体如图示。