用PS制作日系和服人像后期修图
发布时间:暂无
1.课后作业如下。
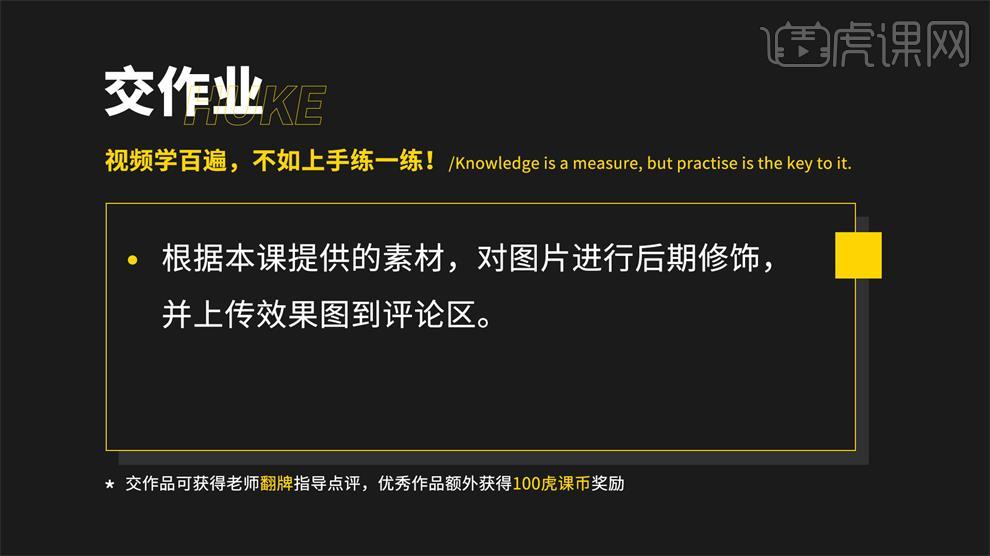
2.课程主要内容如下。
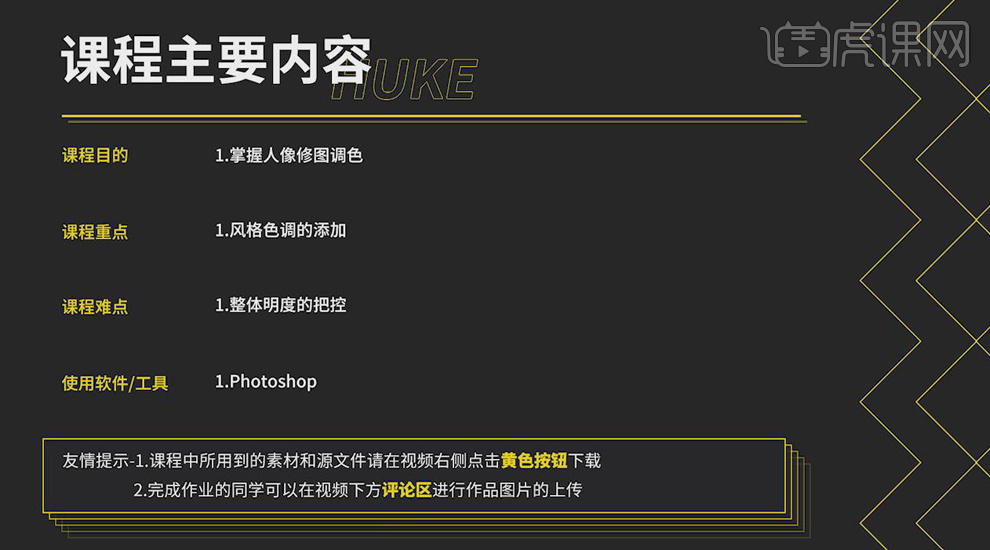
3.打开图层,【Ctrl+Shift+A】,在【Camera Raw】中调整【色调曲线】,提高照片的明度;在【基本】面板中调整【高光】-52,【阴影】-33,【黑色】+51,【去除薄雾】+12。

4.点击【HSL】,【色相】,【黄色】-19,【绿色】+19;【饱和度】,【黄色】-3,【绿色】-26,【浅绿色】-65,【蓝色】-68;【明亮度】,【红色】-17,【黄色】-25,【绿色】+55,【浅绿色】+54。

5.点击【校准】,红原色【色相】+19,绿原色【色相】+60,蓝原色【饱和度】+63;勾选【启用配置文件校正】,【晕影】60。

6.【Ctrl+Shift+X】液化,修饰身体轮廓;调整【鼻子宽度】-22。

7.点击【DR3】、【完美皮肤】,调整椭圆选区到面部皮肤的位置,【画笔工具】涂抹皮肤,淡化面部的斑点,画笔【不透明度】60%。
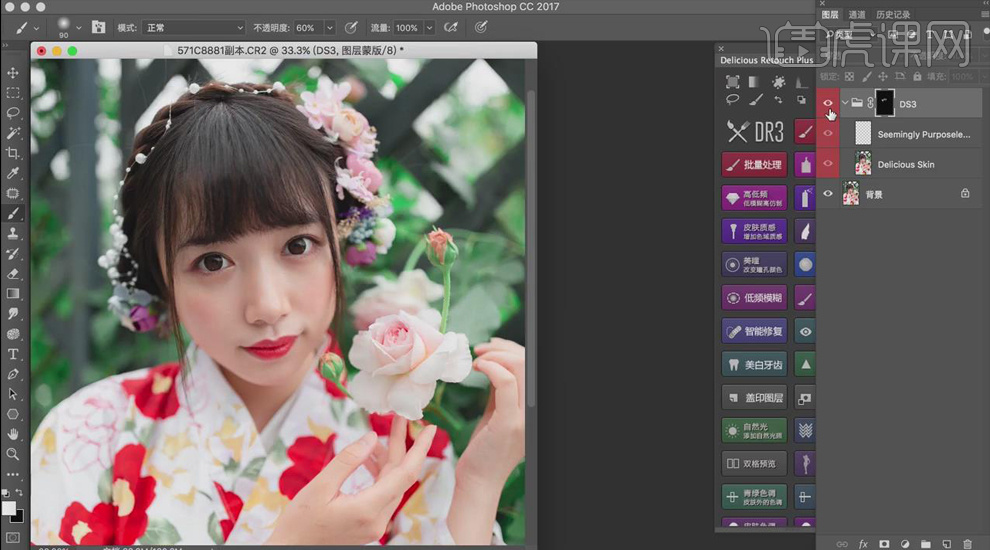
8.【Ctrl+Shift+Alt+E】盖印图层,【Ctrl+J】复制两个图层,选择“拷贝1”图层,【高斯模糊】2px,选择“拷贝2”图层,【应用图像】,混合【减去】,图层模式【线性光】;创建【黑白】观察层,减少【红色】-37,【黄色】1。
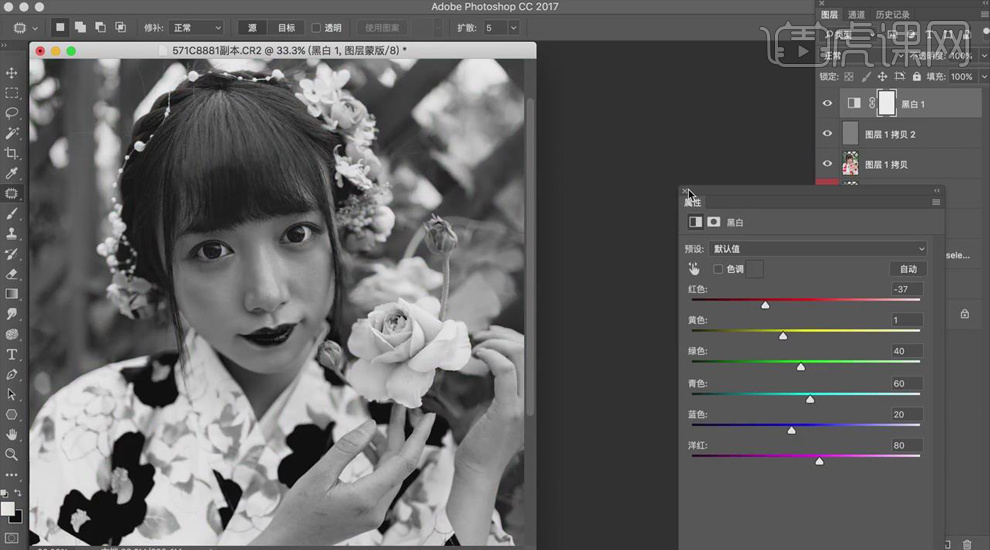
9.选择“拷贝1”图层,【Protraiture】插件进行磨皮,降低图层【不透明度】43%;隐藏高频层,【Ctrl+Shift+Alt+E】盖印图层,使用【图章工具】刻画皮肤光影,图章工具【不透明度】30%。
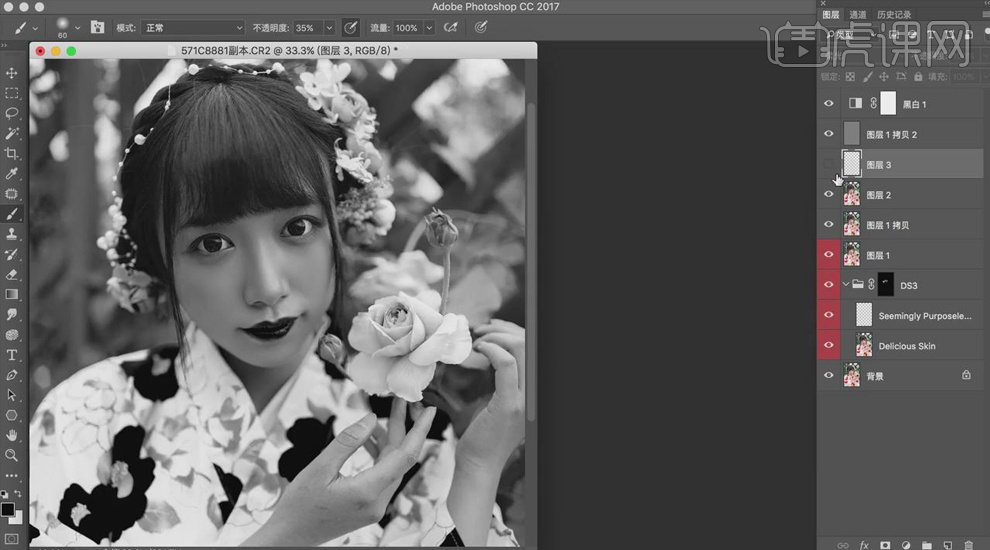
10.新建图层,模式【柔光】,双击【黑白】图层,降低红色和黄色的数值,使用【画笔工具】再次刻画脸部光影,加强明暗的对比,增强脸部立体感。
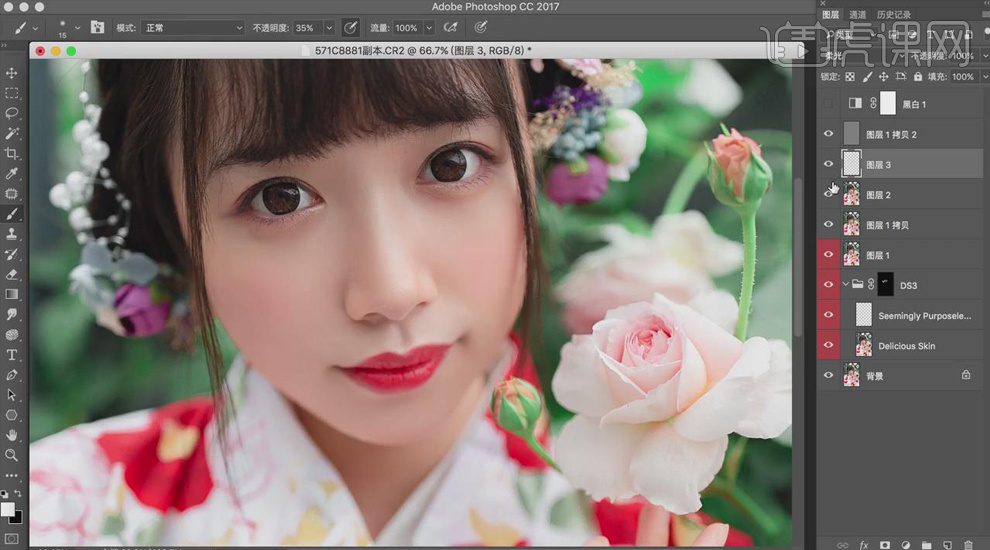
11.创建【亮度/对比度】调整,调整【亮度】-32,【对比度】19;【Ctrl+I】反向蒙版,白色【画笔工具】涂抹头发部分,压暗头发的明度。

12.新建图层,模式【颜色】,【吸管工具】吸取正常皮肤的色彩,设置【画笔工具】的【不透明度】20%,涂抹面部皮肤,给缺色的地方补色。

13.调整【可选颜色】,选择【黄色】,【黑色】-100,选择【绿色】,【黑色】-100,提高背景的明度;【Ctrl+J】复制调整层,【Ctrl+G】将调整层标注,【添加蒙版】,【画笔工具】把人物擦出来。

14.创建【曲线】,图层模式【明度】,调整【红】、【绿】、【蓝】拖动曲线,提高明度;调整【可选颜色】,选择【红色】,【黑色】+21。
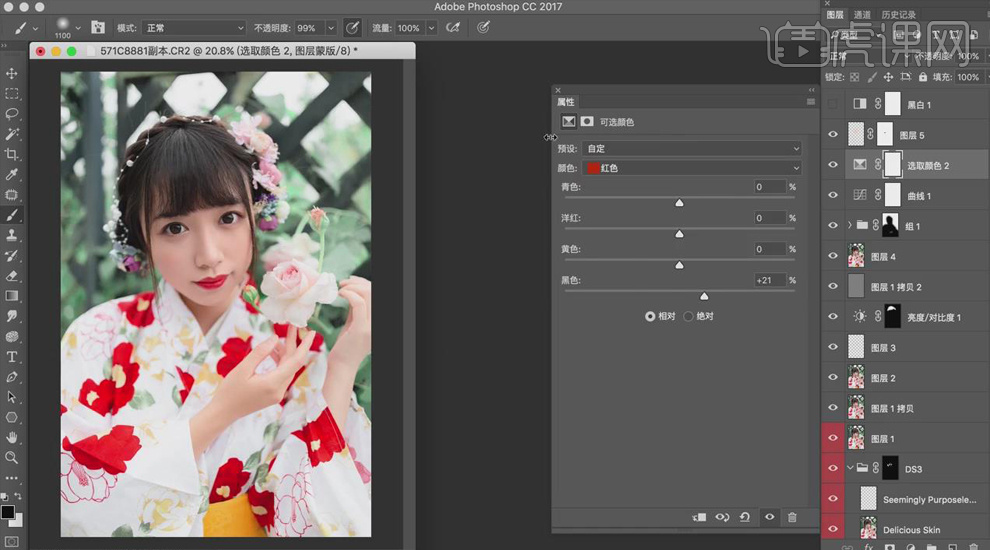
15.调整【可选颜色】,选择【黄色】,【青色】-44,【洋红】+23,【黄色】-30;选择【红色】,【青色】-28,【洋红】-14,【黄色】+5,【黑色】+6,提高皮肤的通透度;【Ctrl+I】反向蒙版,使用【画笔工具】呐人物的皮肤部分擦出来。
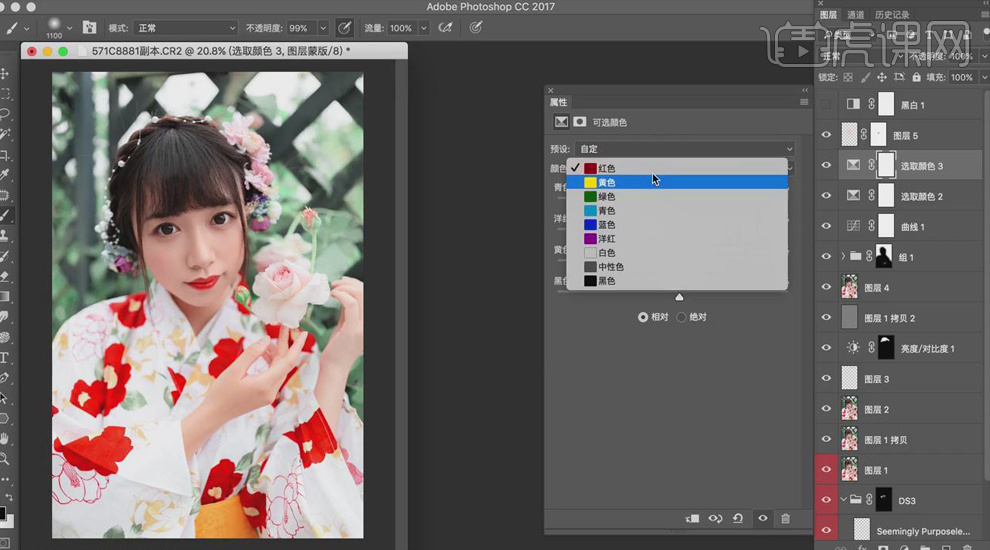
16.添加【颜色查找】,文件【VSCO A2】,降低图层【不透明度】34%;调整【可选颜色】,选择【绿色】,【青色】+100,【洋红】+100,【黑色】-100,【黄色】-100,调整背景的明度。
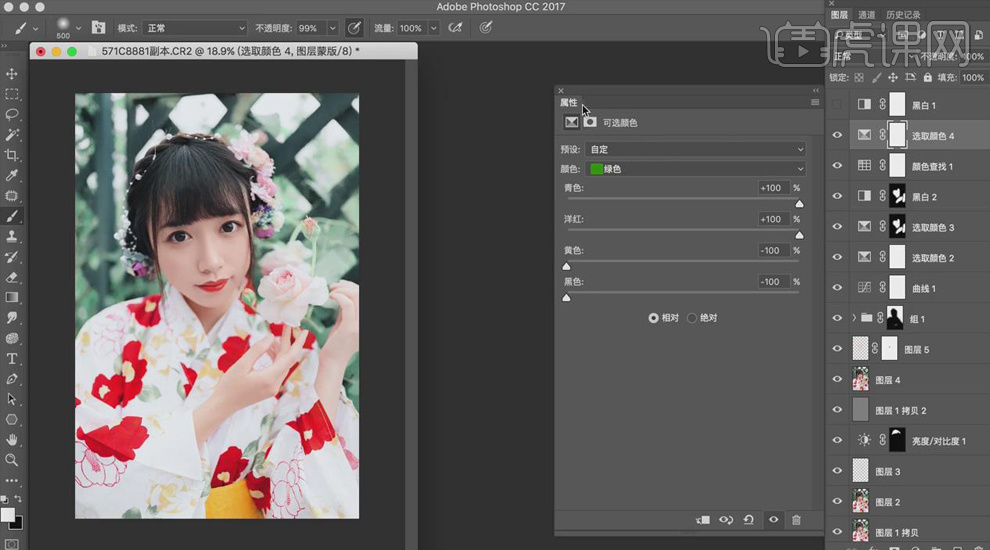
17.创建【曲线】调整层,模式【明度】,调整三个通道曲线的明度;【Ctrl+L】调整色阶,增强画面的对比。
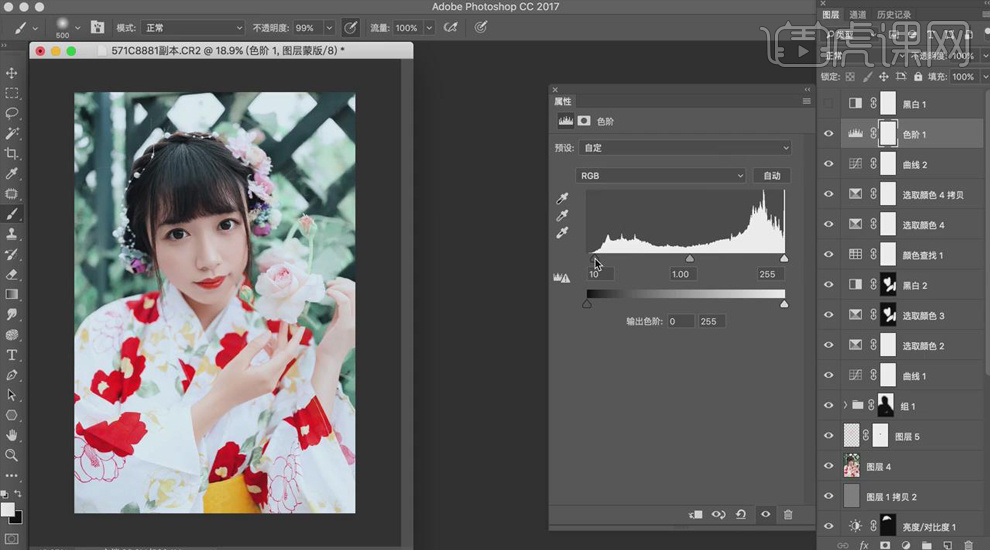
18.最终效果如图所示。








