用PS进行古风人像修图及nik详解
发布时间:暂无
1.课后作业如图所示。
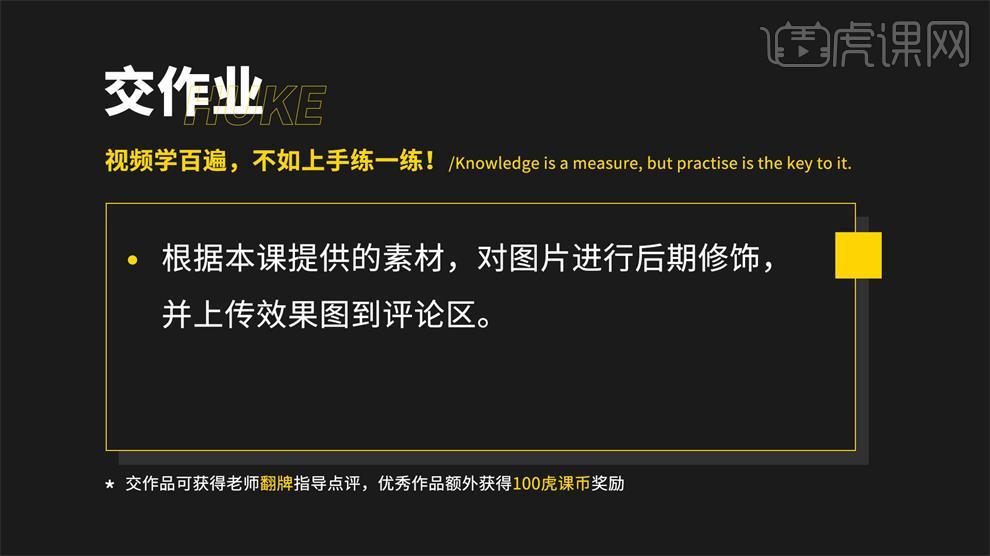
2.课程主要内容如图所示。
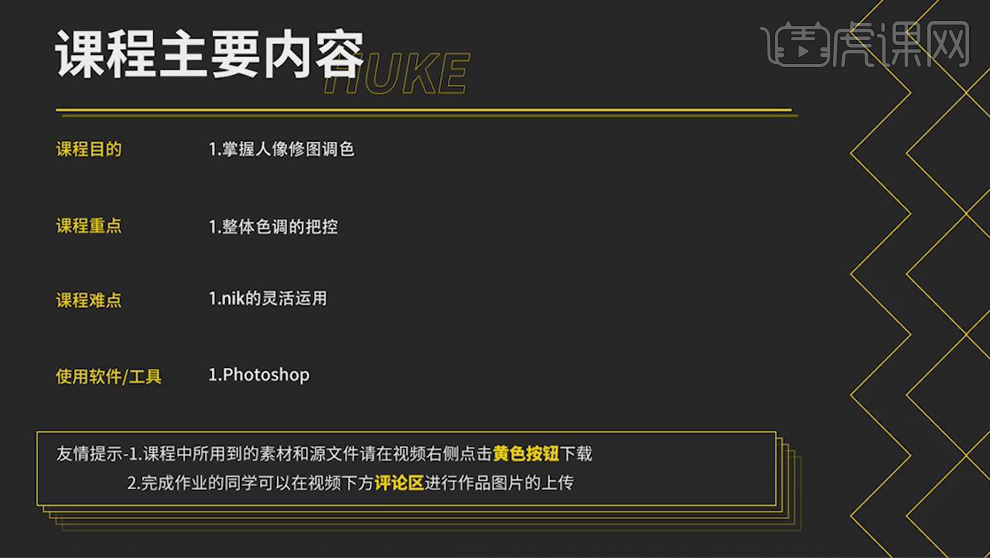
3.打开【PS】,打开原图,【高光】-23,【去除薄雾】+17。

4.【色调曲线】,提高暗部的【明度】,具体调整如图所示。

5.【黄色】的【饱和度】+53;【校准】部分【红原色】的【色相】+14,【饱和度】-16;【绿原色】的【色相】+63,【饱和度】-15;【蓝原色】的【饱和度】+32。

6.点击【打开图像】,【Ctrl+Shift+X】打开【液化】面板,对人物轮廓进行液化处理,效果如图。
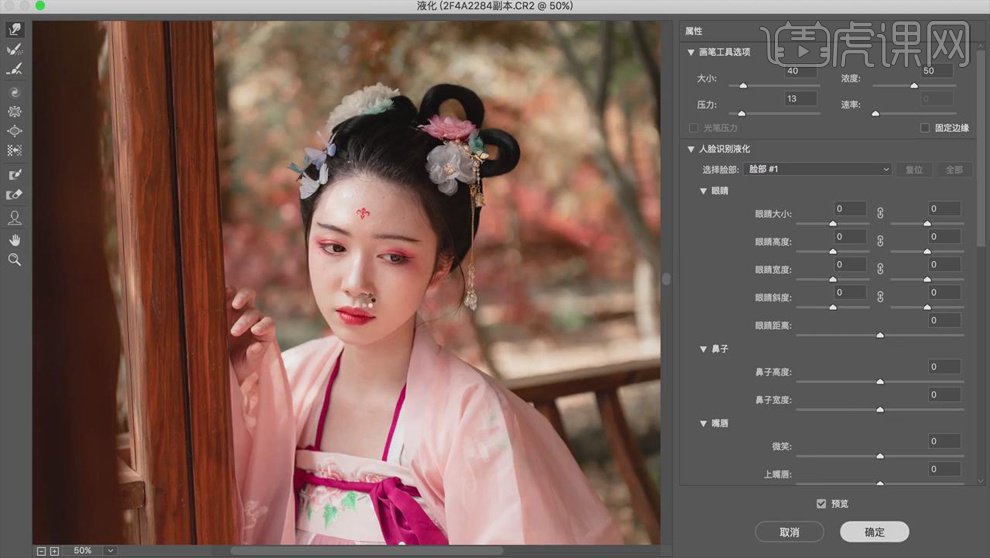
7.使用【修补工具】修掉人物面部比较大的缺点和衣服上的褶皱,具体效果如图。

8.【Ctrl+J】复制两层图层,中间的图层选择【滤镜】-【模糊】-【高斯模糊】,【半径】2像素。
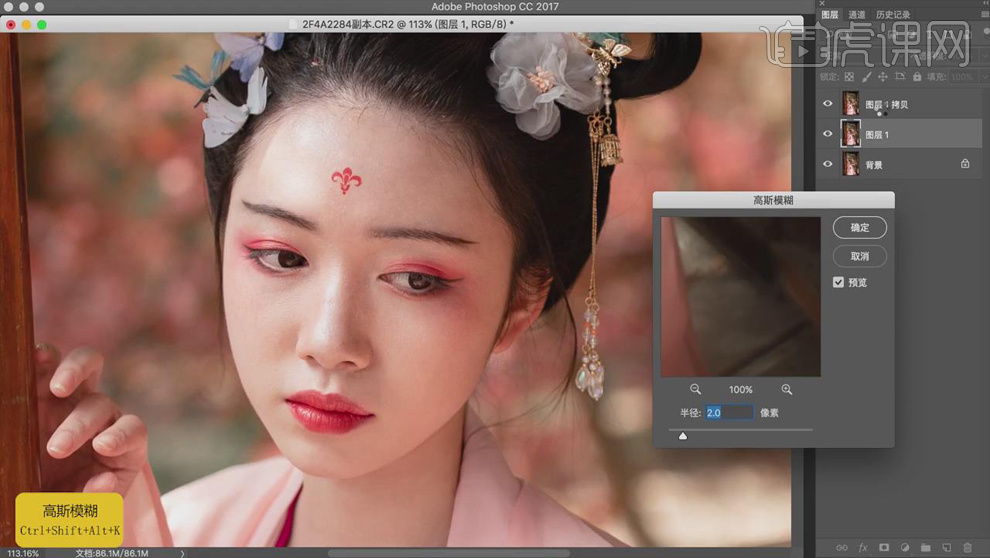
9.选中上面的图层,选择【图像】-【应用图像】,【图层】图层1,【混合】减去,【不透明度】100%,【缩放】2,【补偿值】128;【图层模式】线性光。
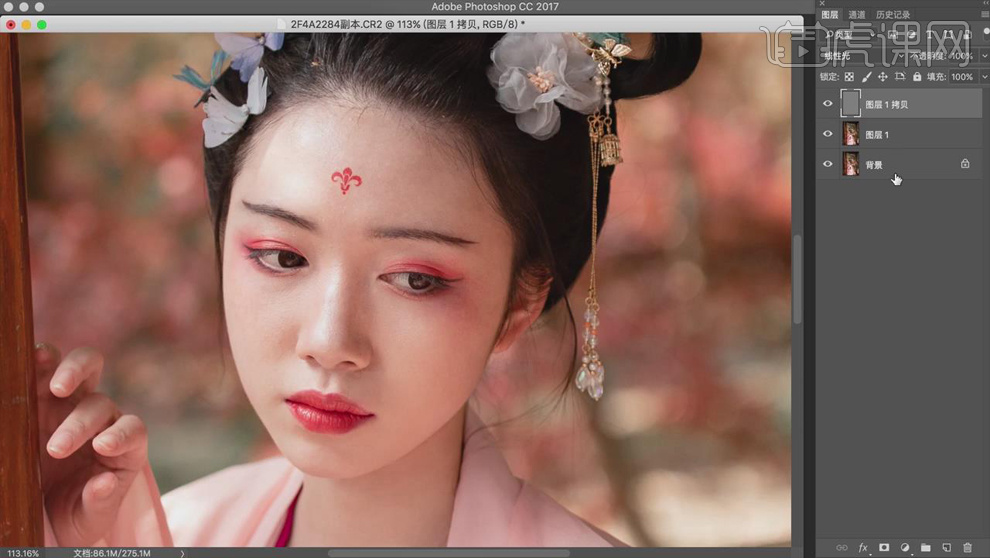
10.选择【图层1】,选择【滤镜】-【Imagenomic】-【Portraiture】,使用【吸管】吸取皮肤的色彩,对人物皮肤进行磨皮处理。
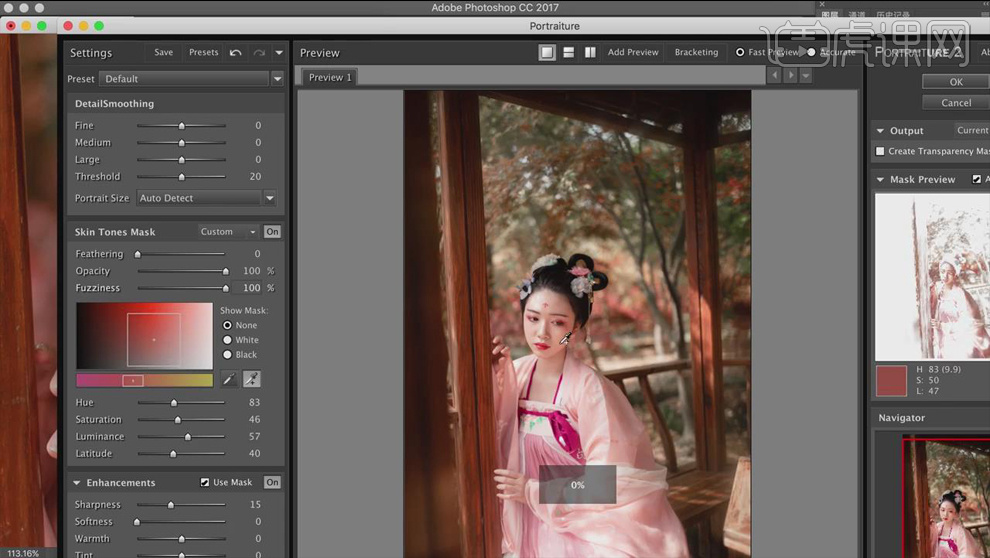
11.选择【仿制图章工具】,【不透明度】30%,优化皮肤上脏的影调,减淡法令纹和眼袋,具体效果如图。
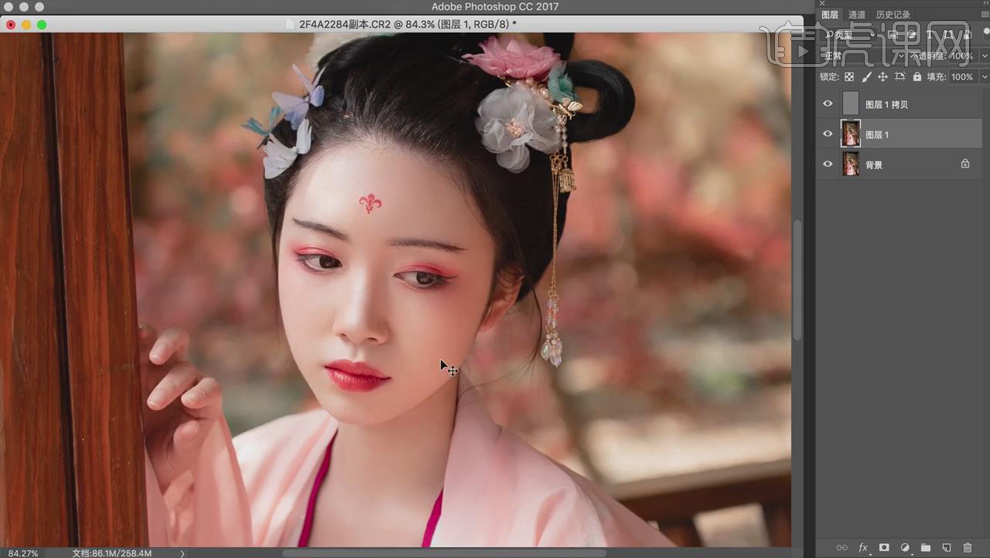
12.【Ctrl+Shift+N】新建图层,【颜色】模式,用【吸管工具】吸取皮肤的色彩,选择【画笔工具】,【不透明度】20%,涂抹皮肤缺色的区域。
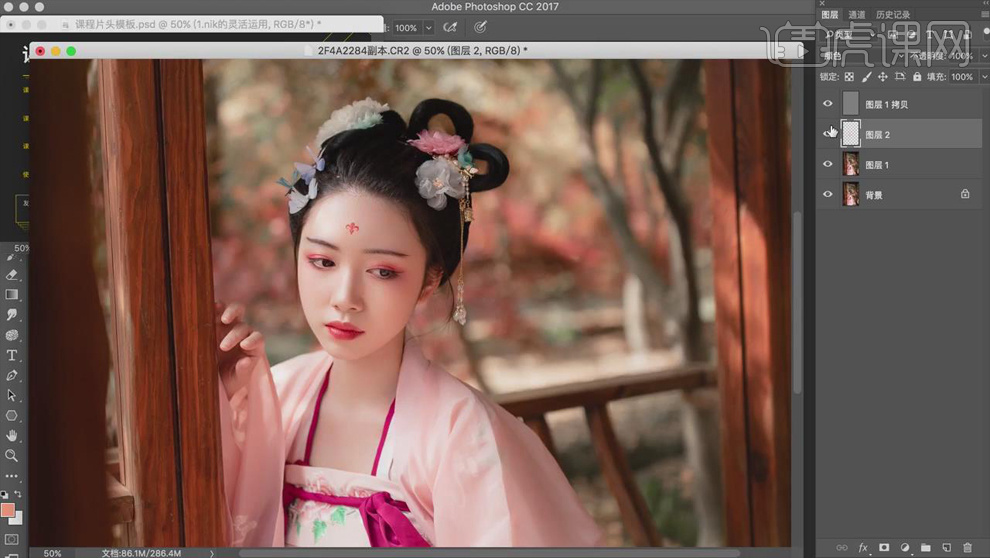
13.【Ctrl+Shift+Alt+E】盖印图层,使用【仿制图章工具】修掉穿帮部分,效果如图。
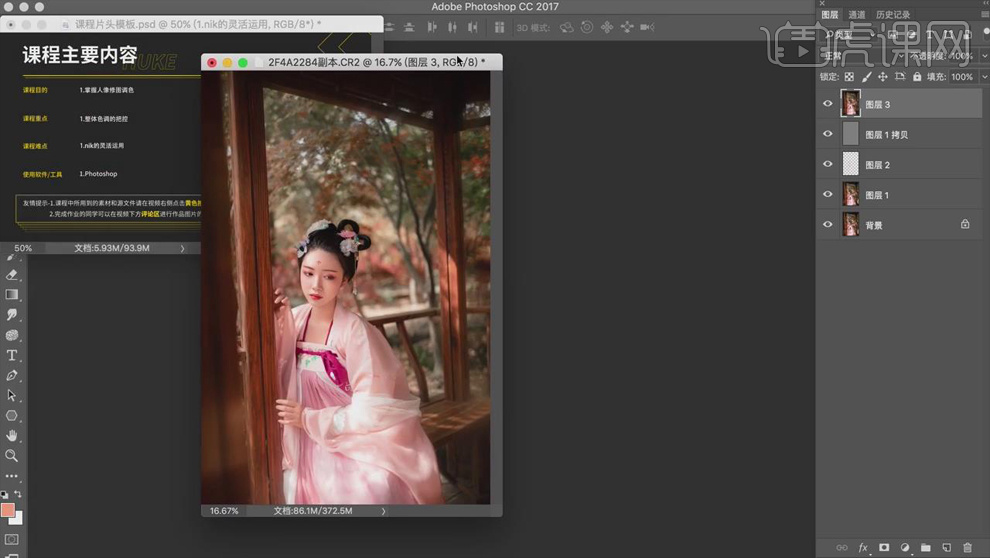
14.新建【色相/饱和度】,【红色】部分【饱和度】-37,【明度】-22。
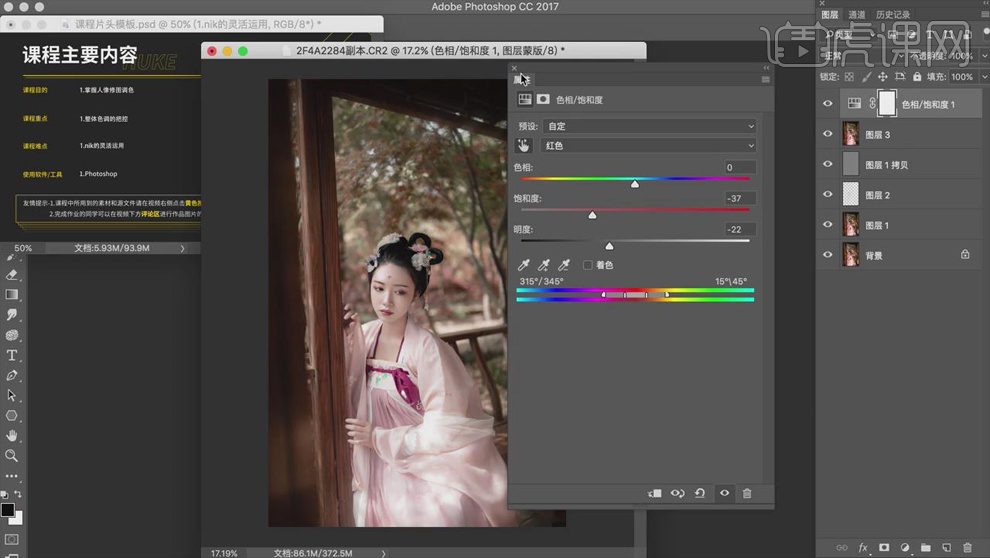
15.【Ctrl+I】蒙版反向,选择【画笔工具】,涂抹木头部分,去掉木头的颜色。
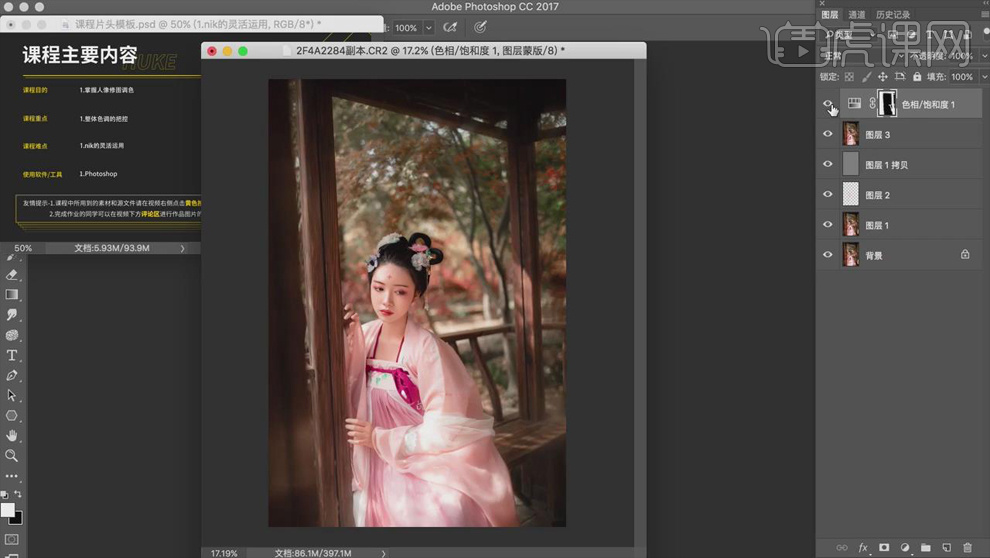
16.盖印图层,选择【滤镜】-【Nik Collection】-【Color Efex Pro 4】,选择【相片风格】,效果如图。

17.【Ctrl+I】蒙版反向,使用【白色】画笔擦拭背景部分,【黑色】画笔还原,具体效果如图。
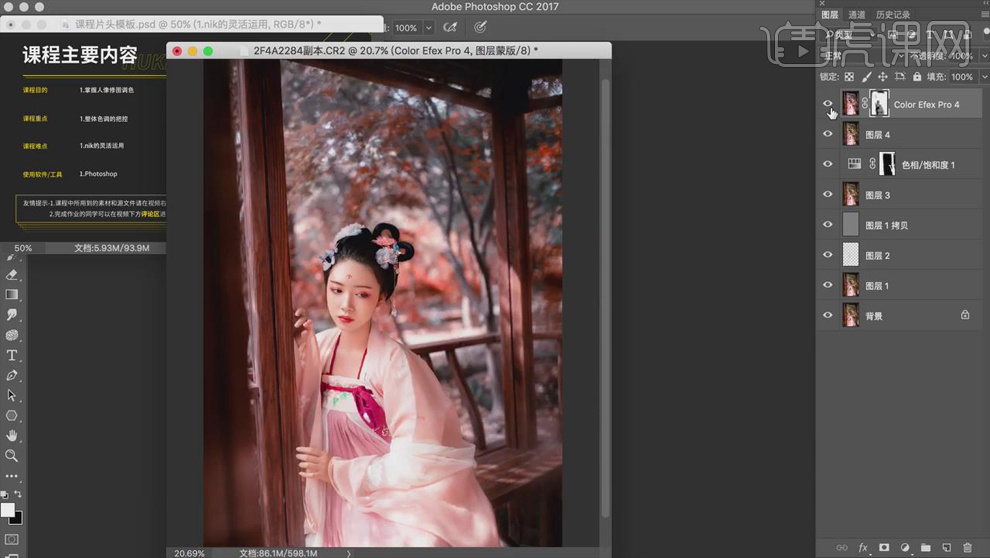
18.盖印图层,选择【滤镜】-【Nik Collection】-【Color Efex Pro 4】,选择【魅力光晕】,具体调整如图所示。

19.【Ctrl+I】蒙版反向,使用【白色】画笔涂抹背景部分,效果如图。
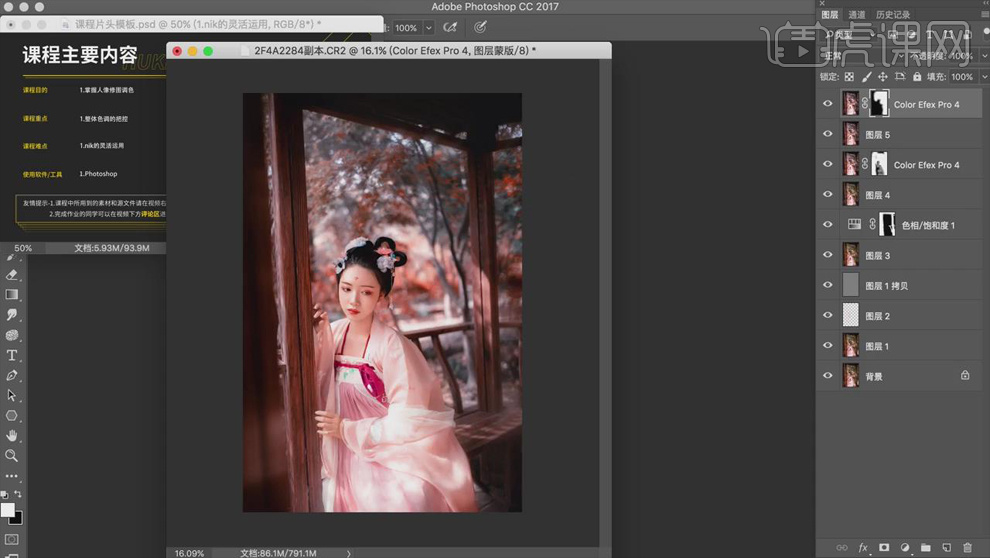
20.盖印图层,选择【滤镜】-【Nik Collection】-【Color Efex Pro 4】,选择【魅力光晕】,调小【光晕】,【阴影】调小,具体如图所示。
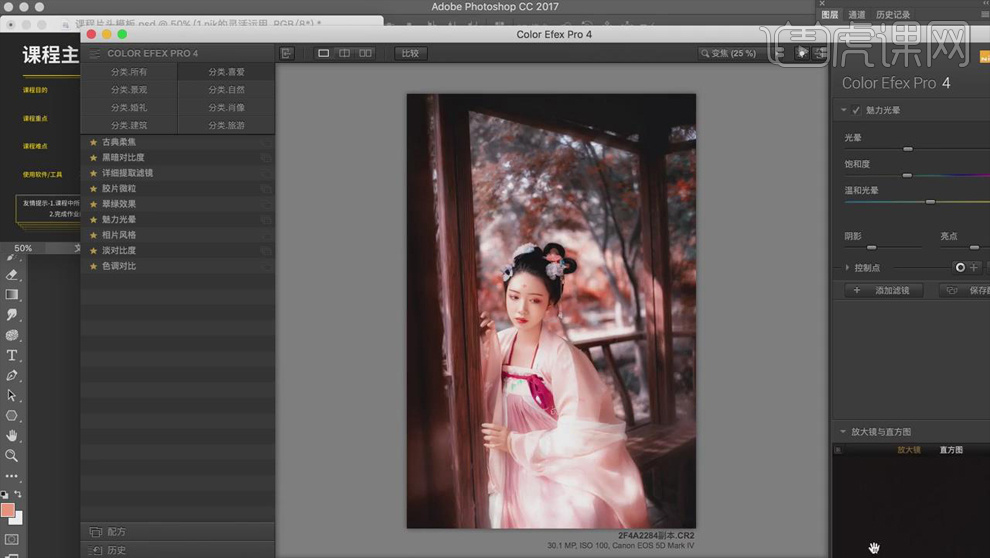
21.【Ctrl+I】蒙版反向,使用【黑色】画笔还原人物部分,效果如图所示。
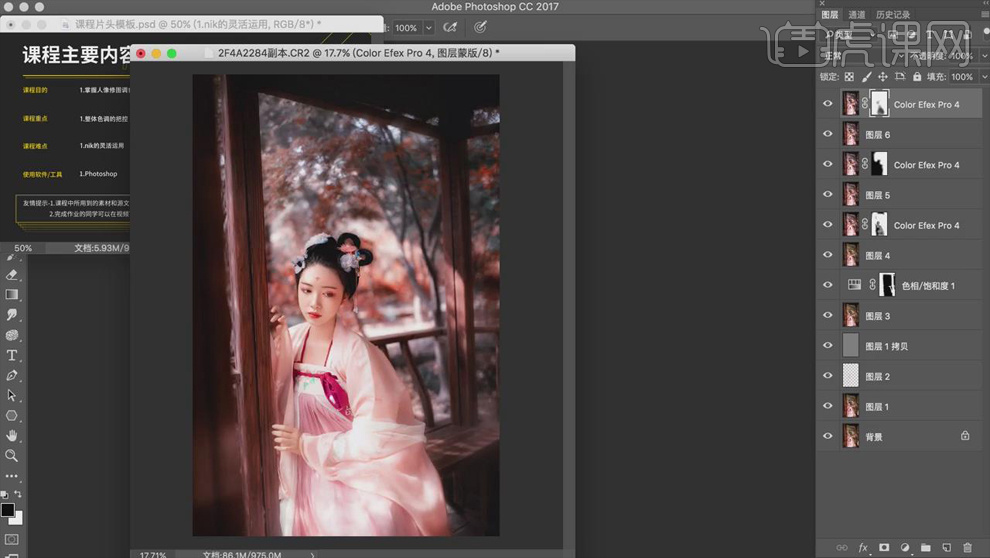
22.新建【曲线】,【蓝色】曲线加黄,具体调整如图所示。
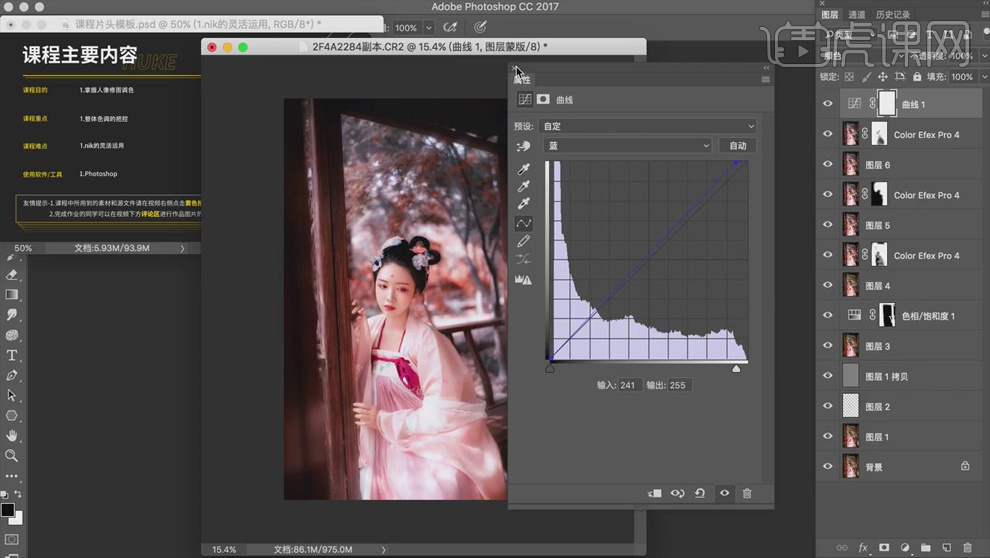
23.新建【可选颜色】,【黑色】部分【青色】+6%,【洋红】-3%,【黄色】-7%,【黑色】+4%。
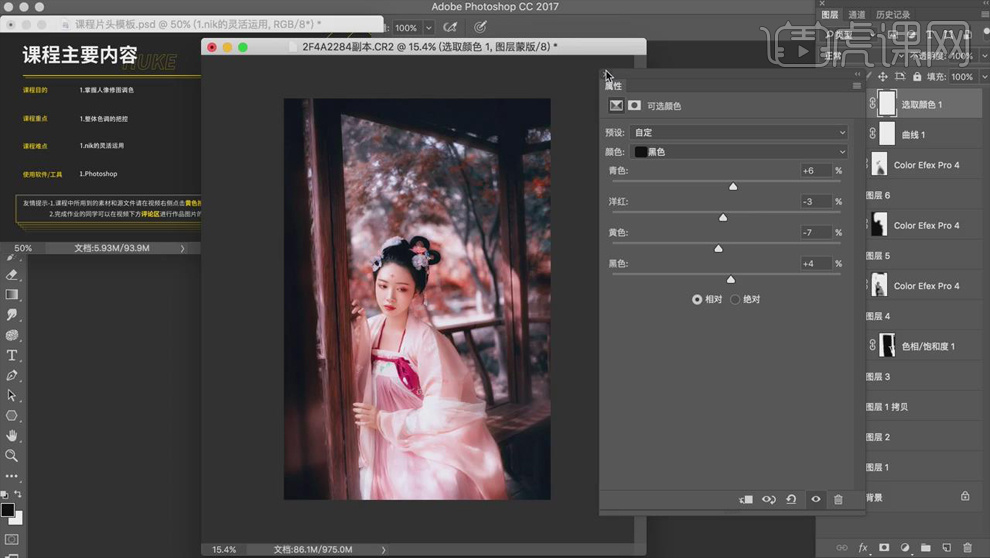
24.新建【色彩平衡】,【高光】色调部分【青色】+6,【蓝色】+7。
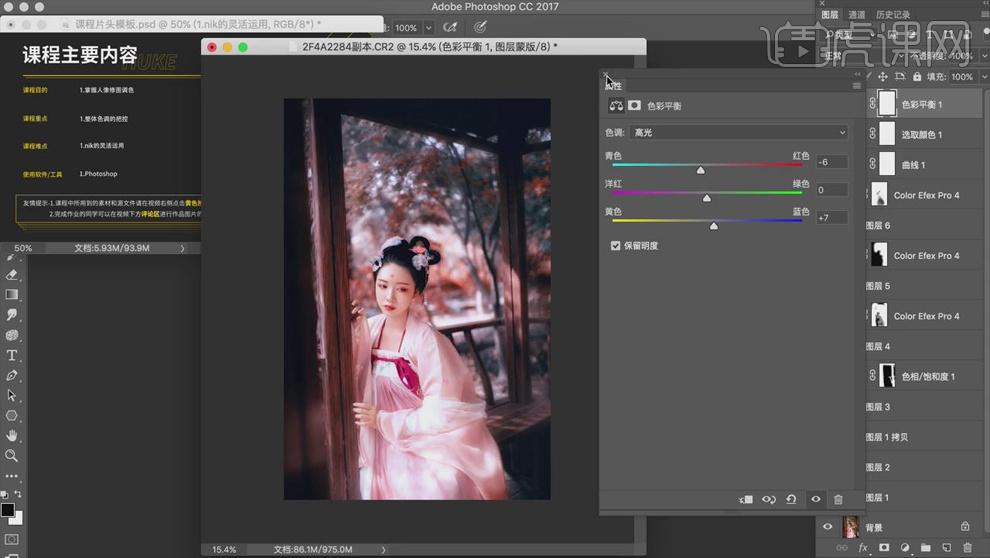
25.最终效果对比图如图所示。








