PS制作古风外景人像色彩分析
发布时间:暂无
1、本课视频的作业内容如图示。
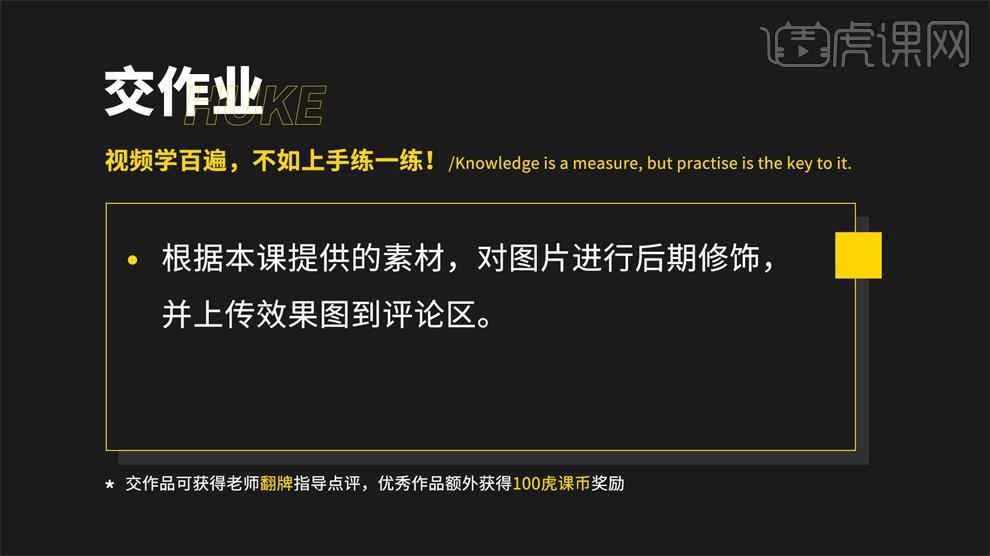
2、本课主要内容如图示。
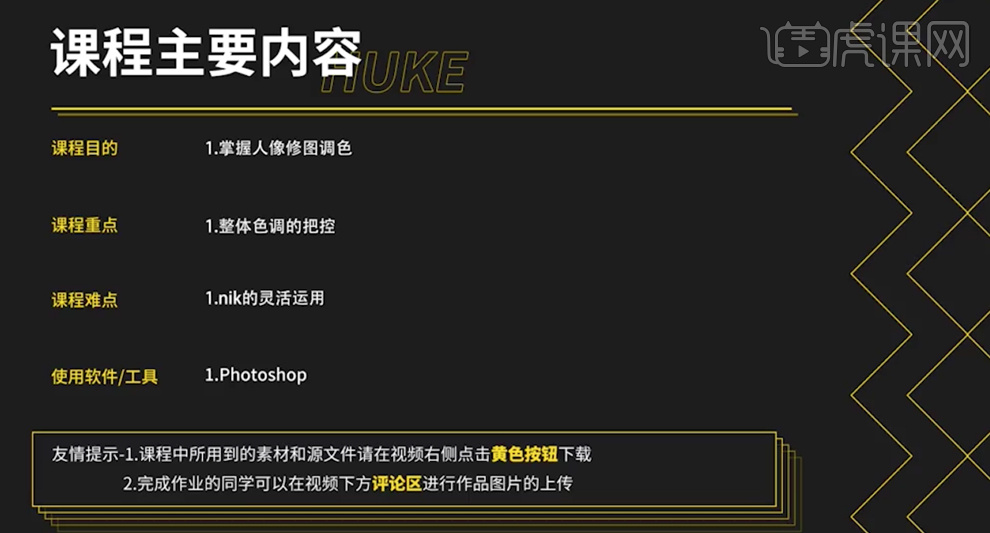
3、[打开]PS软件,[打开]案例文档。单击[HSL]-[饱和度],调整绿色和蓝色饱和度至合适的效果,具体参考参数如图示。具体效果如图示。

4、单击[校准],具体参考参数如图示。具体效果如图示。

5、单击[打开图像],使用[修补工具]修复画面瑕疵细节,单击[滤镜]-[液化],调整人物形体细节。具体效果如图示。

6、[复制]图层2次,[选择]图层1,单击[滤镜]-[模糊]-[高斯模糊],具体参数如图示。具体效果如图示。

7、[选择]拷贝图层,单击[图像]-[应用图像],具体参数如图示。具体效果如图示。
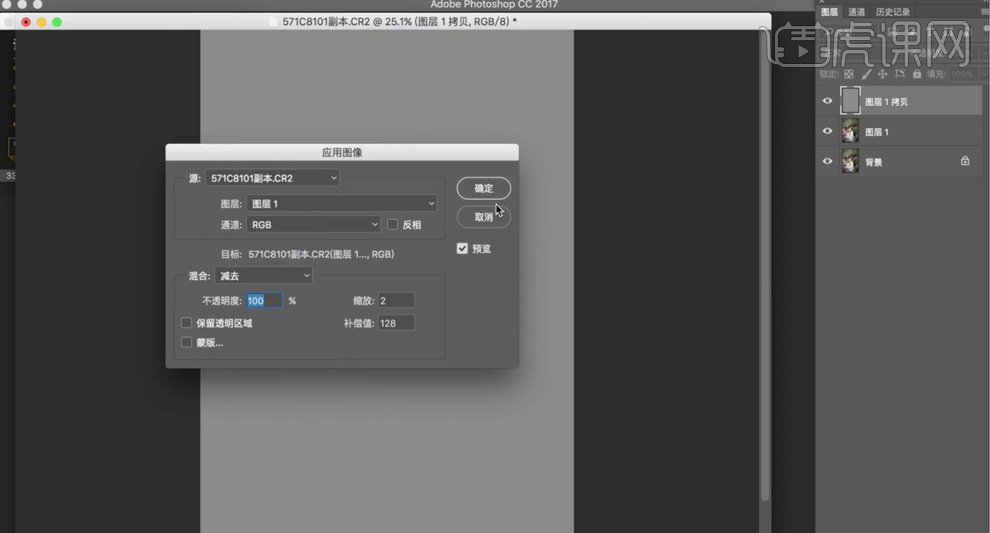
8、[图层模式]线性光,[选择]图层1,单击[滤镜]-[磨皮插件],具体参数如图示。具体效果如图示。
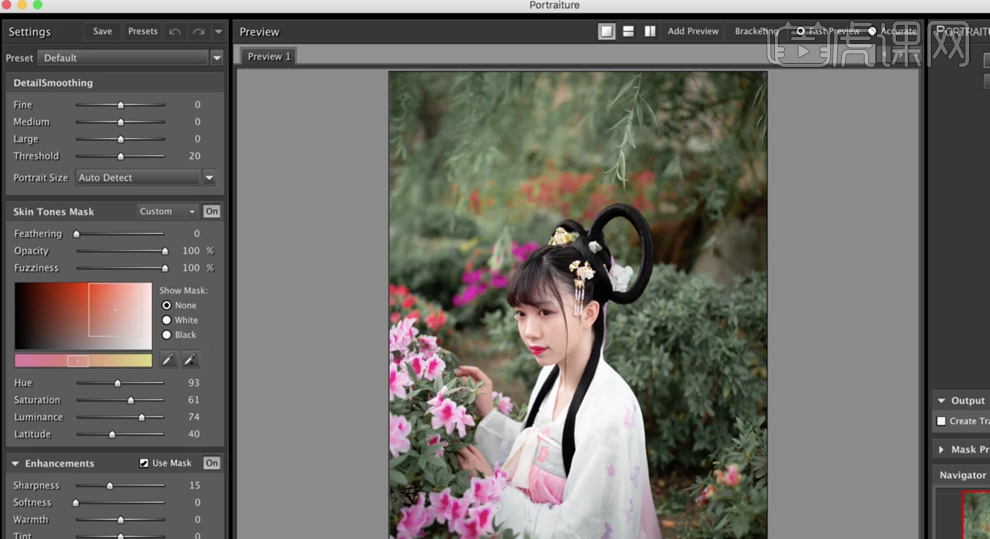
9、使用[仿制图章工具]修复皮肤瑕疵细节,[新建]图层,[图层模式]颜色,[重命名]图层。使用[画笔工具],吸取皮肤颜色,涂抹皮肤明暗细节。具体效果如图示。

10、在顶层按[Ctrl+Alt+Shift+E]盖印图层,单击[滤镜]-[NIK]-[Color Efex Pro4],选择[相片风格],具体参数如图示。具体效果如图示。

11、添加[图层蒙版],使用[画笔工具]涂抹细节。[新建]色相饱和度图层,选择[青色],具体参数如图示。具体效果如图示。

12、[新建]色相饱和度图层,选择[红色],具体参数如图示。具体效果如图示。

13、选择[黄色],具体参数如图示。具体效果如图示。

14、按[Ctrl+I]蒙版反向,使用[画笔工具]涂抹需要的区域。在色相饱和度1图层下方[新建]图层,[图层模式]颜色,使用[画笔工具]吸取背景颜色,涂抹画面背景细节。具体效果如图示。

15、[新建]曲线图层,具体参数如图示。具体效果如图示。

16、按[Ctrl+I]蒙版反向,使用[画笔工具]涂抹需要的区域。[新建]曲线图层,具体参数如图示。具体效果如图示。

17、按[Ctrl+I]蒙版反向,使用[画笔工具]涂抹需要的区域。在顶层[新建]曲线图层,[图层模式]明度,选择[红色],具体参数如图示。具体效果如图示。

18、选择[绿色],具体参数如图示。具体效果如图示。

19、按[Ctrl+I]蒙版反向,使用[画笔工具]涂抹需要的区域。[拖入]烟雾素材,根据设计思路调整大小排列至合适的位置。[新建]颜色查找图层,具体参数如图示。具体效果如图示。

20、[不透明度]18%,[新建]颜色查找图层,具体参数如图示。具体效果如图示。

21、[不透明度]13%,[新建]曲线图层,[图层模式]颜色,选择[蓝色],具体参数如图示。具体效果如图示。

22、[新建]曝光度图层,具体参数如图示。具体效果如图示。

23、[新建]黑白图层,参数默认。[图层模式]柔光,[不透明度]48%。按[Ctrl+I]蒙版反向,使用[画笔工具]涂抹需要的区域。具体效果如图示。

24、使用[快速蒙版工具]涂抹眼睛区域[建立选区],[新建]可选颜色图层,选择[红色],具体参数如图示。具体效果如图示。
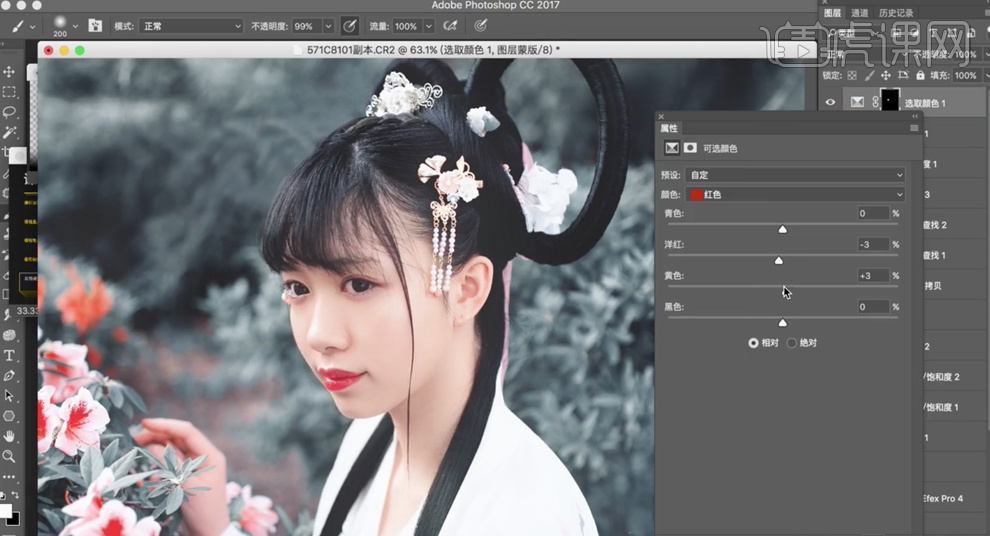
25、[新建]颜色填充图层,[填充]黑色,[不透明度]8%。具体效果如图示。
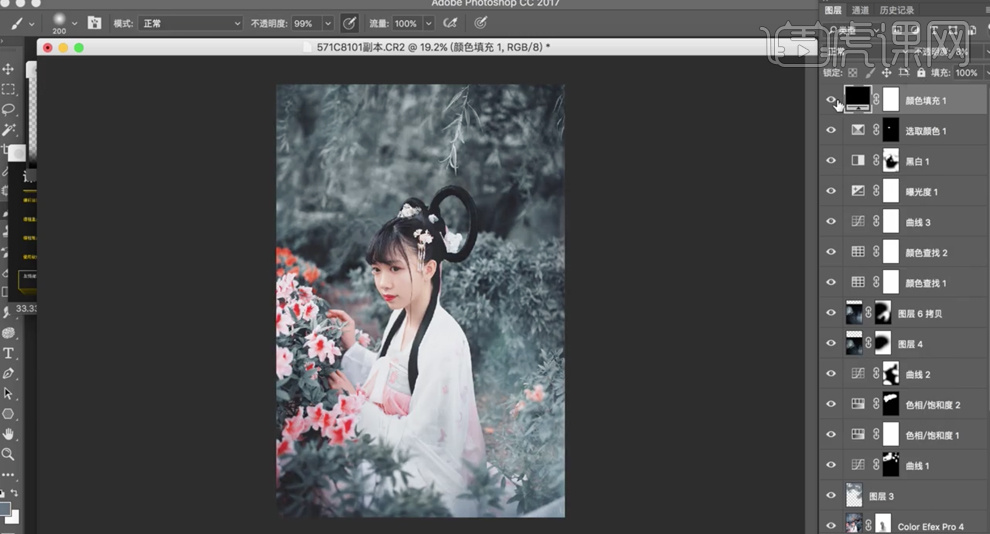
26、[新建]曲线图层,[图层模式]颜色,选择[蓝色],具体参数如图示。具体效果如图示。

27、[新建]曲线图层,选择[红色],具体参数如图示。具体效果如图示。

28、选择[绿色],具体参数如图示。具体效果如图示。

29、按[Ctrl+I]蒙版反向,使用[画笔工具]涂抹需要的区域。[拖入]文字装饰素材,根据设计思路调整大小排列至合适的位置。具体效果如图示。
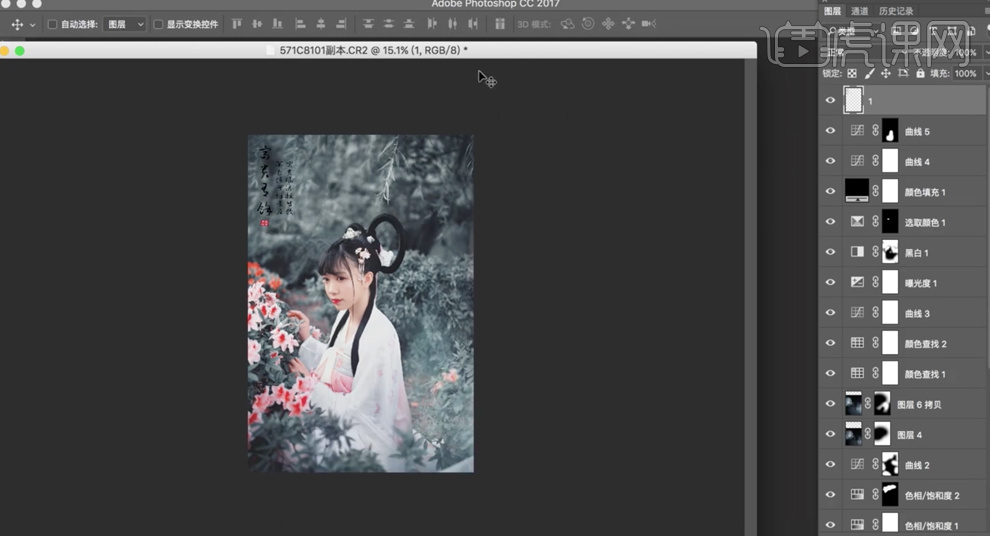
30、按[Ctrl+Alt+Shift+E]盖印图层,使用[快速蒙版工具]套选头发区域[建立选区],按[Ctrl+J]复制图层,单击[滤镜]-[液化],调整头发形状细节。具体效果如图示。
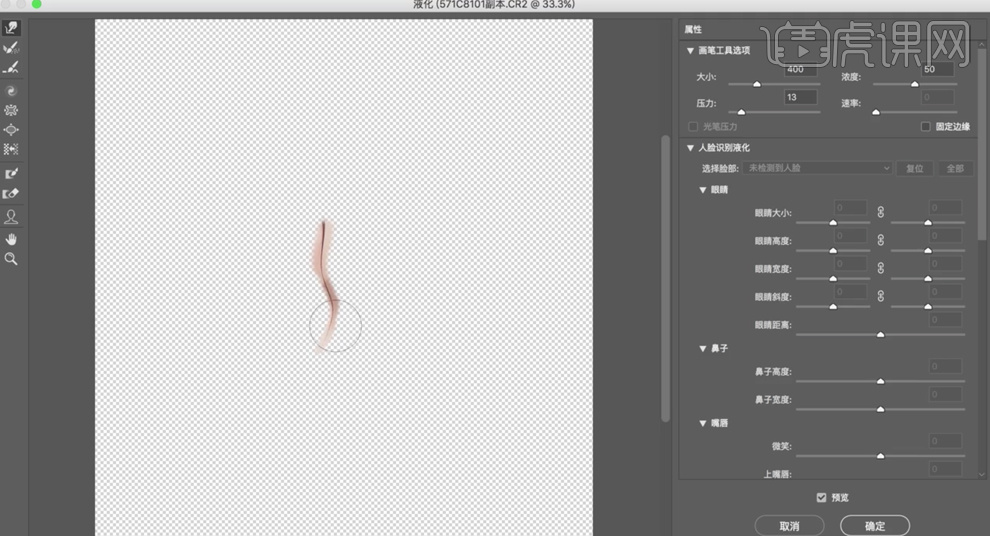
31、[不透明度]99%,添加[图层蒙版],使用[画笔工具]涂抹多余的区域。[选择]盖印图层,使用[修补工具]修复面部头发瑕疵细节。具体效果如图示。

32、最终效果如图示。








