粉色系唯美人像后期教程PS怎么做
发布时间:暂无
1、本课视频的作业内容如图示。
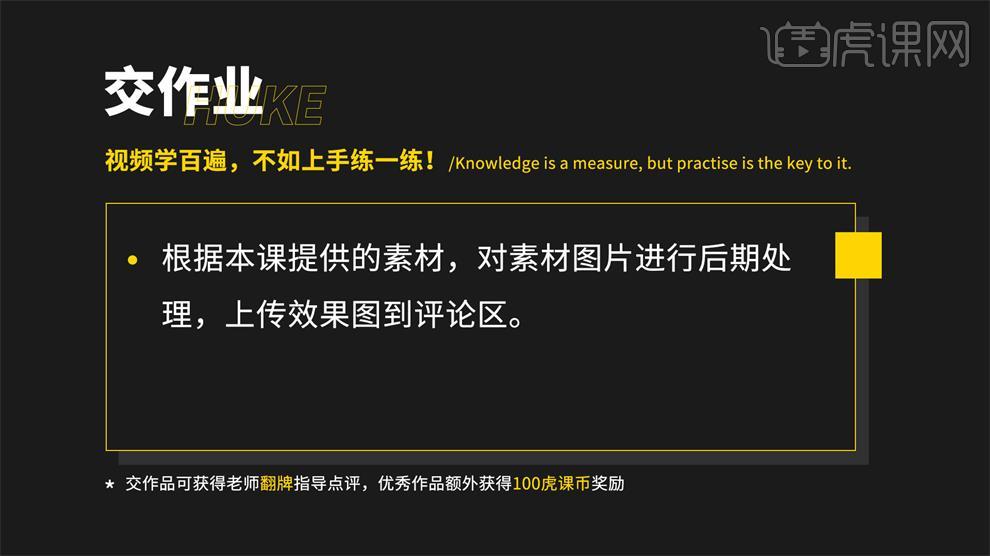
2、本课主要内容如图示。
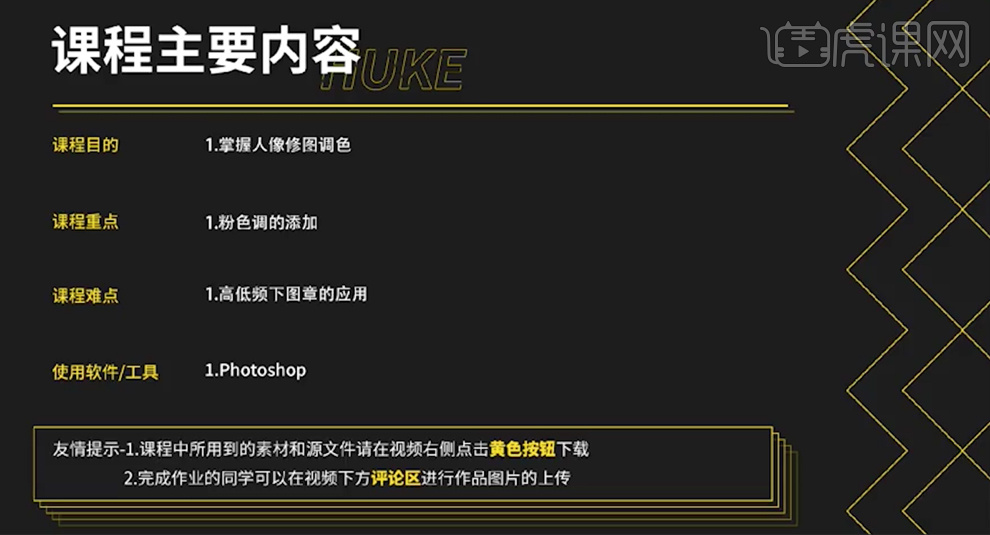
3、[打开]PS软件,[打开]案例文档。单击[基本],具体参考参数如图示。具体效果如图示。

4、单击[校准],具体参考参数如图示。具体效果如图示。
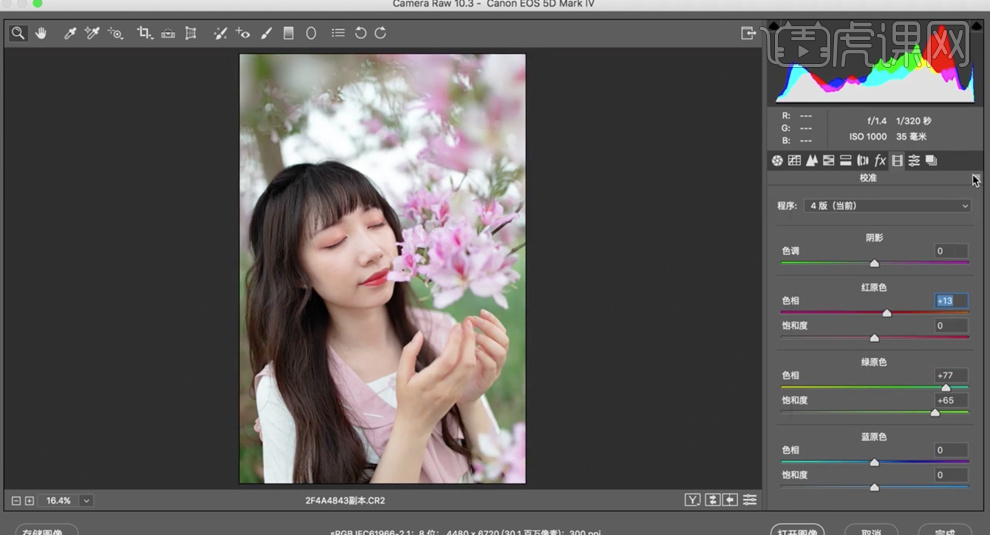
5、单击[打开图像],使用[修补工具]修复画面瑕疵细节,单击[滤镜]-[液化],调整人物形体细节。具体效果如图示。
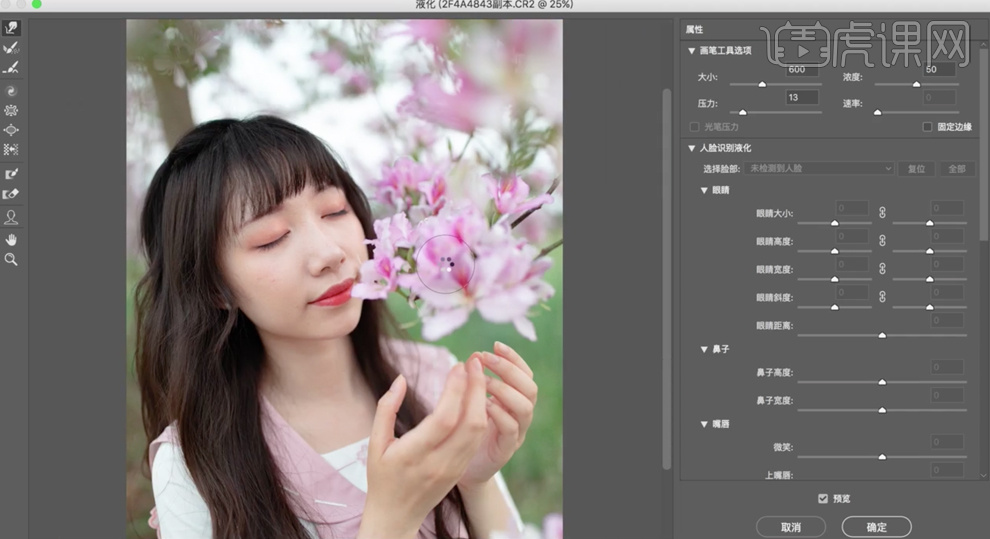
6、[复制]图层2次,[选择]图层1,单击[滤镜]-[模糊]-[高斯模糊],具体参数如图示。具体效果如图示。
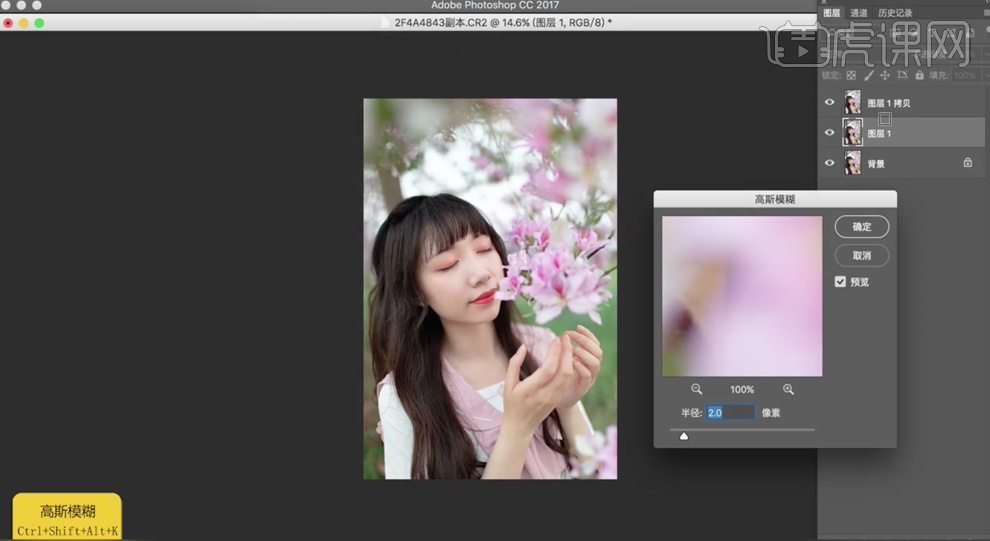
7、[选择]拷贝图层,单击[图像]-[应用图像],具体参数如图示。具体效果如图示。
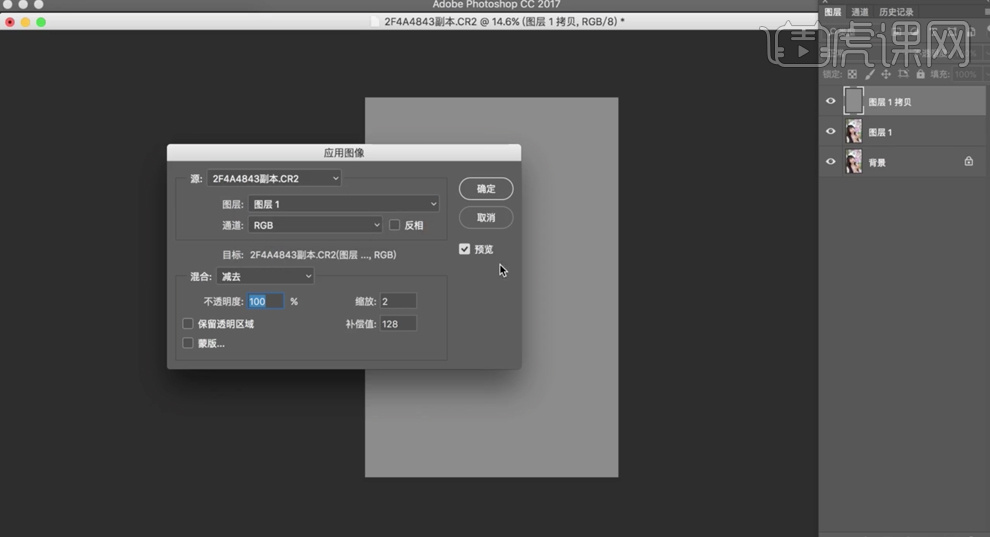
8、[图层模式]线性光,[选择]图层1,单击[滤镜]-[磨皮插件],具体参数如图示。具体效果如图示。
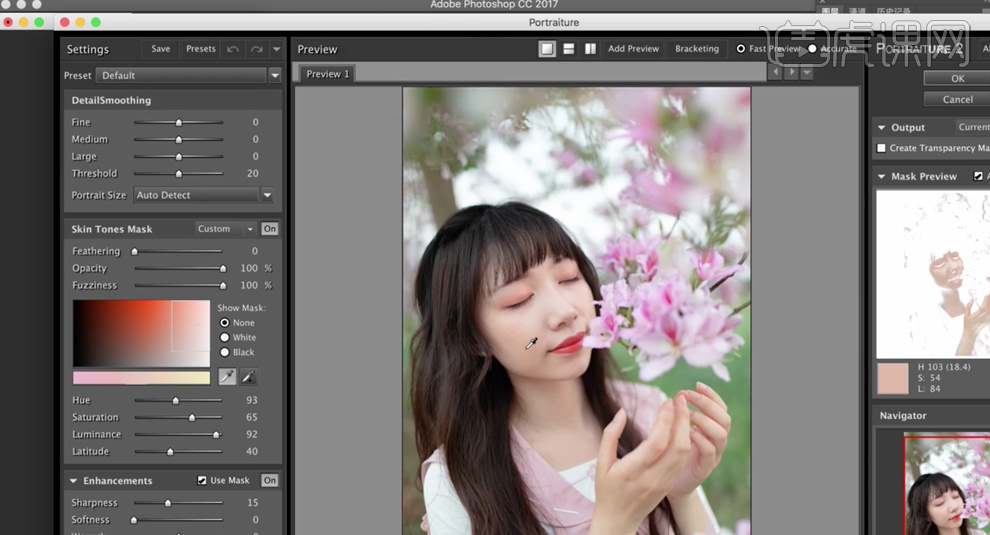
9、[不透明度]66%,[隐藏]拷贝图层,按[Ctrl+Alt+Shift+E]盖印图层。[打开]隐藏图层,在顶层[新建]黑白图层,具体参数如图示。具体效果如图示。
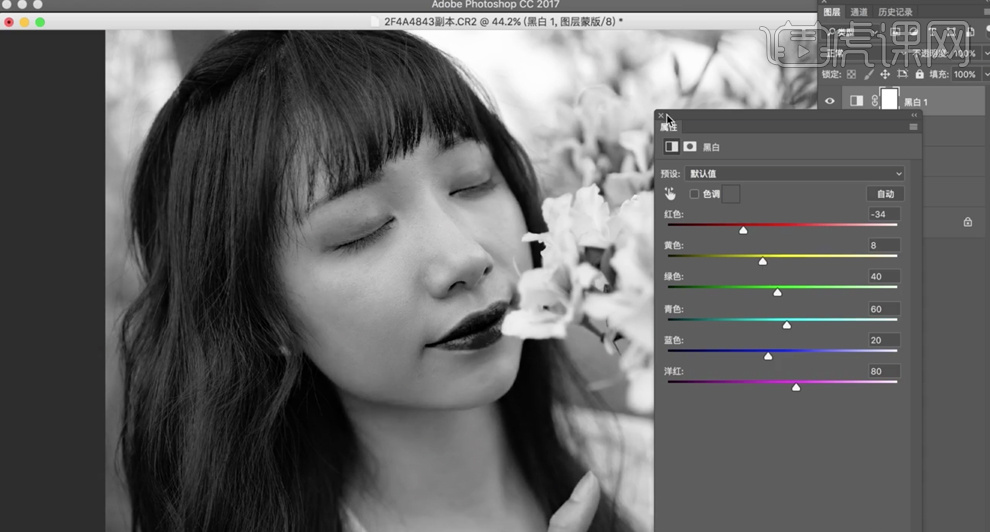
10、[选择]盖印图层,使用[仿制图章工具]涂抹皮肤瑕疵细节,[新建]图层,[图层模式]颜色,使用[画笔工具],吸取皮肤颜色,调整画笔大小和属性,涂抹皮肤明暗细节。具体效果如图示。
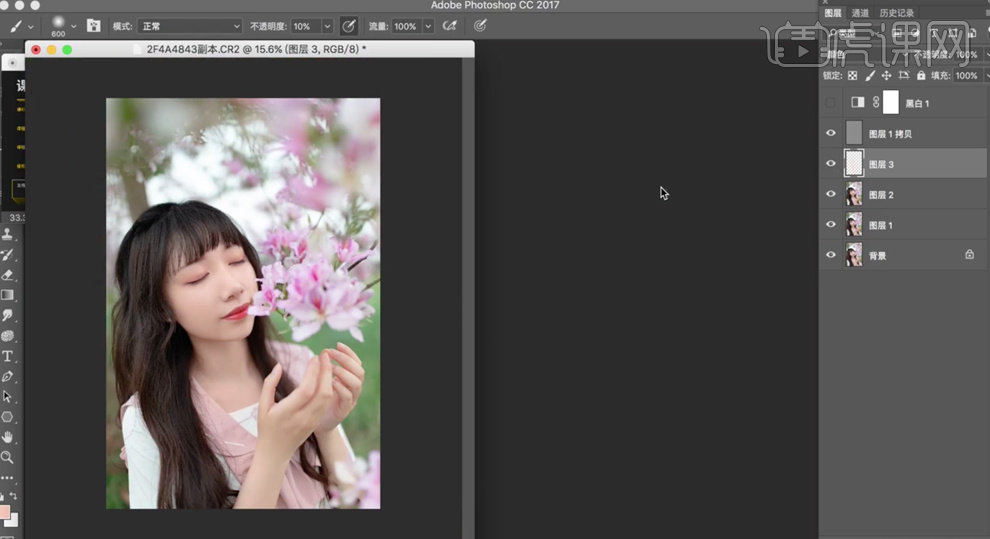
11、[隐藏]黑白图层,按[Ctrl+Alt+Shift+E]盖印图层。[新建]曲线图层,具体参数如图示。具体效果如图示。
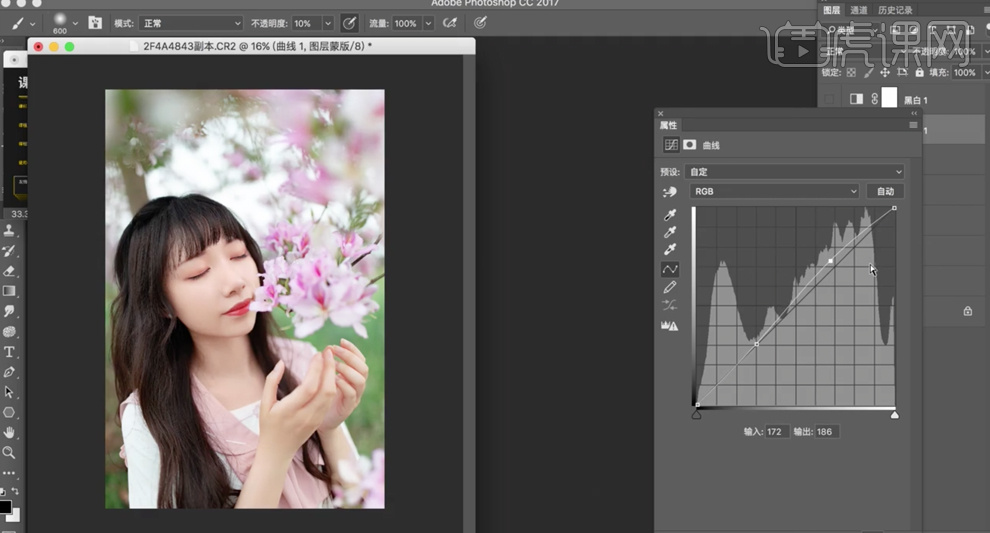
12、[新建]曲线图层,具体参数如图示。具体效果如图示。
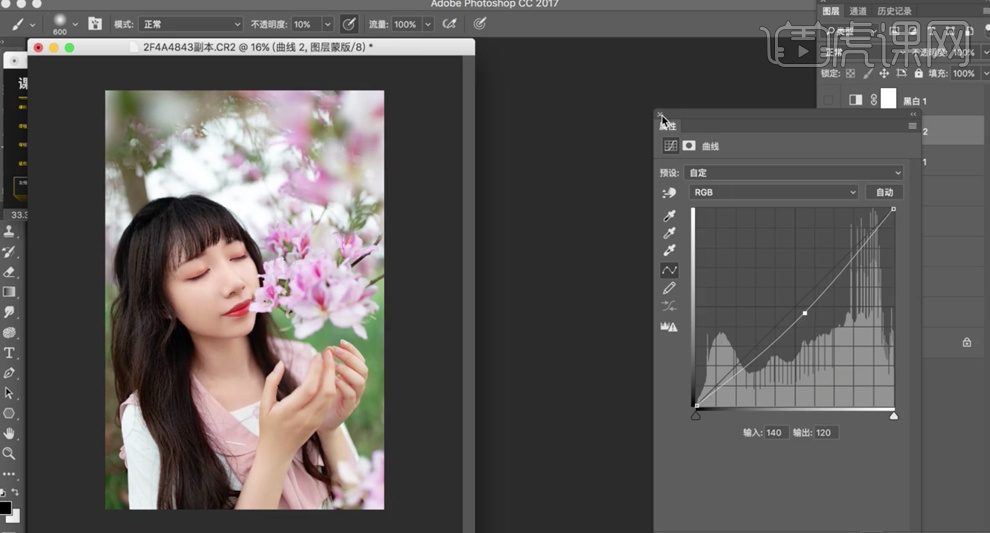
13、按[Ctrl+I]蒙版反向,使用[画笔工具]涂抹需要的区域。[新建]可选颜色图层,选择[红色],具体参数如图示。具体效果如图示。
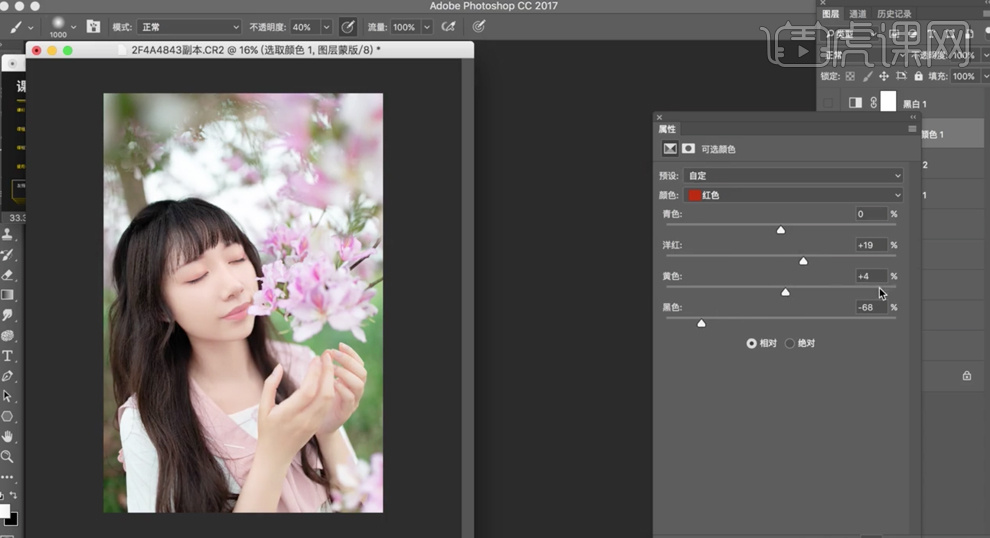
14、选择[洋红色],具体参数如图示。具体效果如图示。
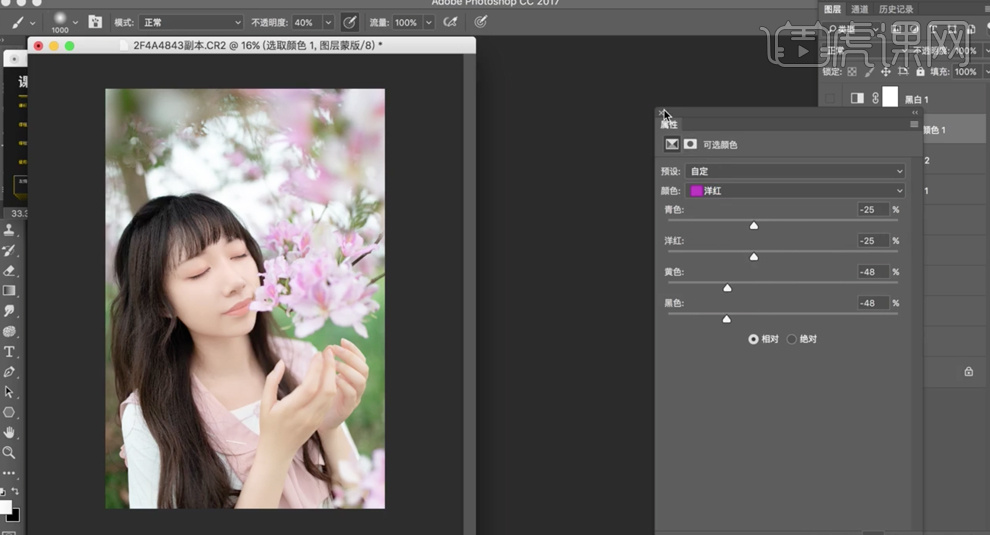
15、按[Ctrl+I]蒙版反向,使用[画笔工具]涂抹需要的区域。[新建]曲线图层,[图层模式]颜色,选择[绿色],具体参数如图示。具体效果如图示。
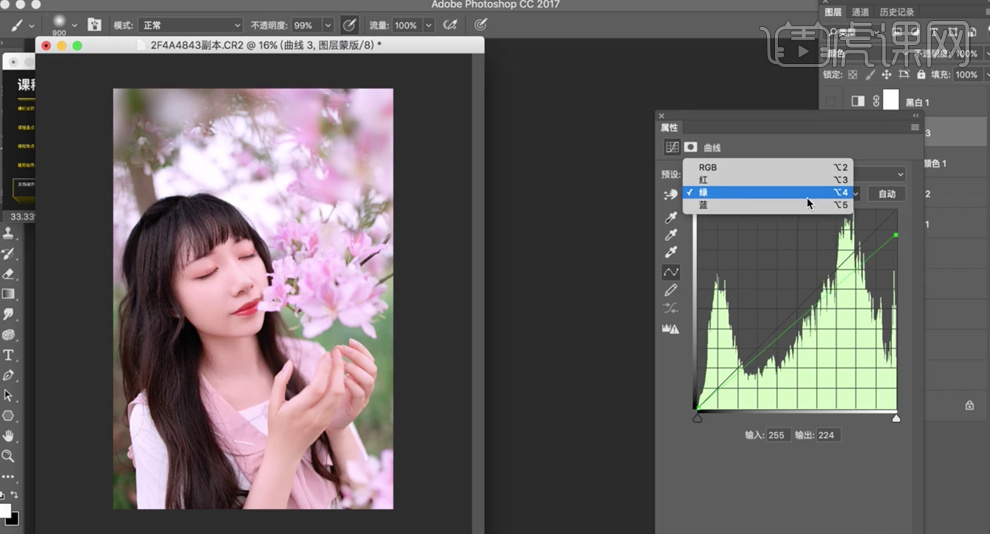
16、选择[红色],具体参数如图示。具体效果如图示。
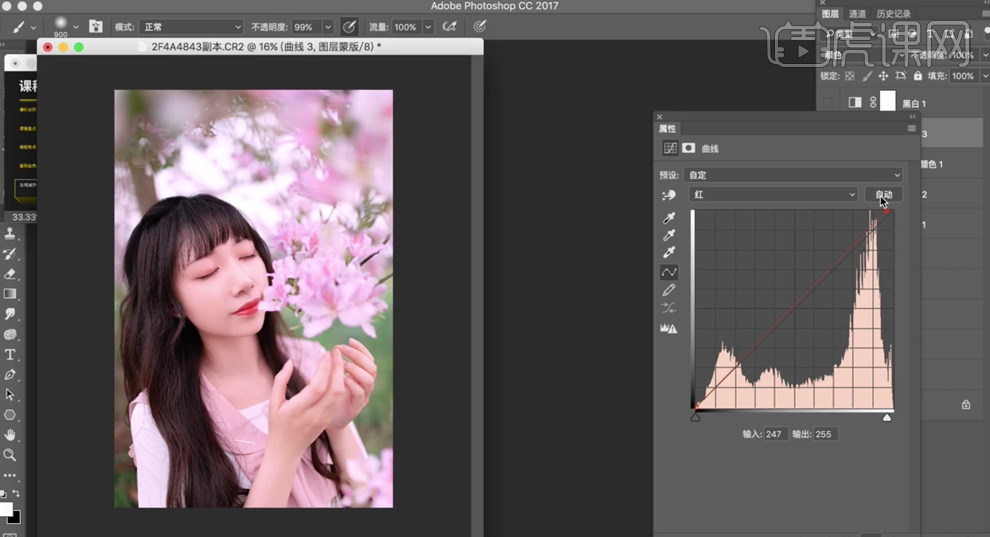
17、[新建]曲线图层,选择[RGB],具体参数如图示。具体效果如图示。
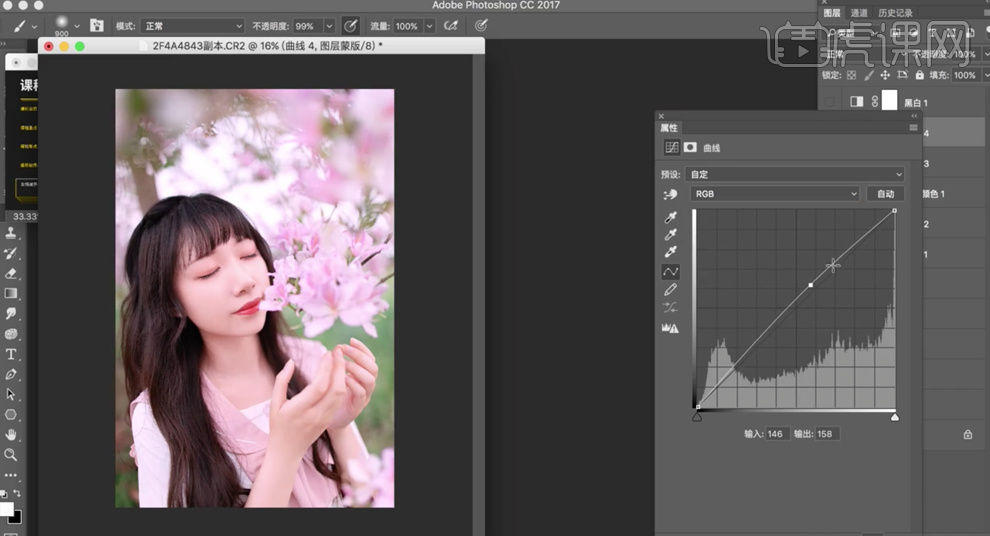
18、选择[红色],具体参数如图示。具体效果如图示。
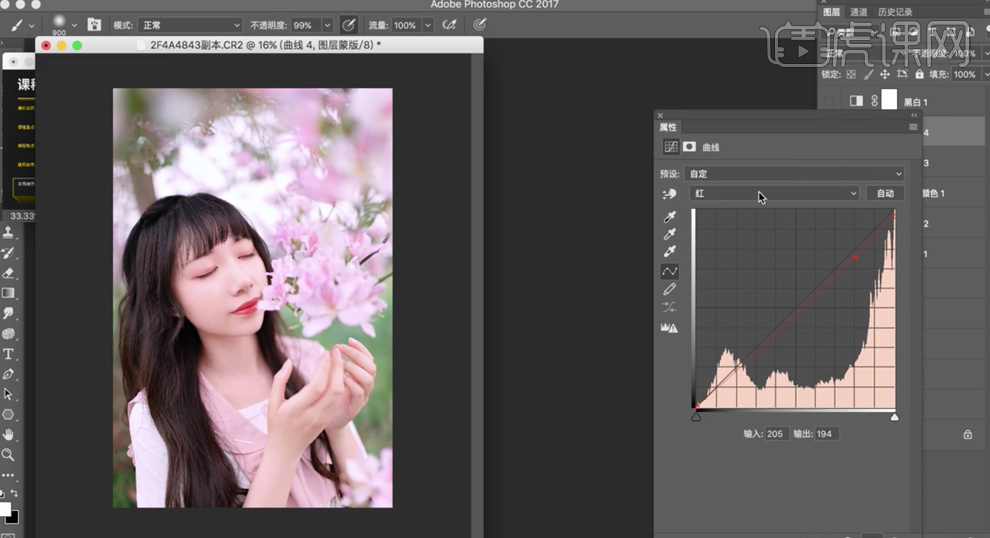
19、选择[绿色],具体参数如图示。具体效果如图示。
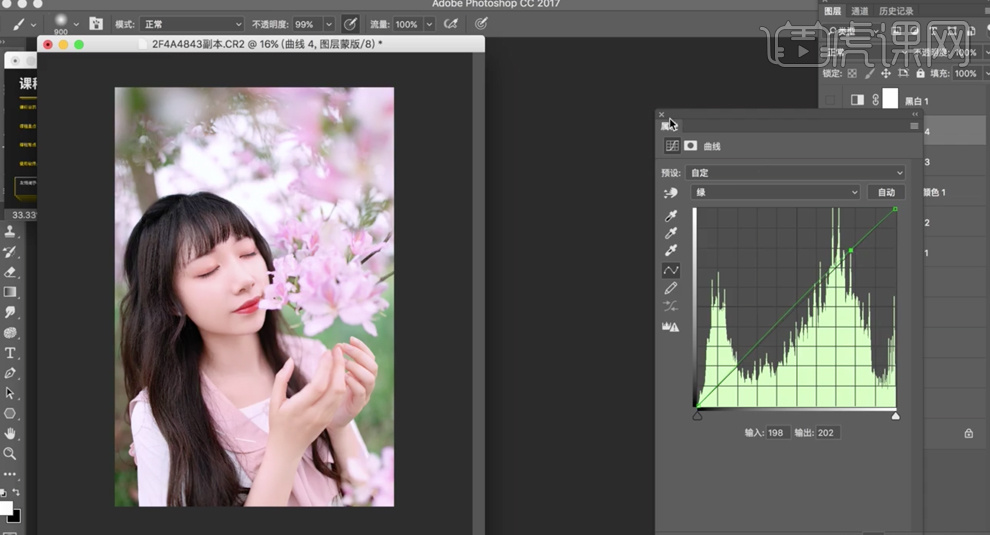
20、按[Ctrl+I]蒙版反向,使用[画笔工具]涂抹需要的区域。[选择]曲线1图层,[不透明度]49%。在顶层[新建]色相饱和度图层,选择[绿色],具体参数如图示。具体效果如图示。
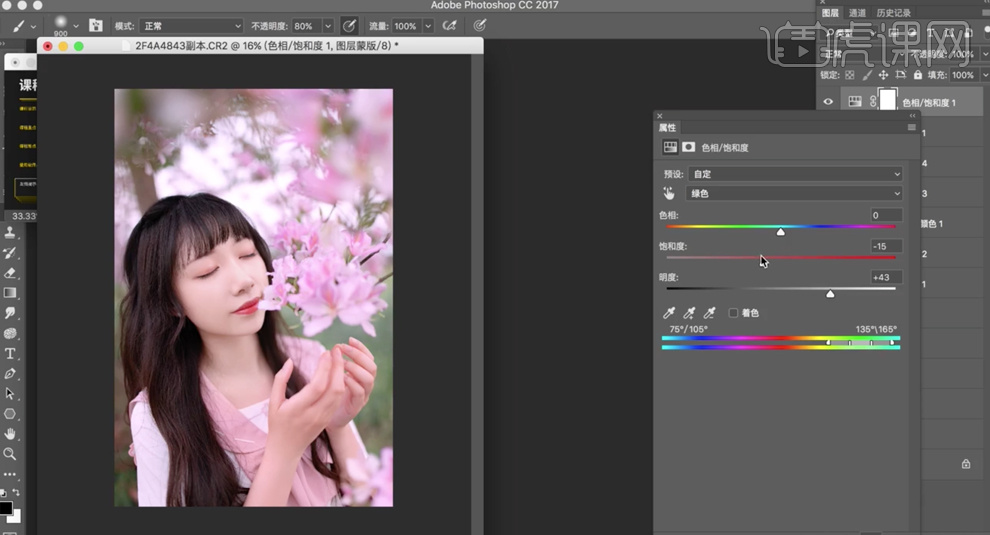
21、[新建]曲线图层,选择[蓝色],具体参数如图示。具体效果如图示。
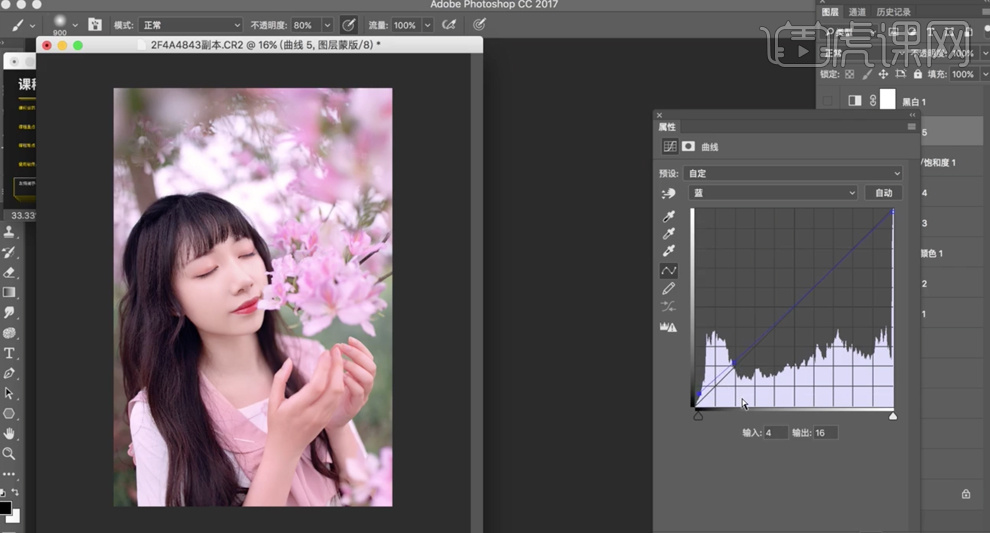
22、[新建]曲线图层,选择[RGB],具体参数如图示。具体效果如图示。
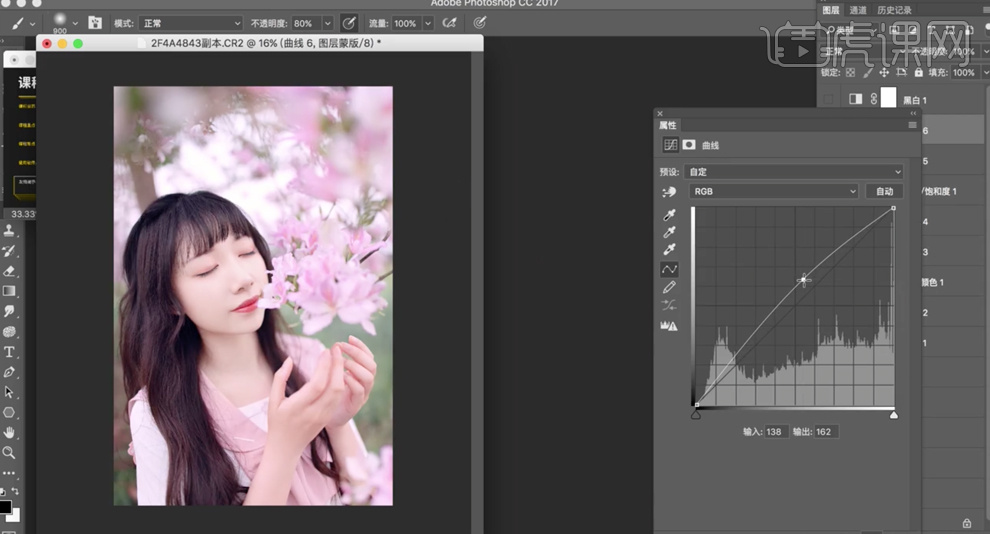
23、按[Ctrl+I]蒙版反向,使用[画笔工具]涂抹需要的区域。[新建]色相饱和度图层,具体参数如图示。具体效果如图示。
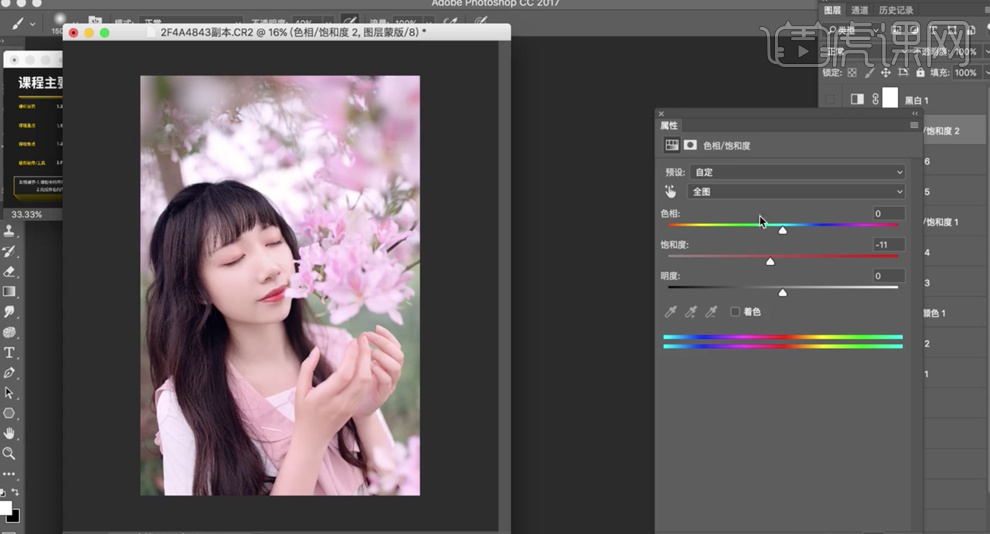
24、[新建]色阶图层,选择[红色],具体参数如图示。具体效果如图示。
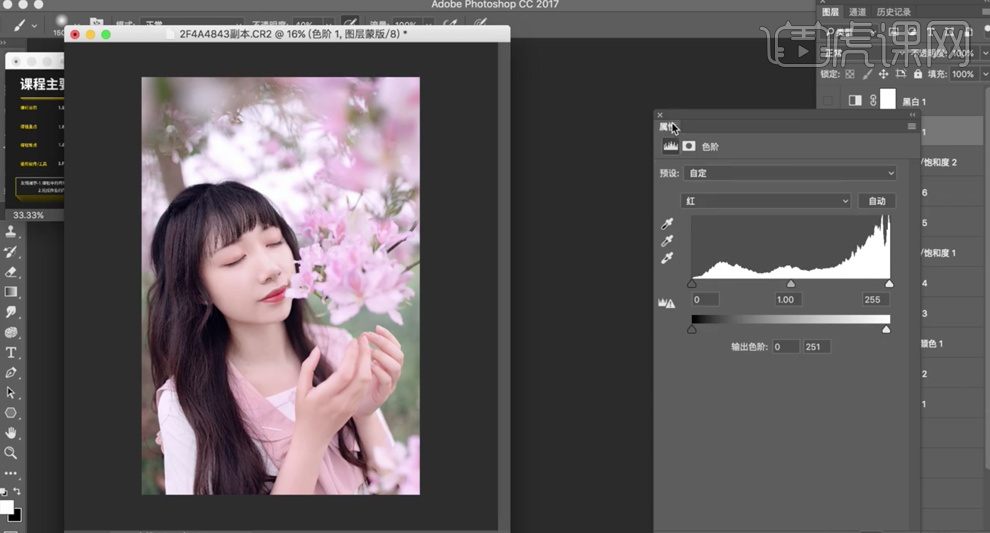
25、[新建]黑白图层,参数默认,[不透明度]7%。具体效果如图示。
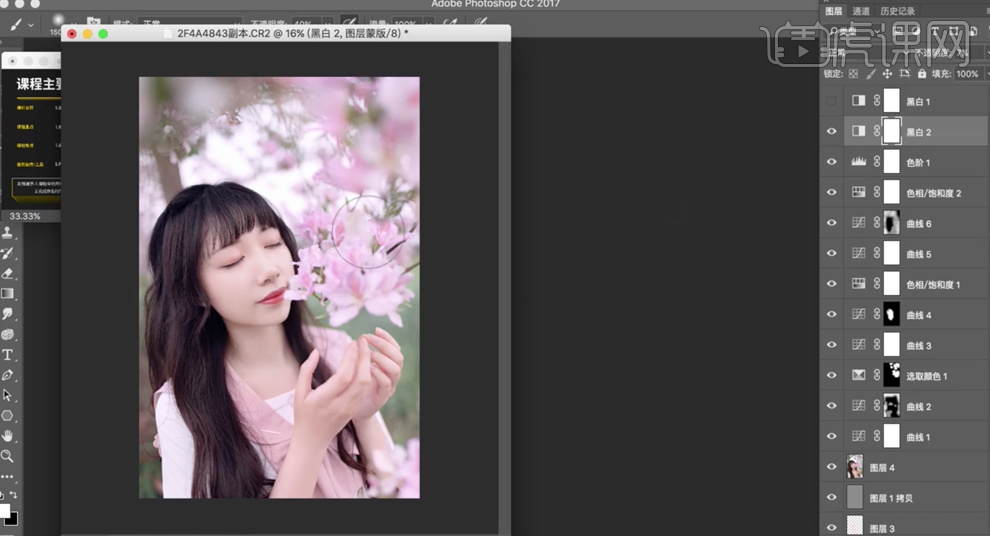
26、在色相饱和度1图层上方[新建]曲线图层,选择[蓝色],具体参数如图示。具体效果如图示。
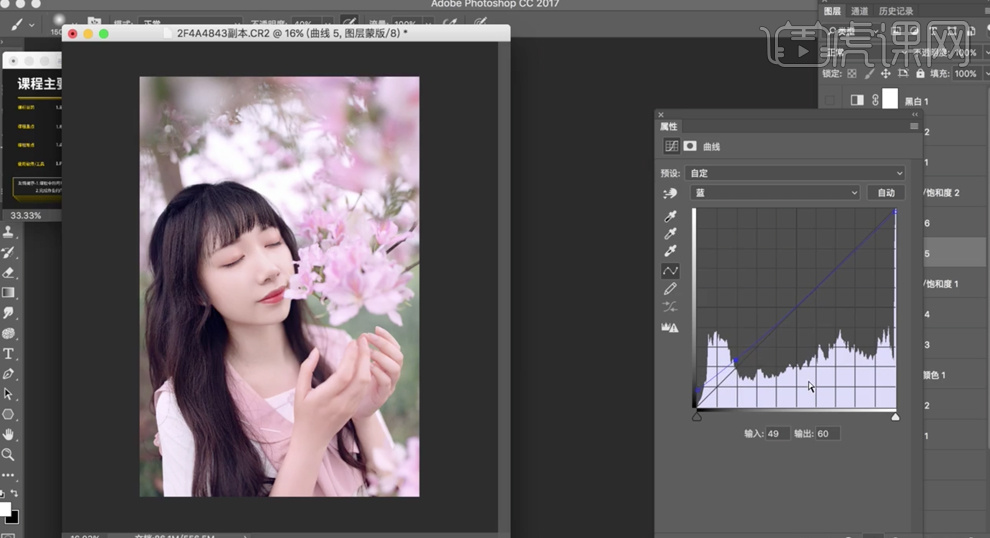
27、选择[RGB],具体参数如图示。具体效果如图示。
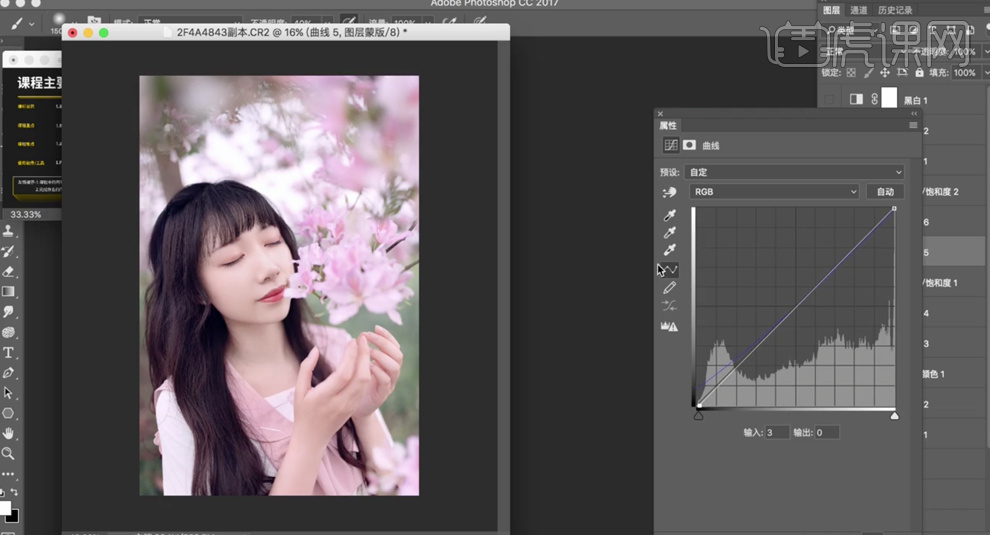
28、[新建]色阶图层,具体参数如图示。具体效果如图示。
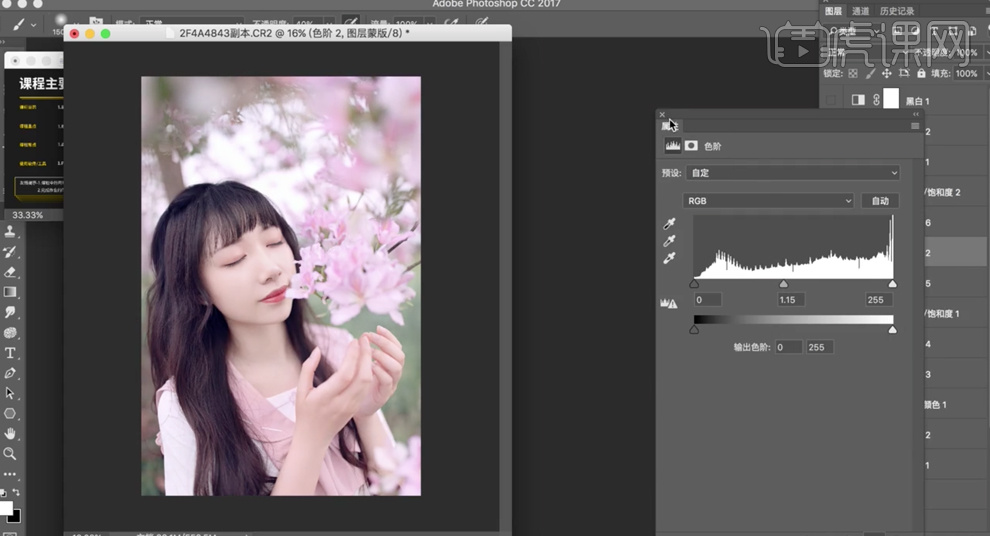
29、按[Ctrl+I]蒙版反向,使用[画笔工具]涂抹需要的区域。[新建]色相饱和度图层,选择[红色],具体参数如图示。具体效果如图示。
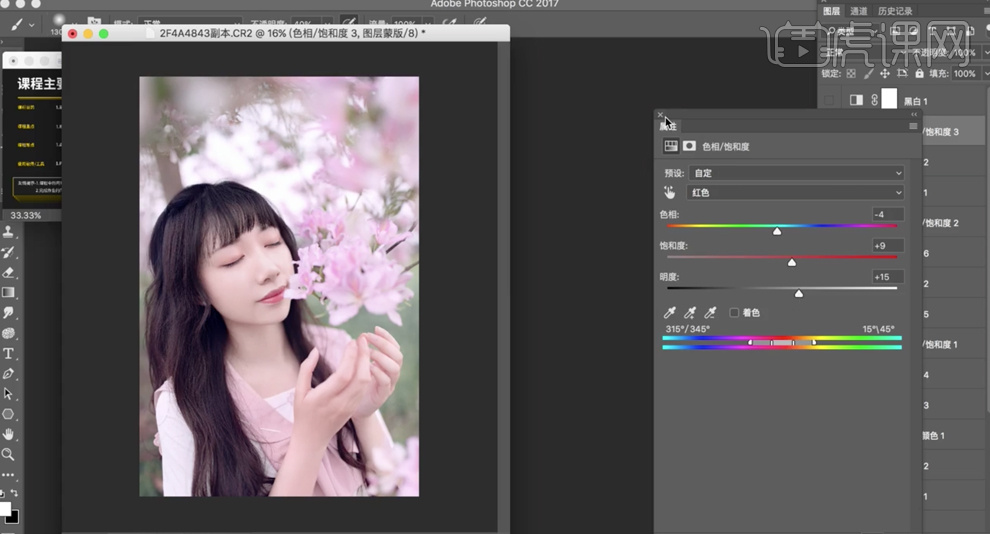
30、按[Ctrl+I]蒙版反向,使用[画笔工具]涂抹需要的区域。[复制]顶层盖印图层,单击[滤镜]-[锐化]-[USM锐化],具体参数如图示。具体效果如图示。
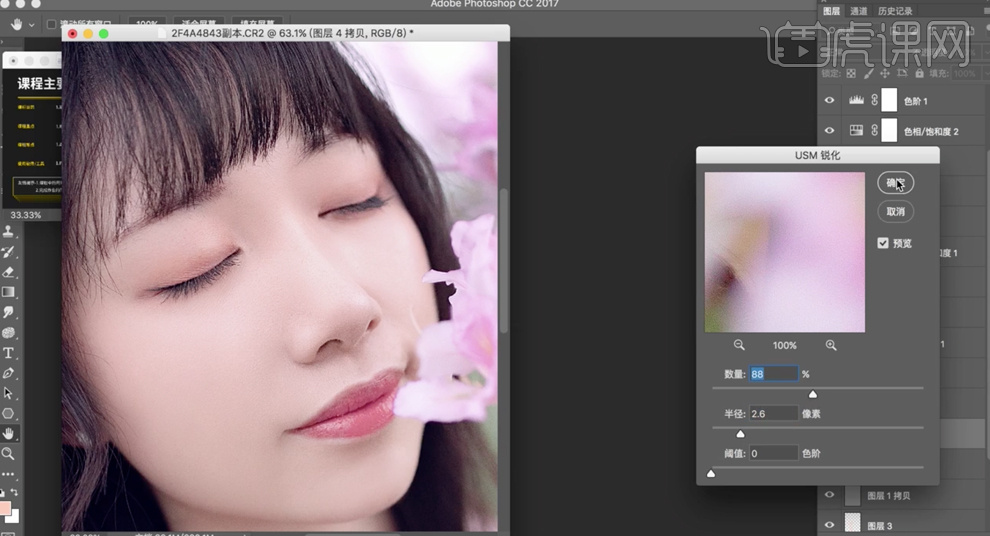
31、添加[图层蒙版],使用[画笔工具]涂抹多余的区域。在顶层[新建]色阶图层,具体参数如图示。具体效果如图示。
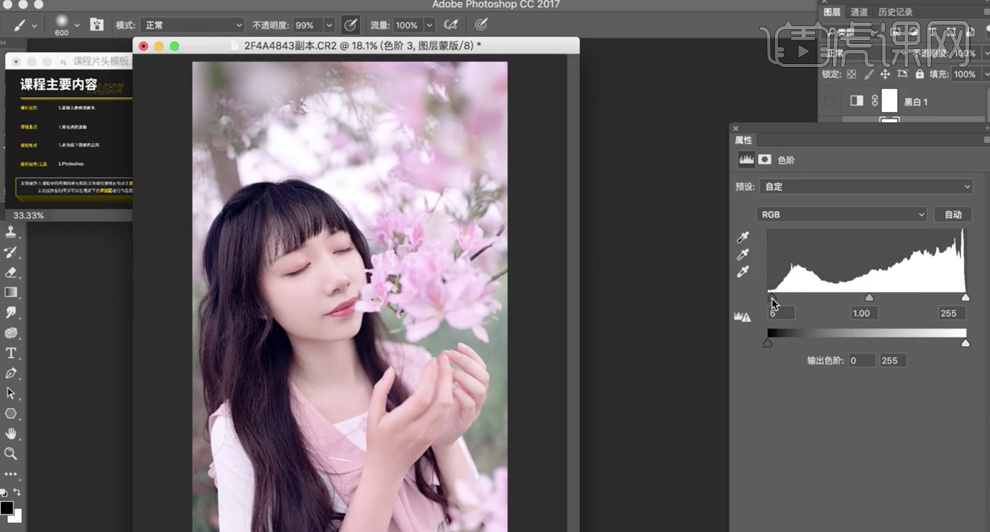
32、选择[绿色],具体参数如图示。具体效果如图示。
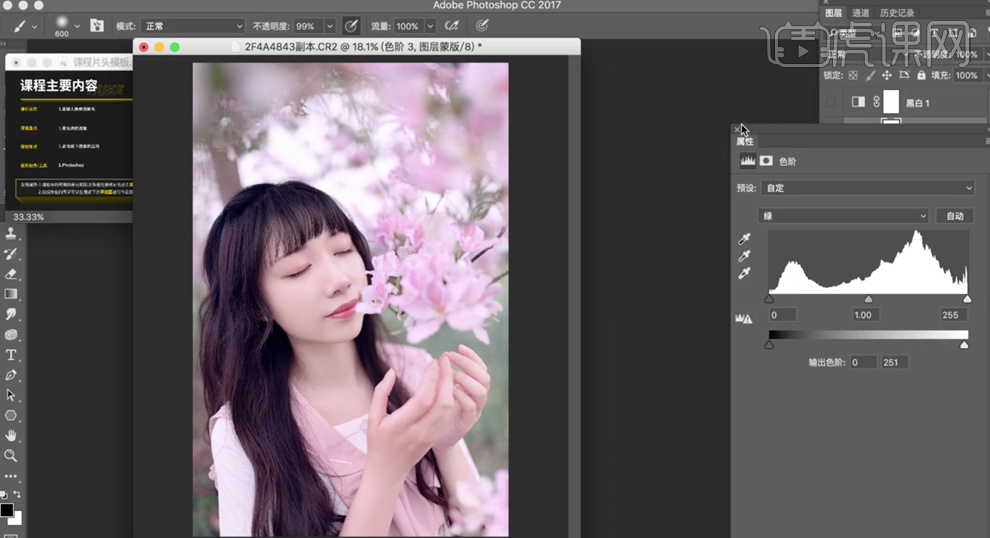
33、调整画面整体细节,最终效果如图示。








