用PS制作彼岸花古风人像及修图
发布时间:暂无
1、本课主要内容如图示。
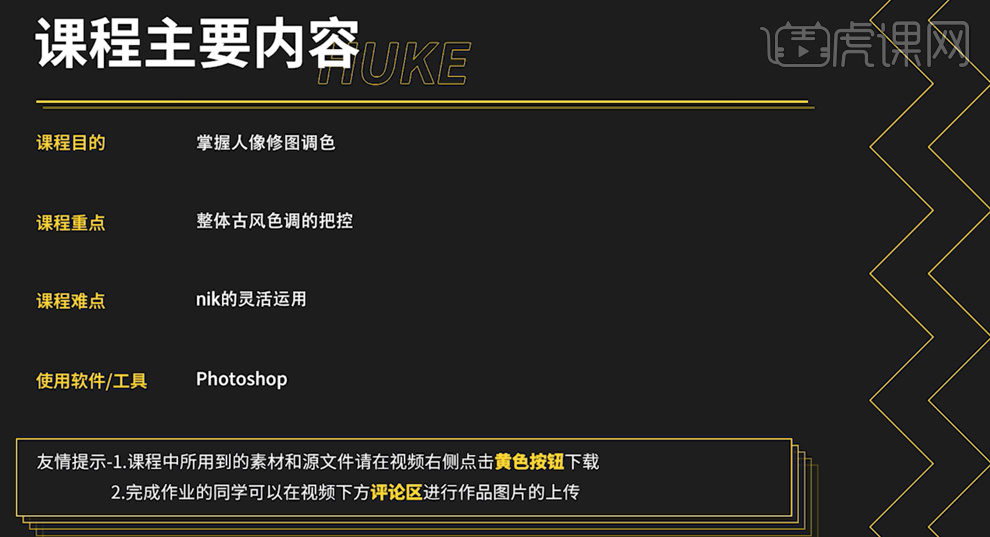
2、作业内容如图示。
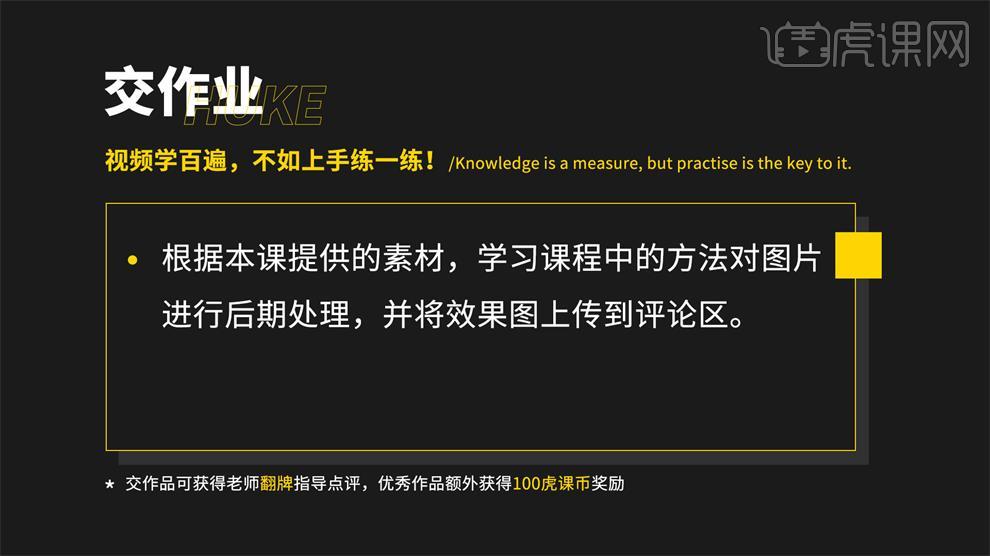
3、[打开]PS软件,[打开]素材文档,单击[基本],具体参数如图示。具体效果如图示。

4、单击[HSL]-[饱和度],具体参数如图示。具体效果如图示。

5、单击[色相],具体参数如图示。具体效果如图示。

6、单击[明亮度],具体参数如图示。具体效果如图示。

7、单击[校准],具体参数如图示。具体效果如图示。

8、单击[打开图像],[新建]黑白图层,具体参数如图示。具体效果如图示。
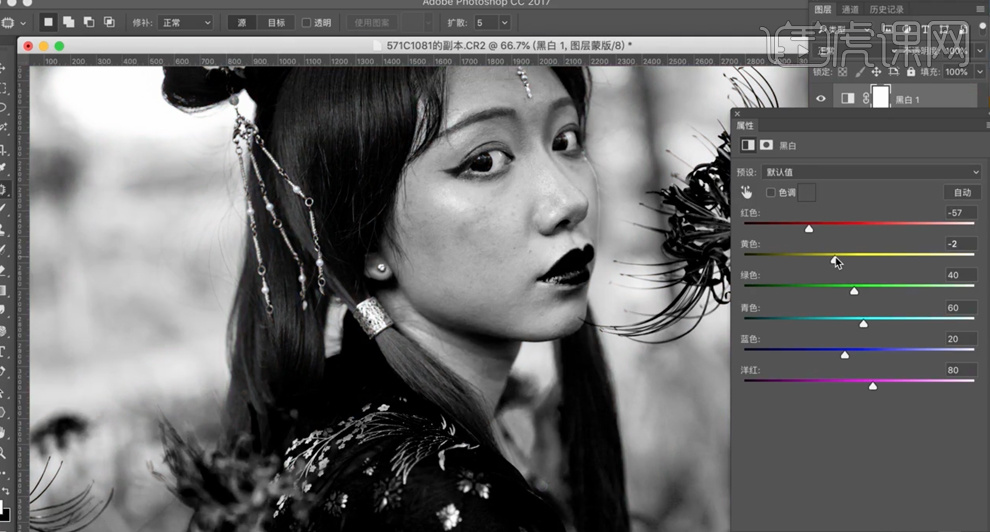
9、[选择]背景图层,使用[修复画笔工具]修复画面瑕疵细节,单击[滤镜]-[液化],调整人物形体细节。具体效果如图示。
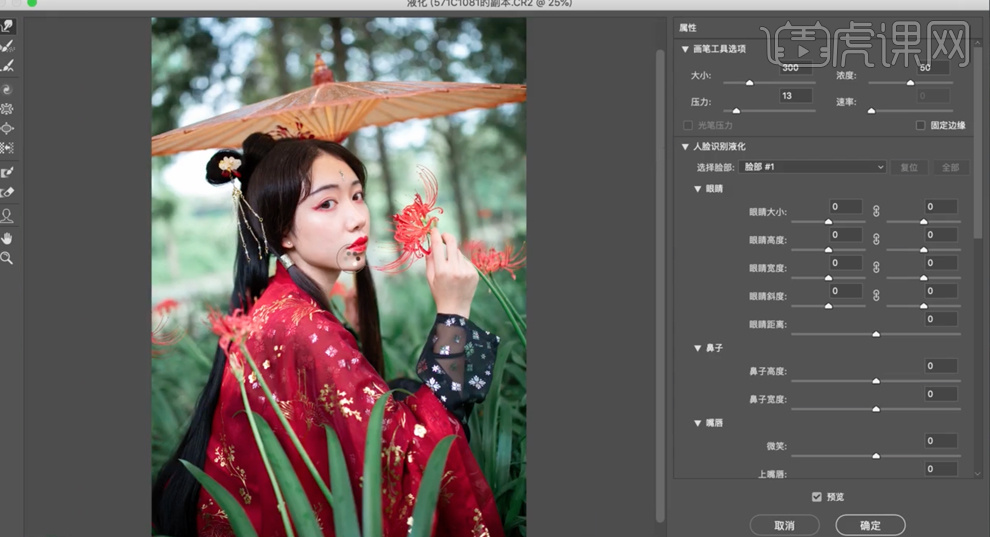
10、[复制]图层2次,[选择]拷贝图层,单击[滤镜]-[模糊]-[高斯模糊]值2PX,[选择]拷贝2图层,单击[图像]-[应用图像],具体参数如图示。具体效果如图示。
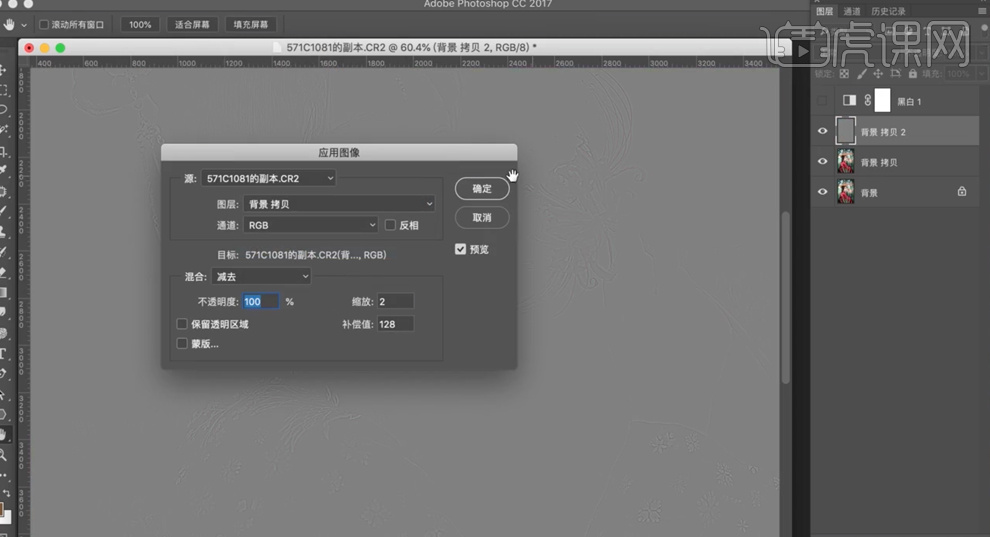
11、[图层模式]线性光,[选择]拷贝图层,单击[滤镜]-[磨皮插件],具体参数如图示。具体效果如图示。
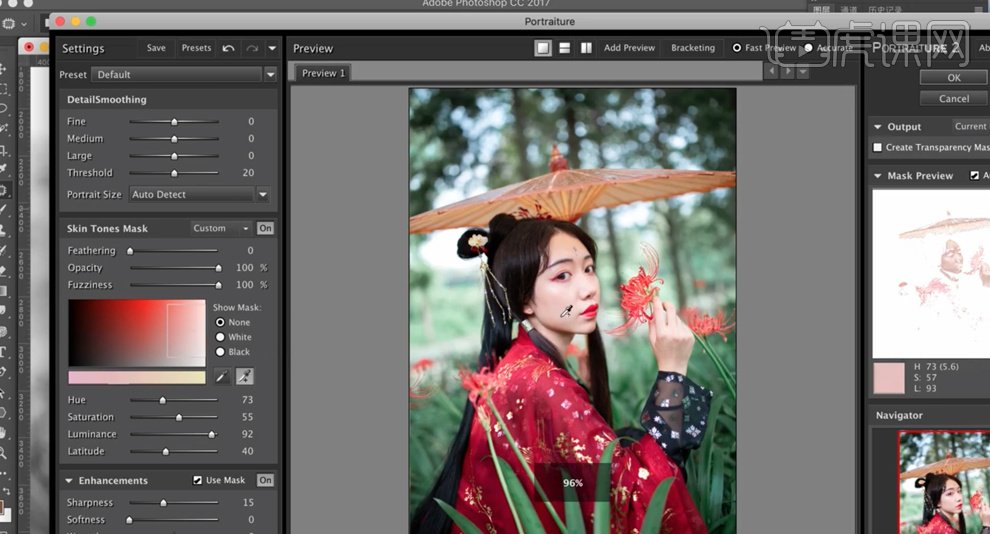
12、[不透明度]66%,按[Ctrl+Alt+Shift+E]盖印图层,使用[仿制图章工具]修复皮肤瑕疵细节。具体效果如图示。

13、[隐藏]黑白图层,在顶层按[Ctrl+Alt+Shift+E]盖印图层,[新建]曲线图层,选择[红色],具体参数如图示。具体效果如图示。
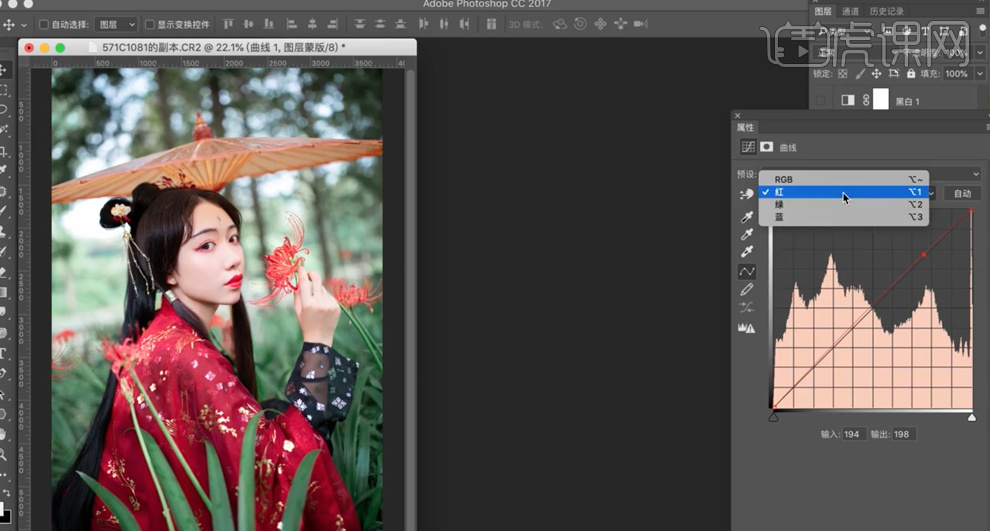
14、选择[蓝色],具体参数如图示。具体效果如图示。
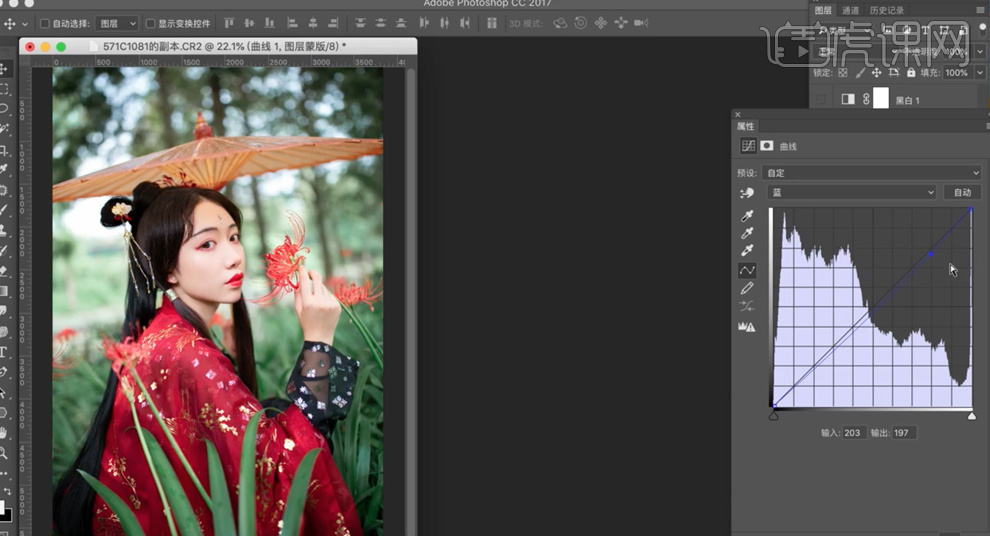
15、按[Ctrl+I]蒙版反相,使用[画笔工具]涂抹皮肤区域。按[Ctrl+Alt+Shift+E]盖印图层,单击[滤镜]-[NIK]-[Color Efex Pro4],添加[相片风格],具体参数如图示。具体效果如图示。

16、[不透明度]80%,添加[图层蒙版],使用[画笔工具]涂抹皮肤细节。[新建]色相饱和度图层,选择[青色],具体参数如图示。具体效果如图示。
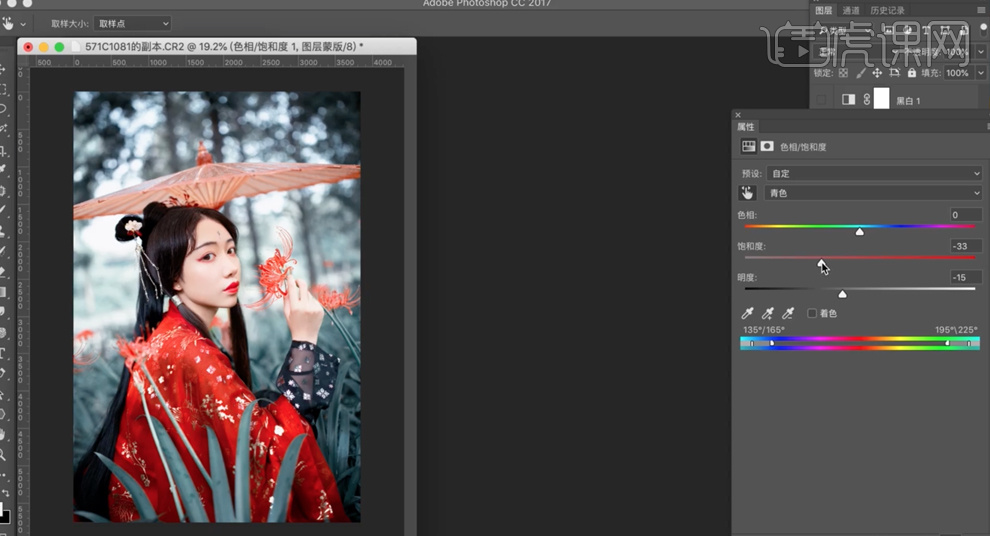
17、[新建]可选颜色图层,选择[红色],具体参数如图示。具体效果如图示。
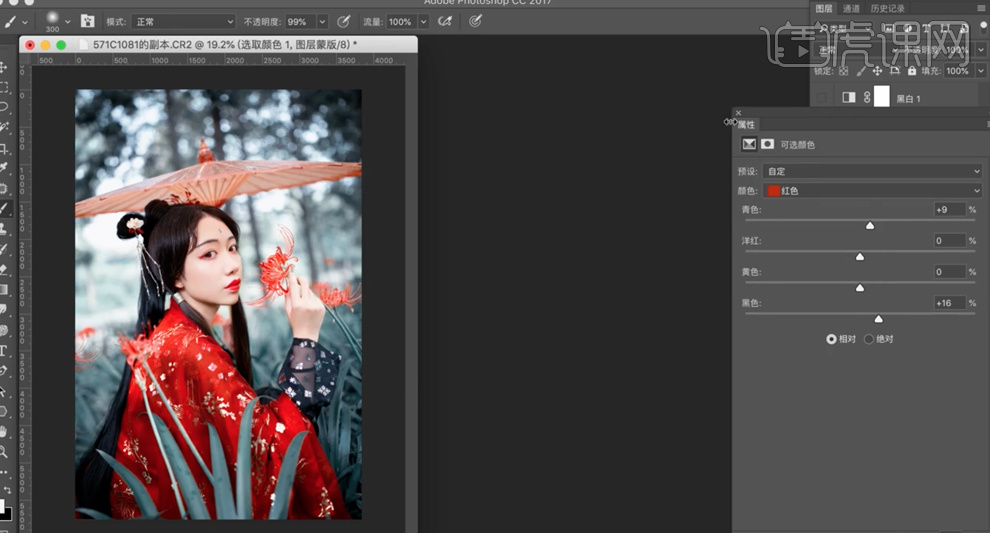
18、按[Ctrl+I]蒙版反相,使用[画笔工具]涂抹皮肤区域。[新建]色相饱和度图层,选择[红色],具体参数如图示。具体效果如图示。
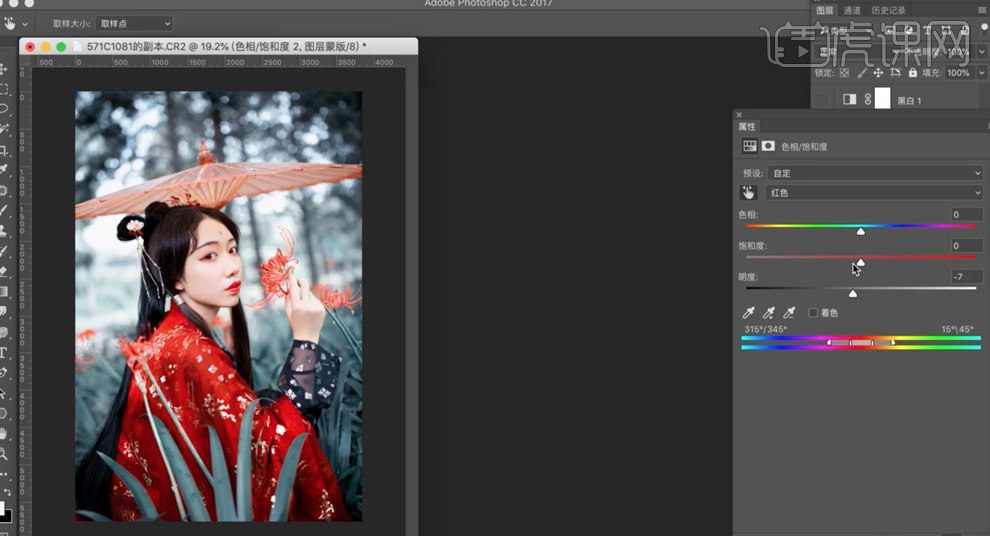
19、按Alt键单击[创建剪切图层],[新建]色相饱和度图层,选择[红色],具体参数如图示。具体效果如图示。
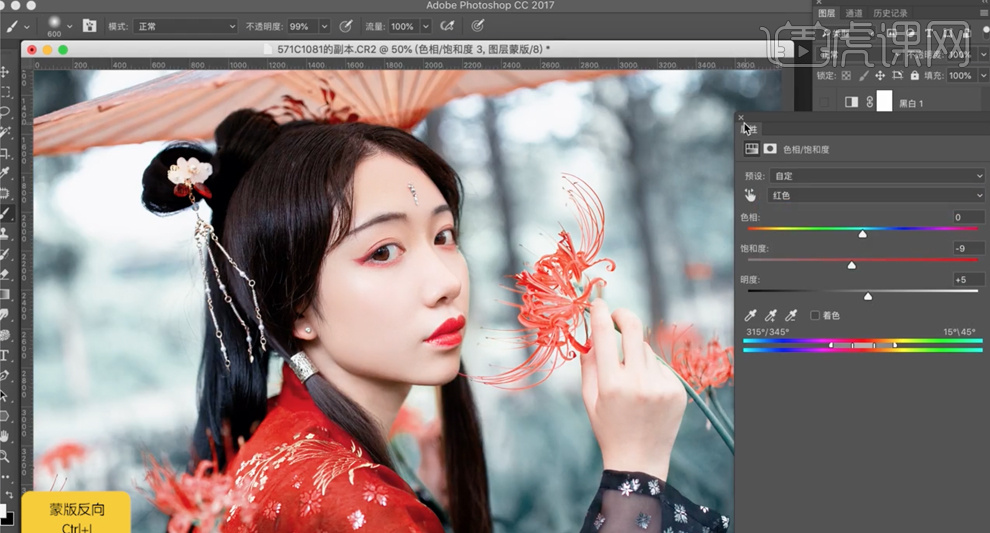
20、按[Ctrl+I]蒙版反相,使用[画笔工具]涂抹皮肤区域。[新建]曲线图层,选择[蓝色],具体参数如图示。具体效果如图示。
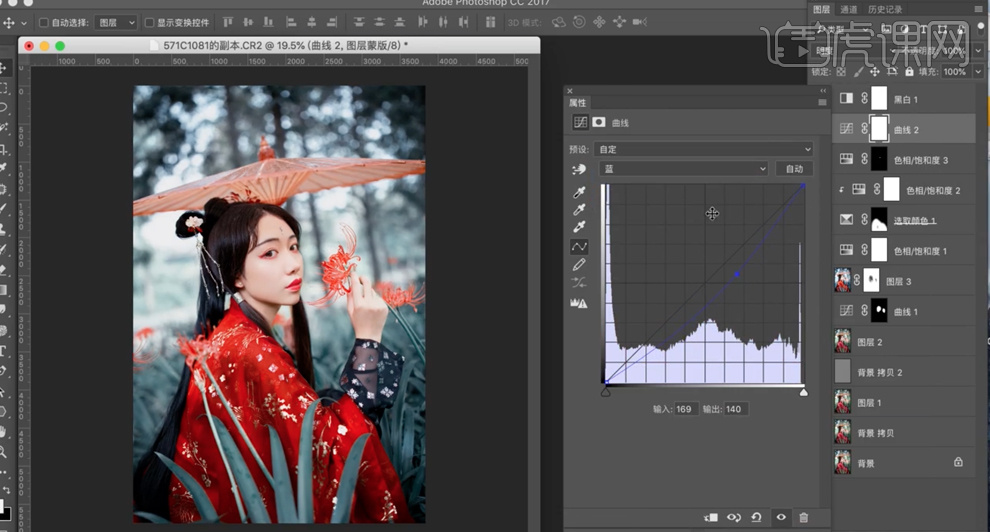
21、选择[红色],具体参数如图示。具体效果如图示。
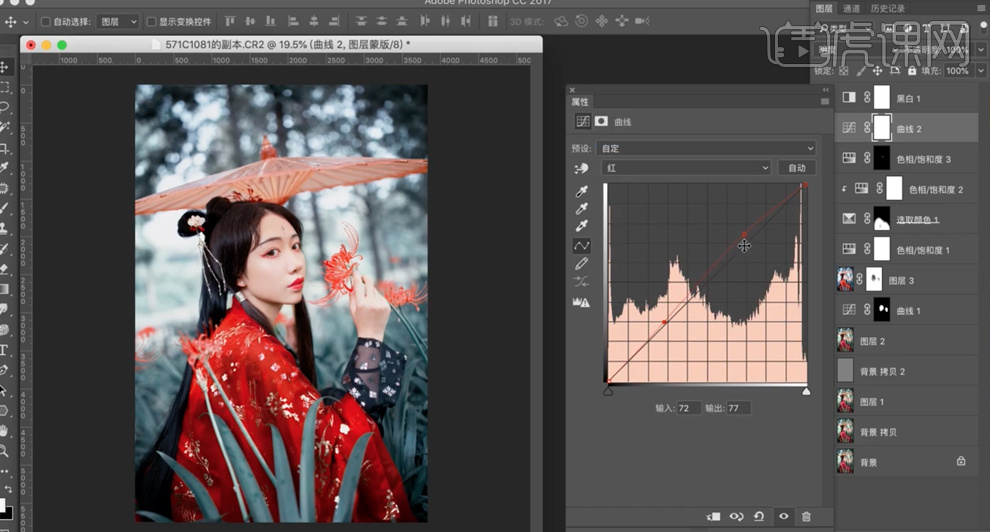
22、选择[绿色],具体参数如图示。具体效果如图示。
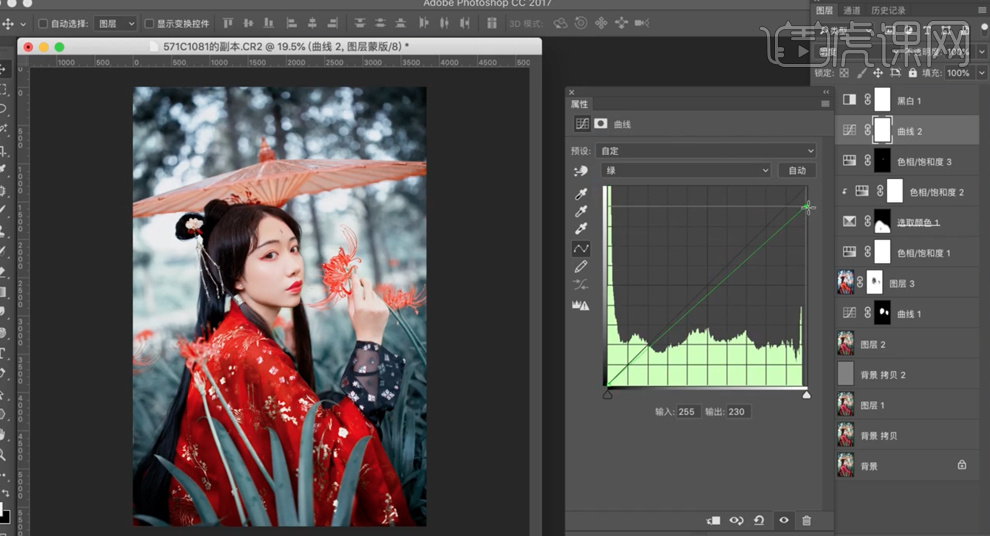
23、[新建]色相饱和度图层,选择[红色],具体参数如图示。具体效果如图示。
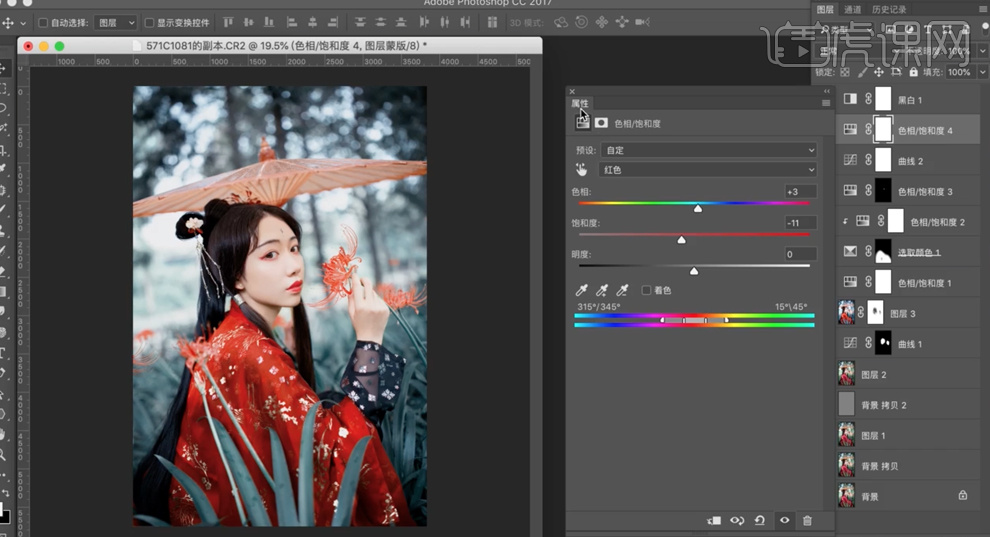
24、[新建]曲线图层,具体参数如图示。具体效果如图示。
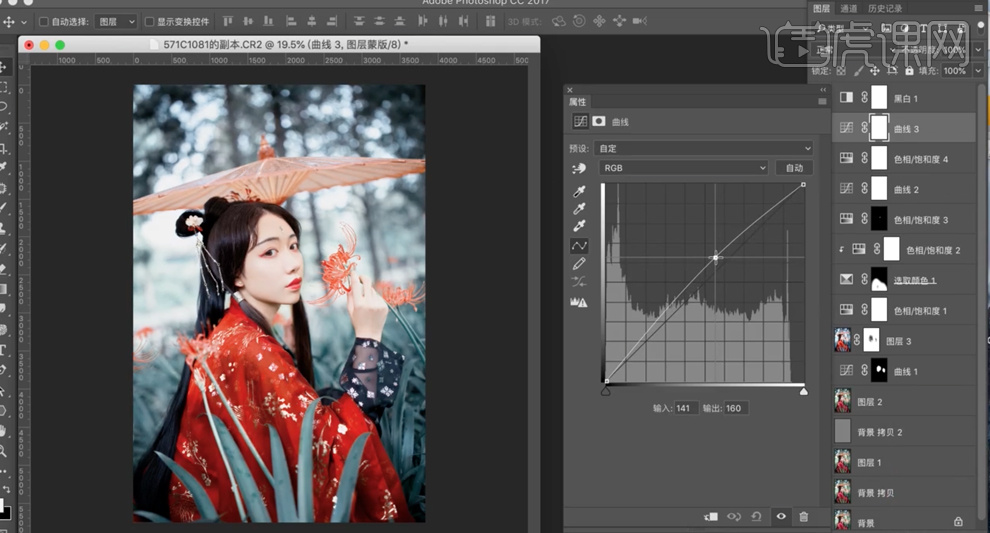
25、按[Ctrl+I]蒙版反相,使用[画笔工具]涂抹画面明暗细节。[新建]曲线图层,具体参数如图示。具体效果如图示。
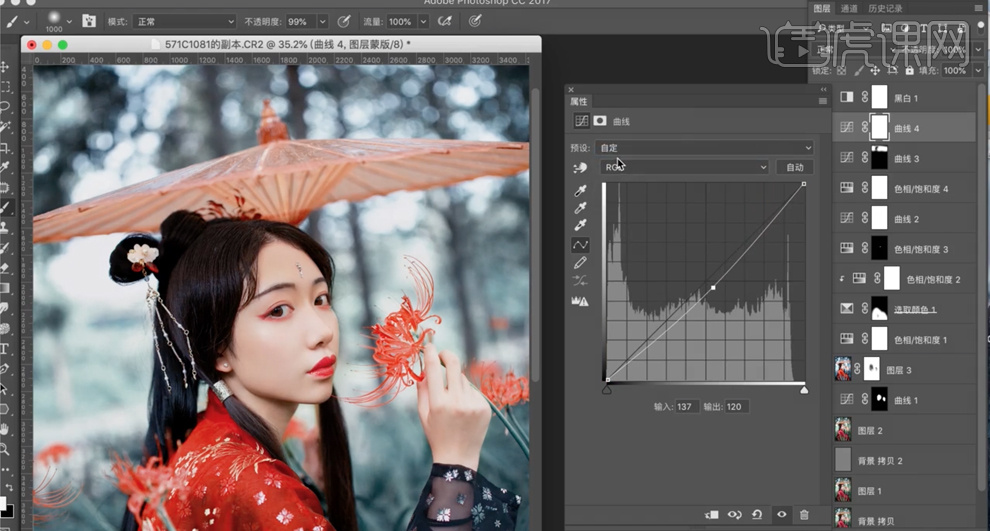
26、选择[红色],具体参数如图示。具体效果如图示。
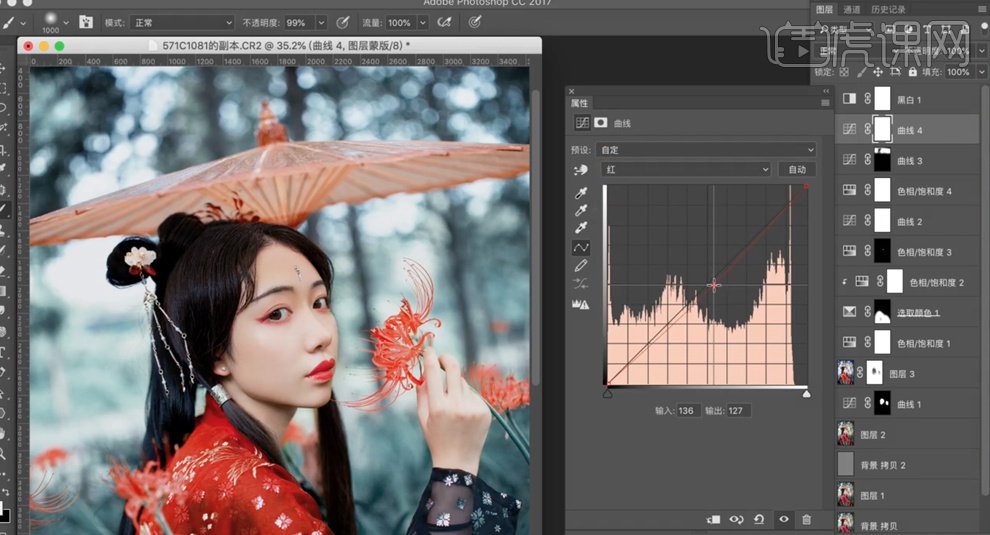
27、按[Ctrl+I]蒙版反相,使用[画笔工具]涂抹皮肤细节,根据视觉思路调整曲线明暗细节。具体效果如图示。
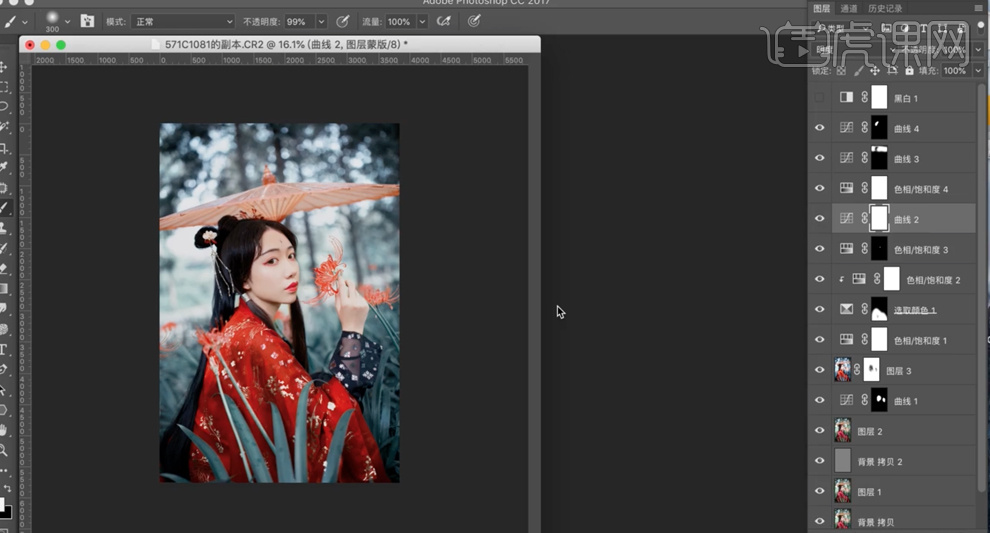
28、最终效果如图示。








