站台日系清新人像后期制作
发布时间:暂无
1.本课主要内容具体如图所示。
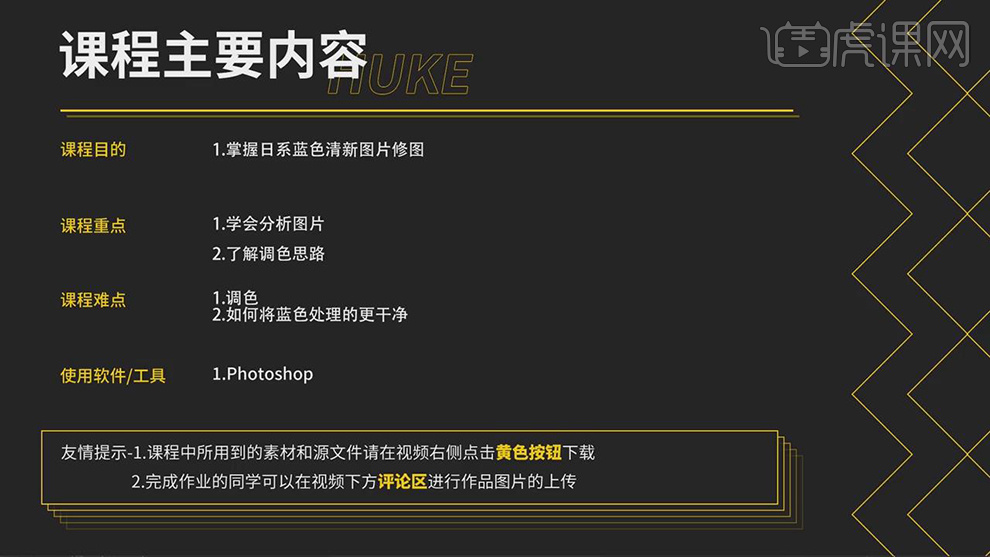
2.本课作业。
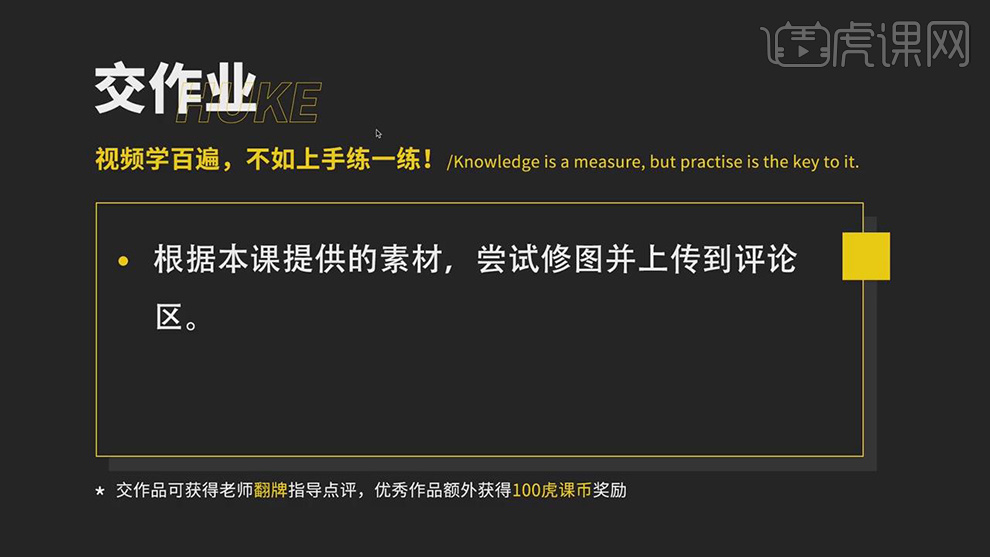
3.【打开】PS,【导入】素材,【滤镜】-【Camera Raw滤镜】,【基本】面板,调整【曝光】+0.65,【对比度】+8,【高光】-83,【白色】-49,【黑色】+33,具体如图示。
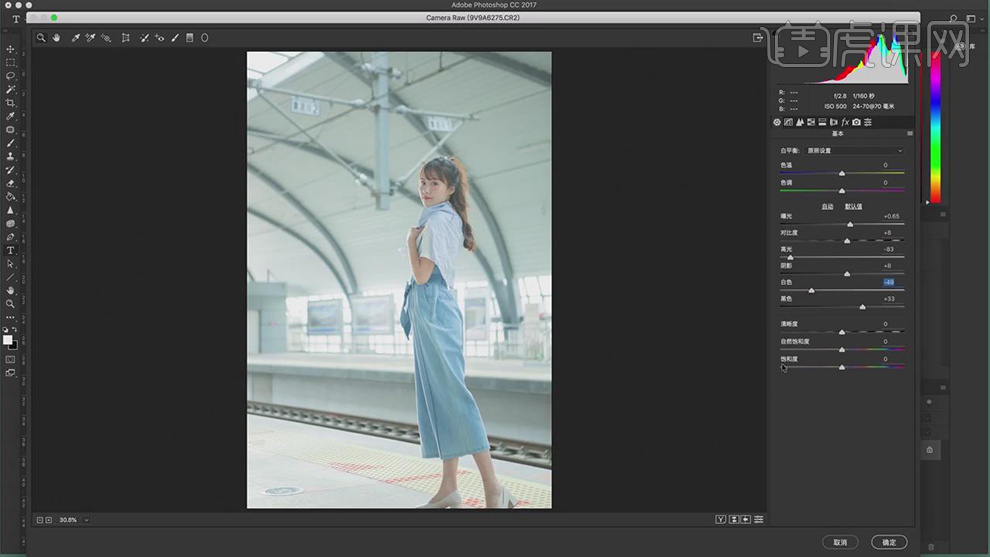
4.【相机校准】面板,调整【绿原色】饱和度+18。【蓝原色】饱和度+13,具体如图示。
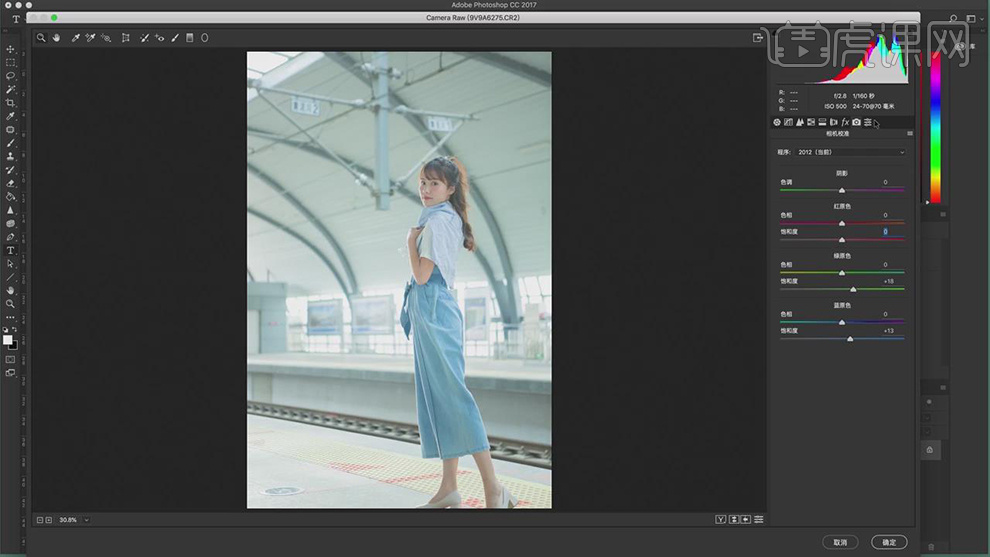
5.【HSL/灰度】面板,调整【饱和度】红色+9,橙色-13,黄色+11,浅绿色+6,蓝色-5,具体如图示。
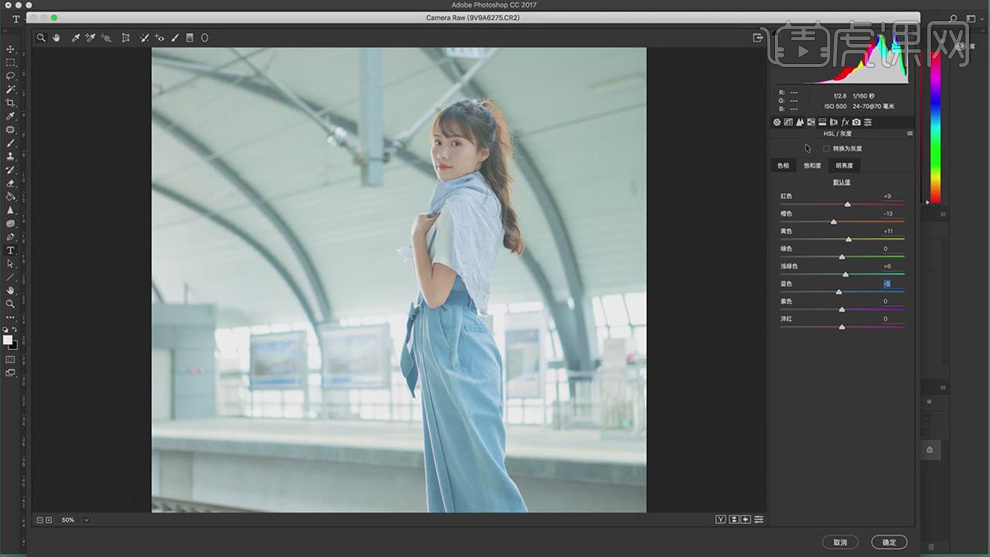
6.【HSL/灰度】面板,调整【明亮度】红色+6,橙色+3,黄色-13,具体如图示。
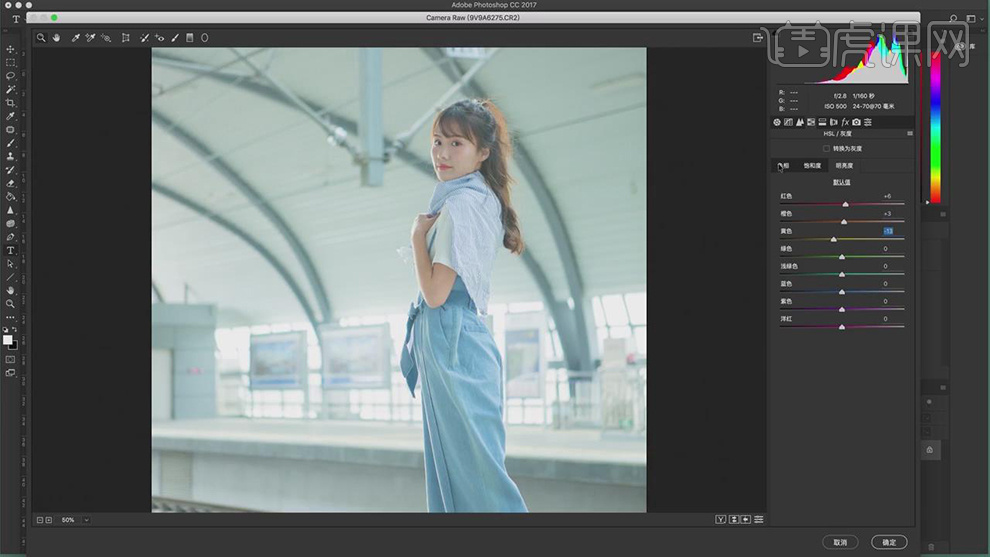
7.【HSL/灰度】面板,调整【色相】红色+5,橙色-9,黄色-8,浅绿色-8,具体如图示。
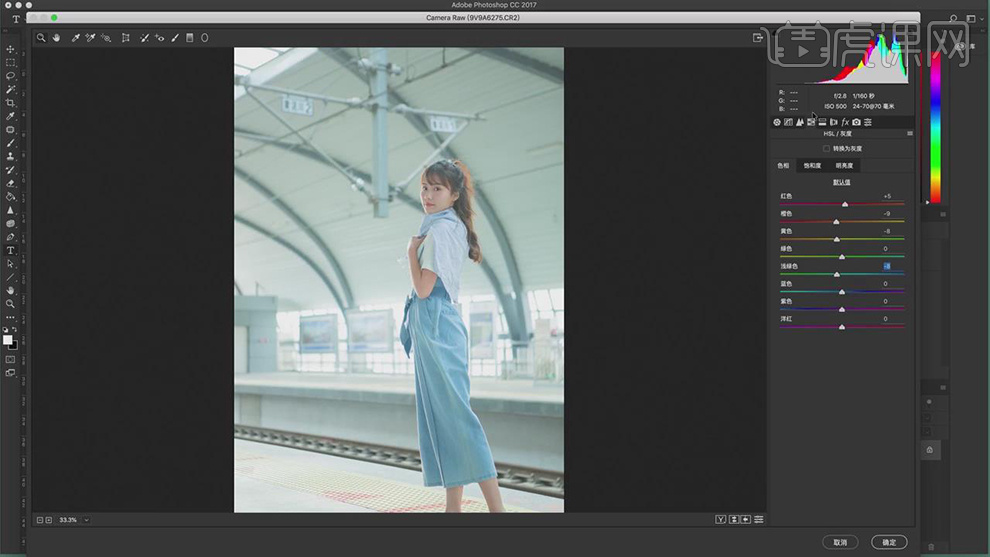
8.【基本】面板,调整【色温】-11,【色调】-7,具体如图示。
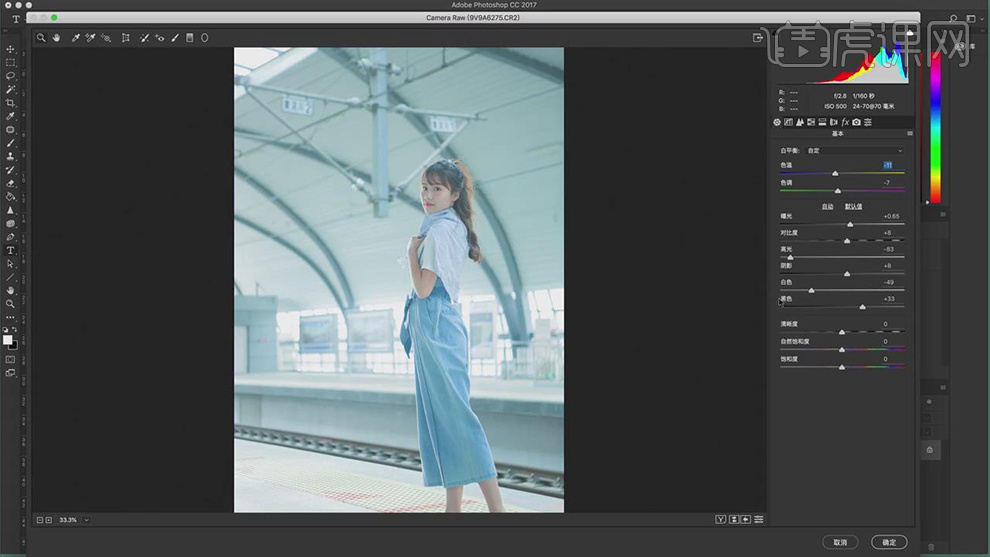
9.新建【可选颜色】,调整【青色】青色-17%,洋红-4%,黄色-41%,具体如图示。
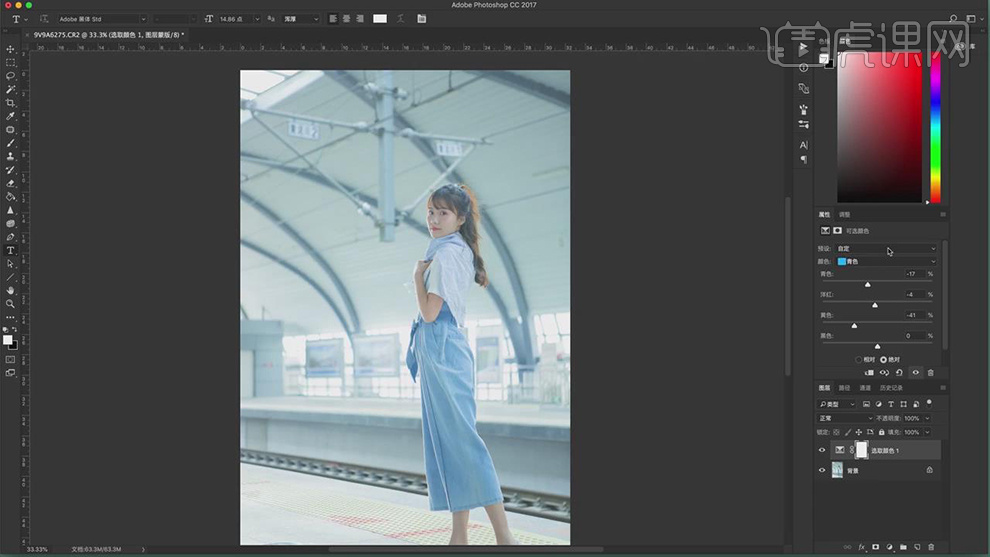
10.【可选颜色】面板,调整【红色】青色-4%,洋红+6%,黑色-7%,具体如图示。
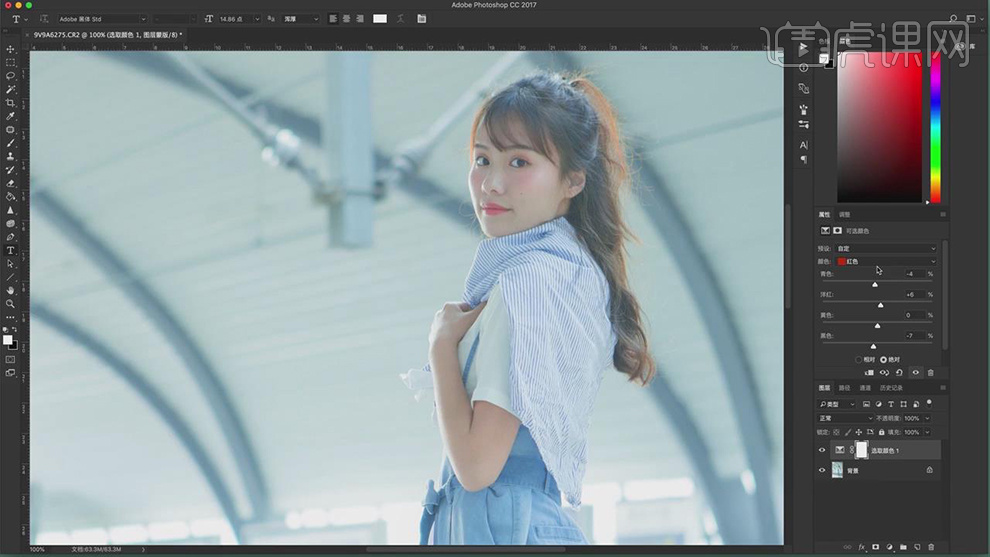
11.【可选颜色】面板,调整【黄色】青色-51%,洋红+6%,黄色+3%,具体如图示。
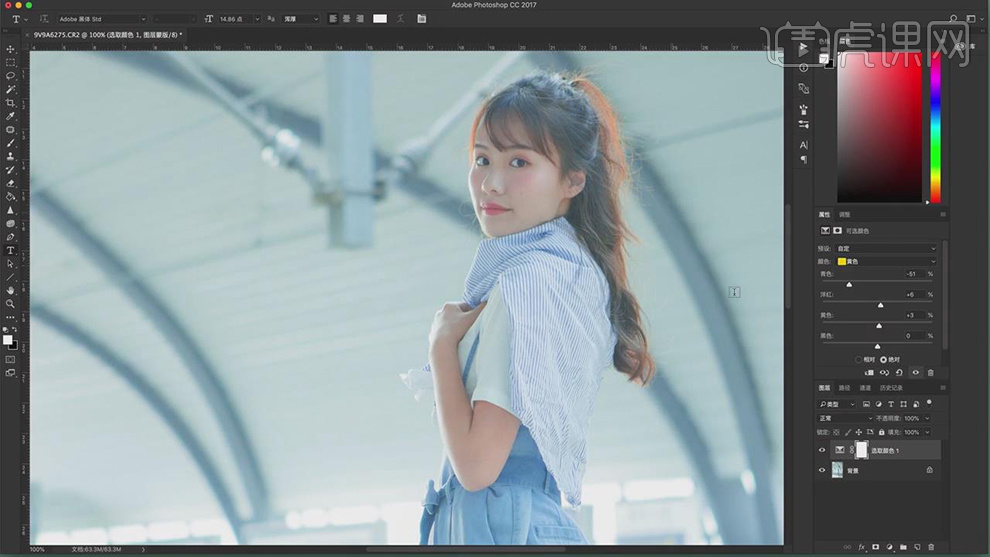
12.【可选颜色】面板,调整【绿色】青色-44%,黄色-64%,具体如图示。
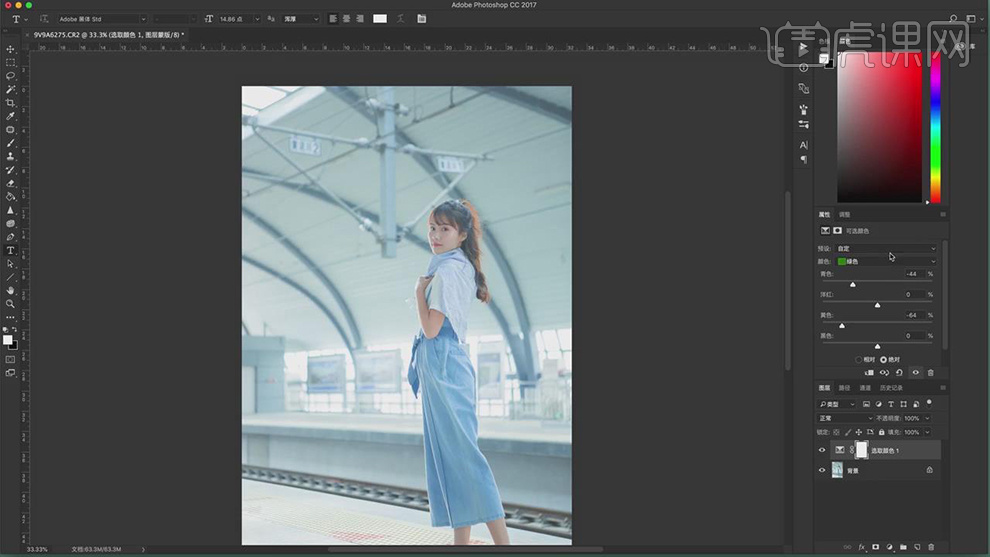
13.【可选颜色】面板,调整【蓝色】青色-24%,洋红-13%,黄色-54%,具体如图示。
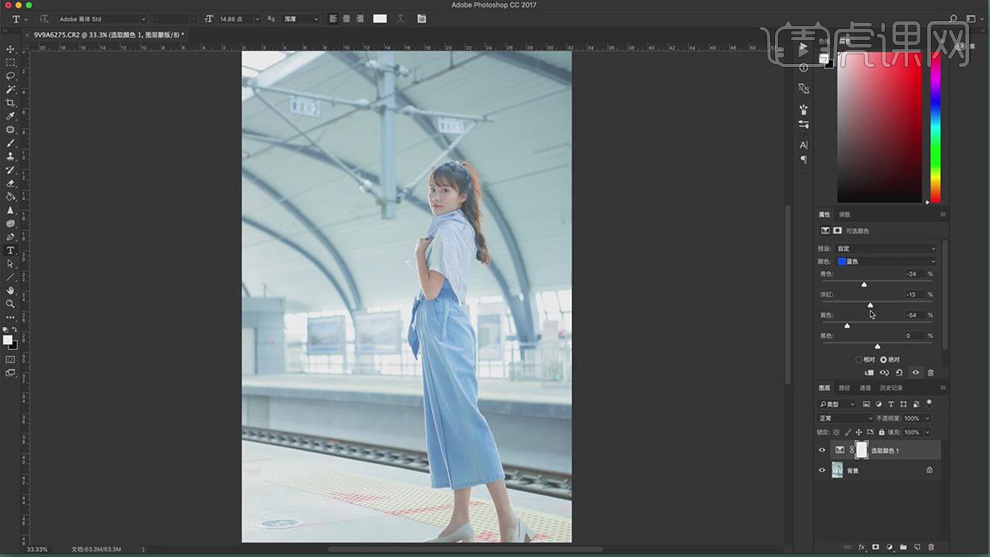
14.新建【曲线】,调整【蓝色】曲线,具体如图示。
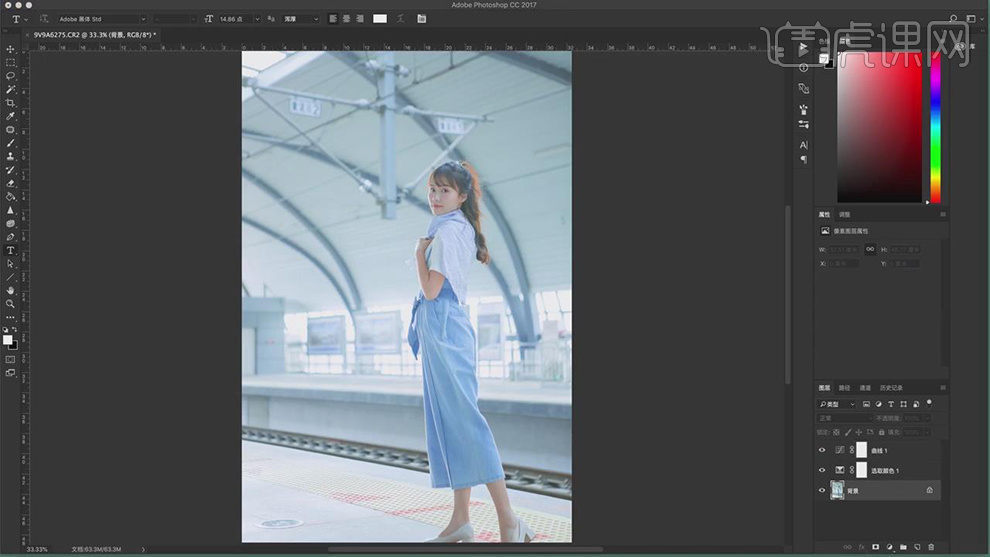
15.【Ctrl+J】复制图层,使用【修补工具】,修复脸部瑕疵部分,具体如图示。
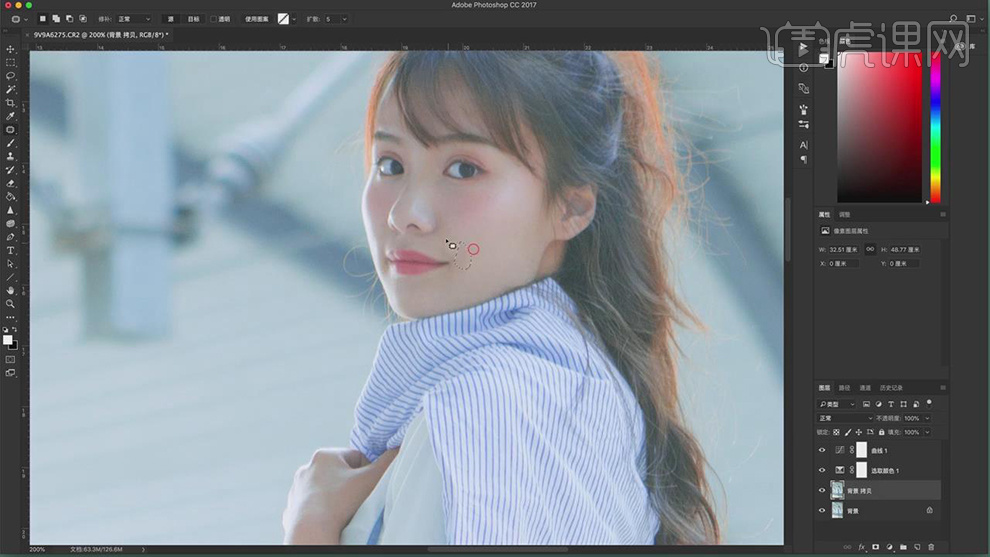
16.【Ctrl+J】复制图层,【滤镜】-【Imagenomic】-【Portraiture】,使用【吸管工具】点击皮肤,点击【确定】,具体如图示。
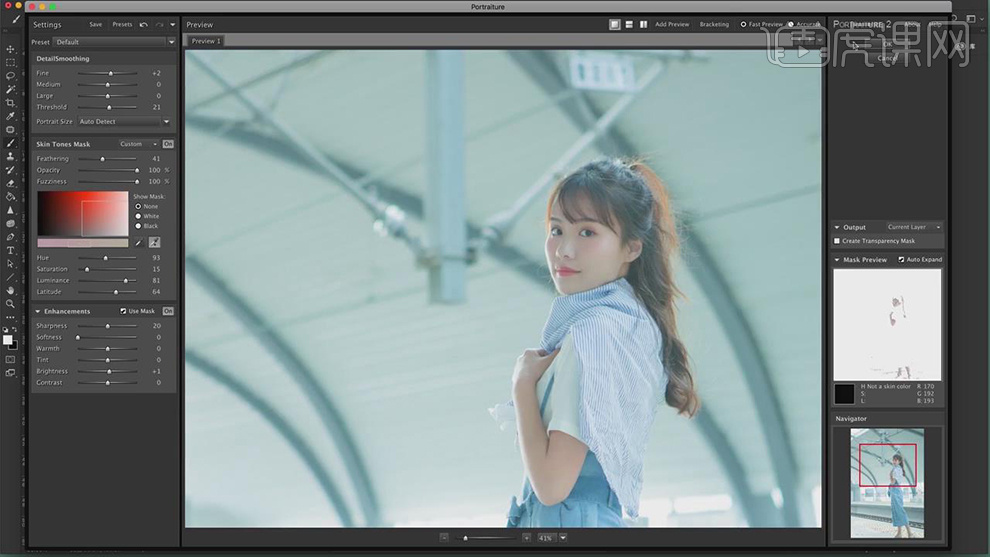
17.【Ctrl+J】复制图层,【Ctrl+T】缩小调整,使用【M】矩形选框工具,拉出矩形选框,【Ctrl+T】拉伸,具体如图示。
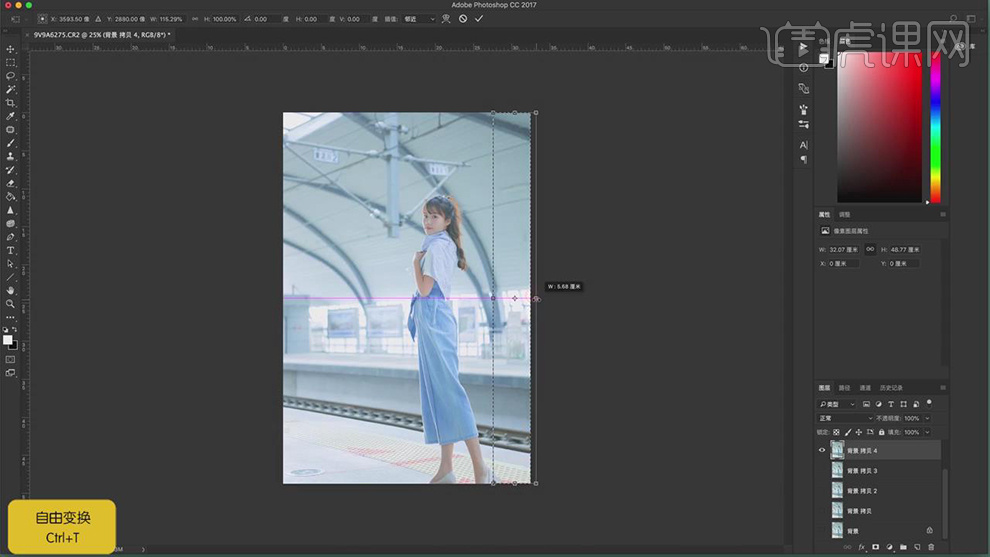
18.【Ctrl+J】复制图层,【Ctrl+Shift+X】液化,对人物进行液化调整,具体如图示。
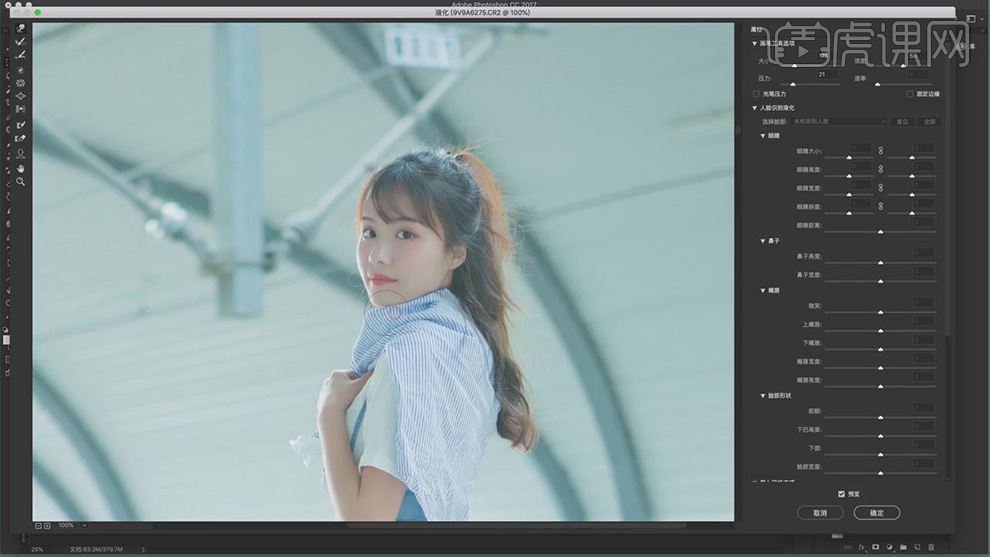
19.【Ctrl+J】复制图层,新建【亮度/对比度】,调整【对比度】8,具体如图示。
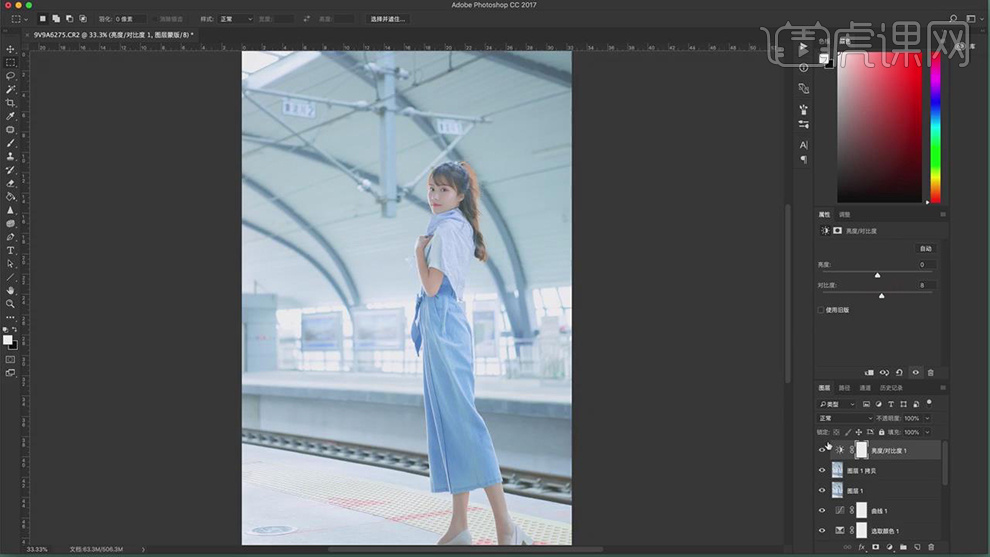
20.新建【自然饱和度】,调整【自然饱和度】+11,具体如图示。
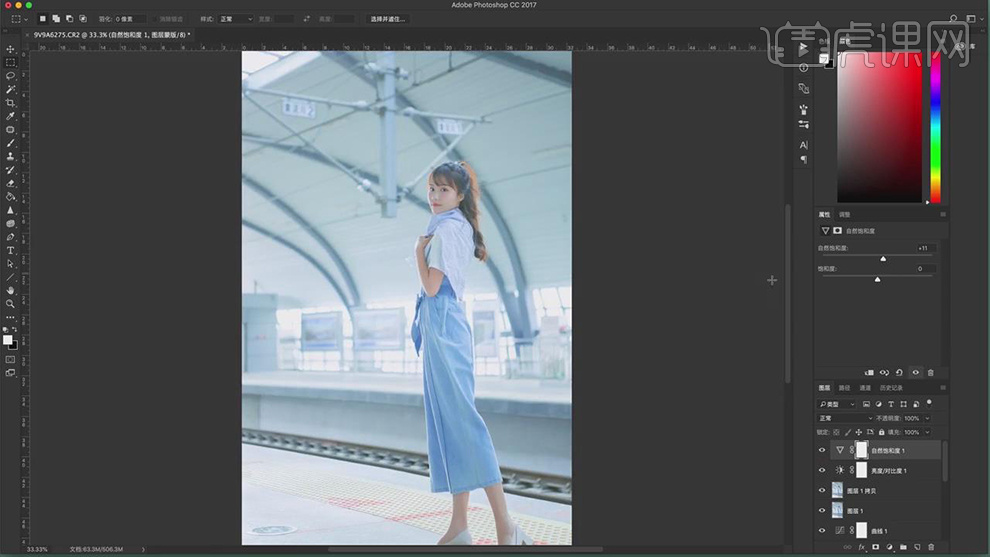
21.本课作业内容具体如图所示。
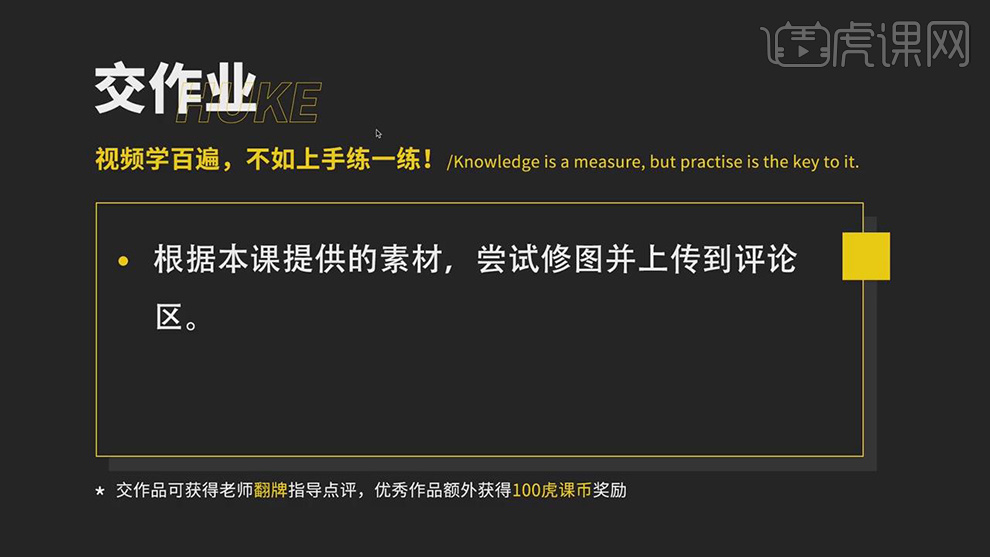
22.最终效果具体如图所示。








