用PS进行唯美梦幻人像后期调色
发布时间:暂无
1.本课作业内容具体如图所示。
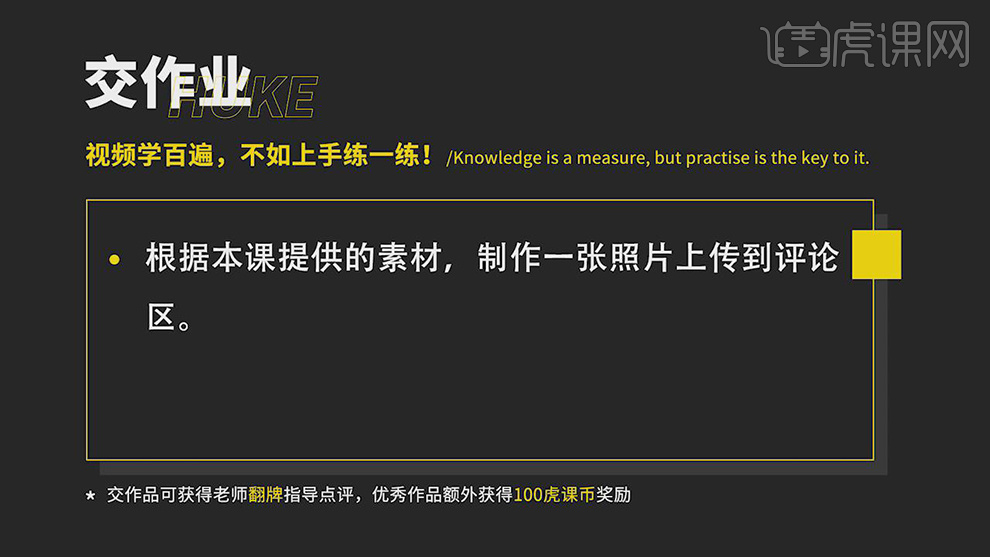
2.本课主要内容具体如图所示。
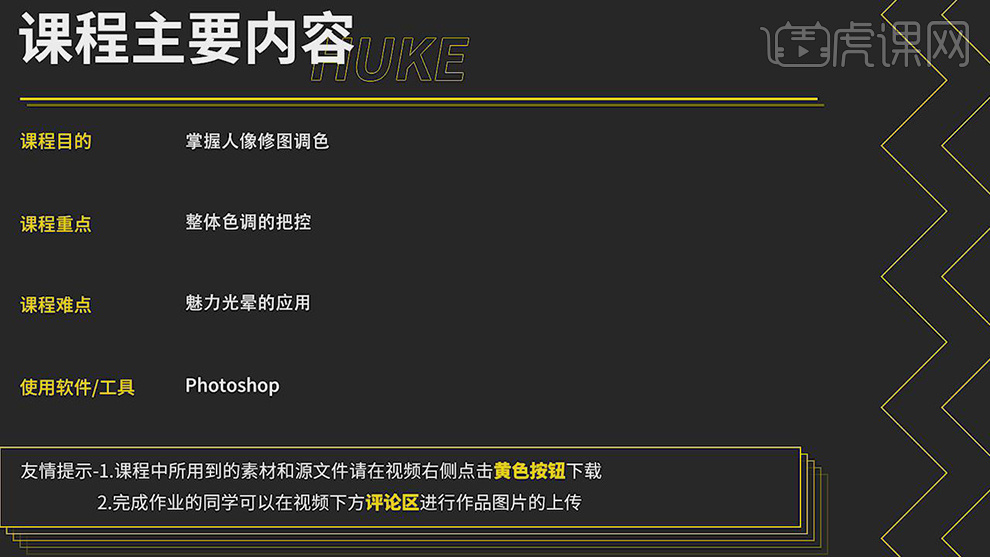
3.【打开】PS,【导入】素材,进入【Camera Raw滤镜】,【基本】面板,调整【高光】-84,具体如图示。

4.【校准】面板,调整【红原色】色相+8,饱和度-7。【绿原色】色相+35,饱和度+84。【蓝色】饱和度+100,具体如图示。

5.【HSL调整】面板,调整【色相】绿色+9,浅绿色+23,蓝色+7,具体如图示。

6.【HSL调整】面板,调整【饱和度】黄色-61,浅绿色+18,蓝色+25,具体如图示。

7.【HSL调整】面板,调整【色相】黄色-10,浅绿色-58,蓝色-13,紫色+9,具体如图示。

8.【Ctrl+Shift+X】液化,对人物进行液化调整,具体如图示。
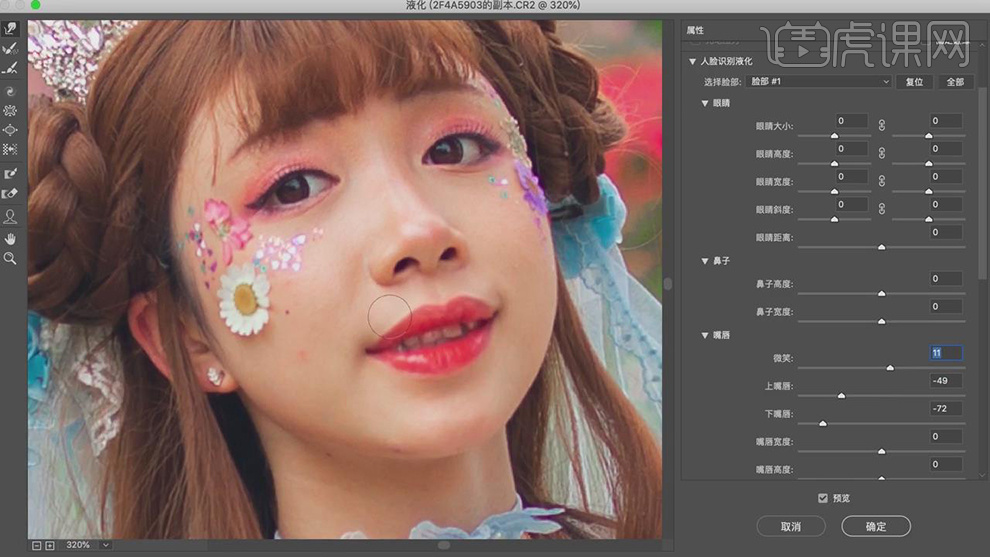
9.使用【修补工具】,修复脸部瑕疵部分,具体如图示。
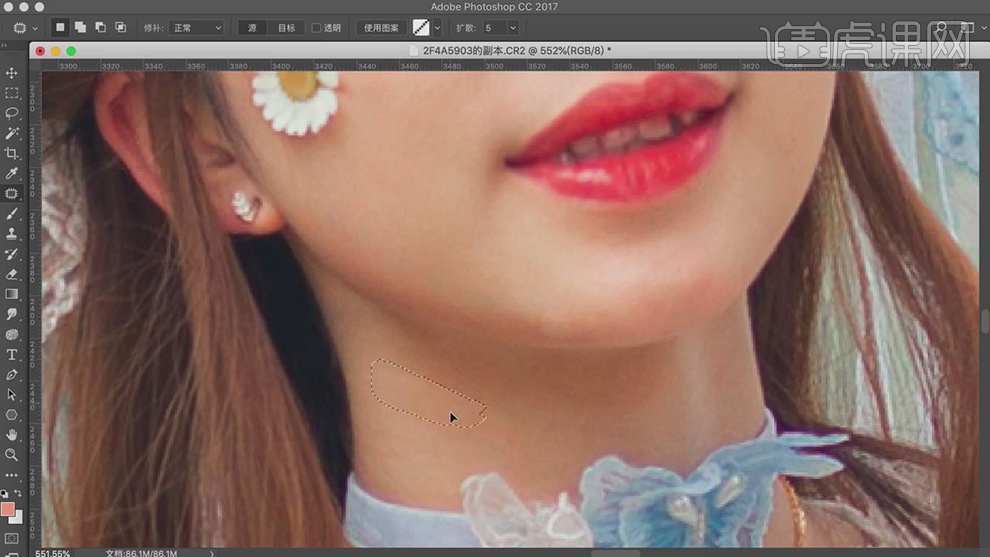
10.【Ctrl+J】复制两个图层,【滤镜】-【模糊】-【高斯模糊】,调整【半径】2像素,具体如图示。
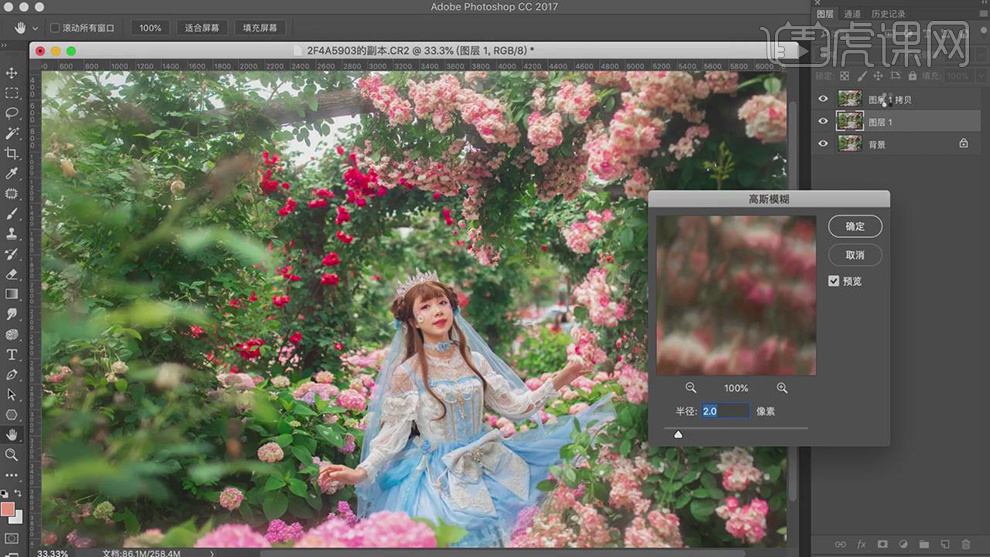
11.另一【图层】,【图像】-【应用图像】,调整【图层】图层1,【缩放】2,【补偿值】128,调整【图层模式】线性光,具体如图示。
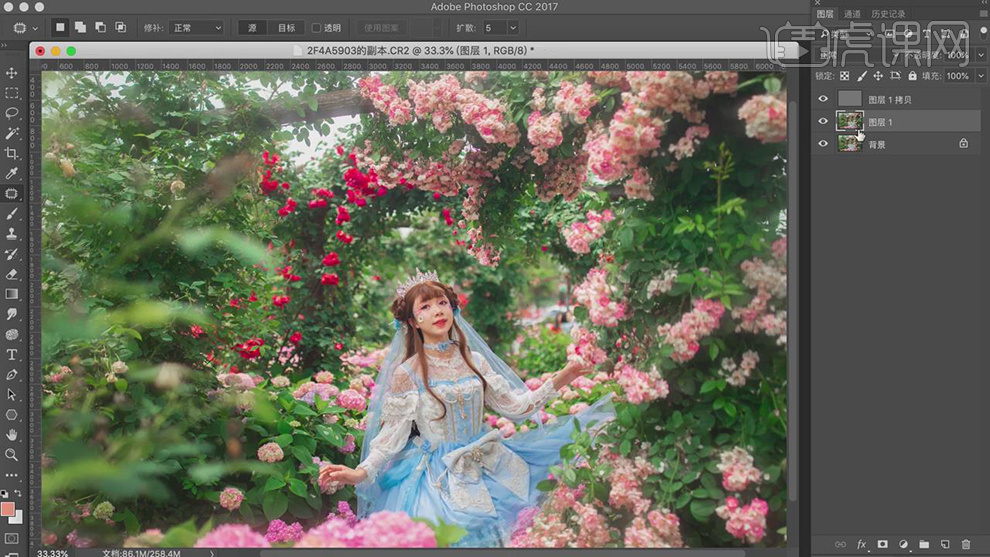
12.使用【仿制图章工具】,【Alt】取样,进行涂抹皮肤,具体如图示。

13.【Ctrl+Alt+Shift+E】盖印图层,新建【可选颜色】,调整【黄色】青色+34%,洋红-17%,黄色-60%,具体如图示。

14.【可选颜色】面板,调整【红色】青色-69%,洋红+66%,黄色-50%,黑色-54%,具体如图示。

15.【可选颜色】面板,调整【洋红】青色-85%,洋红+76%,黄色-87%,黑色-30%,具体如图示。

16.【可选颜色】面板,调整【黄色】青色-100%,洋红+77%,黄色-73%,具体如图示。

17.【Ctrl+I】蒙版反向,使用【画笔工具】,白色画笔,进行涂抹背景,具体如图示。

18.【Ctrl+Alt+Shift+E】盖印图层,【滤镜】-【Nik Collection】-【Color Efex Pro 4】,点击【魅力光晕】,调整【光晕】64%,【饱和度】-29%,【温和光晕】-28%,具体如图示。
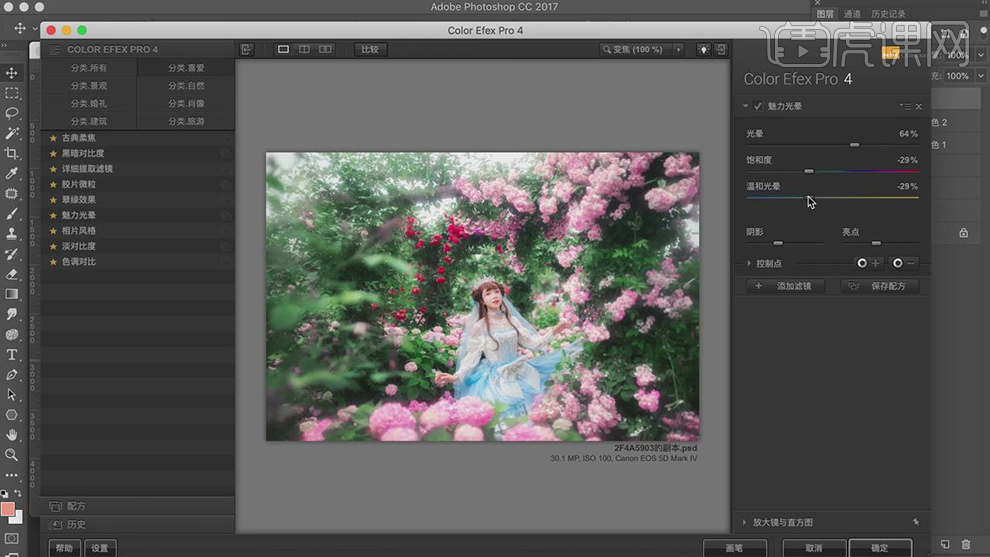
19.添加【蒙版】,使用【画笔工具】,黑色画笔,进行涂抹,具体如图示。

20.新建【色相/饱和度】,调整【饱和度】-12,【明度】+5。【Ctrl+I】蒙版反向,按【Ctrl+单击缩缆图】调出选区,将【蒙版】拖动到【选区】,具体如图示。

21.新建【可选颜色】,调整【图层模式】颜色,调整【蓝色】曲线,具体如图示。

22.【可选颜色】面板,调整【红色】曲线,具体如图示。

23.新建【可选颜色】,调整【蓝色】青色+36%,洋红+34%,黄色-30%,黑色+64%,具体如图示。

24.【可选颜色】面板,调整【青色】青色+14%,洋红+19%,黄色-23%,黑色+41%,【Ctrl+I】蒙版反向,使用【画笔工具】,白色画笔,进行涂抹衣服,具体如图示。

25.新建【色彩平衡】,调整【高光】青色-10,蓝色+6,具体如图示。

26.新建【颜色查找】,调整【3DLUT文件】Kodak 5218 Kodak2395,调整【不透明度】45%,具体如图示。

27.新建【曲线】,调整【蓝色】曲线,具体如图示。

28.新建【色相/饱和度】,调整【洋红】饱和度-14,明度+7。【红色】饱和度-7,明度+5。按【Ctrl+单击缩缆图】调出选区,将【选区】拖动【选区】上,具体如图示。

29.新建【色彩平衡】,调整【高光】青色-5,蓝色+2。【阴影】绿色+6。【中间调】青色-2,蓝色+2,具体如图示。

30.本课作业内容具体如图所示。
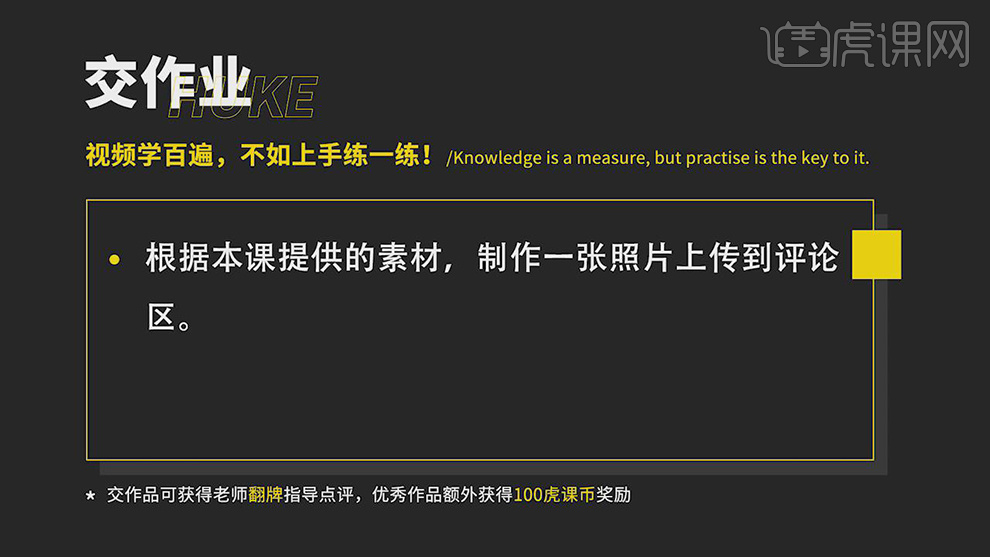
31.最终效果具体如图所示。








