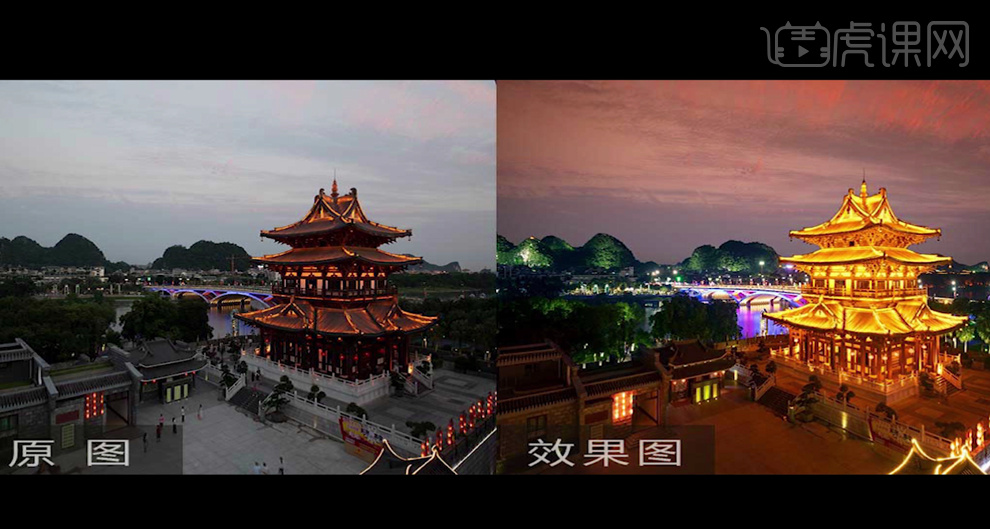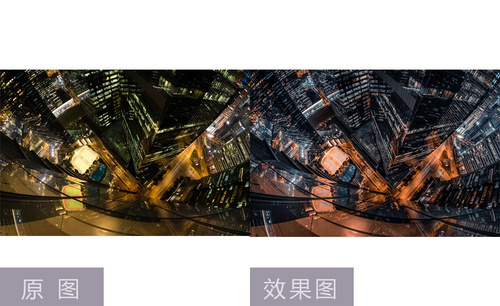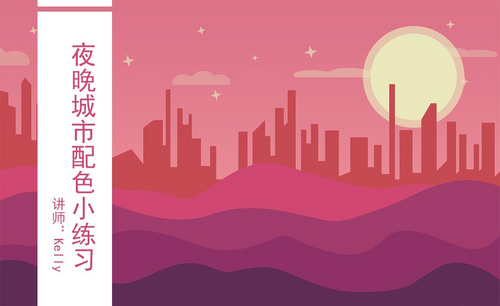PS消除城市夜景中的人影
发布时间:2020年12月17日 17:45
电脑型号:联想小新Air15
系统版本:win10
软件版本:PS(CC2017)
1、本课主要内容如图示。
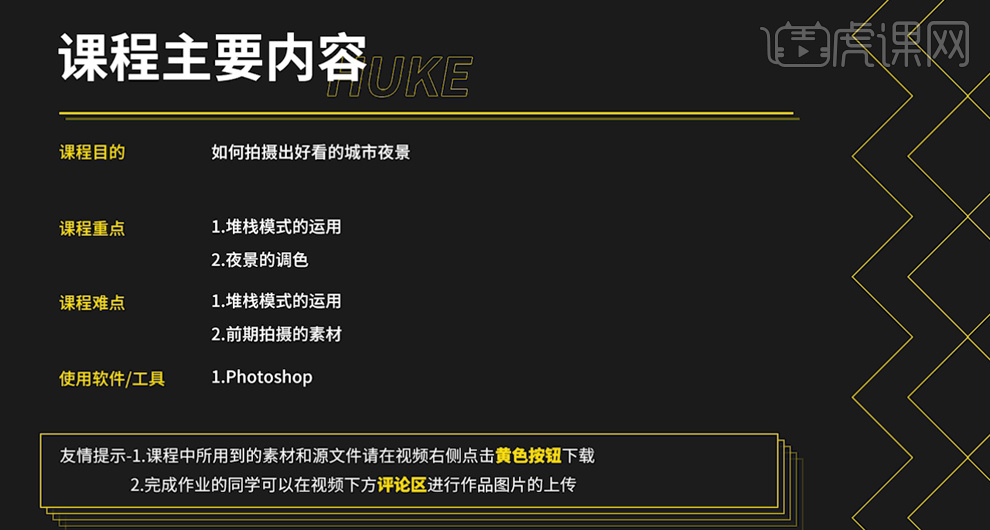
2、课后作业主要内容如图示。
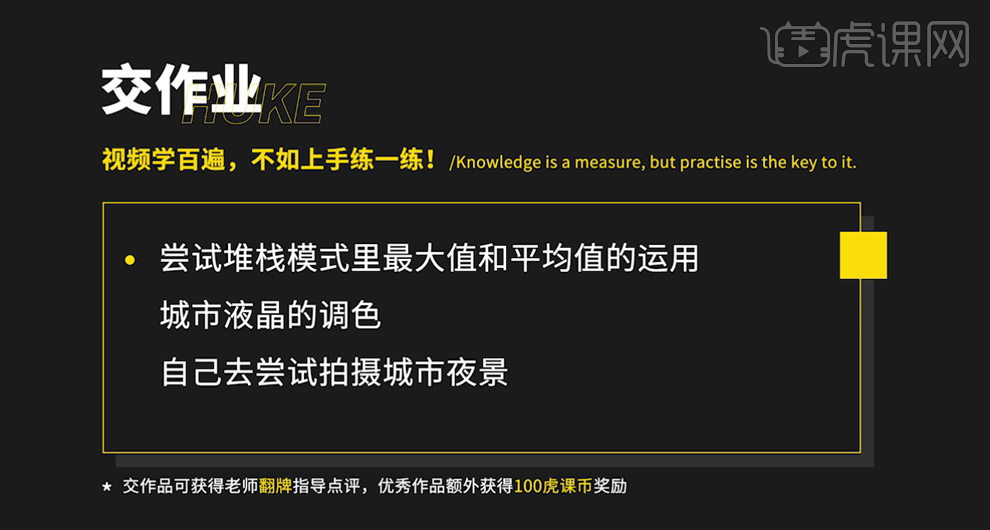
3、【打开】PS软件,【打开】拍摄的素材文档。【选择】第一张素材,单击【基本】,具体参数如图示。具体效果如图示。
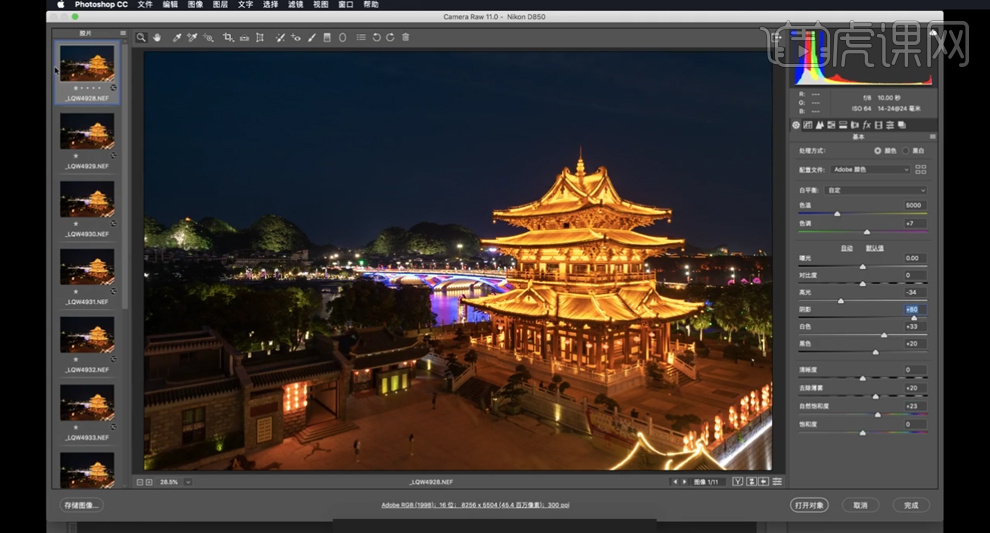
4、【选择】第一张素材,右击【全选】,【单击】第一张素材,右击【同步设置】,具体操作如图示。
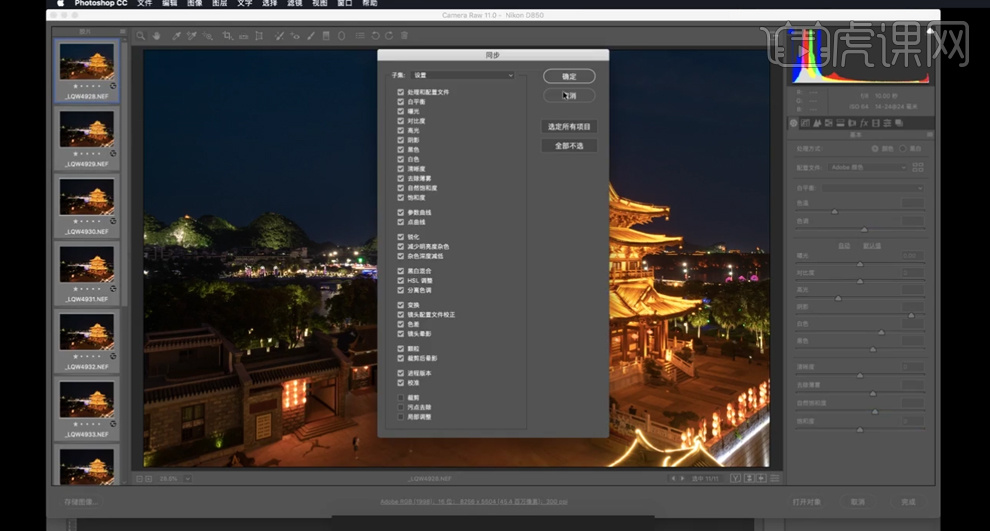
5、右击【全选】所有的图像,单击【存储图像】,具体操作如图示。
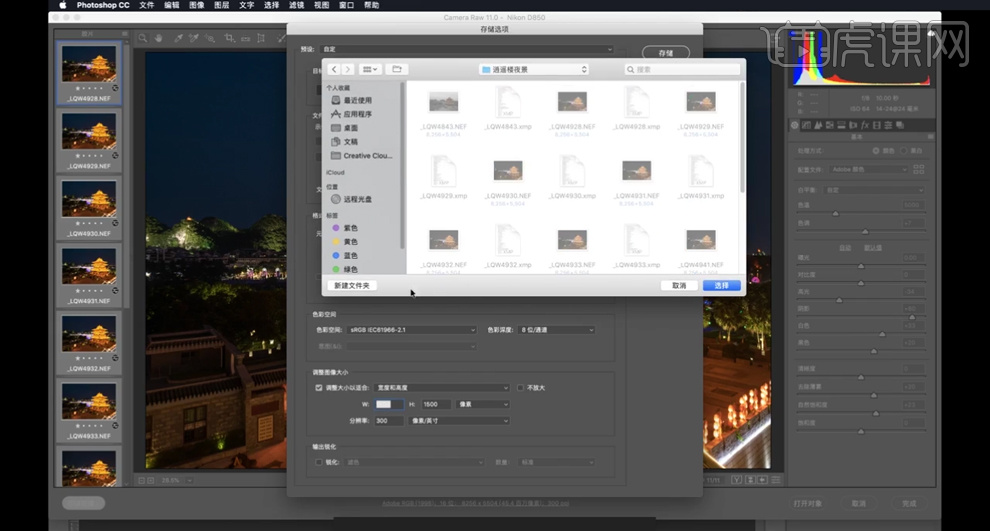
6、【返回】PS软件,单击【文件】-【脚本】-【将文件载入堆栈】,选择存储的文档,具体操作如图示。
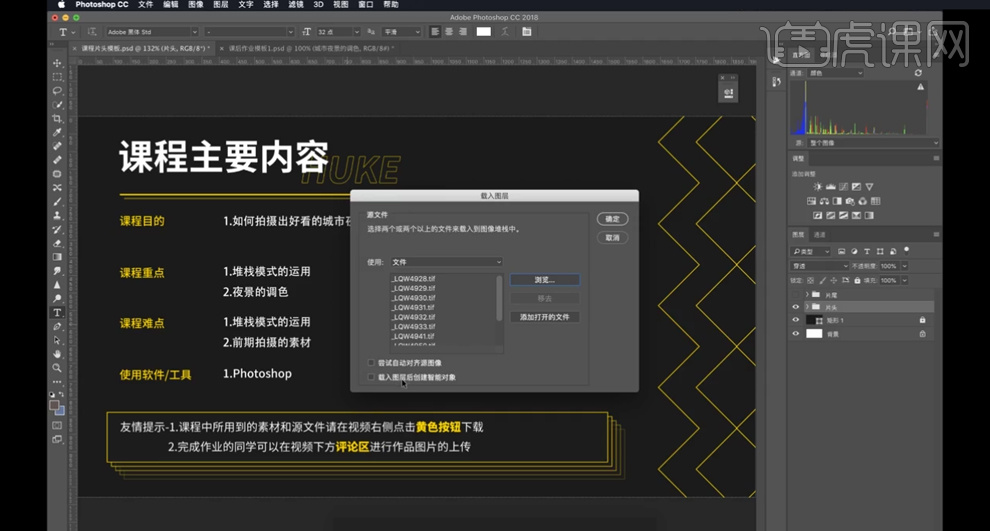
7、单击【图层】-【智能对象】-【堆栈模式】-【平均值】,具体操作如图示。
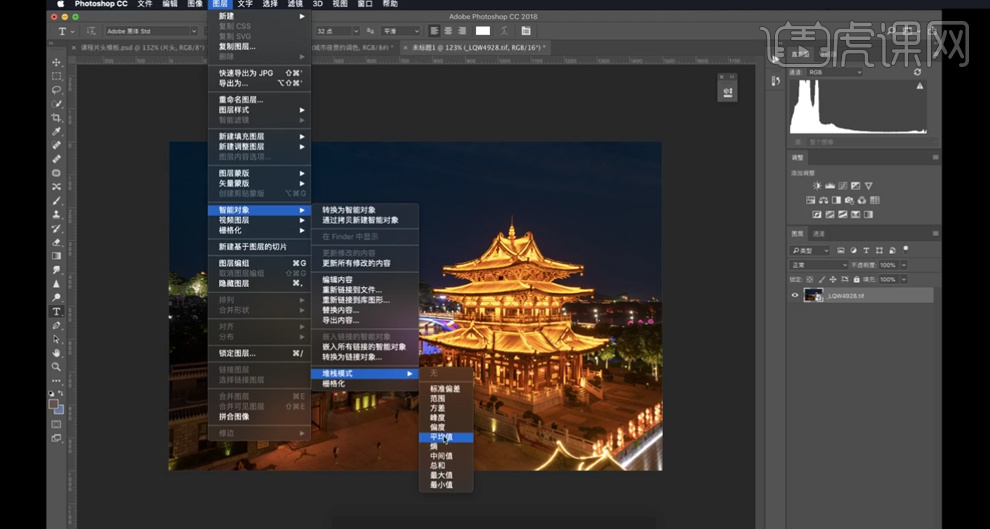
8、单击【图层】-【智能对象】-【堆栈模式】-【最大值】,单击【图层】-【智能对象】-【堆栈模式】-【中间值】。具体效果如图示。
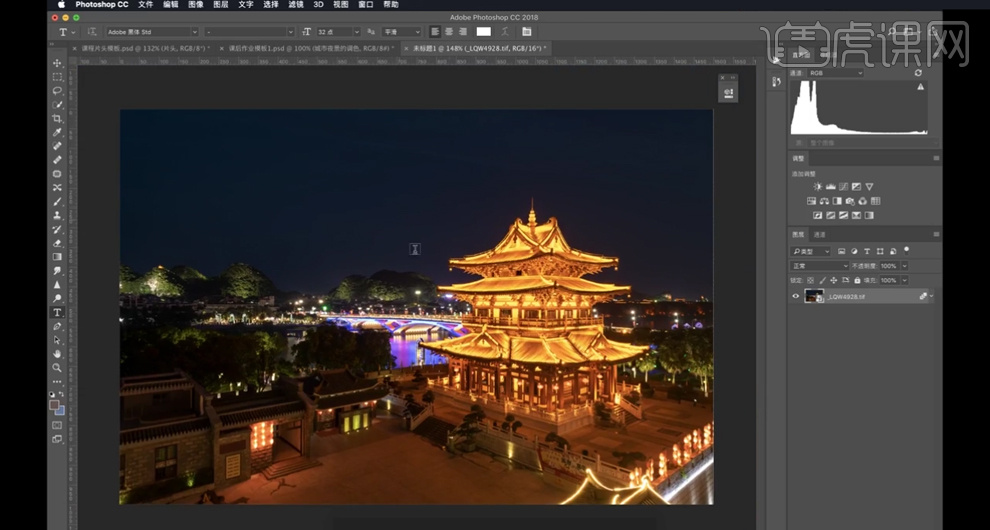
9、【打开】天空素材文档,单击【基本】,具体参数如图示。具体效果如图示。
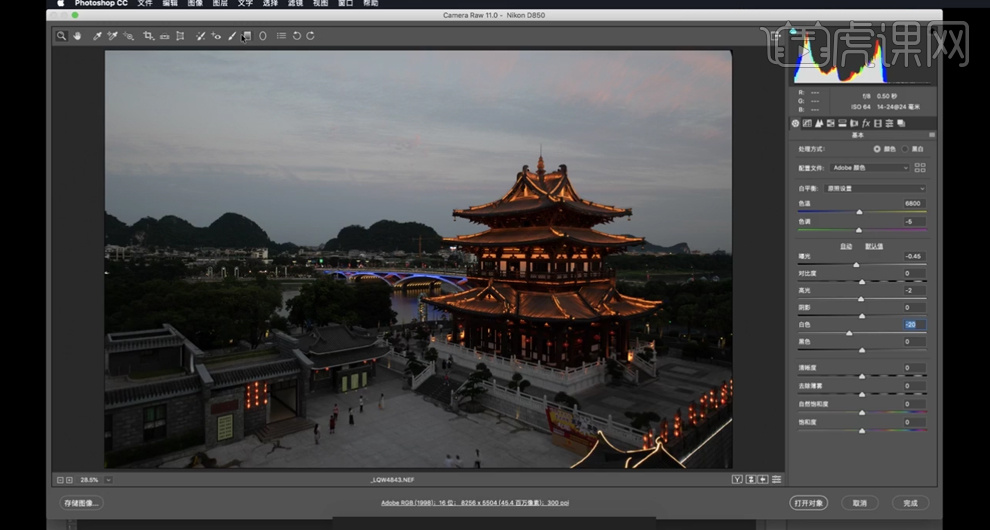
10、使用【渐变滤镜】,在天空区域添加合适的渐变区域,具体参考参数如图示。具体效果如图示。
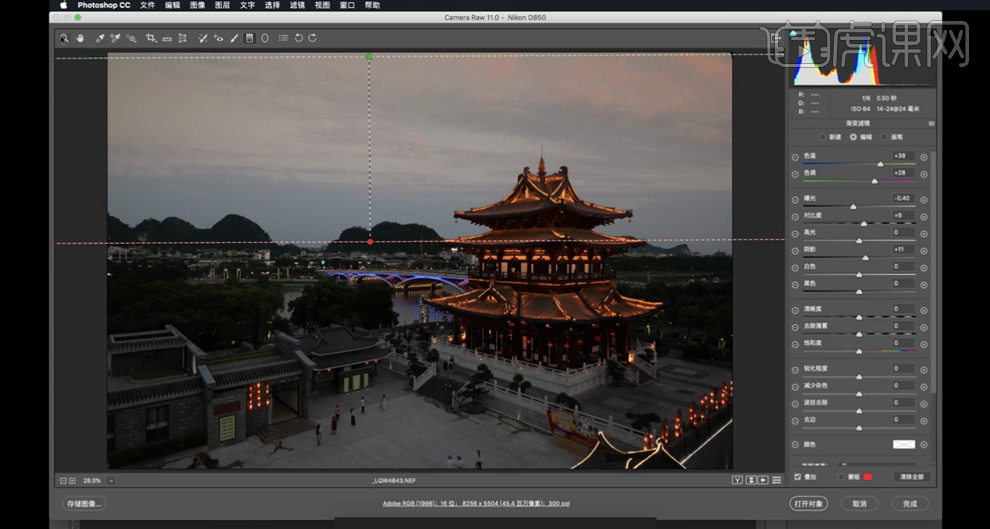
11、单击【基本】,具体参数如图示。具体效果如图示。
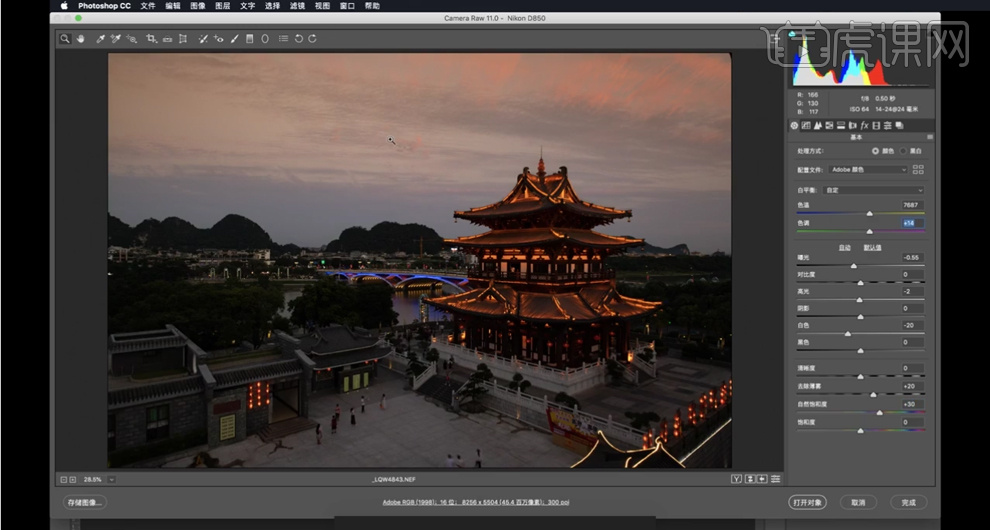
12、单击【存储图像】,单击【打开图像】,使用【移动工具】拖入夜景文档,调整图片位置。使用【快速选择工具】选择天空区域,添加【图层蒙版】。具体效果如图示。
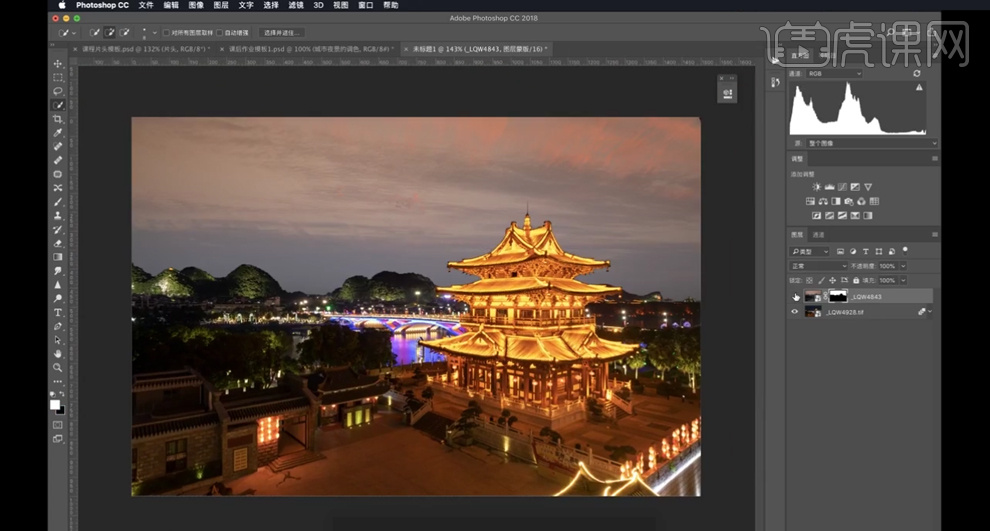
13、使用【画笔工具】涂抹蒙版边缘细节,【双击】智能对象图层进入【编辑界面】,单击【基本】,根据视觉效果调整参数至合适的效果,具体参数如图示。具体效果如图示。
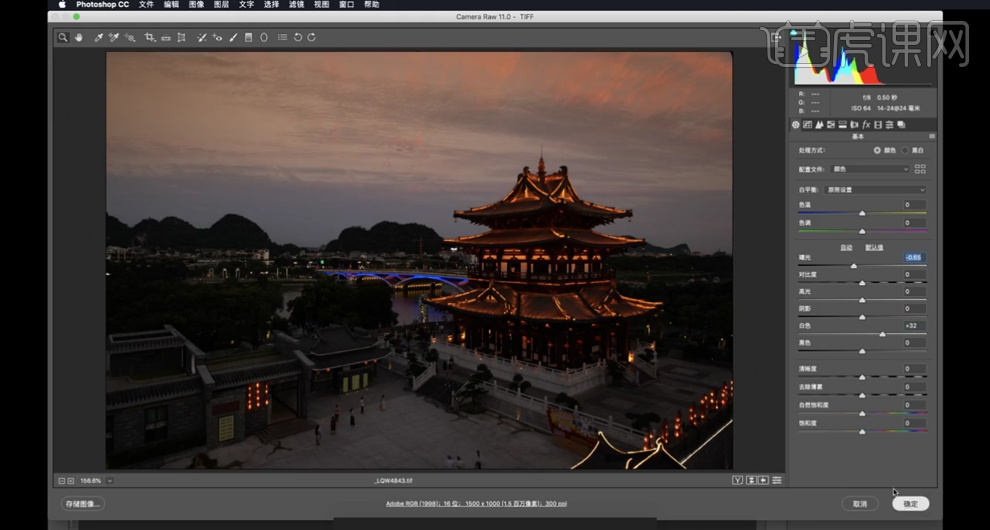
14、单击【存储】返回文档,【新建】色彩平衡图层,选择【高光】,具体参数如图示。具体效果如图示。
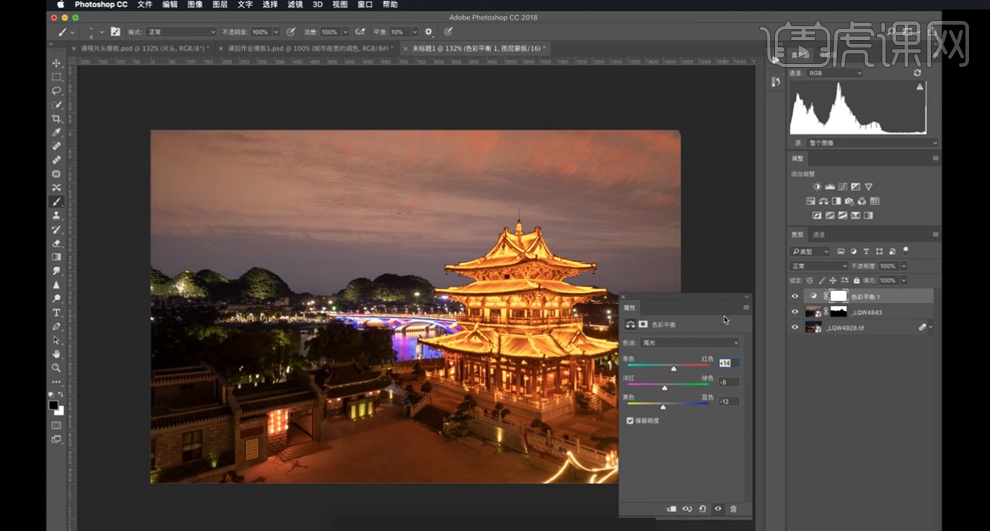
15、按【Ctrl+I】蒙版反向,使用【画笔工具】涂抹天空区域。【新建】色彩平衡图层,选择【中间调】,具体参数如图示。具体效果如图示。
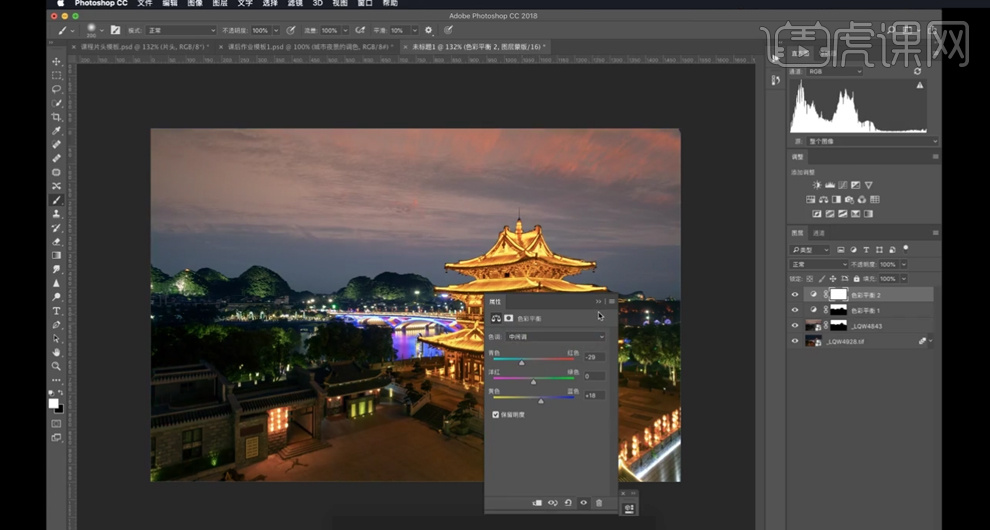
16、按【Ctrl+I】蒙版反向,使用【画笔工具】边缘细节。【新建】曲线图层,具体参数如图示。具体效果如图示。
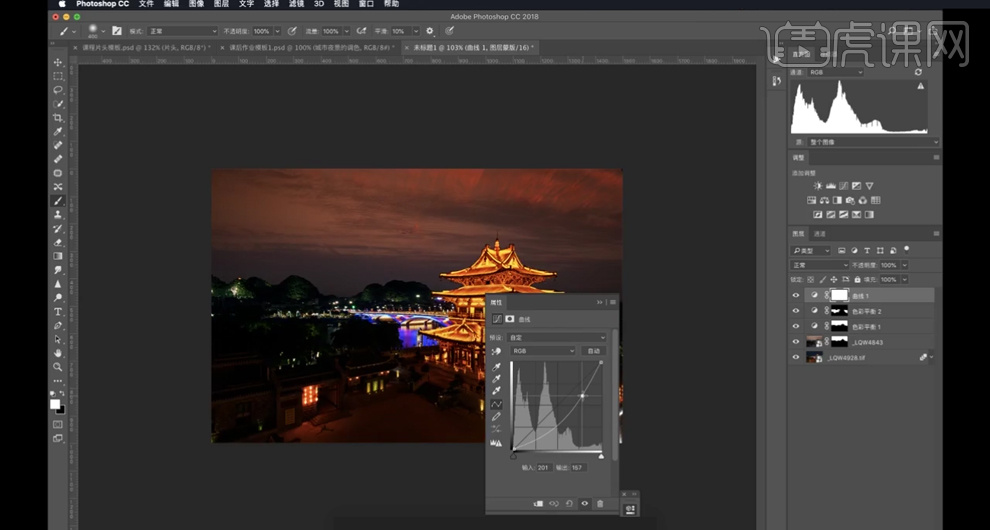
17、按【Ctrl+I】蒙版反向,使用【渐变工具】调整边缘细节。【选择】关联图层,按【Ctrl+E】合并图层。【复制】图层,使用【修复工具】修复画面瑕疵细节。具体效果如图示。
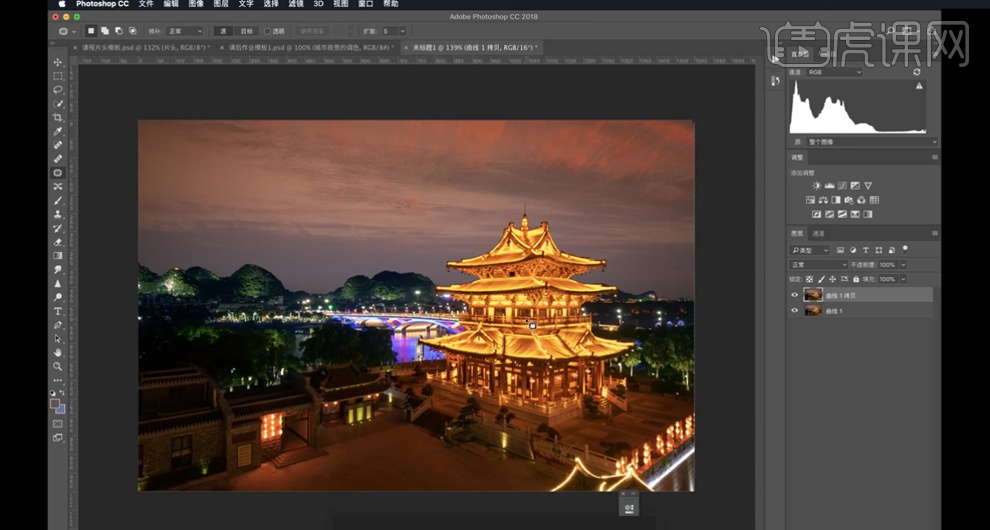
18、【新建】曲线图层,具体参数如图示。具体效果如图示。
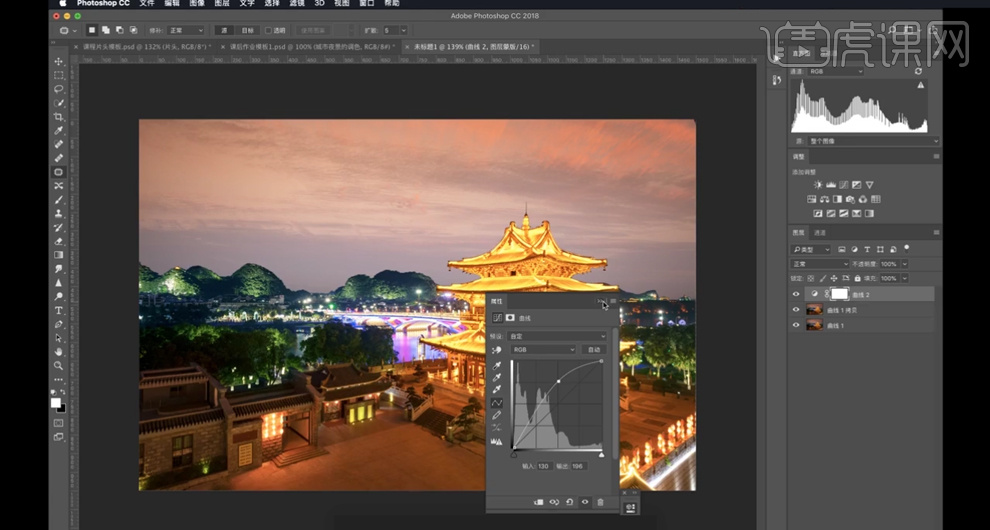
19、按【Ctrl+Shift+E】合并可见图层,使用【修补工具】修复画面瑕疵细节。具体效果如图示。
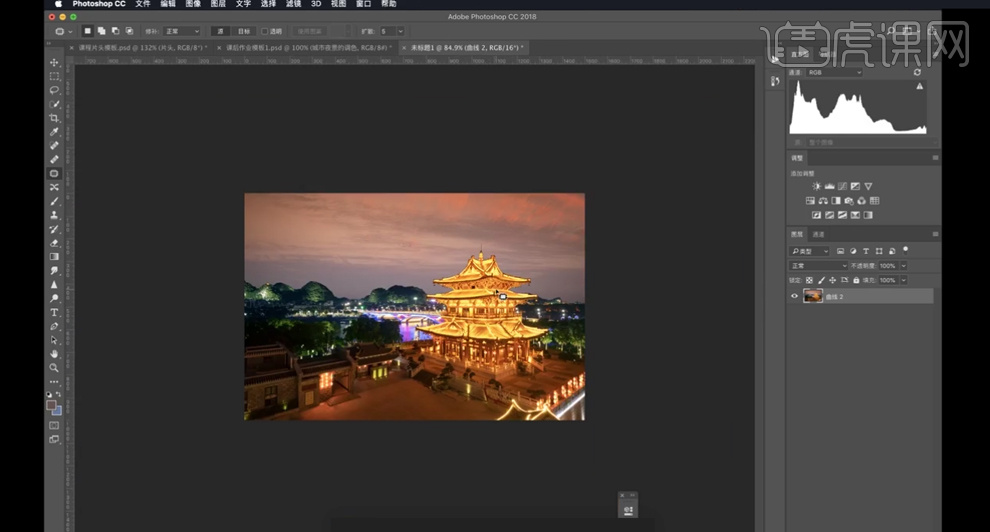
20、本课内容小结如图示。
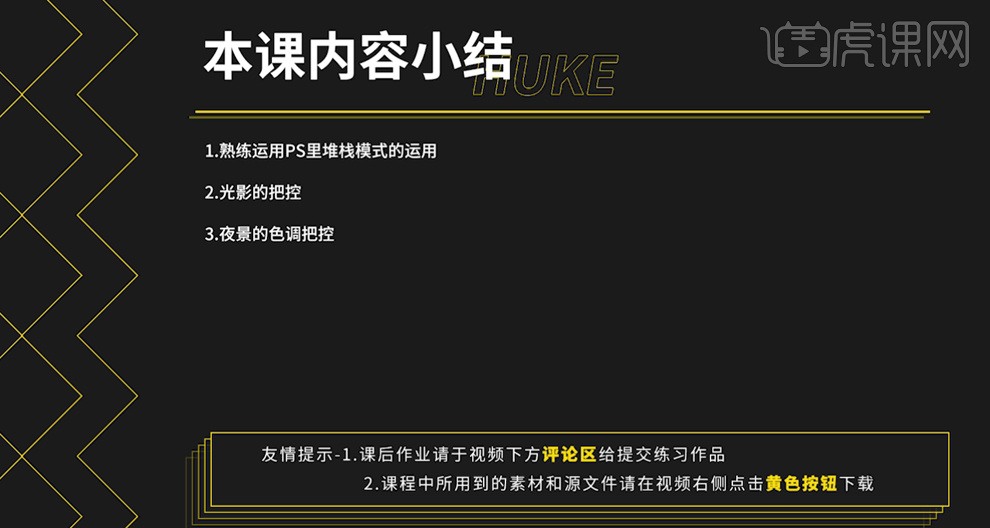
21、最终效果如图示。