PS制作山谷古风人像后期调色
发布时间:暂无
1、本课具体内容如图示。
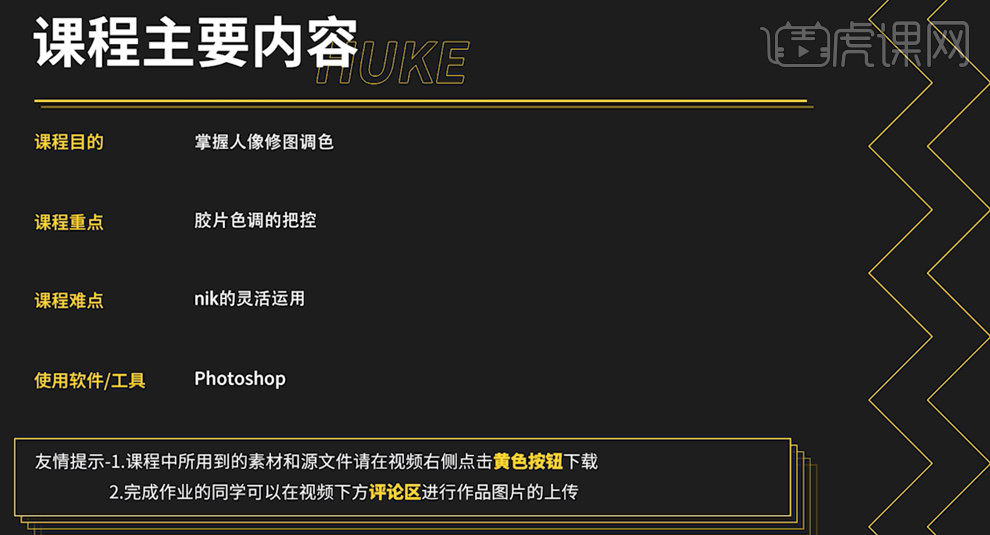
2、本课作业内容如图示。
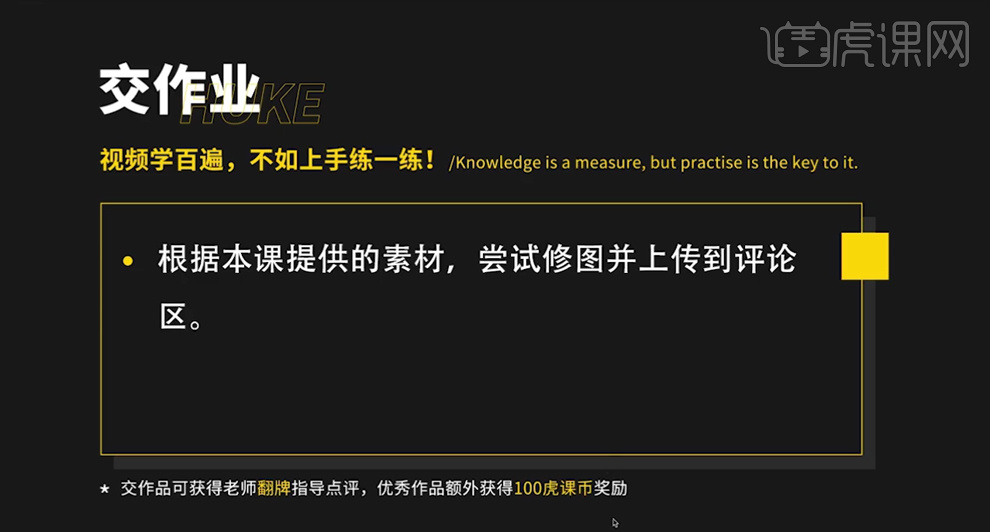
3、[打开]PS软件,[打开]案例文档。使用[径向滤镜],在人物区域添加,具体参数如图示。具体效果如图示。
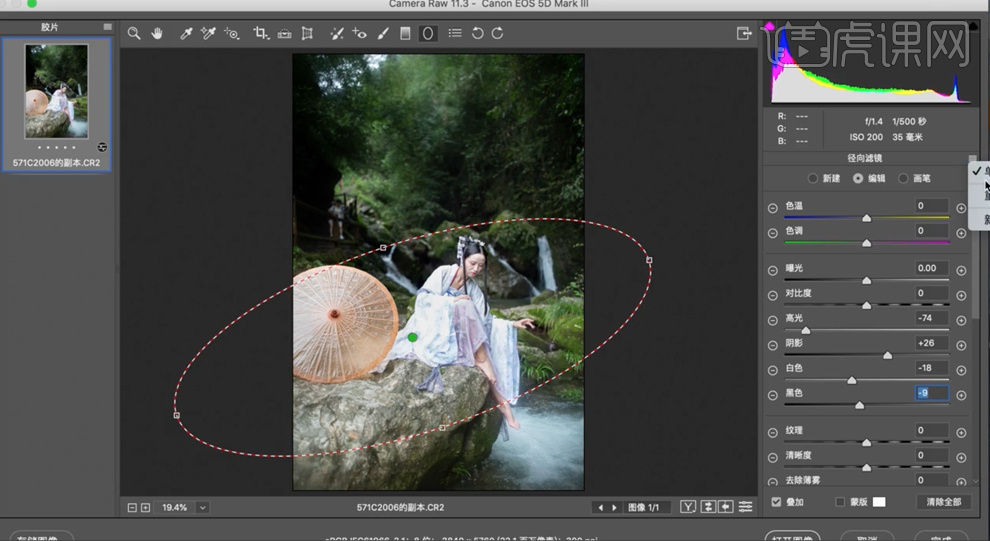
4、使用[调整画笔],调整参数,在画面合适的位置涂抹。具体效果如图示。
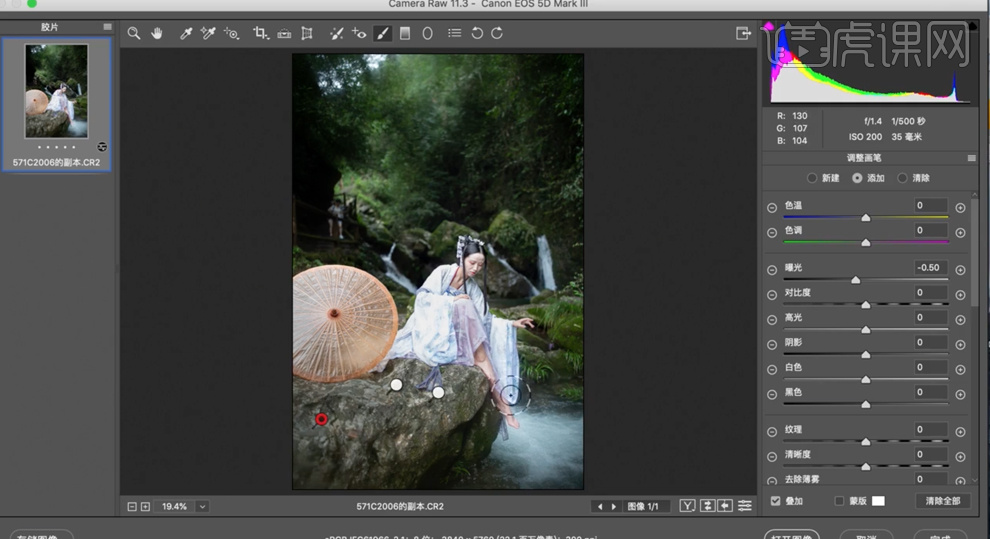
5、单击[校准],具体参数如图示。具体效果如图示。
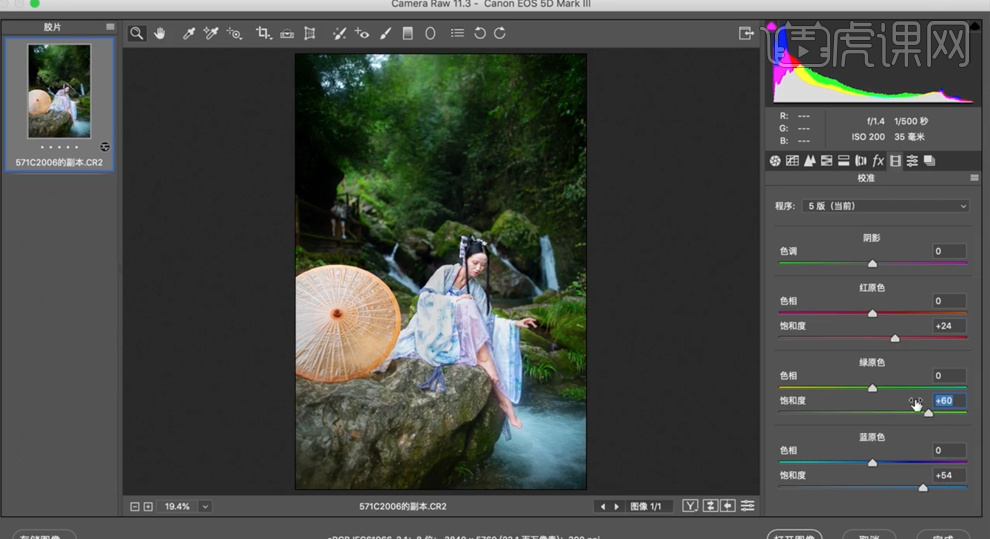
6、单击[HSL]-[饱和度],具体参数如图示。具体效果如图示。

7、单击[色相],具体参数如图示。具体效果如图示。
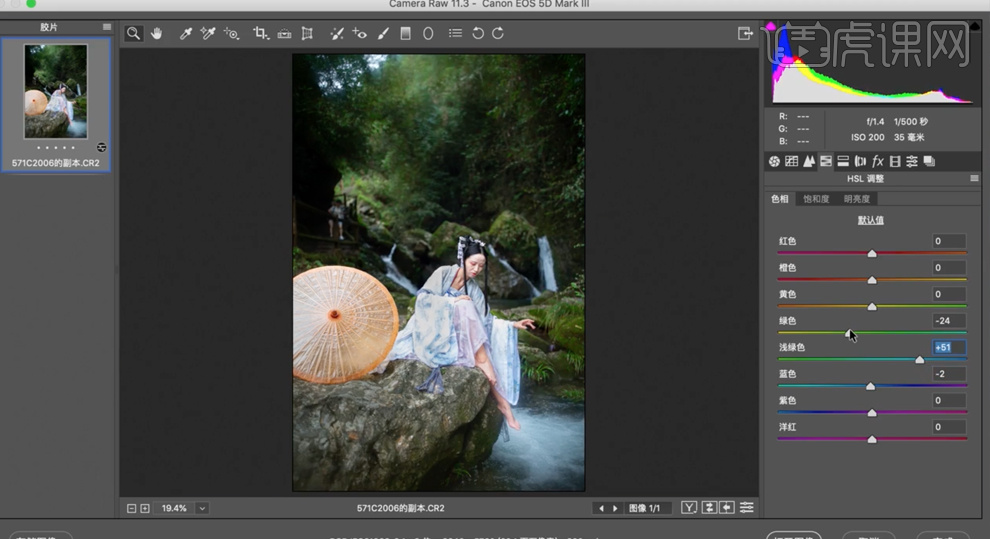
8、单击[基本],具体参数如图示。具体效果如图示。

9、单击[打开图像],使用[修补工具]修复画面瑕疵细节,单击[滤镜]-[液化],调整人物形体细节。具体效果如图示。
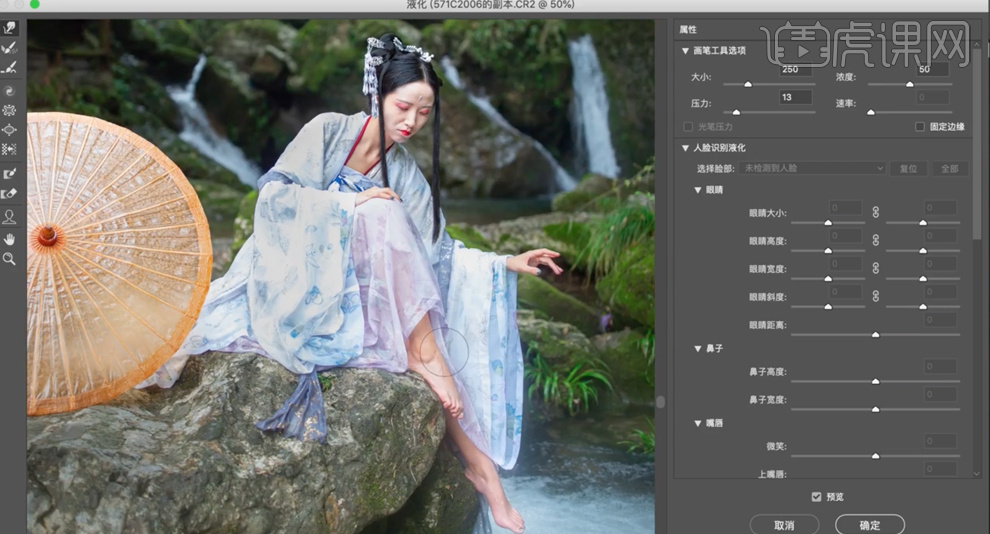
10、[复制]图层2 次,[选择]图层1,单击[滤镜]-[模糊]-[高斯模糊],具体参数如图示。具体效果如图示。
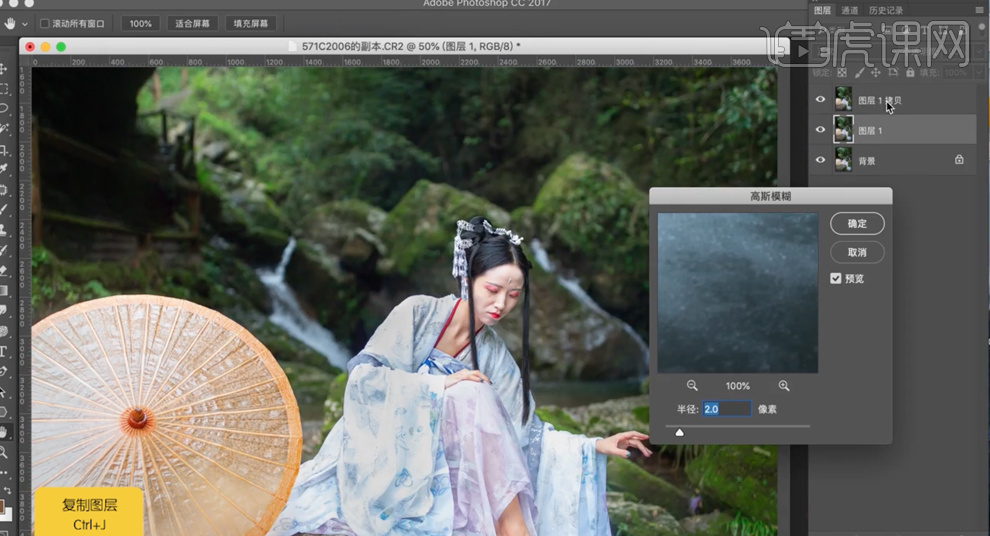
11、[选择]顶层拷贝图层,单击[图像]-[应用图像],具体参数如图示。具体效果如图示。
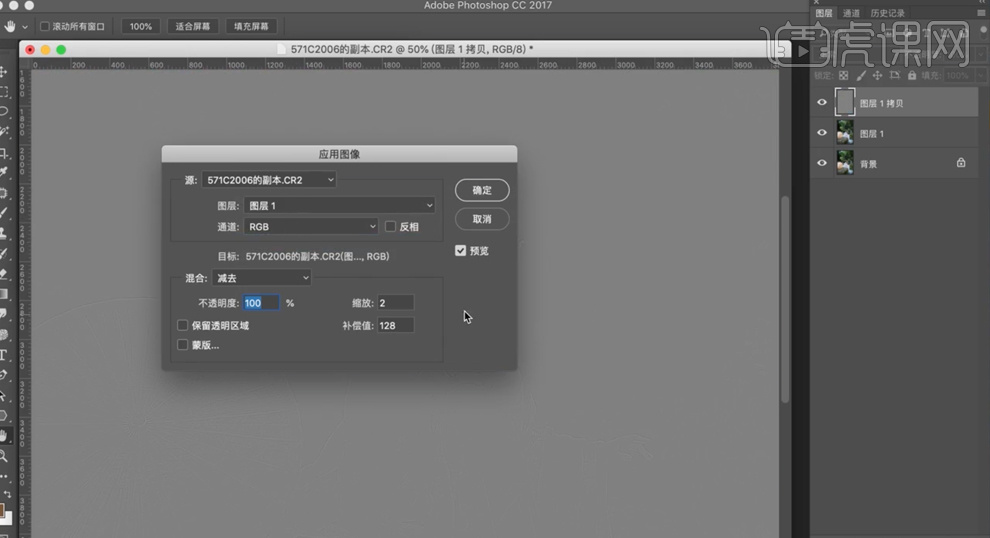
12、[图层模式]线性光,[新建]黑白参考图层,参数默认。[选择]图层1,单击[滤镜]-[磨皮插件],具体参数如图示。具体效果如图示。
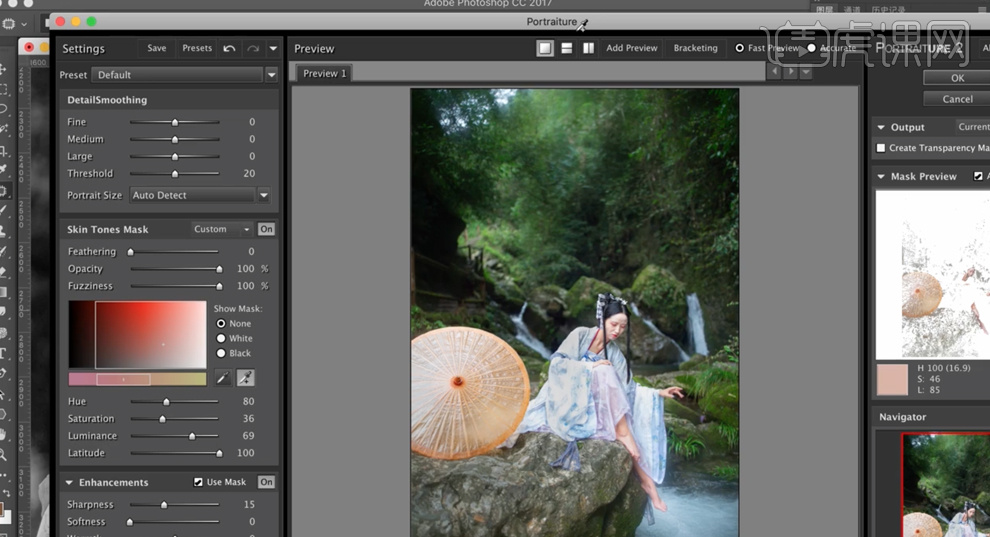
13、[隐藏]黑白图层,按[Ctrl+Alt+Shift+E]盖印图层,使用[仿制图章工具],修复皮肤瑕疵细节。具体效果如图示。

14、[新建]图层,[图层模式]柔光,[新建]图层,[图层模式]颜色。使用[画笔工具],根据设计思路在对应的图层,选择合适的颜色涂抹皮肤细节。[选择]关联图层,按[Ctrl+G]编组。具体效果如图示。
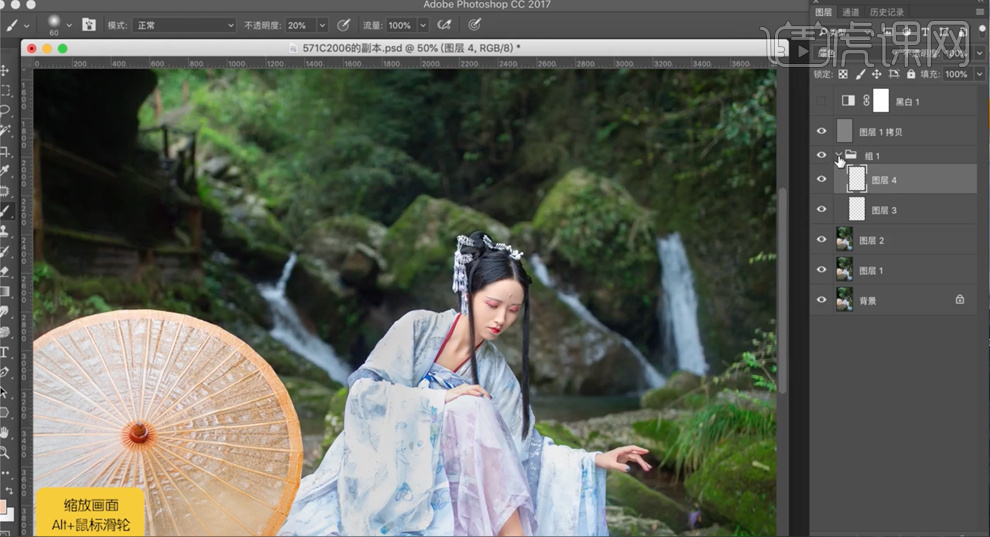
15、在顶层按[Ctrl+Alt+Shift+E]盖印图层,使用[仿制图章工具]修复皮肤瑕疵细节。具体效果如图示。
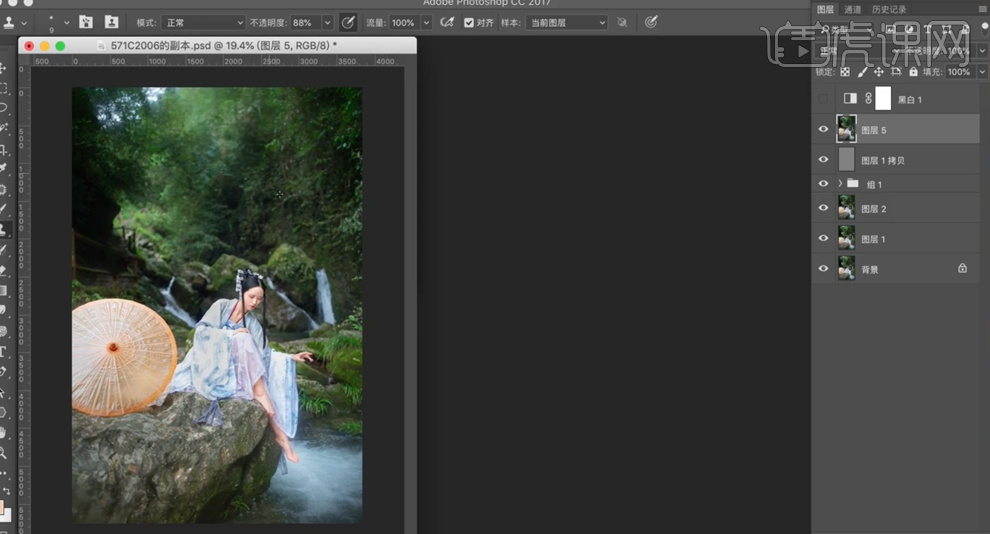
16、[复制]图层,单击[滤镜]-[NIK]-[ColorEfexPro4],添加[翠绿效果],具体参数如图示。具体效果如图示。
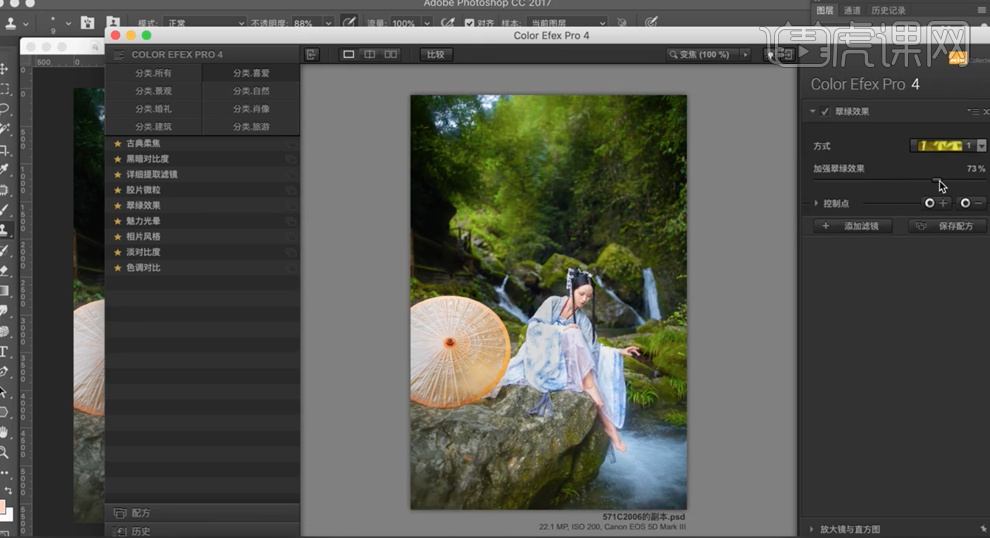
17、按Alt键添加[图层蒙版],使用[画笔工具]涂抹需要的区域。按[Ctrl+Alt+Shift+E]盖印图层,单击[滤镜]-[NIK]-[ColorEfexPro4],添加[魅力光晕],具体参数如图示。具体效果如图示。
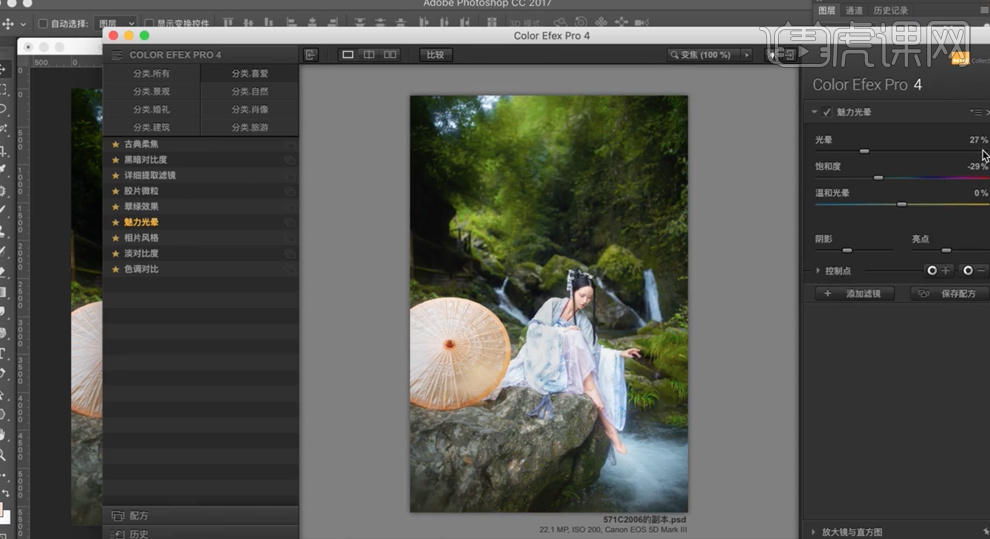
18、添加[详细提取滤镜],具体参数如图示。具体效果如图示。
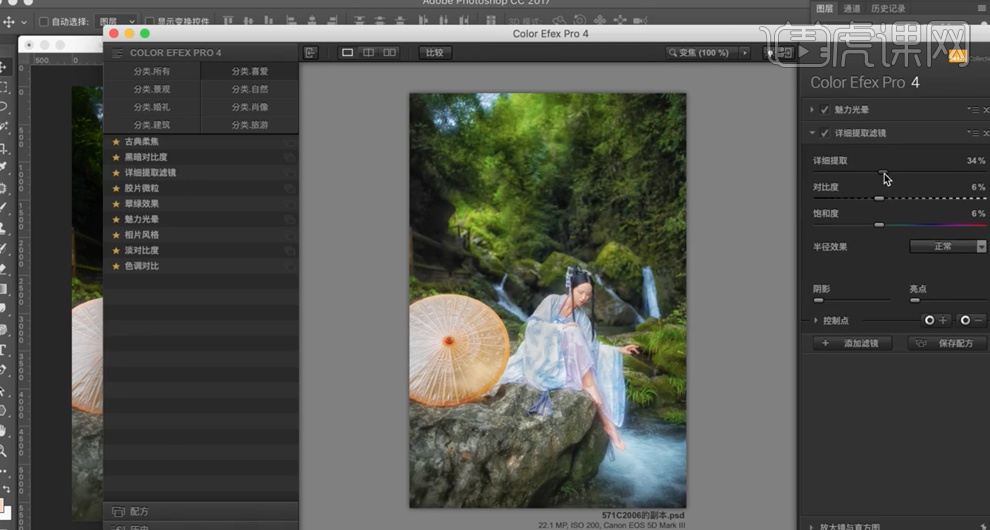
19、按Alt键添加[图层蒙版],使用[画笔工具]涂抹需要的区域。按[Ctrl+Alt+Shift+E]盖印图层,单击[滤镜]-[NIK]-[ColorEfexPro4],添加[魅力光晕],具体参数如图示。具体效果如图示。
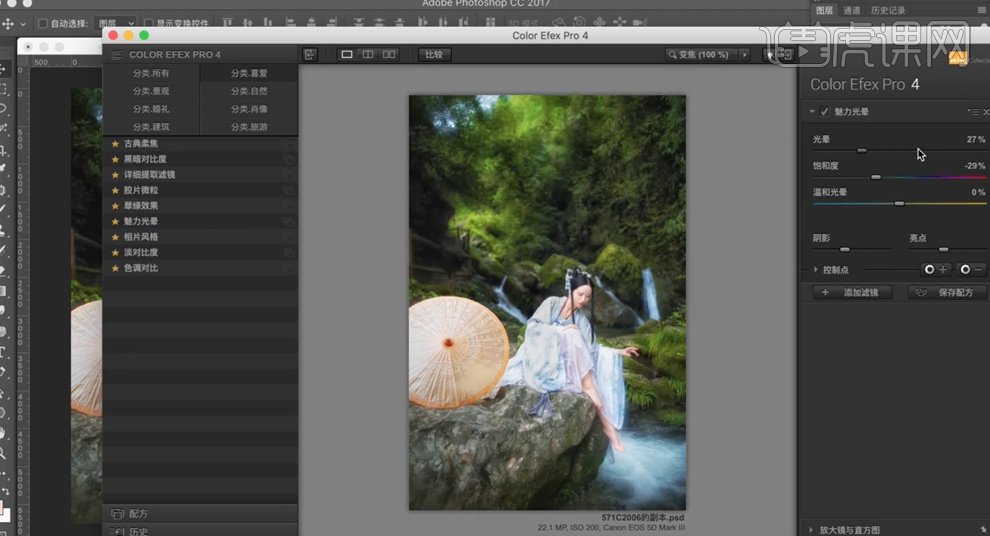
20、按Alt键添加[图层蒙版],使用[画笔工具]涂抹需要的区域。[选择]关联图层,按[Ctrl+G]编组,[打开]图组,按[Ctrl+Alt+Shift+E]盖印图层,单击[滤镜]-[NIK]-[ColorEfexPro4],添加[翠绿效果],具体参数如图示。具体效果如图示。
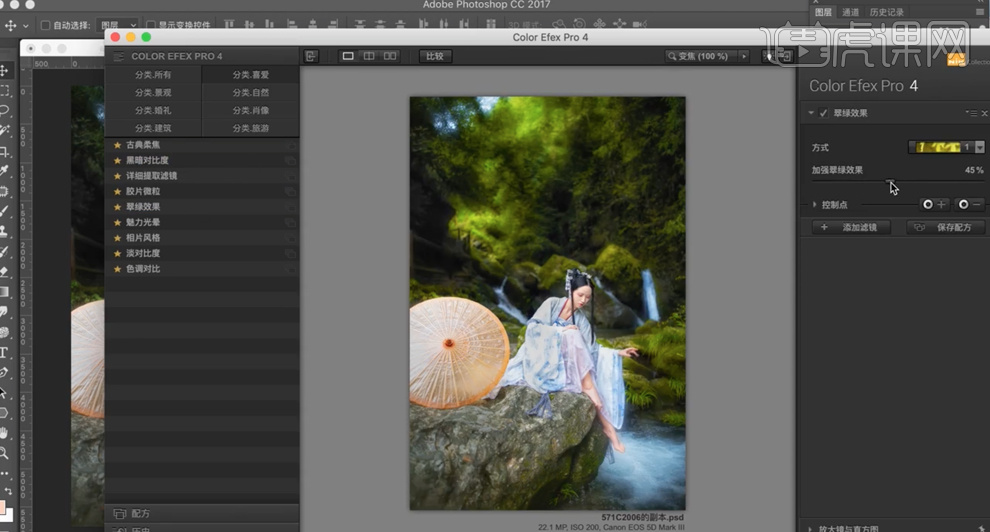
21、按Alt键添加[图层蒙版],使用[画笔工具]涂抹需要的区域。[新建]曲线图层,具体参数如图示。具体效果如图示。
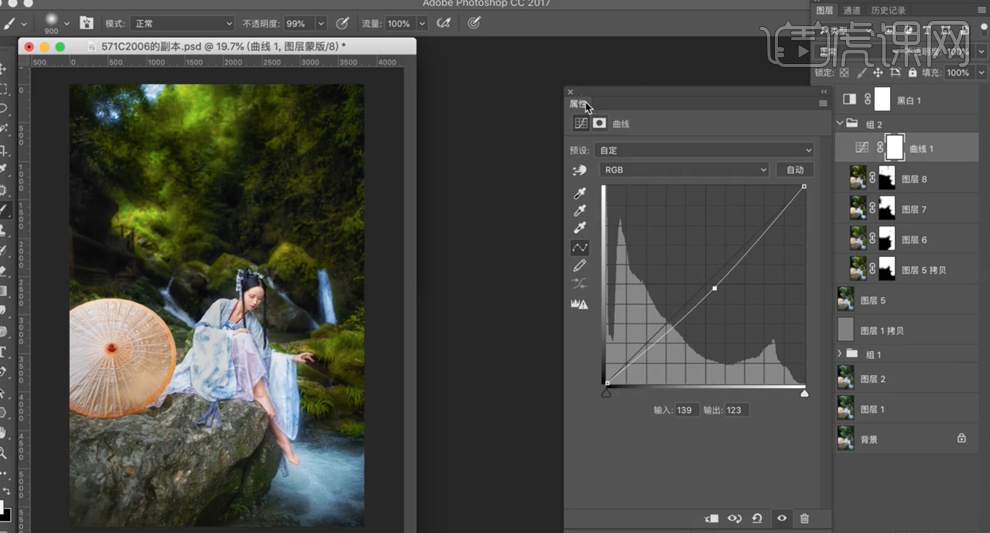
22、按[Ctrl+I]蒙版反向,使用[画笔工具]涂抹需要的区域。[新建]色相饱和度图层,具体参数如图示。具体效果如图示。
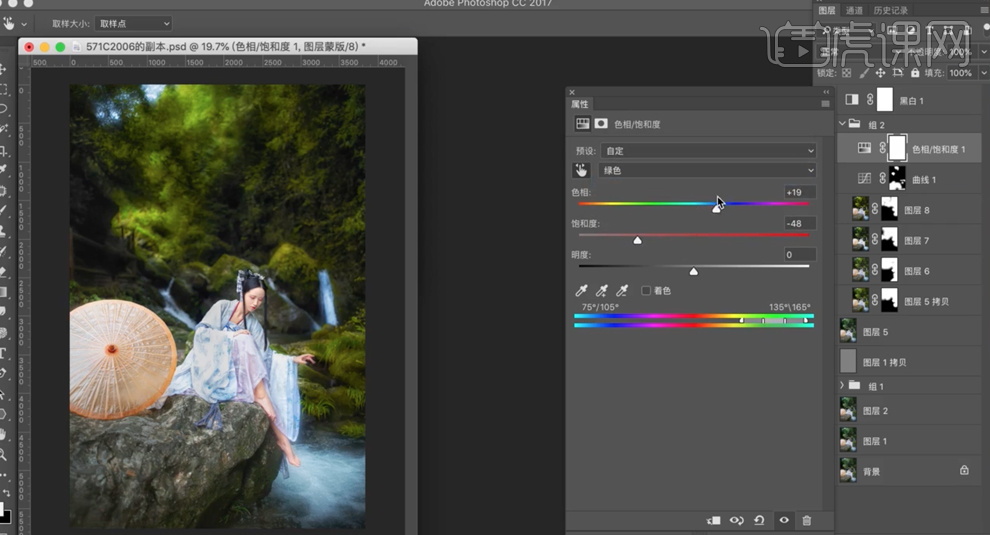
23、按[Ctrl+I]蒙版反向,使用[画笔工具]涂抹需要的区域。[新建]色相饱和度图层,具体参数如图示。具体效果如图示。
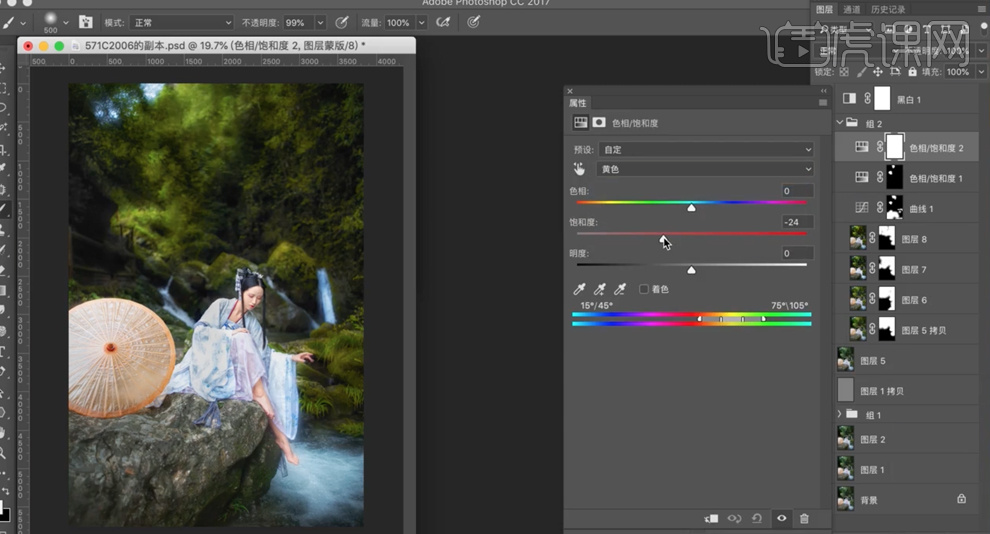
24、按[Ctrl+I]蒙版反向,使用[画笔工具]涂抹需要的区域。按[Ctrl+Alt+Shift+E]盖印图层,单击[滤镜]-[NIK]-[ColorEfexPro4],添加[黑暗对比度],具体参数如图示。具体效果如图示。
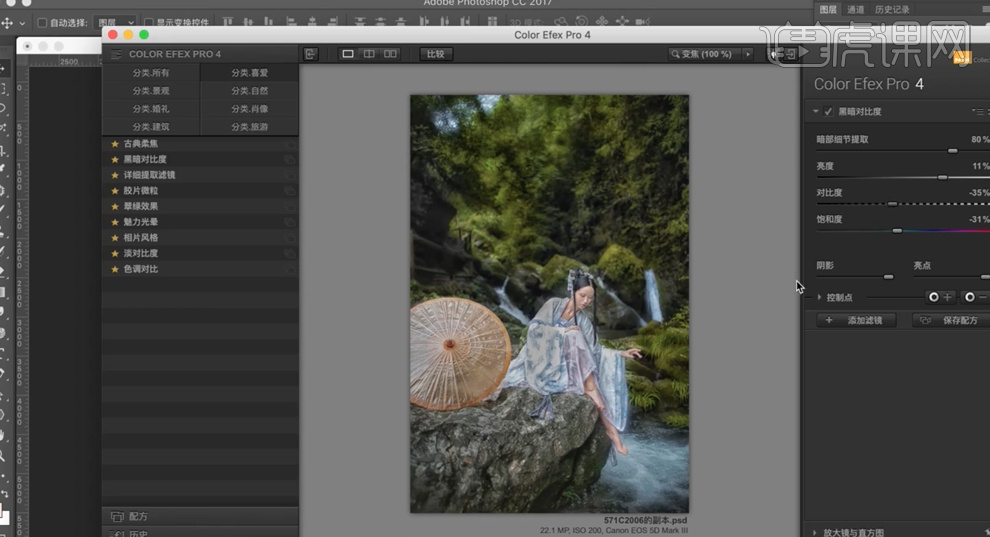
25、按Alt键添加[图层蒙版],使用[画笔工具]涂抹需要的区域。[拖入]阳光素材,调整大小和图层顺序,排列至合适的位置。[新建]曲线图层,选择[红色],具体参数如图示。具体效果如图示。
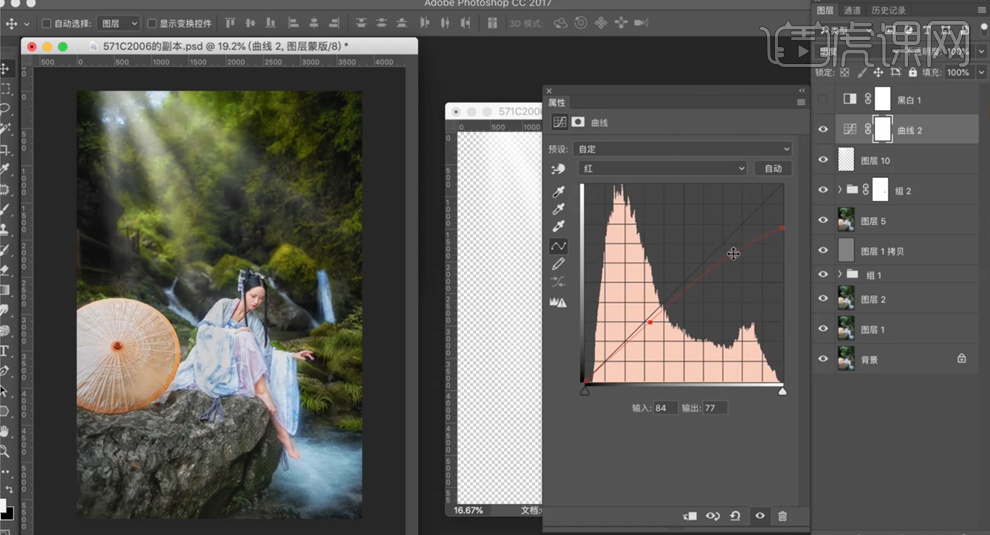
26、选择[绿色],具体参数如图示。具体效果如图示。
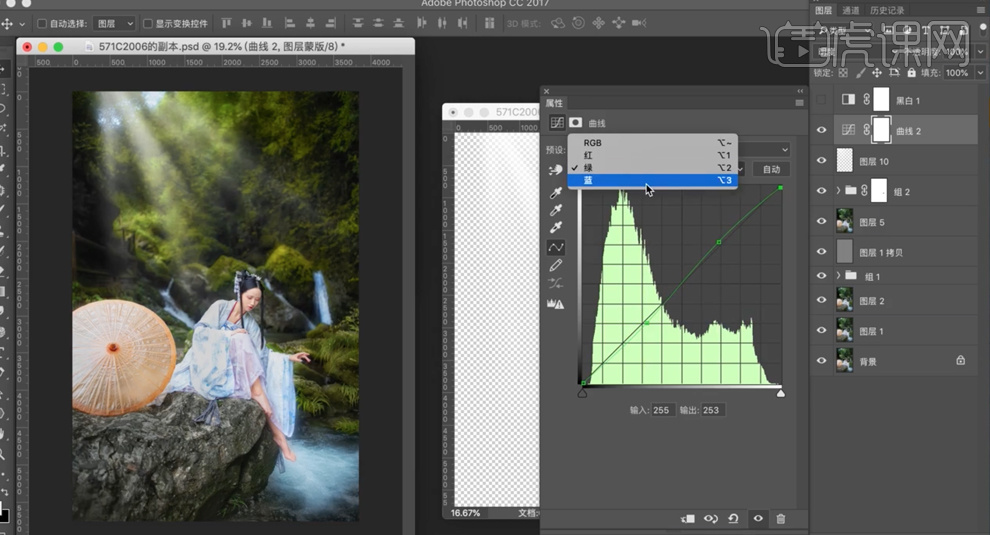
27、选择[蓝色],具体参数如图示。具体效果如图示。
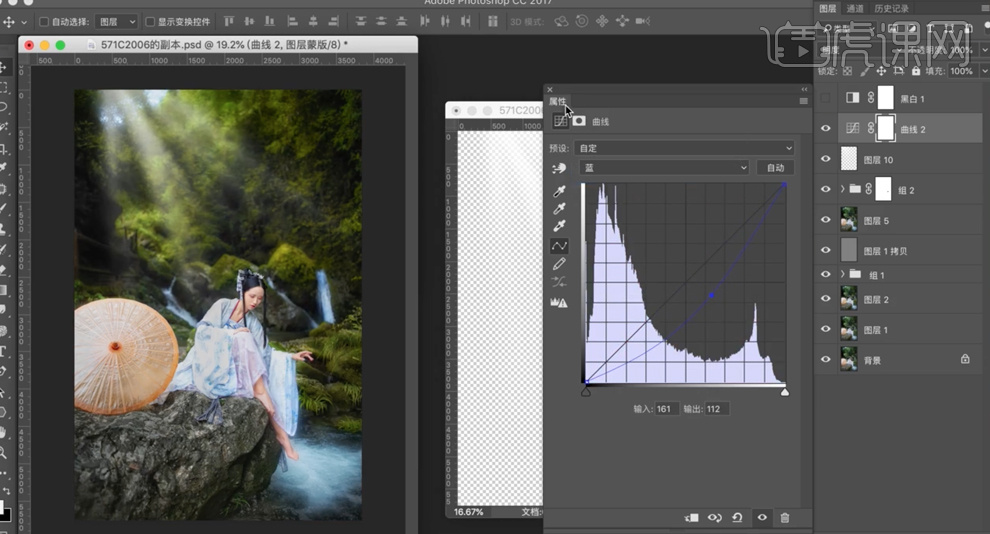
28、[新建]曲线图层,选择[RGB],具体参数如图示。具体效果如图示。
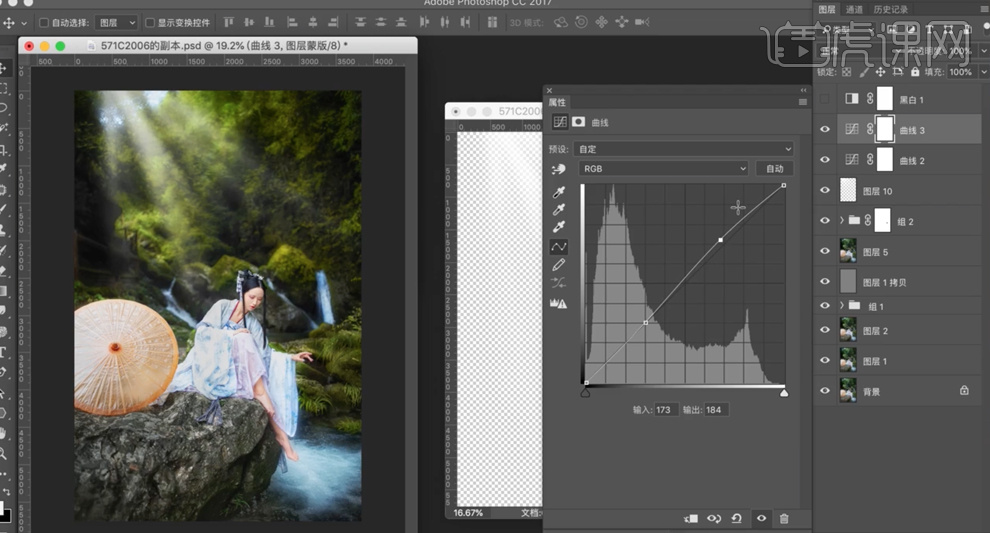
29、[新建]色彩平衡图层,选择[中间调],具体参数如图示。具体效果如图示。
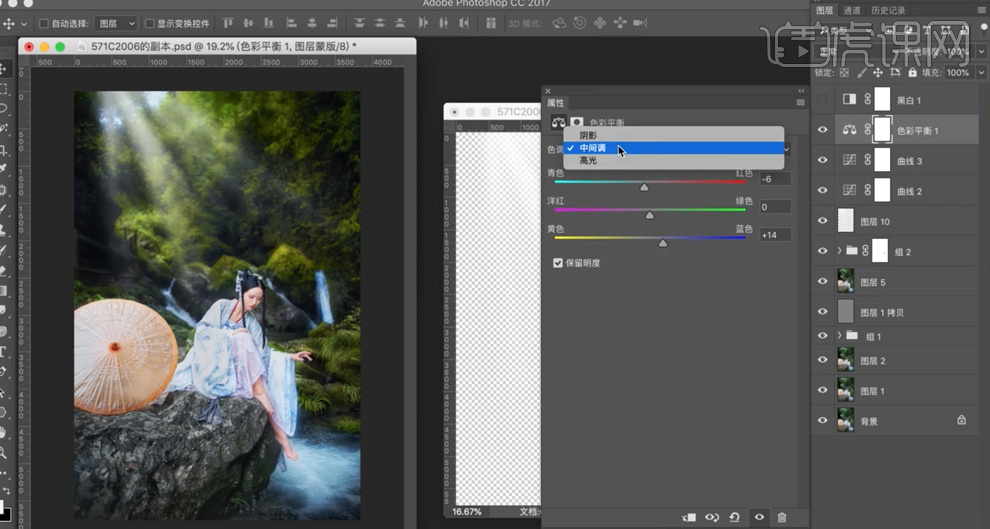
30、选择[阴影],具体参数如图示。具体效果如图示。
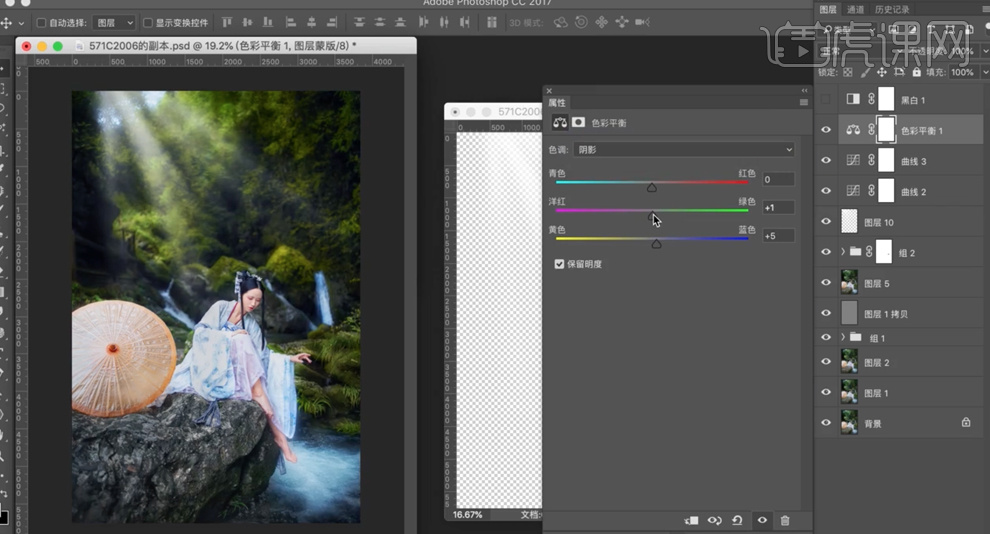
31、按[Ctrl+I]蒙版反向,使用[画笔工具]涂抹需要的区域。使用[快速蒙版工具]选择脚区域,[新建]色相饱和度图层,选择[红色],具体参数如图示。具体效果如图示。
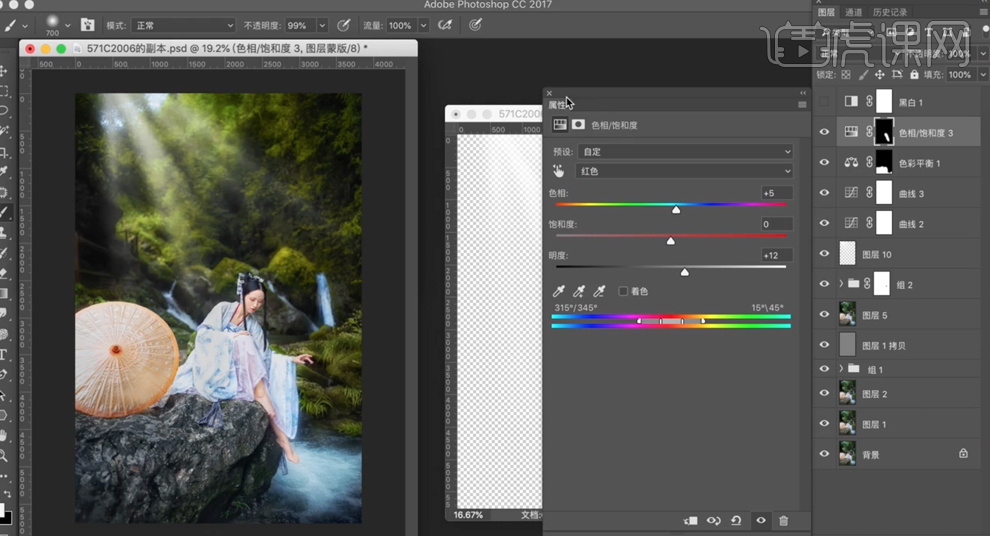
32、最终效果如图示。








