用PS制作唐城古风人像后期修图
发布时间:暂无
1.本课作业。
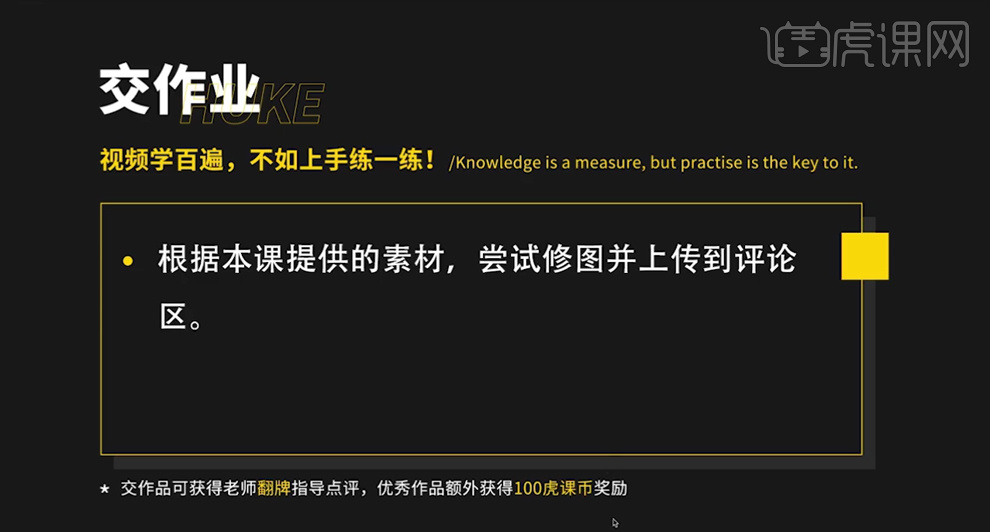
2.本课主要内容具体如图所示。
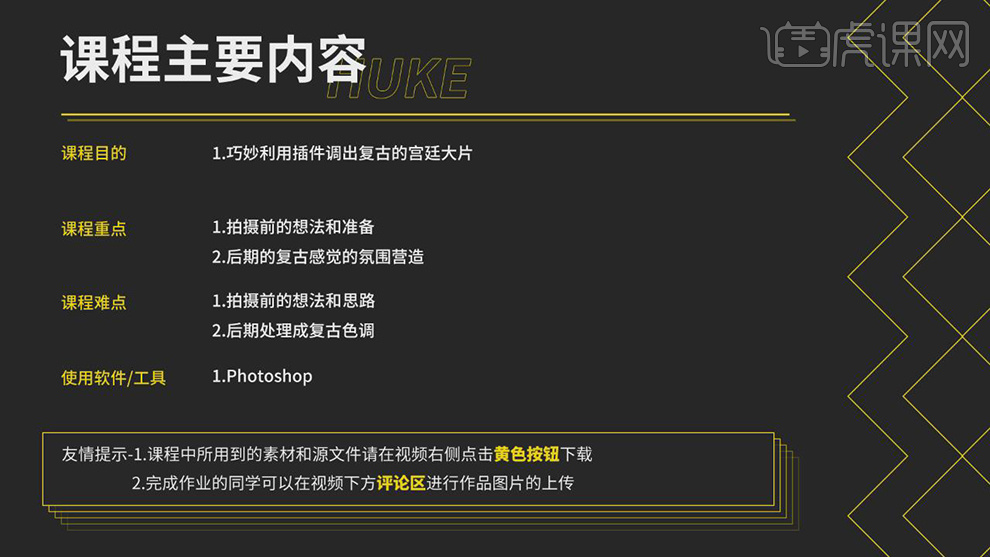
3.打开【PS】,【导入】素材,进入【Camera Raw滤镜】,【镜头校正】面板,勾选【删除色差】与【启用配置文件校正】,具体如图示。
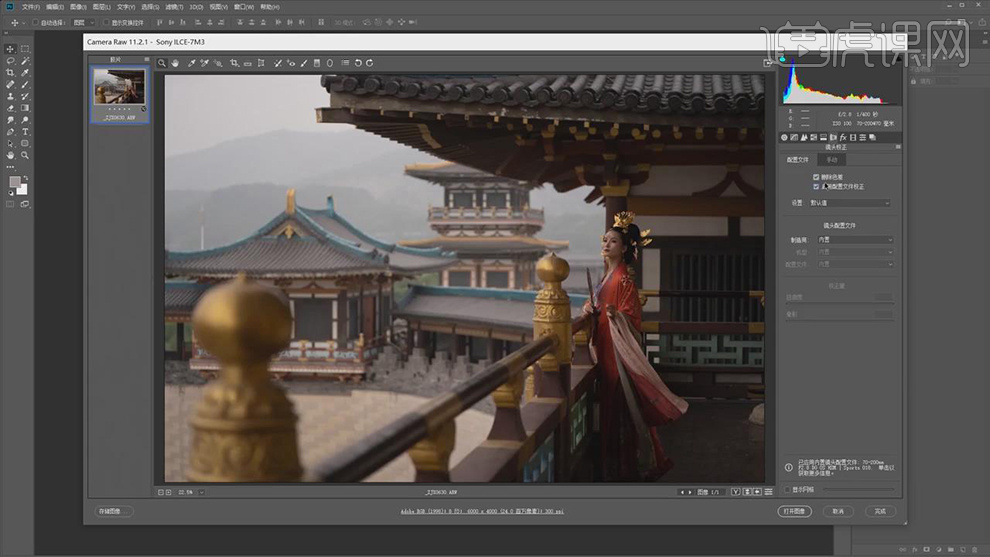
4.【基本】面板,调整【曝光】+0.65,【阴影】+69,【黑色】+11,具体如图示。
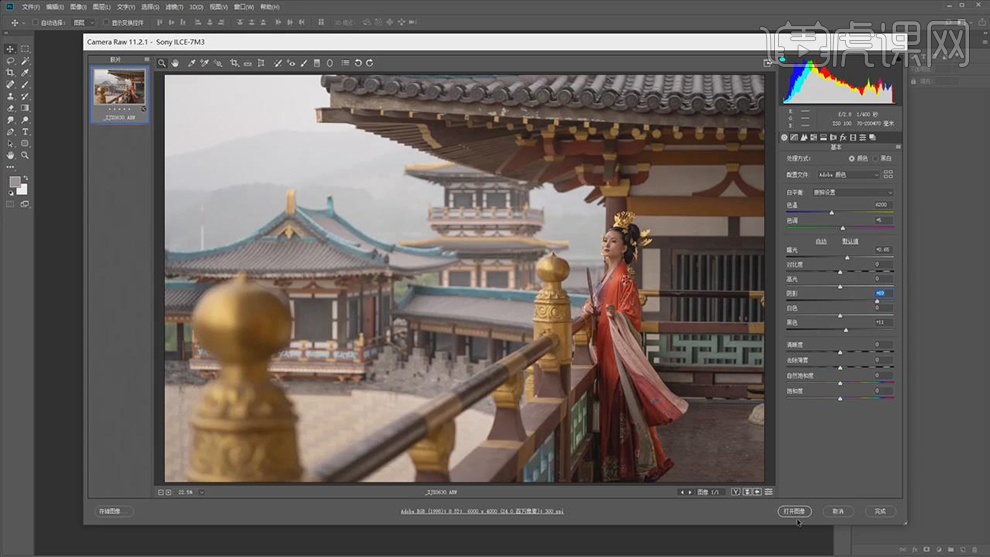
5.点击【打开图像】,进入【PS】,按【快捷键】创建中性灰图层,使用【裁剪工具】,进行裁剪画面,具体如图示。
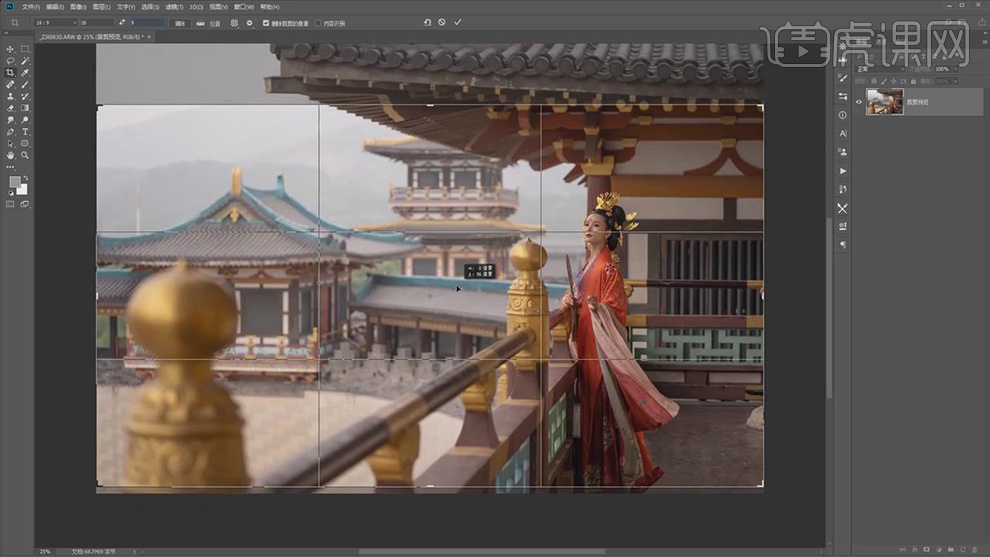
6.【Ctrl+J】复制图层,【滤镜】-【液化】,对人物进行液化调整,具体如图示。
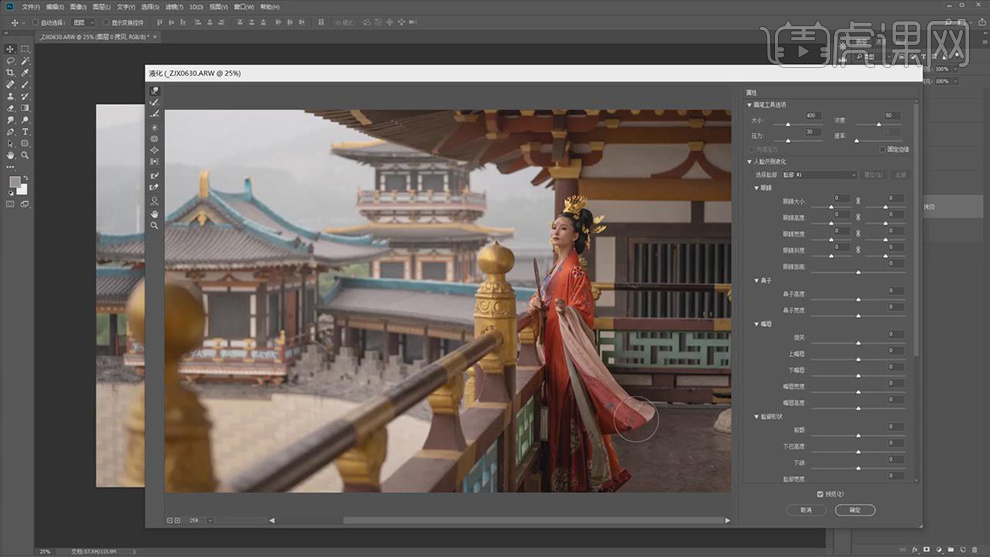
7.使用【C】裁剪工具,对画面进行裁剪校正。使用【污点修复画笔工具】,【Alt】取样,进行涂抹画面瑕疵部分,具体如图示。

8.调整【曲线】明暗对比。使用【画笔工具】,白色画笔,不透明度10%,流量10%,涂抹高光部分。【X】切换前后背景色黑色,进行涂抹脸部阴影部分,具体如图示。
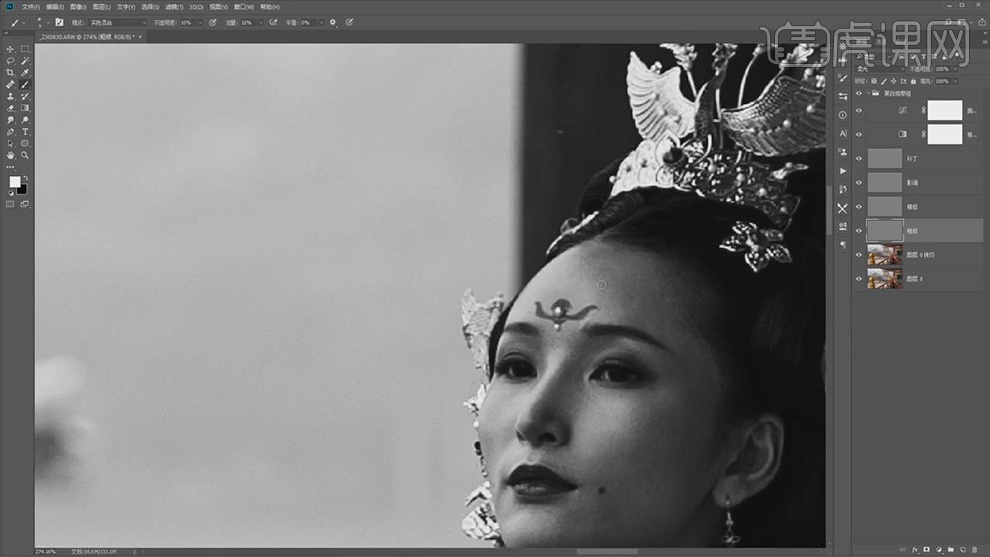
9.再次使用【画笔工具】,白色画笔,不透明度10%,流量10%,涂抹人物脸部高光部分。【X】切换前后背景色黑色,涂抹人物阴影部分,具体如图示。

10.【Ctrl+E】合并所选图层,点击【滤镜】-【Alien Skin】-【Exposure 7】,点击【彩色胶片-古典】,选择【预设】。调整【红外】预设【仅辉光-强】,具体如图示。
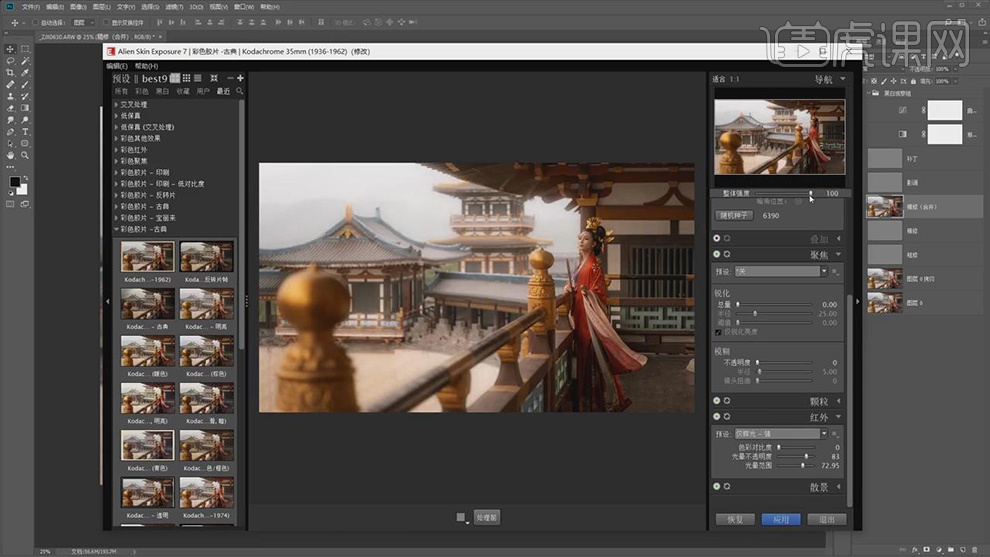
11.【Ctrl+Shift+N】新建图层,使用【画笔工具】烟雾笔刷,【前景色】897f67,前景色画笔,进行涂抹画面,具体如图示。
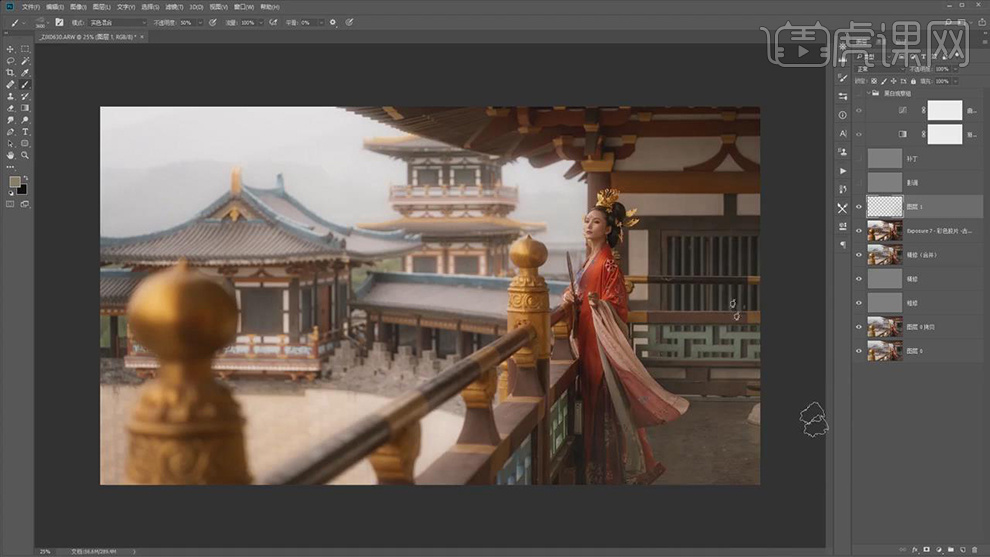
12.【导入】图片素材,拖动到【图层】中,【Ctrl+T】调整大小,调整【图层模式】正片叠底,新建【色阶】,调整【色阶】参数,具体如图示。
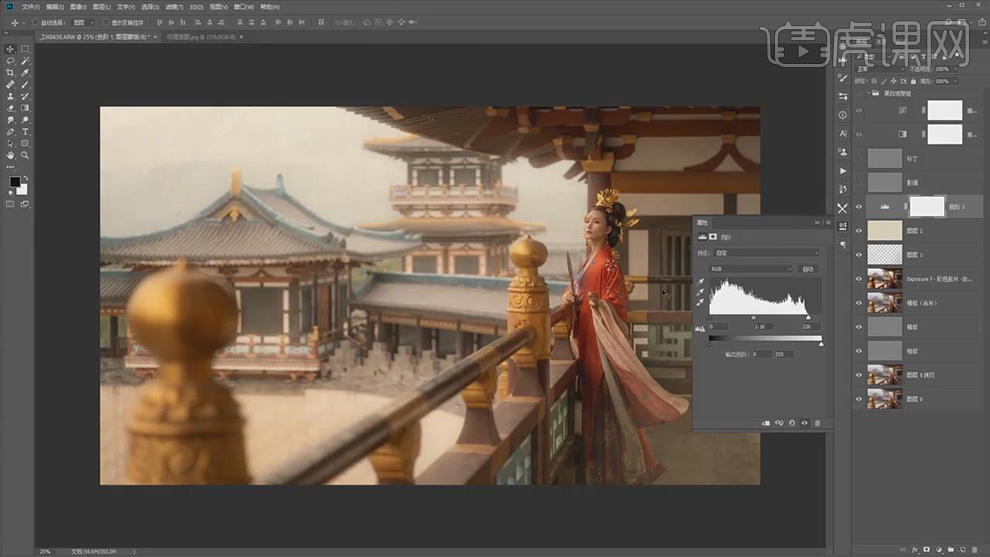
13.【Ctrl+Alt+Shift+E】盖印图层,【Ctrl+Shift+A】Camera Raw滤镜,【基本】面板,调整【曝光】+0.02,【阴影】+6,【自然饱和度】-2,具体如图示。
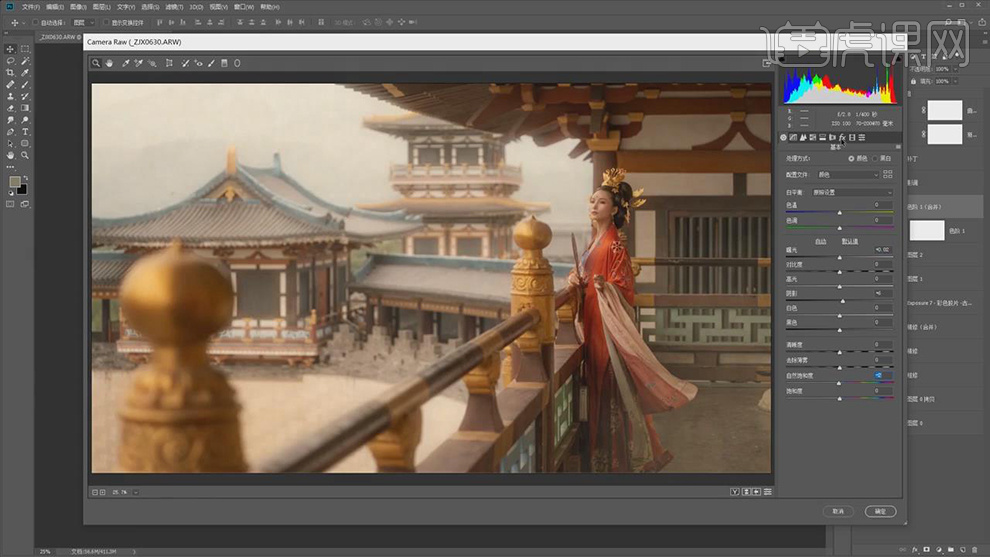
14.【效果】面板,调整【裁剪后晕影】数量-7。【颗粒】数量20,具体如图示。
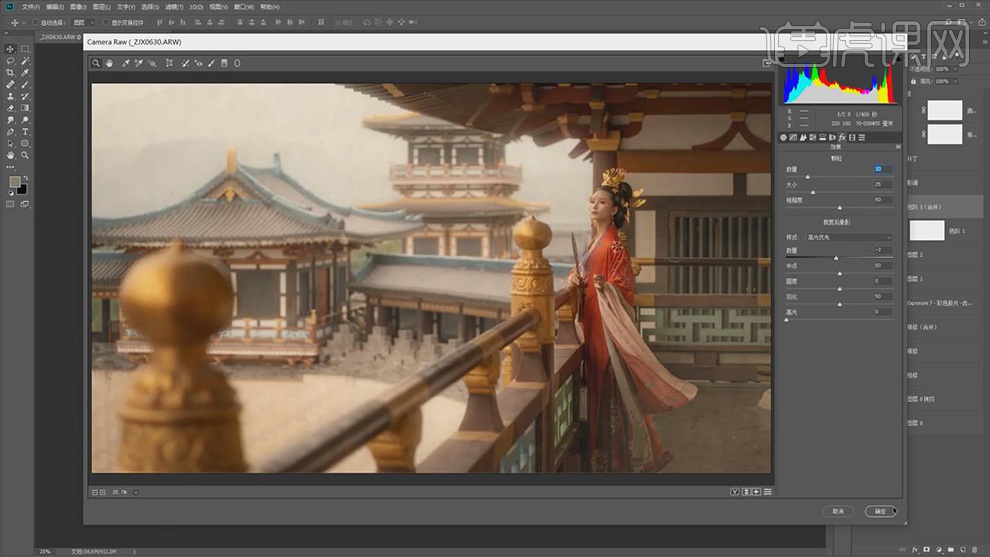
15.【通道】面板,按【Ctrl+单击绿色通道缩缆图】调出选区,点击【选择】-【存储选区】,【重复】操作,具体如图示。
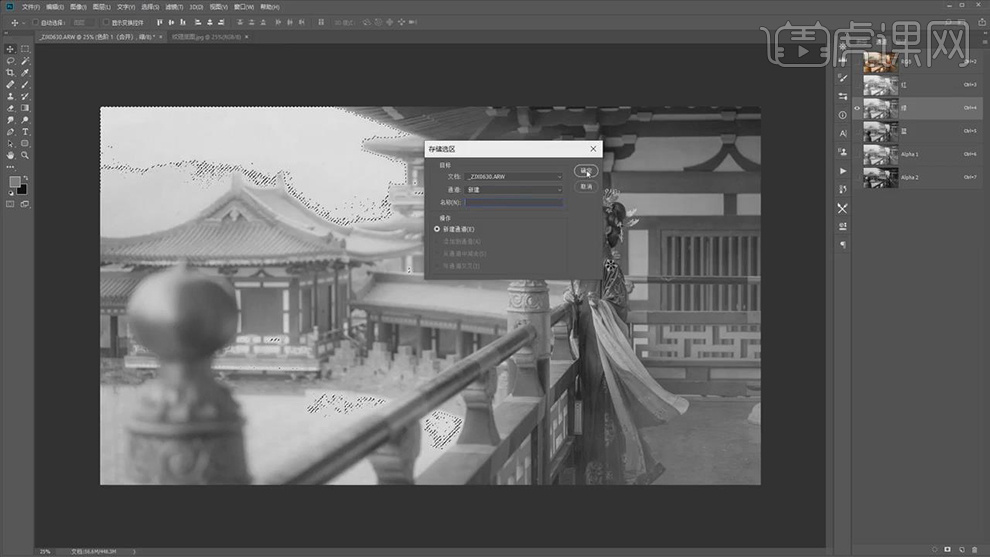
16.选择【Alpha3】,按【Ctrl+C】复制,点击【RGB通道】,回到【图层】面板。新建【曲线】,点击【蒙版】,【Ctrl+V】粘贴,调整【RGB】曲线,具体如图示。
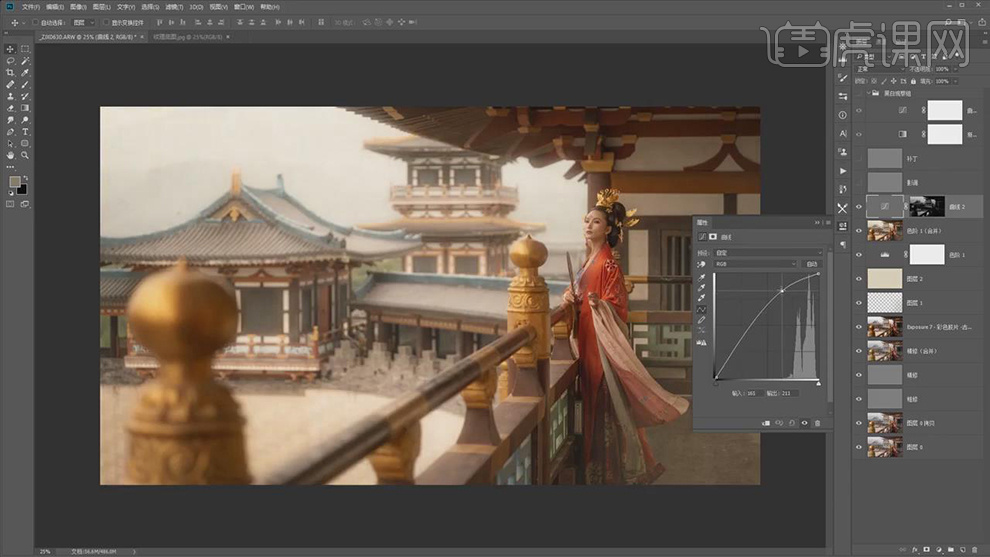
17.使用【画笔工具】,黑色画笔,进行涂抹蒙版。【Ctrl+E】盖印所选图层,【滤镜】-【其它】-【高反差保留】,调整【半径】2像素,调整【图层模式】柔光,具体如图示。
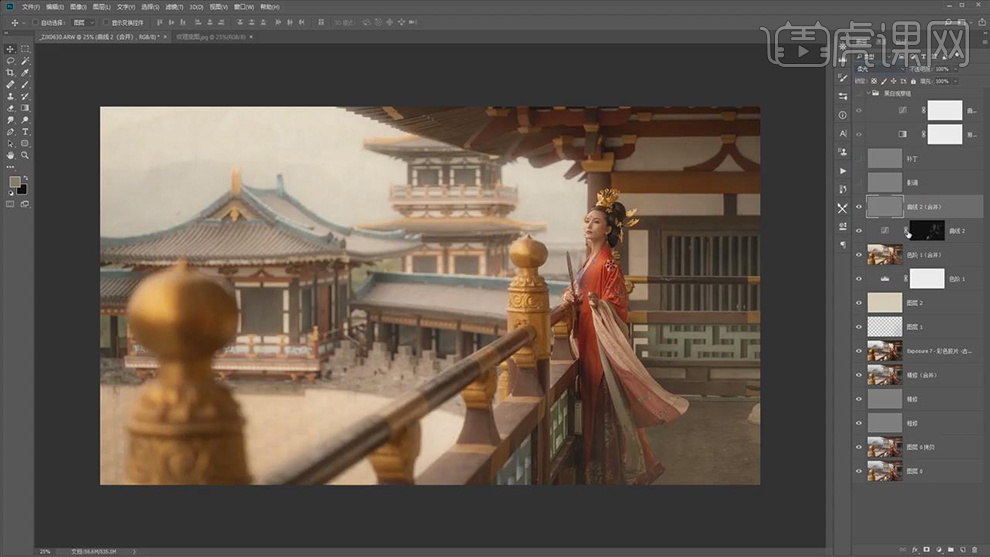
18.【Ctrl+Alt+Shift+E】盖印图层,【滤镜】-【模糊】-【高斯模糊】,调整【半径】1000像素。添加【蒙版】,使用【渐变工具】圆形渐变,黑色到透明渐变,拉出渐变。调整图层【不透明度】51%,具体如图示。
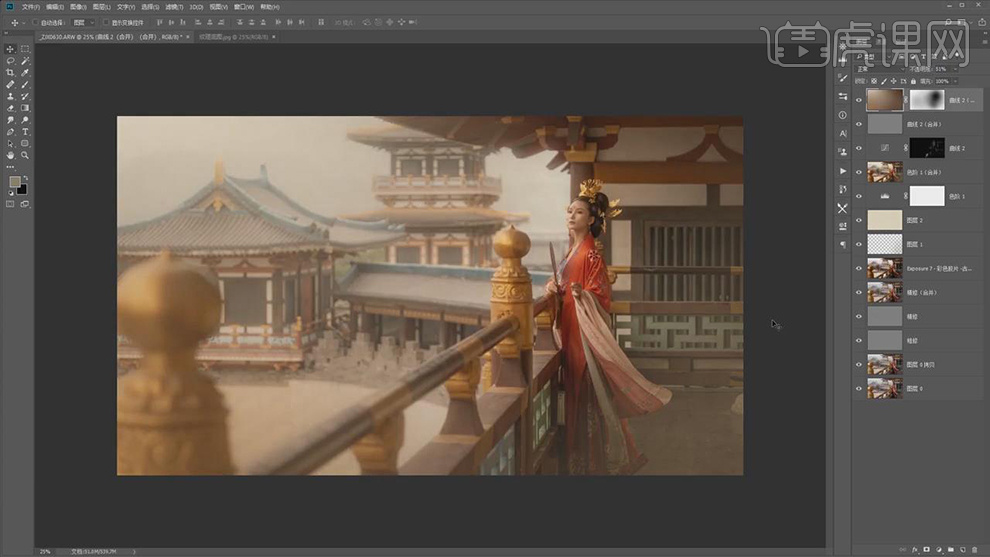
19.本课作业内容具体如图所示。
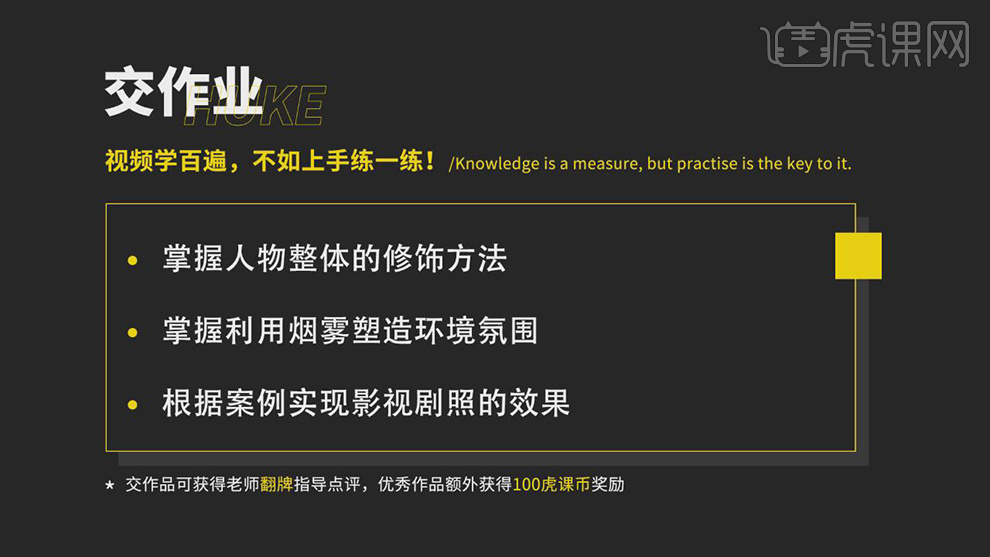
20.最终效果具体如图所示。








