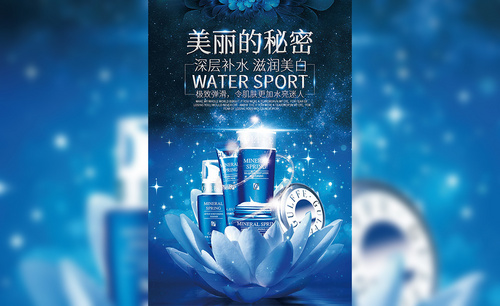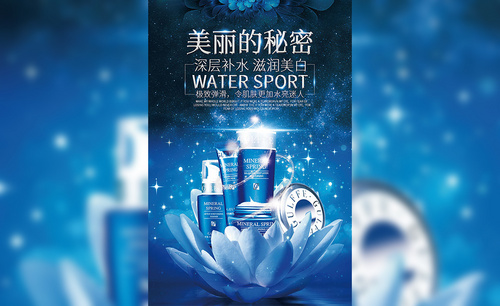怎么用PS制作护肤品海报
发布时间:暂无
1.【打开】PS软件,【新建】任意大小的画面。具体效果如图示。
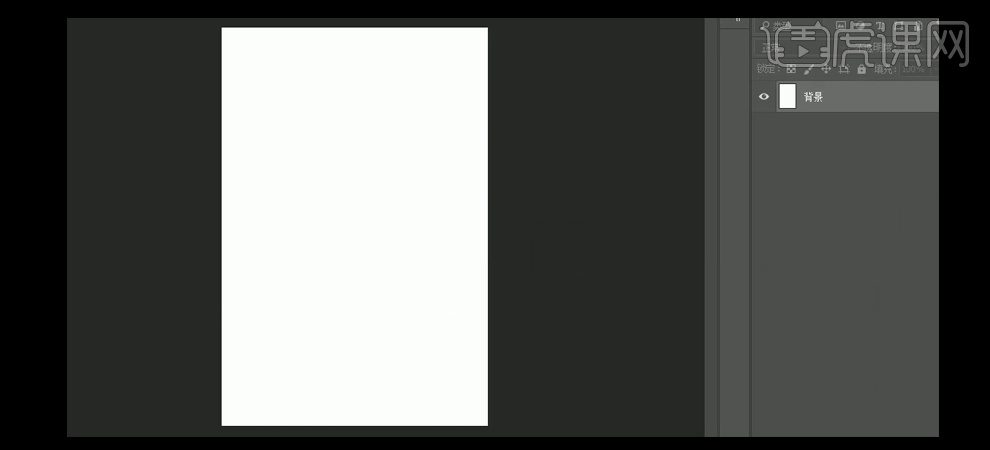
2.按【Alt+Delete】填充前景色蓝色,【拖入】准备好星空和莲花素材,并放置画面合适的位置。具体效果如图示。
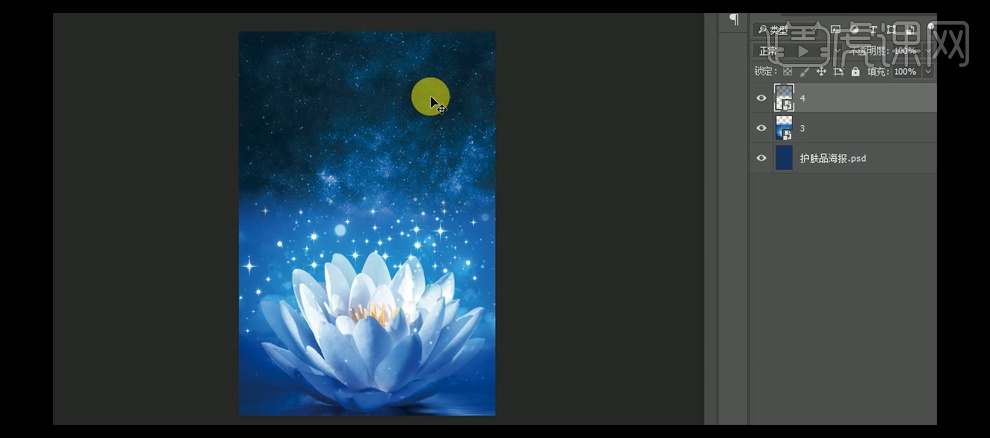
3.【拖入】产品素材和莲花素材,按【Ctrl+T】自由变换,并放置画面合适的位置。【选择】背景相关的图层,按【Ctrl+G】编组,并【重命名】背景。具体效果如图示。
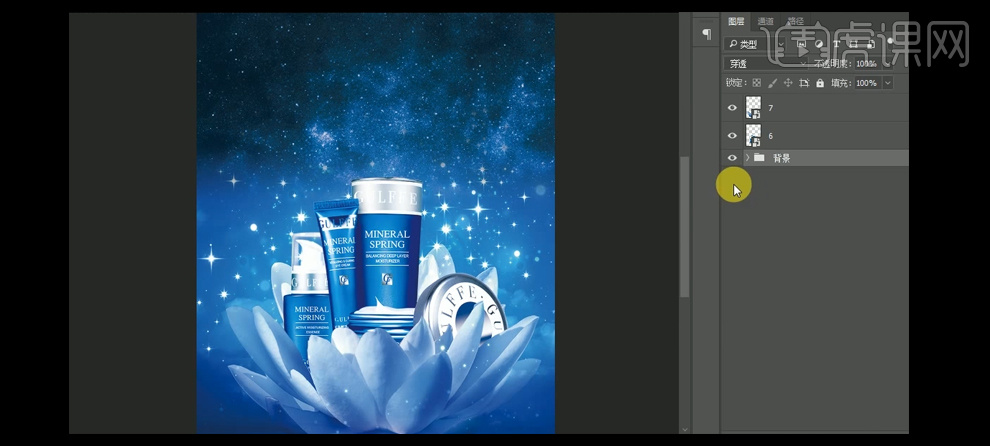
4.【选择】产品关联素材,按【Ctrl+G】编组,并【重命名】产品。选择【文字工具】,【颜色】白色,依次输入文案,按【Ctrl+T】自由变换大小,选择合适的字体,并排列至合适的位置。具体效果如图示。

5.选择【矩形工具】,【颜色】蓝色,绘制合适大小的矩形框,并放置画面合适的位置。调整文字和矩形的位置。具体效果如图示。
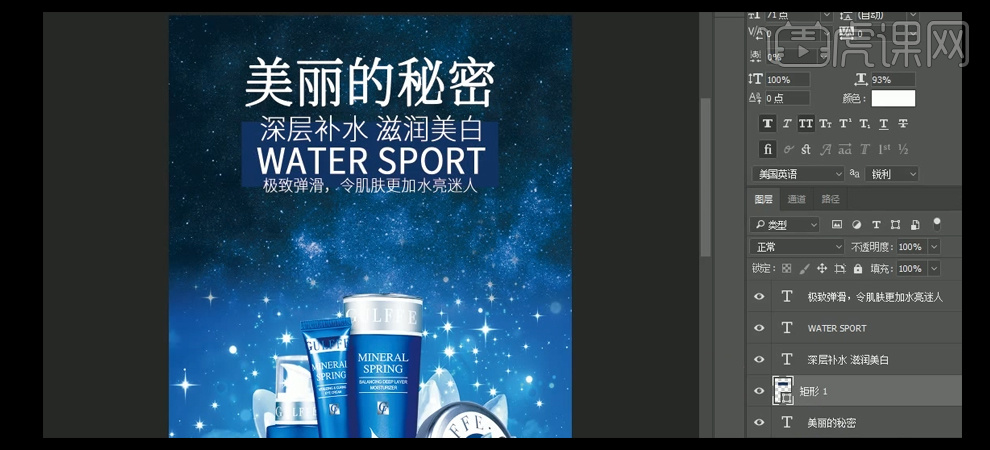
6.【选择】矩形图层,【填充】无,【描边大小】3PX,【颜色】白色。【添加】蒙版区域,选择【矩形选区工具】,框选多余的部分,【填充】黑色。具体效果如图示。

7.选择【文字工具】,【颜色】白色,输入辅助英文,【调整】文字的细节。【选择】所有的文字图层,按【Ctrl+G】编组,并【重命名】文字。具体效果如图示。

8.【拖入】准备好的素材,并放置画面合适的位置。调整整体的画面位置。具体效果如图示。

9.【选择】文字图层,打开【图层样式】-【斜面和浮雕】,【高光颜色】黄色,【阴影颜色】深咖色,其他参数如图示。具体效果如图示。
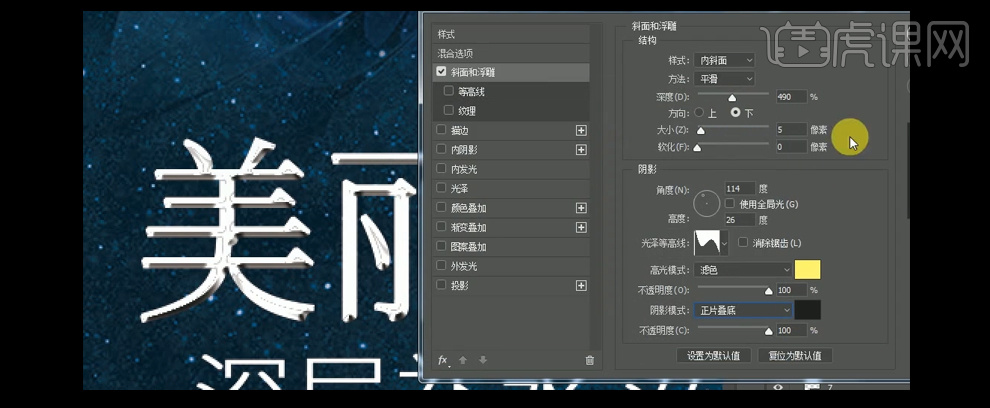
10.添加【渐变叠加】,【渐变颜色】浅灰至白渐变,其他参数如图示。具体效果如图示。
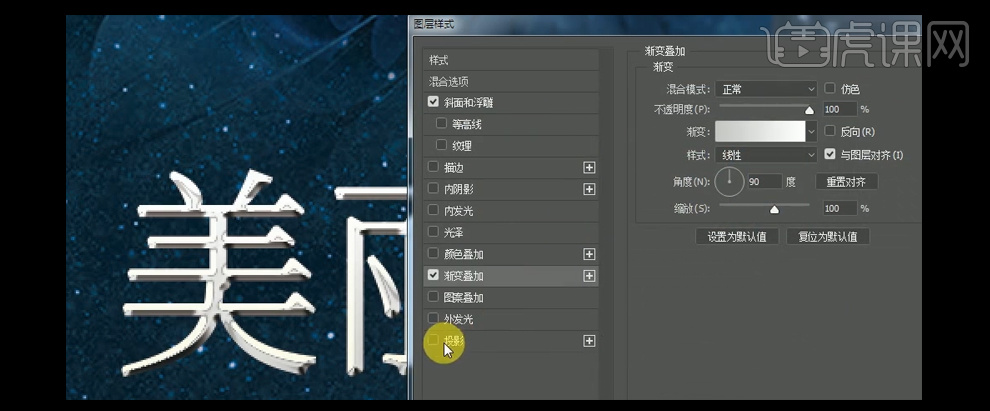
11.添加【投影】,【投影颜色】蓝色,其他参数如图示。具体效果如图示。
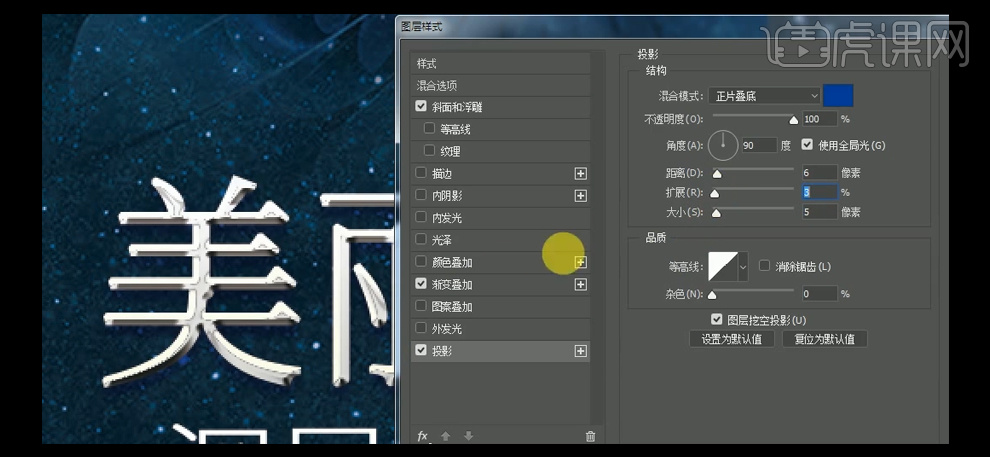
12.【复制】图层样式,【粘贴】至其他文字图层。【拖入】准备好的光效素材,【图层模式】滤色,按【Ctrl+T】自由变换,并放置画面合适的位置。按Alt键【移动复制】光效素材至画面其他合适的位置。【选择】关联的光效图层,按【Ctrl+G】编组,并【重命名】产品光和光。具体效果如图示。
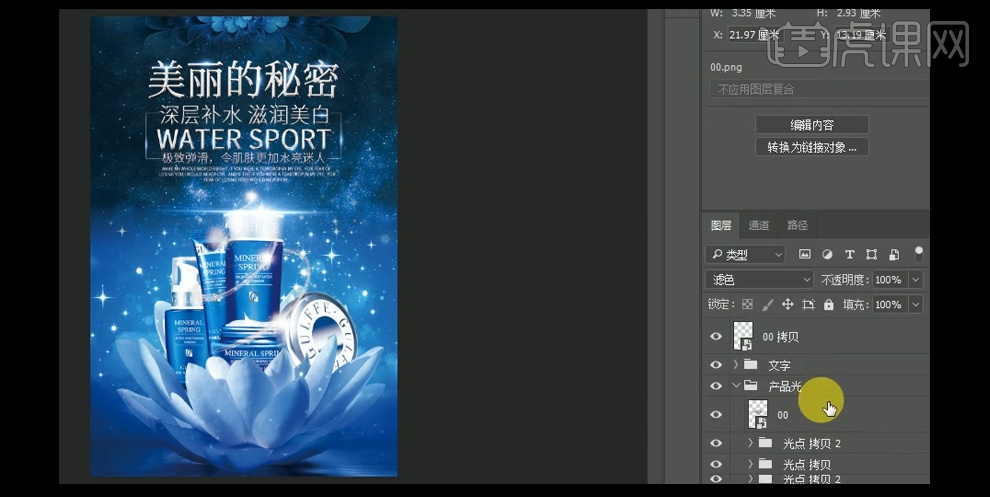
13.【选择】文字上的光效图层,按【Ctrl+G】编组,并【重命名】文字光。【新建】曲线图层,具体参数如图示产。具体效果如图示。

14.按【Ctrl+Shift+Alt+E】盖印图层,单击【滤镜】-【其他】-【高反差保留】,具体参数如图示。具体效果如图示。
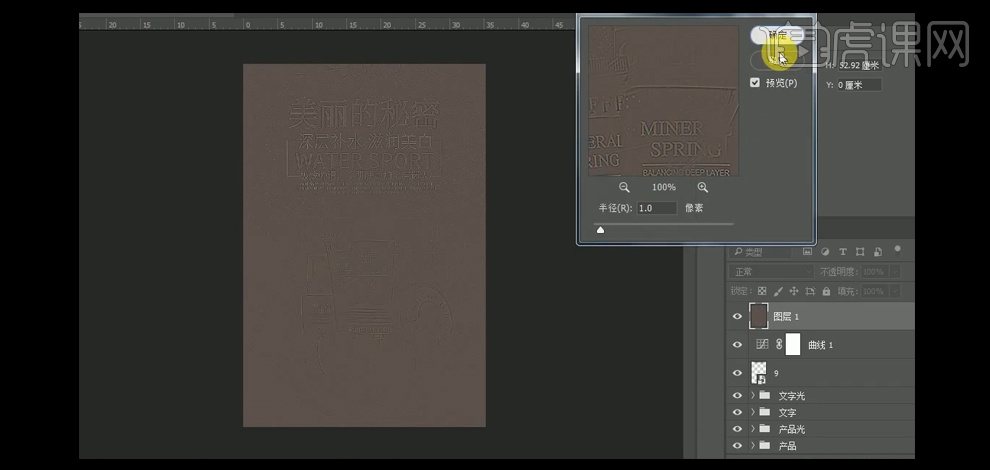
15.【图层模式】柔光,调整画面的细节。最终效果如图示。