用PS进行仙女棒夜景人像调色详解
发布时间:暂无
1.本课主要内容具体如图所示。
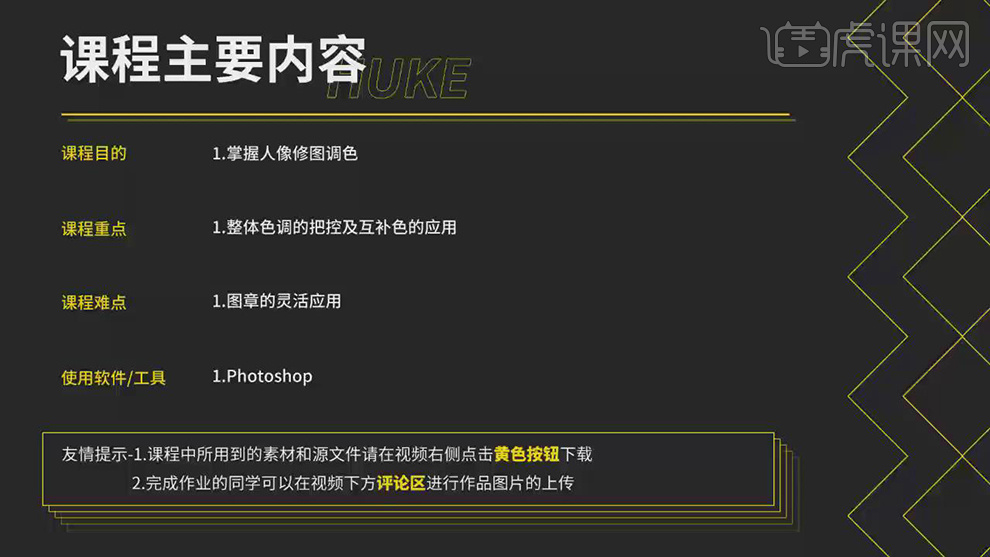
2.打开【PS】,【导入】素材,进入【Camera Raw】滤镜,【基本】面板,调整【曝光】+0.8,具体如图示。
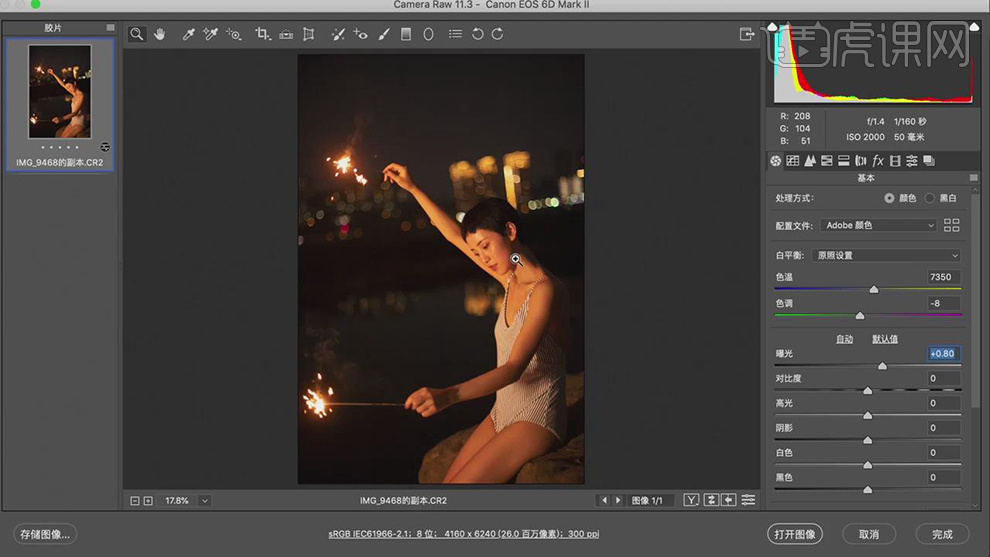
3.【色调曲线】面板,调整【曲线】参数,具体如图示。
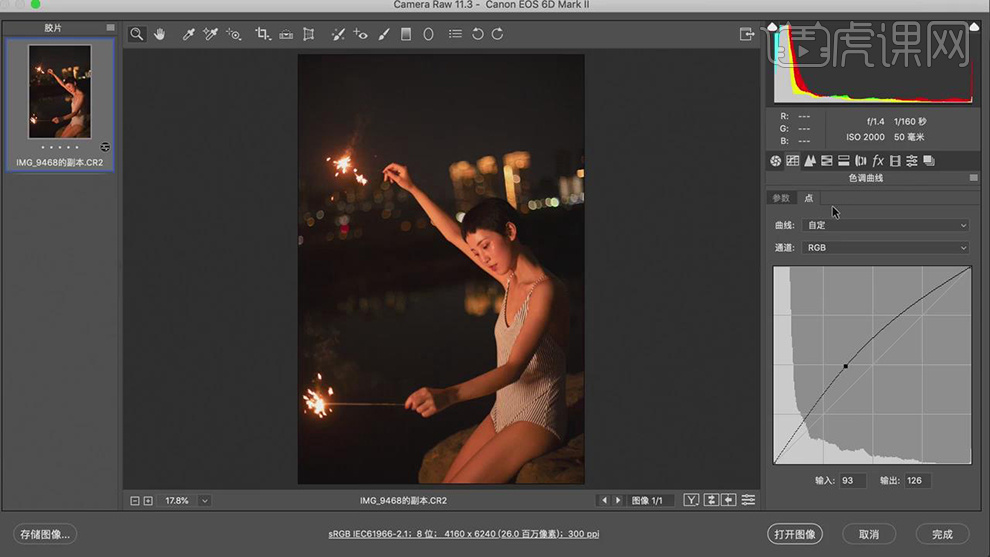
4.【HSL调整】面板,调整【明亮度】红色+28,橙色+23,具体如图示。
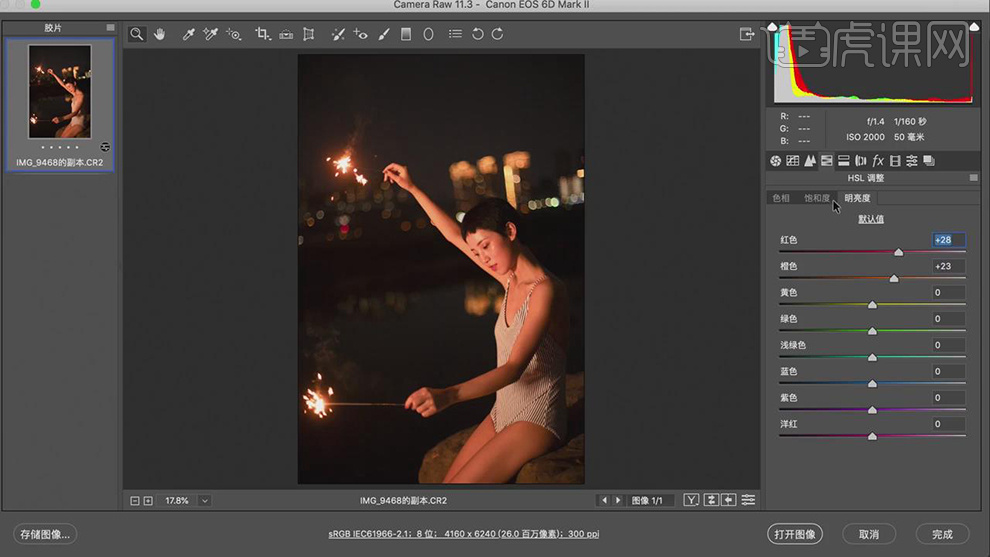
5.【HSL调整】面板,调整【饱和度】红色-11,橙色-12,黄色-18,具体如图示。
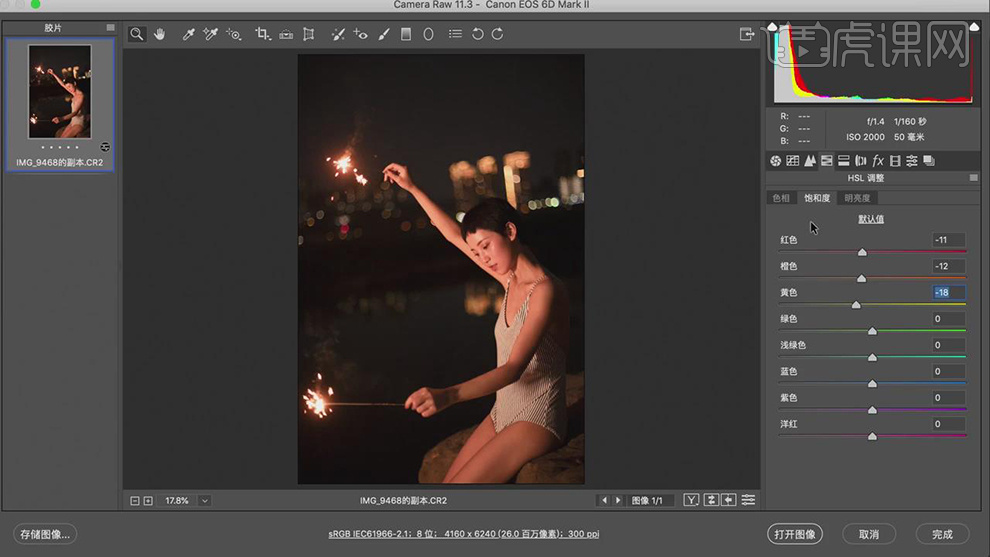
6.【HSL调整】面板,调整【色相】红色+13,橙色+10,黄色-68,具体如图示。
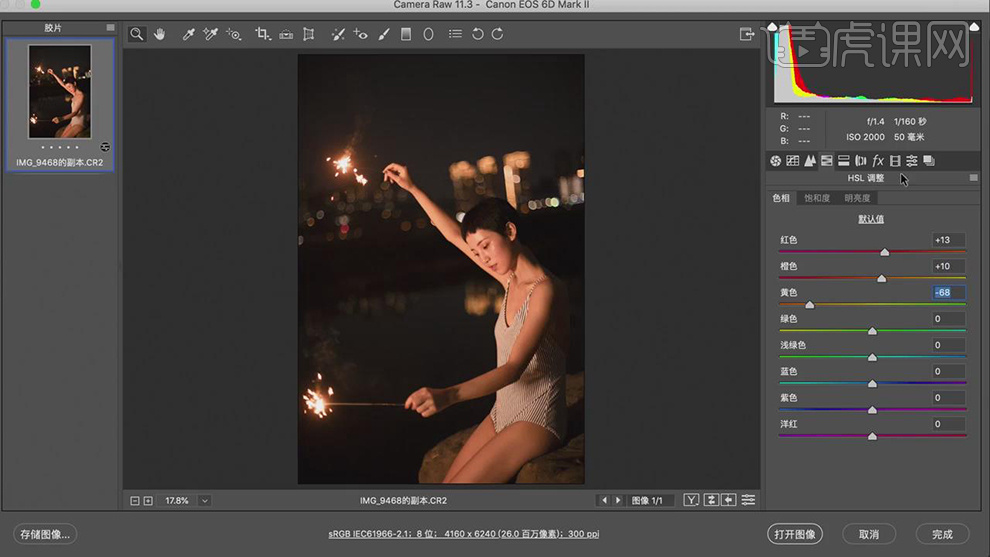
7.【校准】面板,调整【红原色】色相+3,饱和度-51。【绿原色】饱和度+12。【蓝原色】饱和度+100,具体如图示。
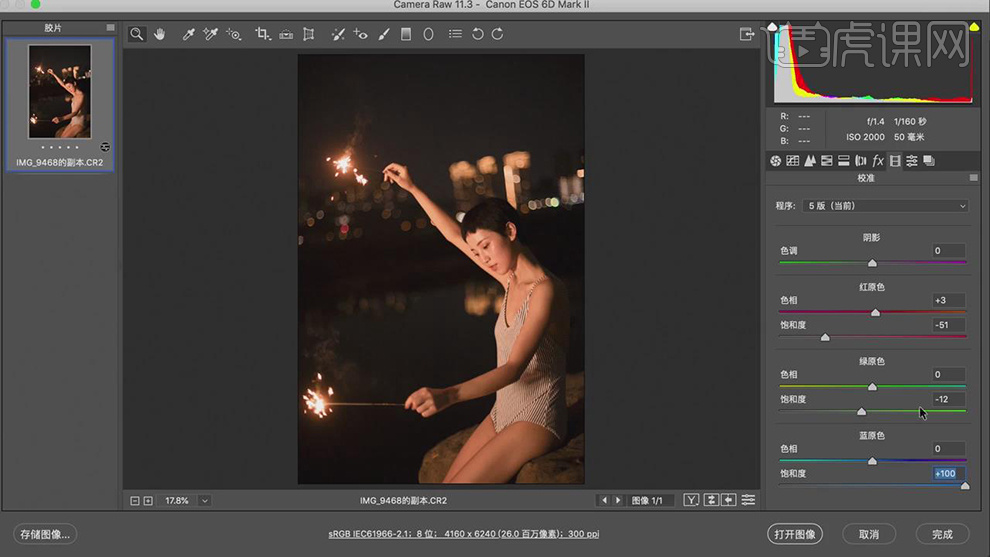
8.【镜头校正】面板,勾选【启用配置文件校正】。调整【校正量】晕影37,具体如图示。
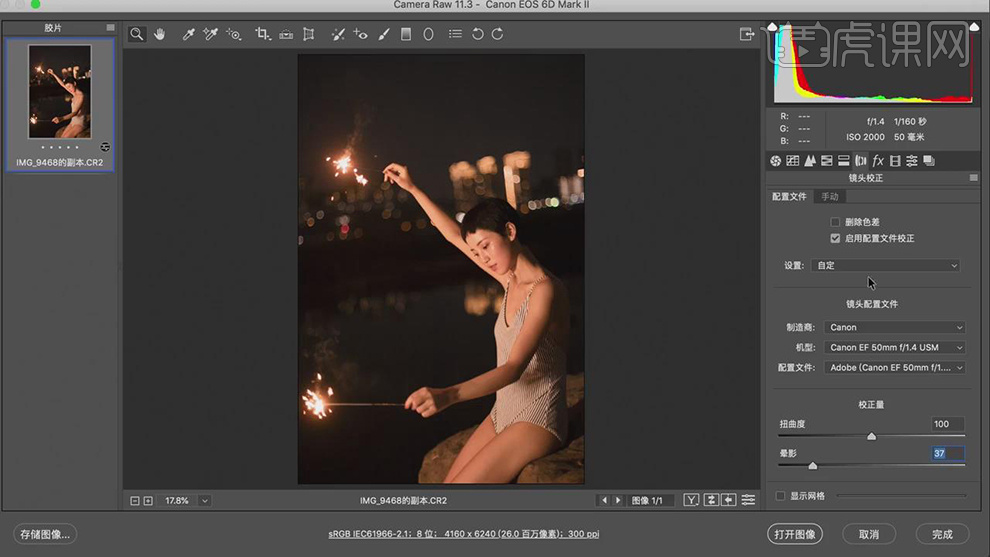
9.【细节】面板,调整【减少杂色】明亮度27,具体如图示。
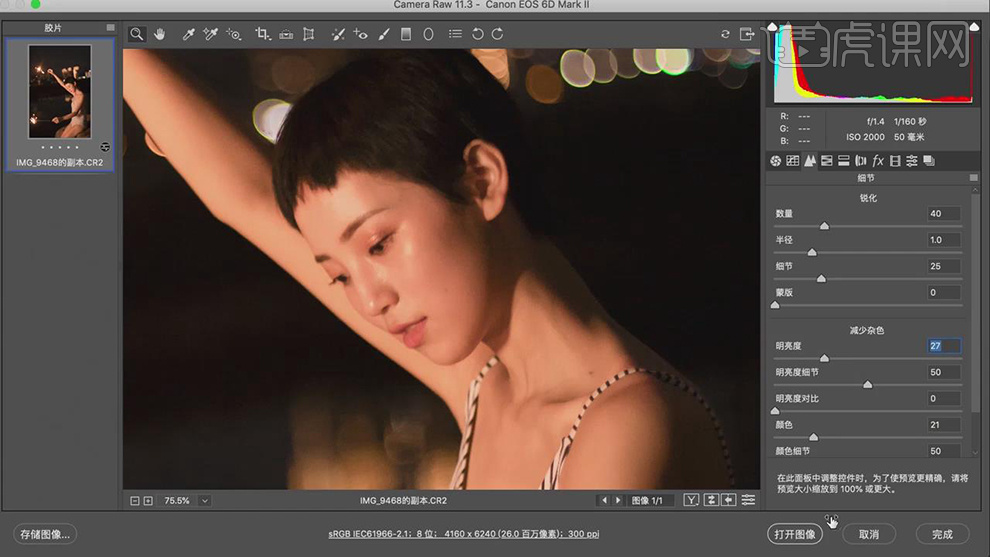
10.点击【打开图像】,进入【PS】,使用【修复工具】,修复瑕疵部分。【滤镜】-【液化】,对人物进行液化调整,具体如图示。
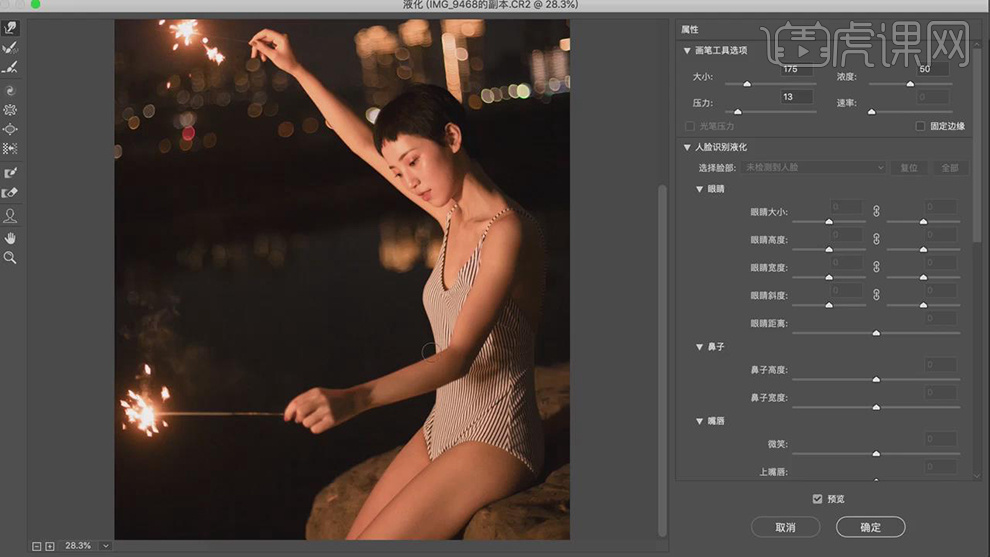
11.新建【曝光度】,调整【曝光度】参数,具体如图示。
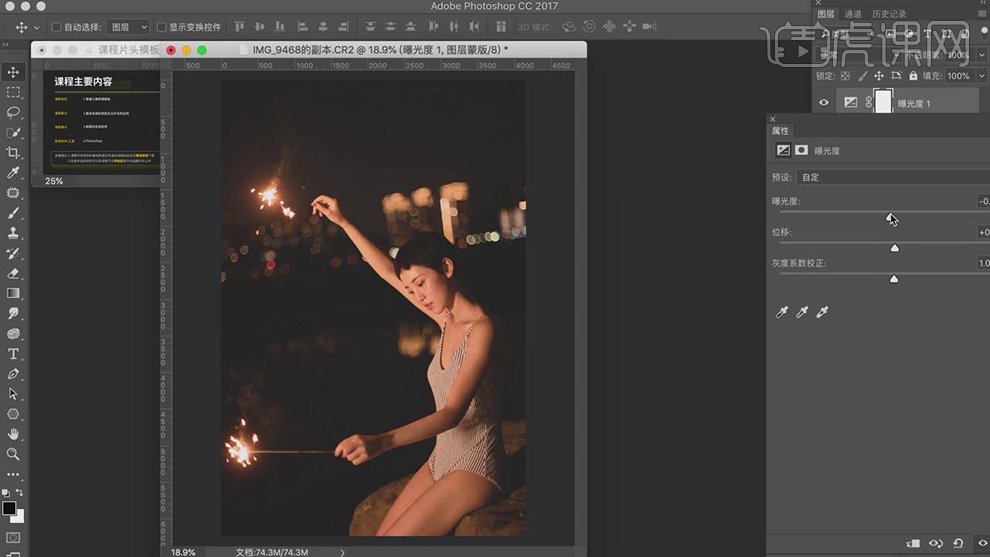
12.新建【可选颜色】,调整【黑色】青色+4,洋红+4,黄色+3,具体如图示。
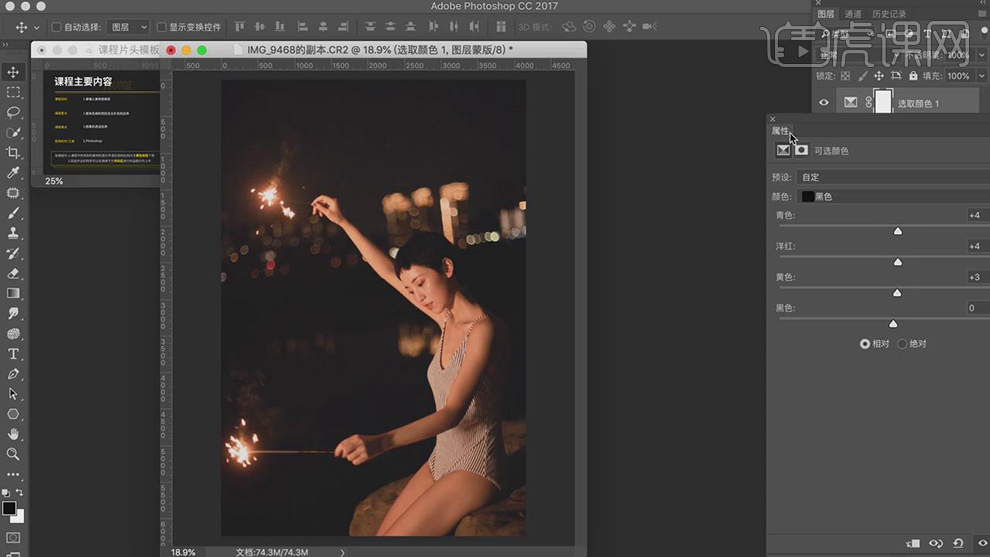
13.新建【照片滤镜】,调整【滤镜】绿,【浓度】25%。调整【不透明度】50%,具体如图示。
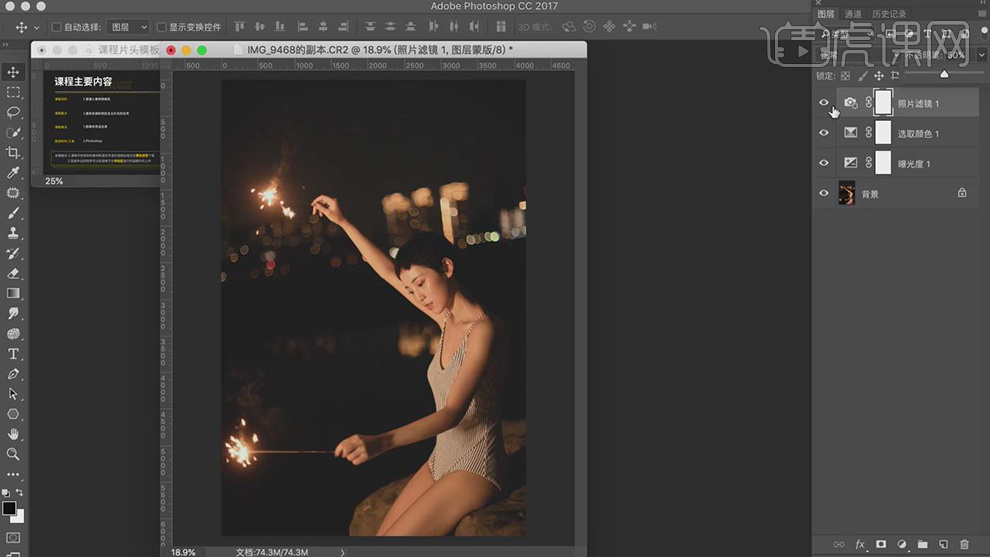
14.新建【照片滤镜】,调整【滤镜】冷却滤镜,【颜色】蓝色,【浓度】25%。调整【不透明度】53%,具体如图示。
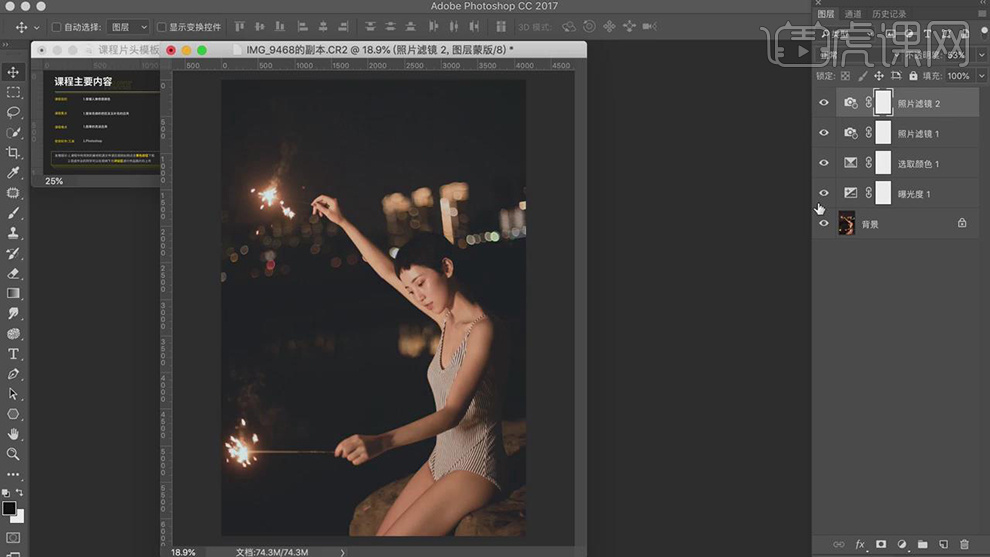
15.新建【可选颜色】,调整【青色】青色+46%,洋红+37%,黄色-32%,具体如图示。
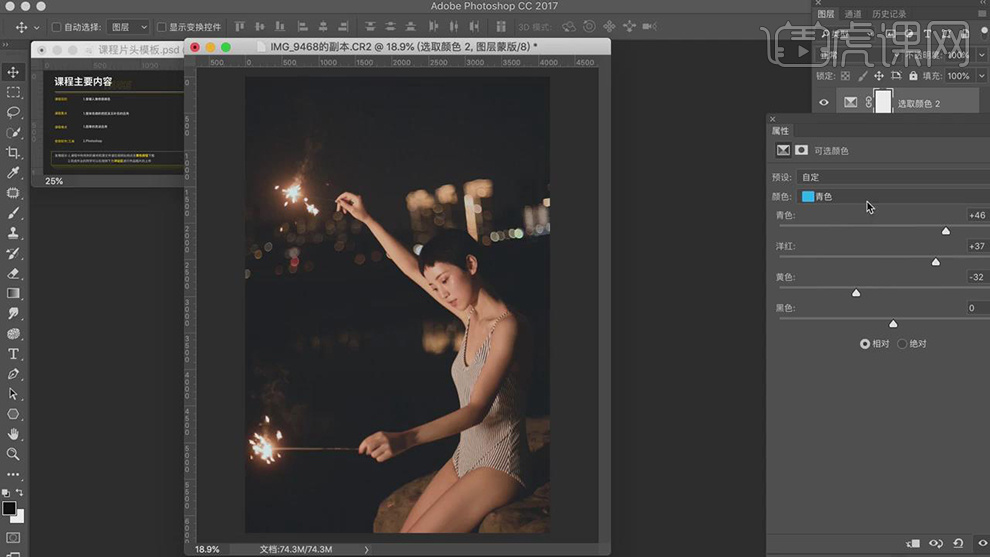
16.【可选颜色】面板,调整【蓝色】青色+48%,洋红+15%,黄色-77%,黑色+28,具体如图示。
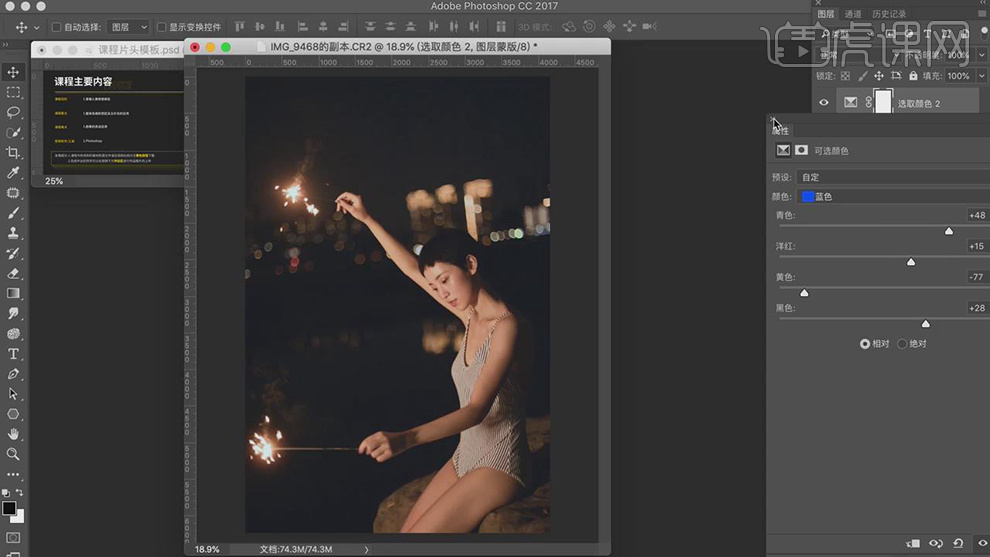
17.新建【色彩平衡】,调整【高光】青色-4,洋红-7,黄色-10,具体如图示。
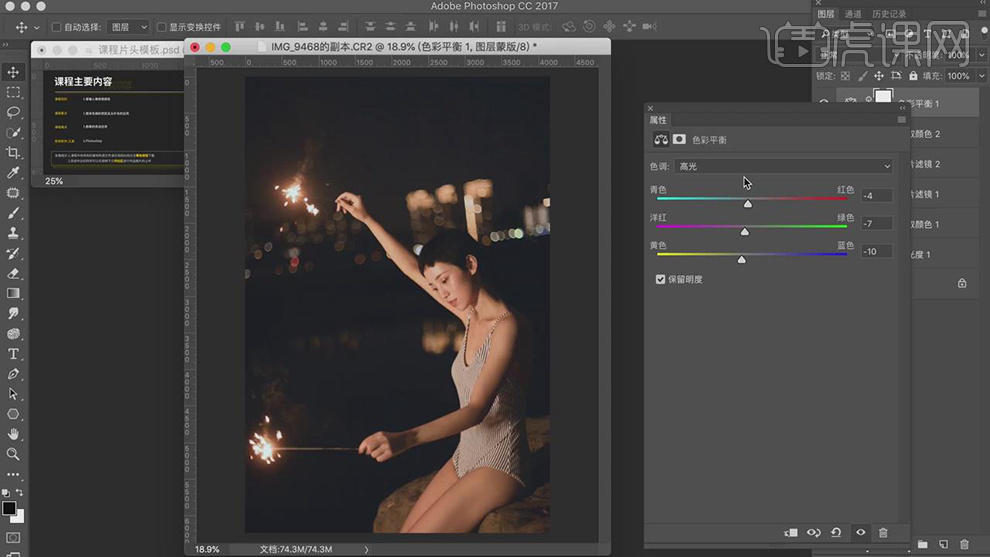
18.【色彩平衡】面板,调整【中间调】青色-8,洋红-3,具体如图示。
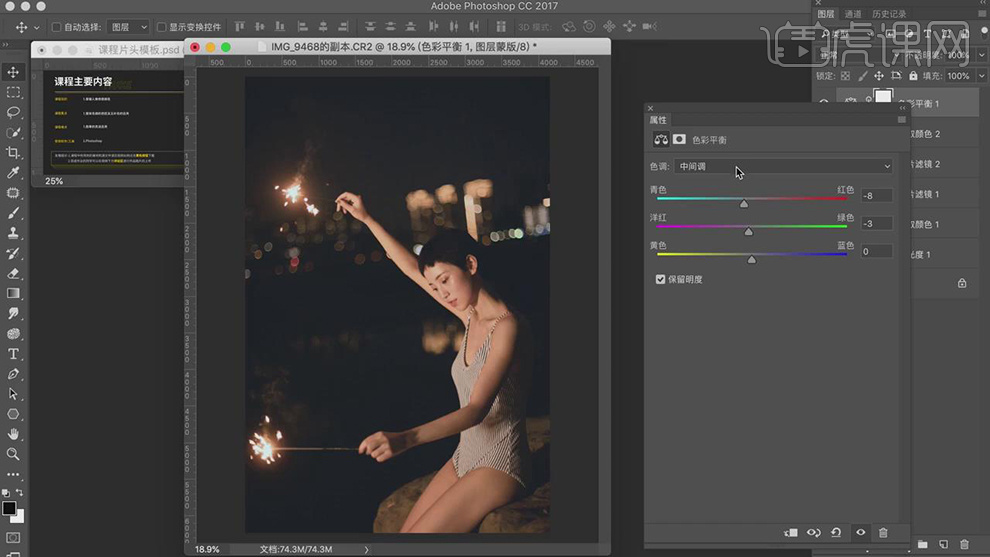
19.【色彩平衡】面板,调整【阴影】青色-3,蓝色+2,具体如图示。
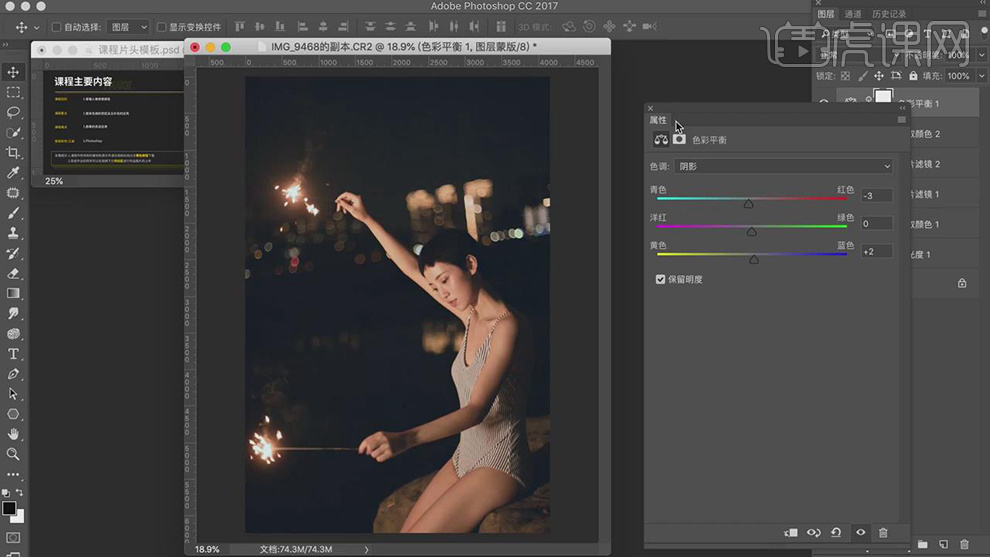
20.新建【黑白】,调整【图层模式】柔光,【不透明度】23%。新建【曲线】,调整【RGB】曲线,具体如图示。
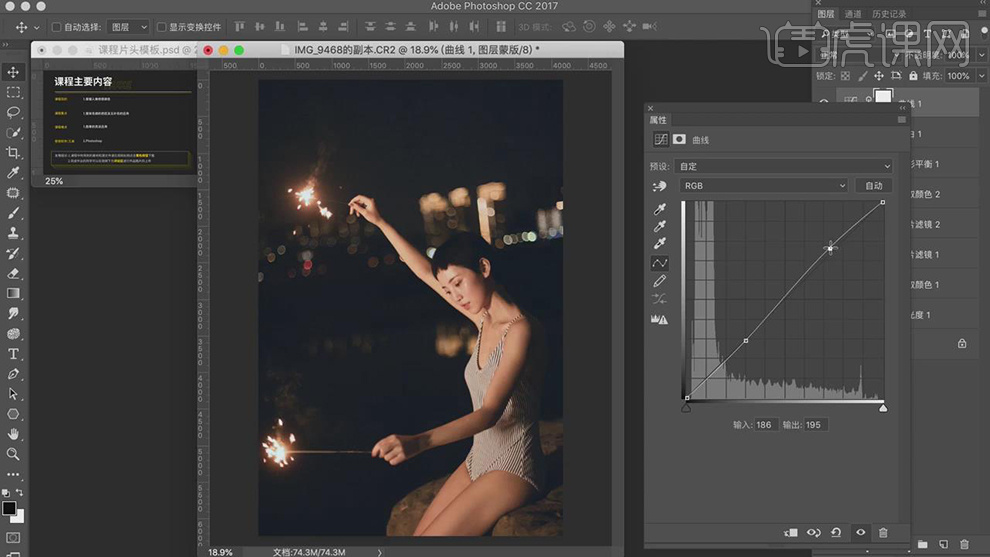
21.再次新建【曲线】,调整【RGB】曲线,具体如图示。
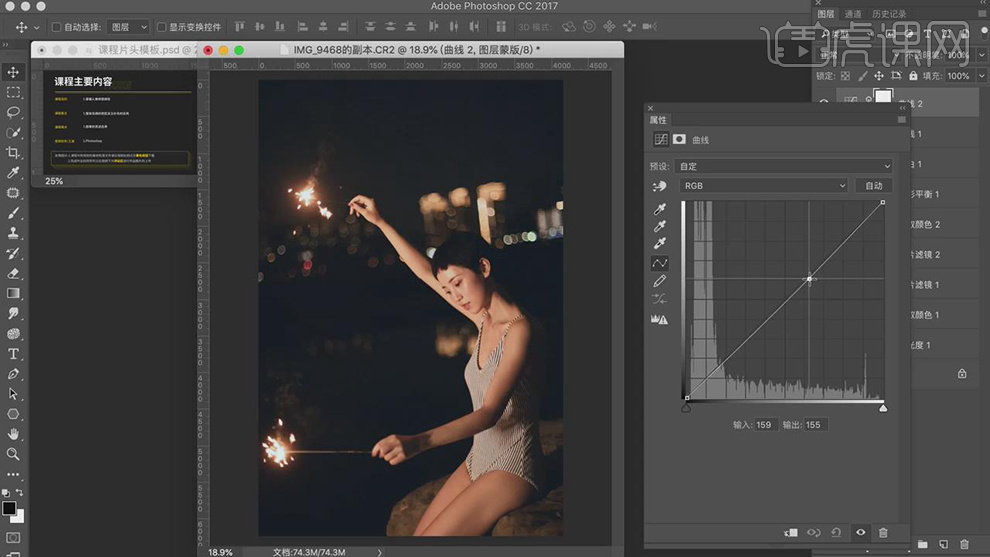
22.新建【可选颜色】,调整【红色】黄色+4%,黑色+10%,具体如图示。
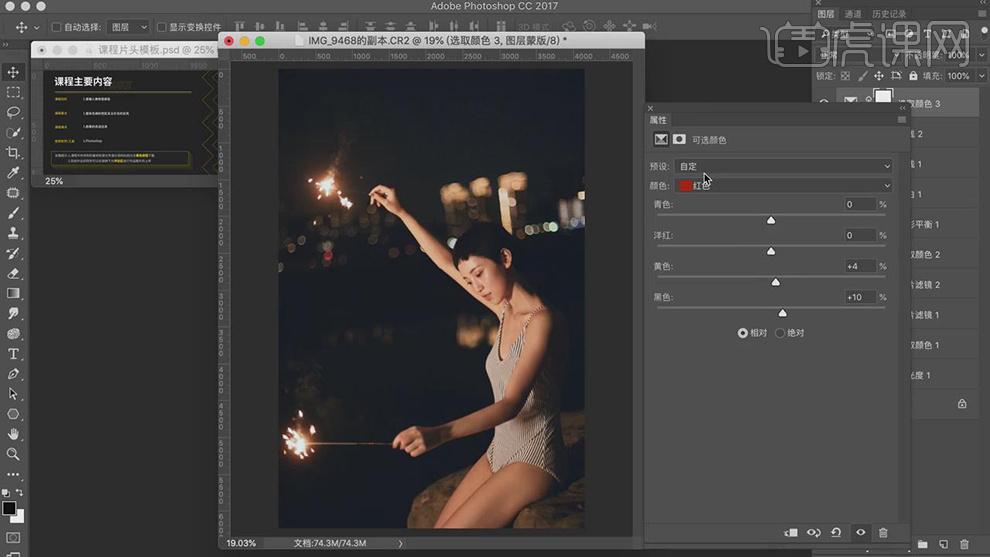
23.【Ctrl+Alt+Shift+E】盖印图层,【Ctrl+J】复制两个图层,【滤镜】-【模糊】-【高斯模糊】半径2像素。另一【图层】,【图像】-【应用图像】,【图层】图层1拷贝,【混合】减去,【缩放】2,【补偿值】128。调整【图层模式】线性光,具体如图示。
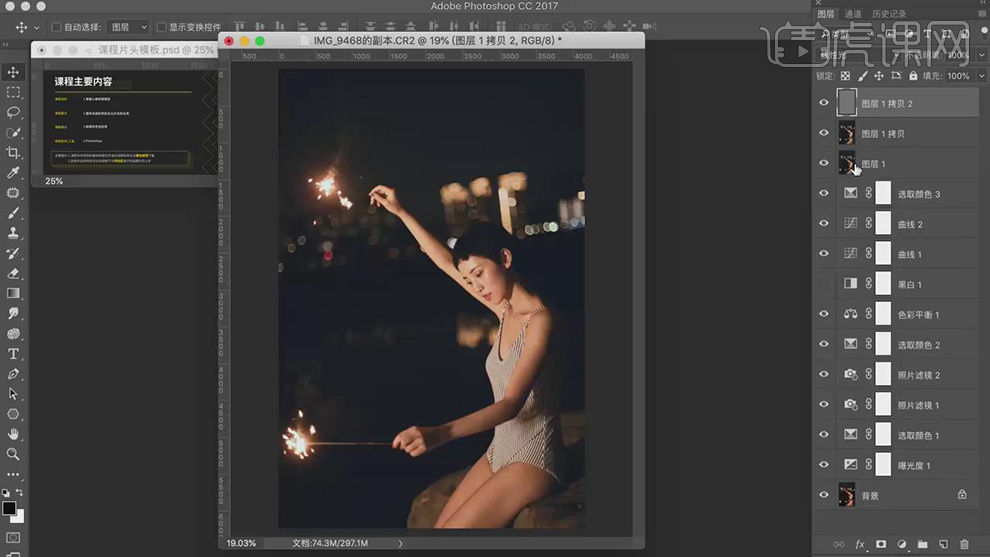
24.【Ctrl+J】复制图层,【滤镜】-【Imagenomic】-【Portraiture】,使用【吸管工具】点击皮肤,点击【确定】,具体如图示。
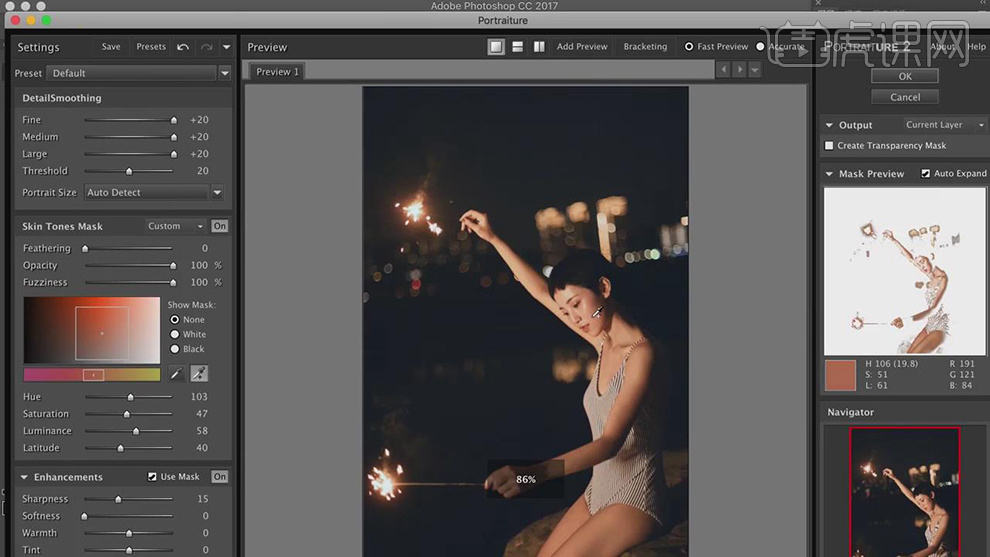
25.新建【曲线】,按【Alt+单击图层间】创建剪切蒙版,调整【曲线】,具体如图示。
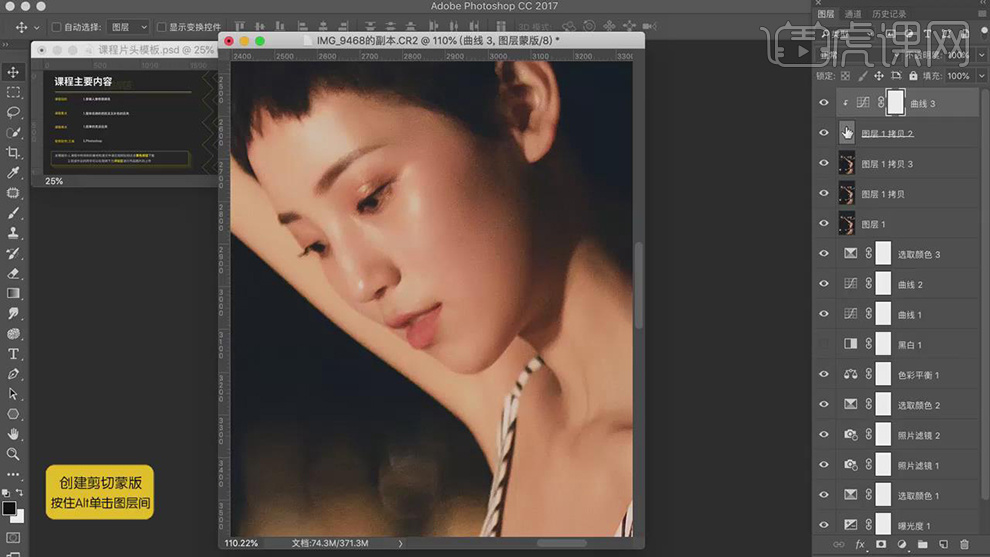
26.使用【仿制图章工具】,【Alt】取样,进行涂抹皮肤,具体如图示。
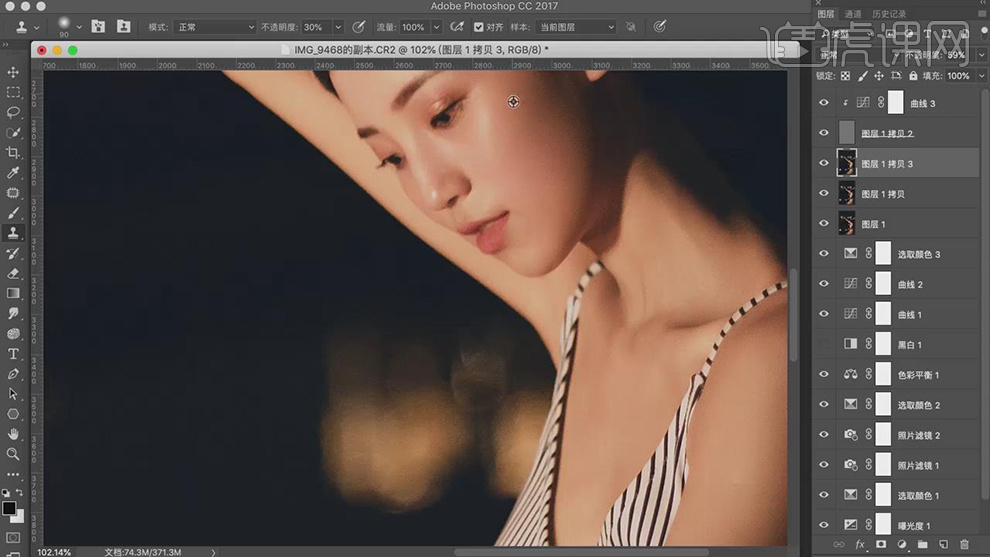
27.新建【色阶】,调整【色阶】参数,具体如图示。
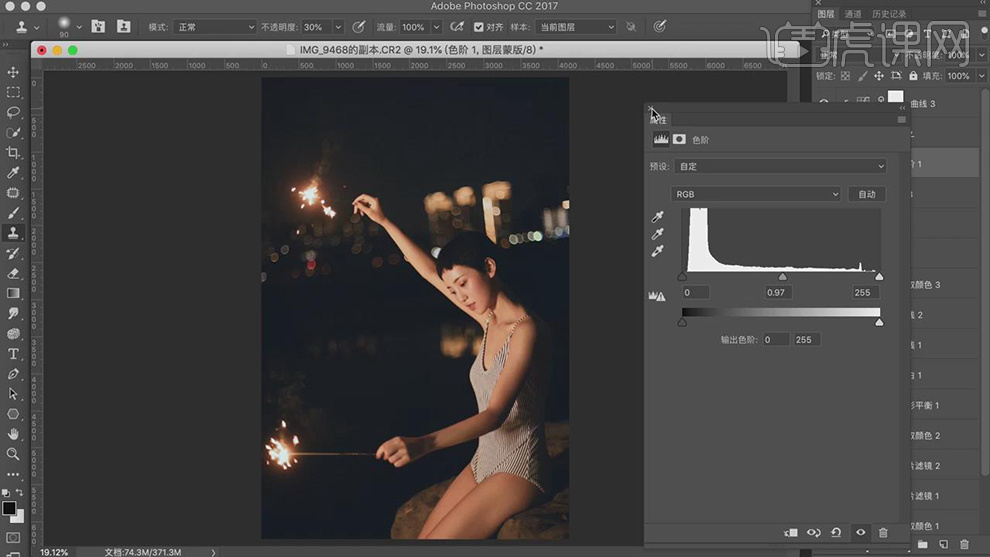
28.【Ctrl+Alt+Shift+E】盖印图层,【导入】文案素材,拖动到【图层】中,【Ctrl+T】调整位置,进行排版,具体如图示。
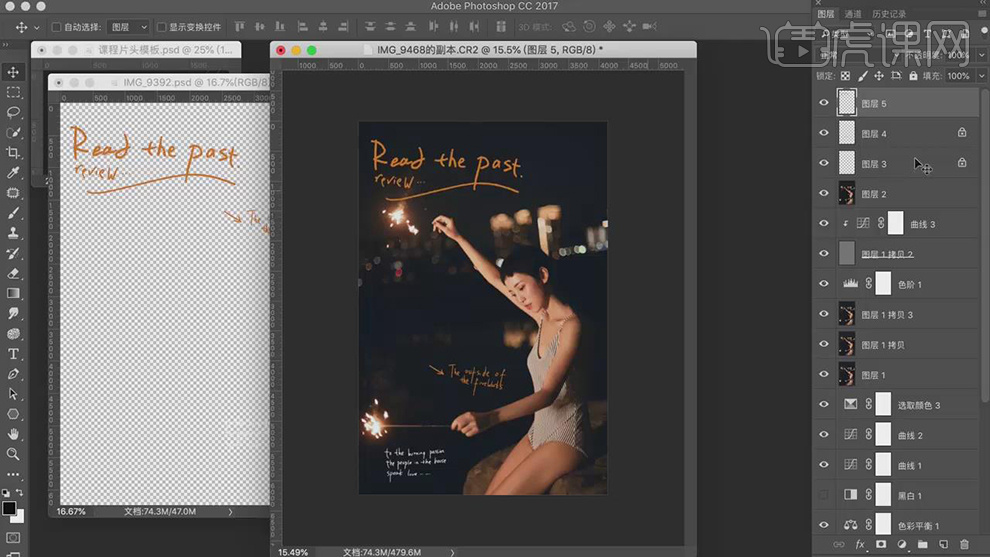
29.本课课后作业具体如图所示。
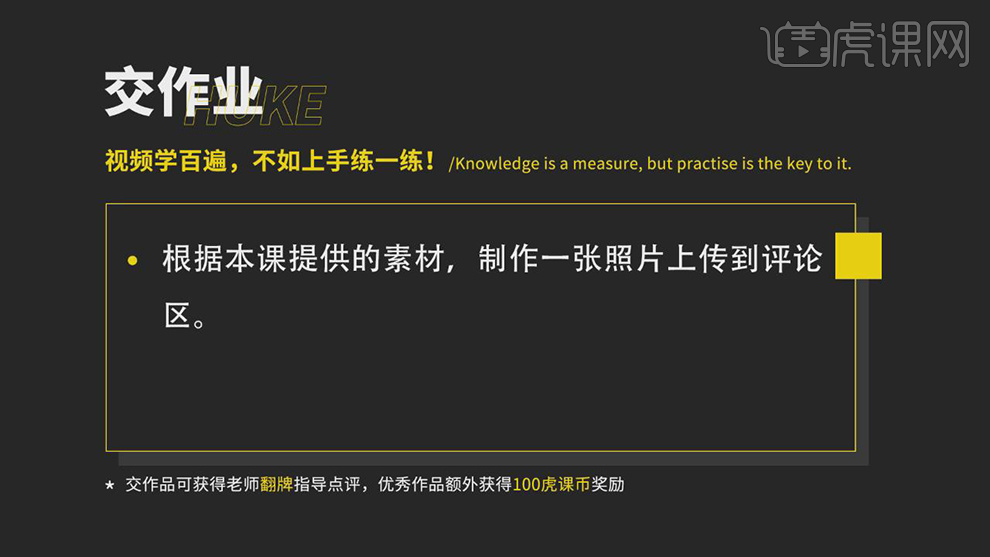
30.最终效果前后对比如图所示。







