用PS制作清新美白肤色人像
发布时间:暂无
1、本课作业内容如图示。
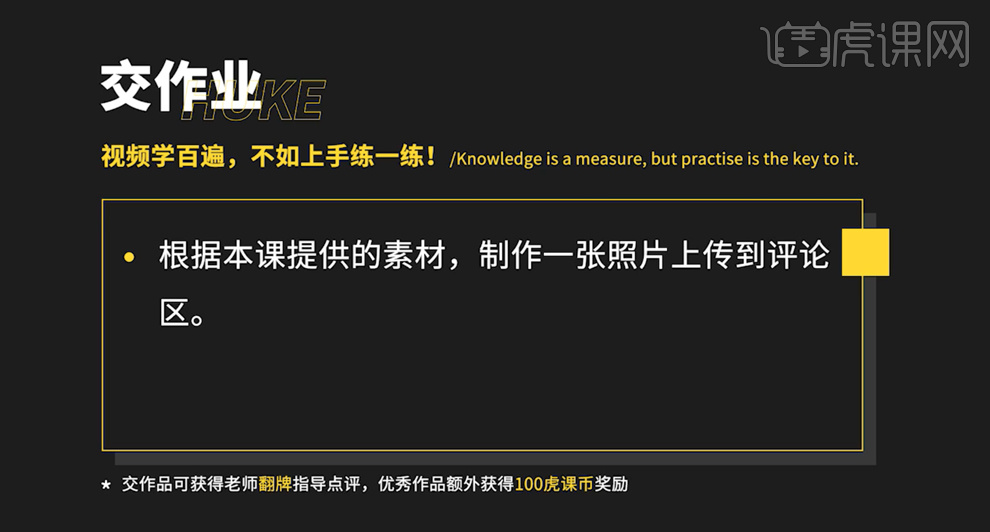
2、本课重点内容如图示。
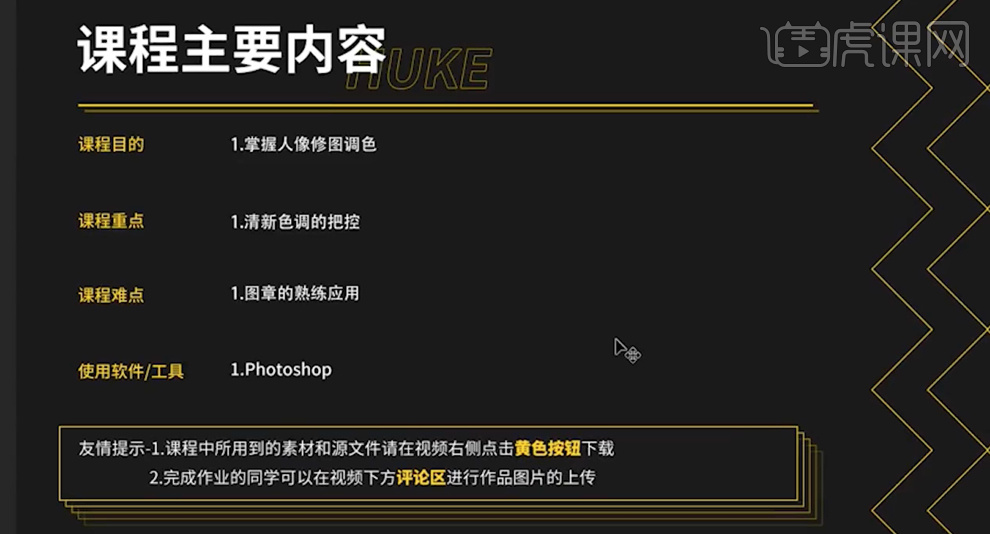
3、[ 打开]PS软件,[打开]素材文档,单击[基本],具体参数如图示。具体效果如图示。

4、单击[色调曲线],具体参数如图示。具体效果如图示。

5、单击[HSL]-[明亮度],具体参数如图示。具体效果如图示。

6、单击[饱和度],具体参数如图示。具体效果如图示。

7、单击[色相],具体参数如图示。具体效果如图示。

8、单击[镜头校正],具体参数如图示。具体效果如图示。

9、单击[校准],具体参数如图示。具体效果如图示。

10、使用[修复工具]修复画面瑕疵细节,单击[滤镜]-[液化],调整人物形体细节。具体效果如图示。
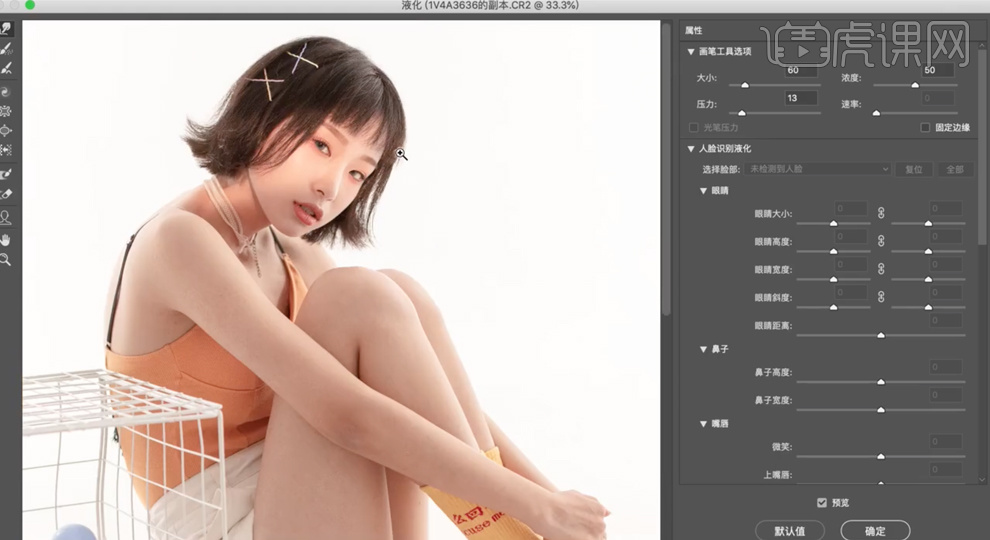
11、使用[混合器画笔工具],调整大小和属性涂抹画面瑕疵细节。[复制]图层2次,[选择]顶层拷贝图层,单击[图像]-[应用图像],具体参数如图示。具体效果如图示。
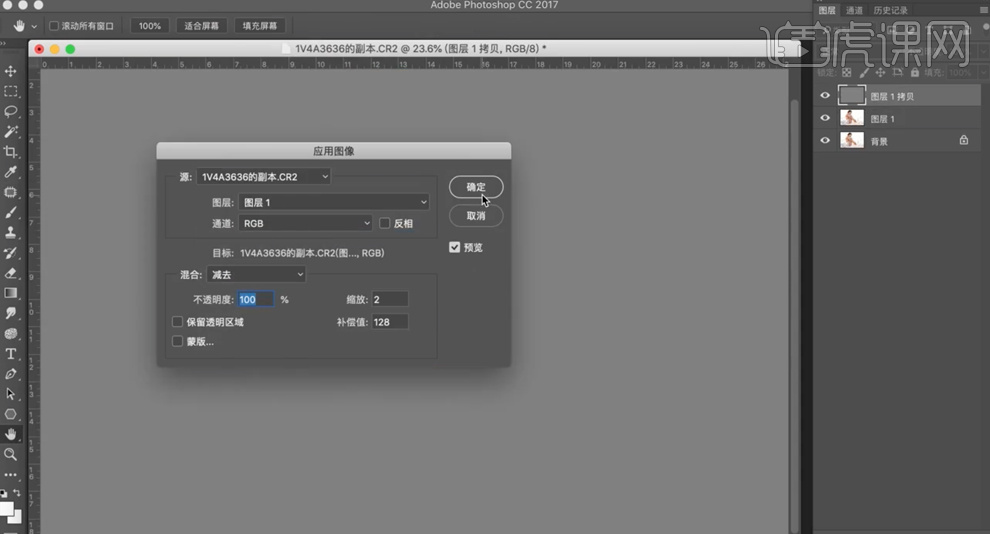
12、[图层模式]线性光,[新建]曲线图层,具体参数如图示。具体效果如图示。
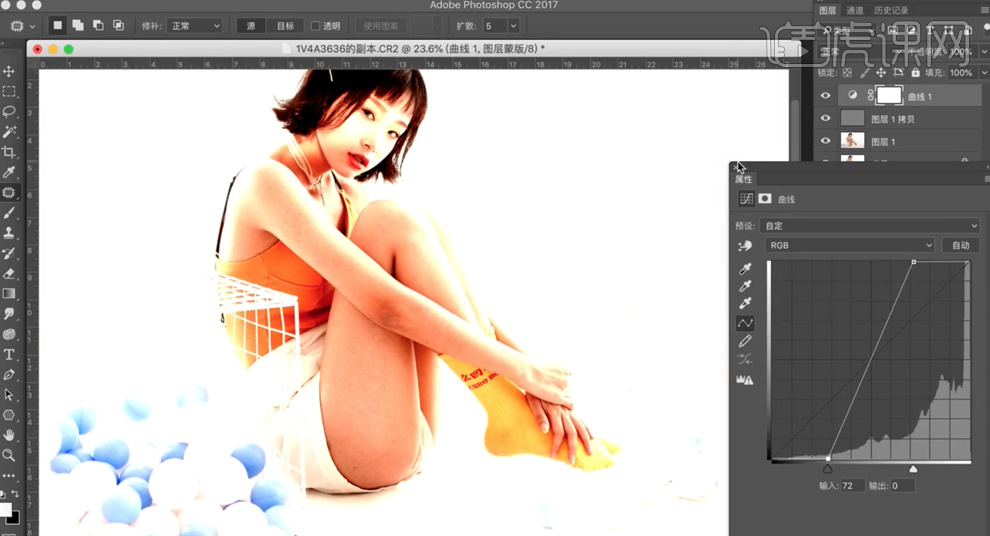
13、按Alt键单击[创建剪切图层],[不透明度]80%。[复制]图层1,单击[滤镜]-[磨皮插件],具体参数如图示。具体效果如图示。
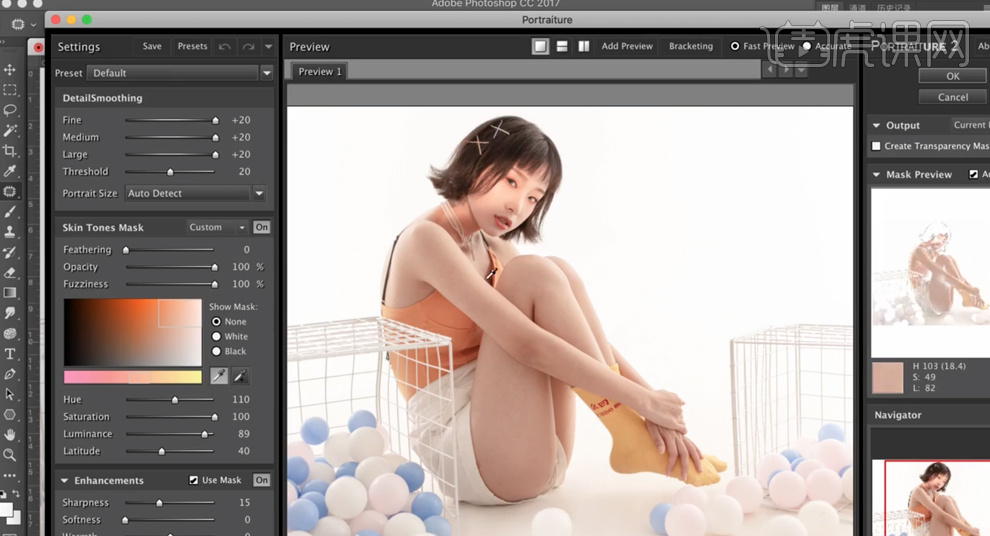
14、使用[仿制图章工具]和[修复画笔工具]修复皮肤瑕疵细节,[新建]色阶图层,具体参数如图示。具体效果如图示。
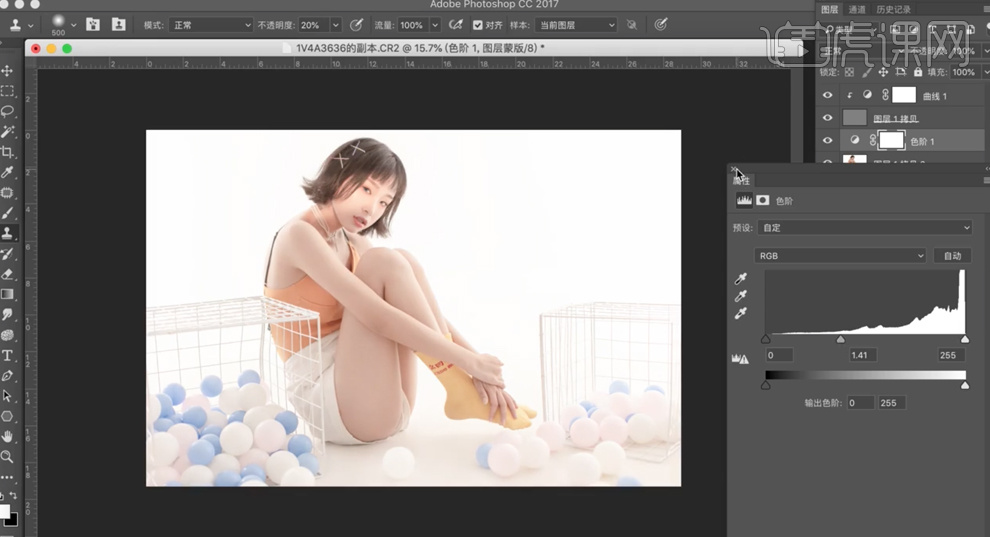
15、按[Ctrl+I]蒙版反向,使用[画笔工具]涂抹人物画面细节。在顶层[新建]色阶图层,选择[红色],具体参数如图示。具体效果如图示。
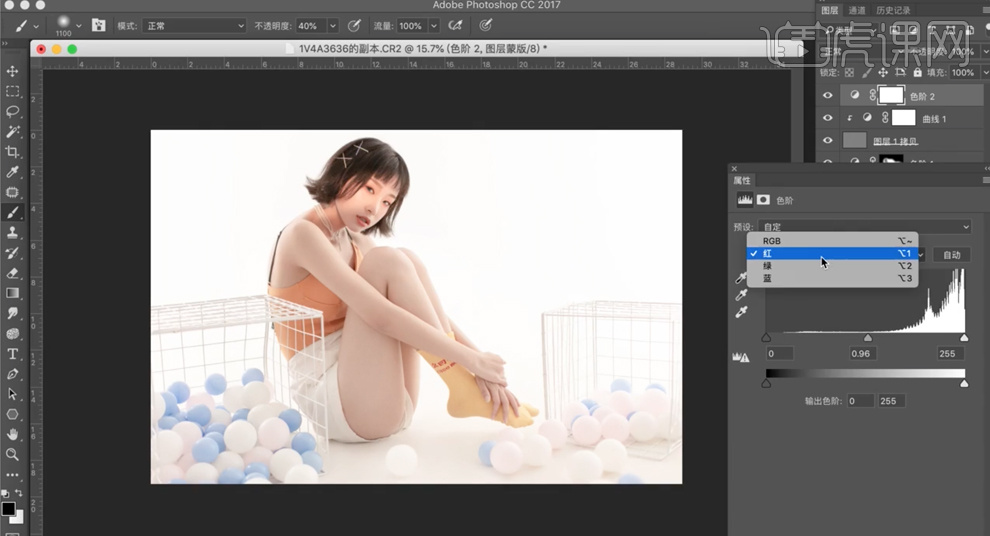
16、选择[绿色],具体参数如图示。具体效果如图示。
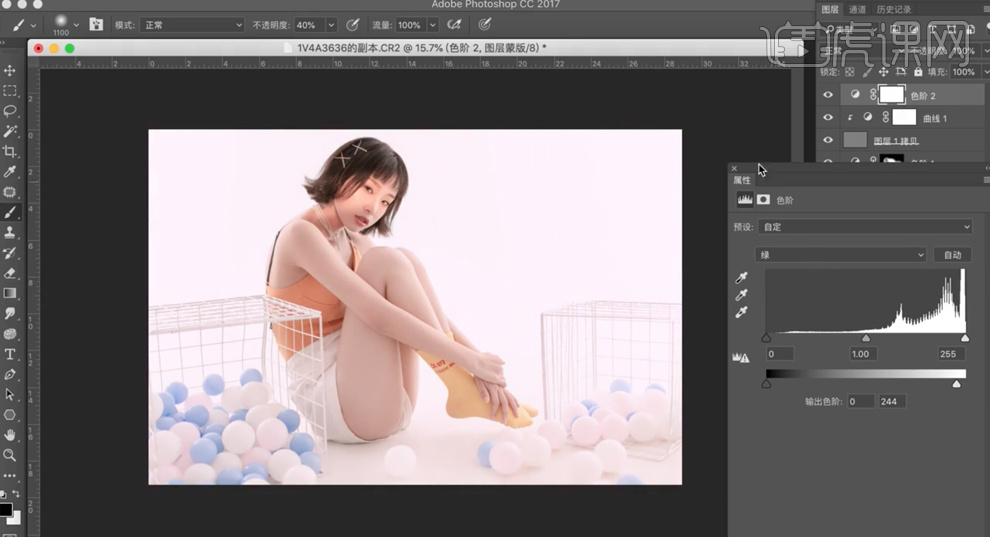
17、[新建]曲线图层,具体参数如图示。具体效果如图示。
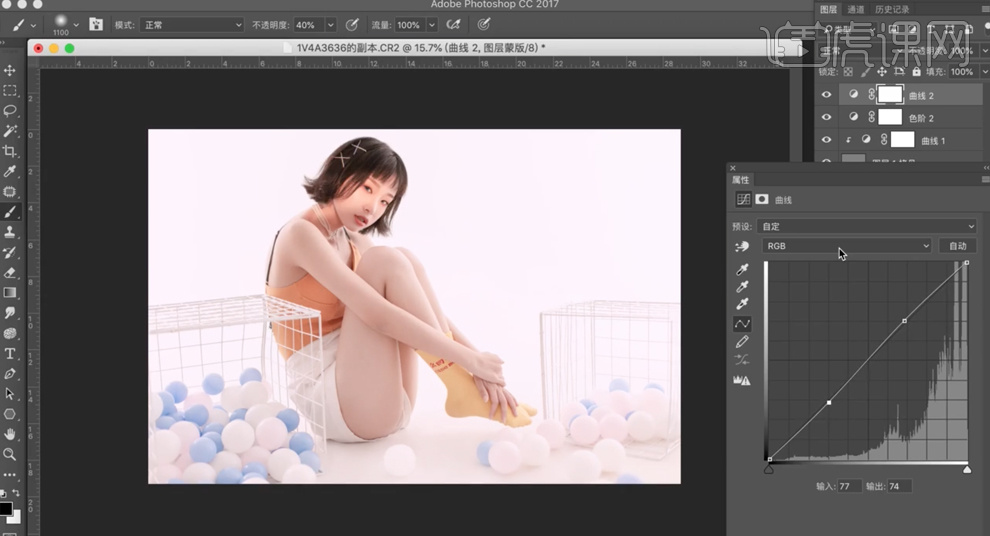
18、选择[蓝色],具体参数如图示。具体效果如图示。
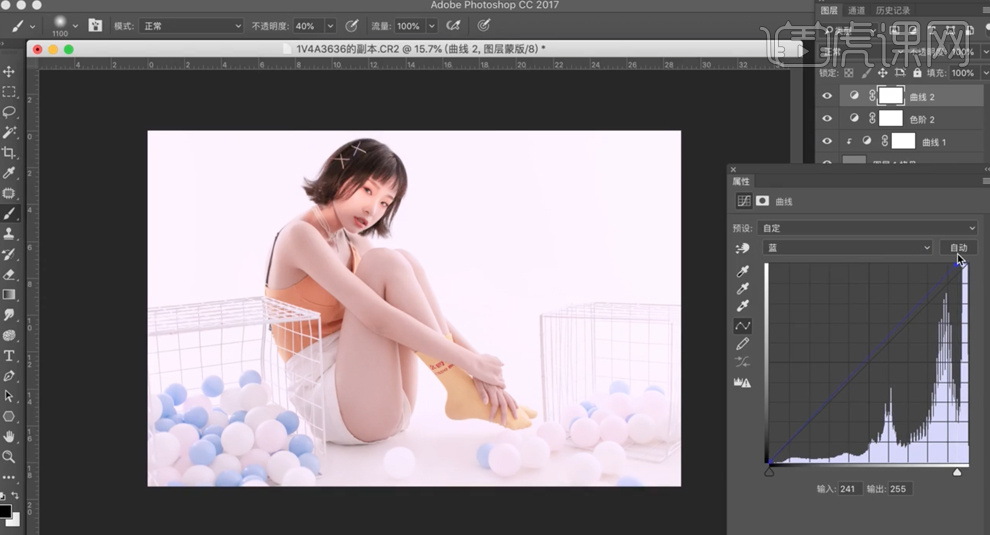
19、选择[绿色],具体参数如图示。具体效果如图示。

20、[新建]照片滤镜图层,具体参数如图示。具体效果如图示。
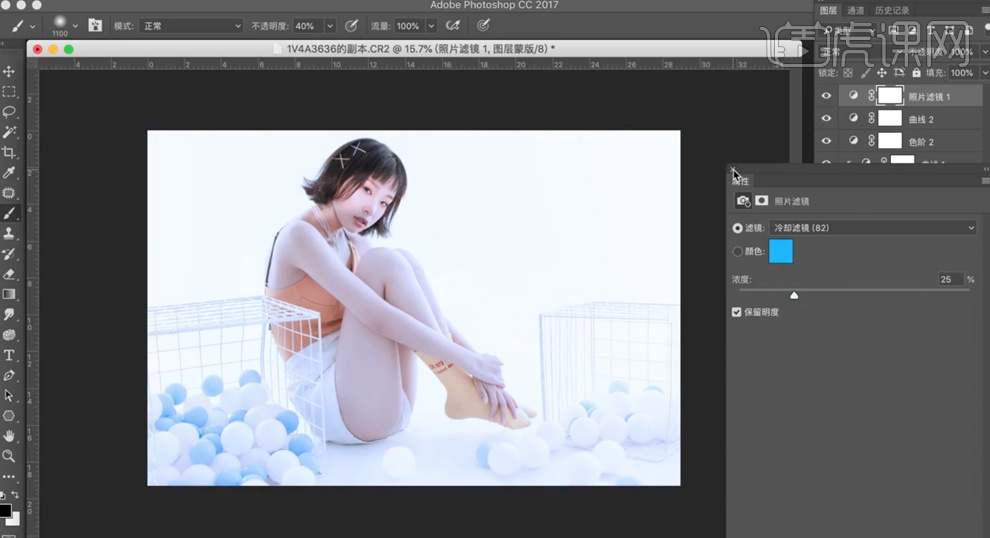
21、[新建]可选颜色图层,选择[红色],具体参数如图示。具体效果如图示。
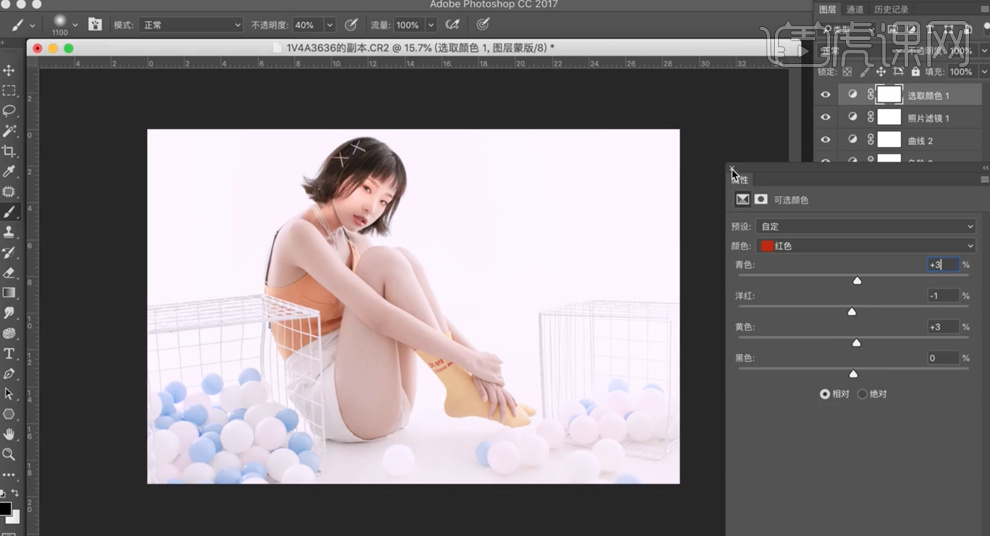
22、[新建]颜色查找图层,具体参数如图示。具体效果如图示。
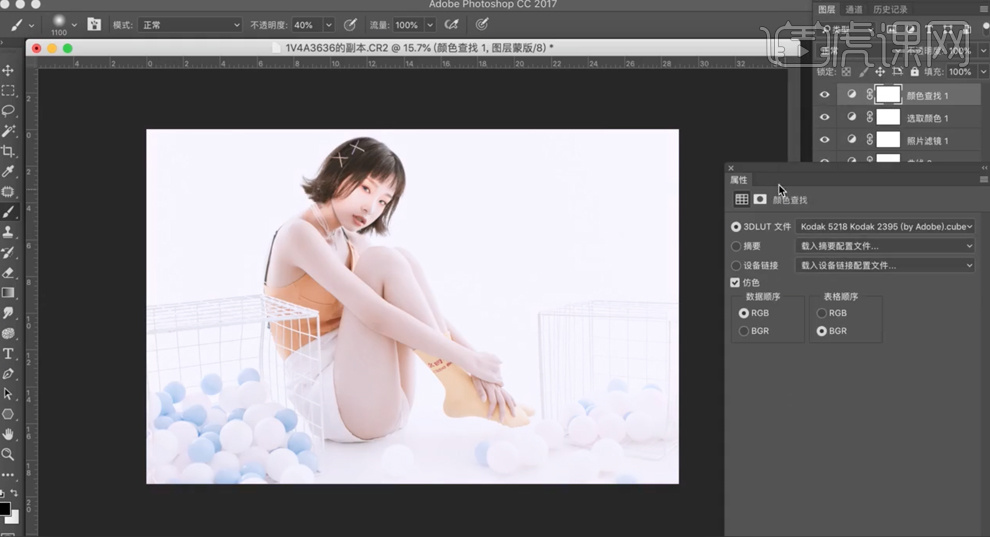
23、[不透明度]41%,[拖入]文字装饰素材,根据设计思路排列至版面合适的位置。具体效果如图示。
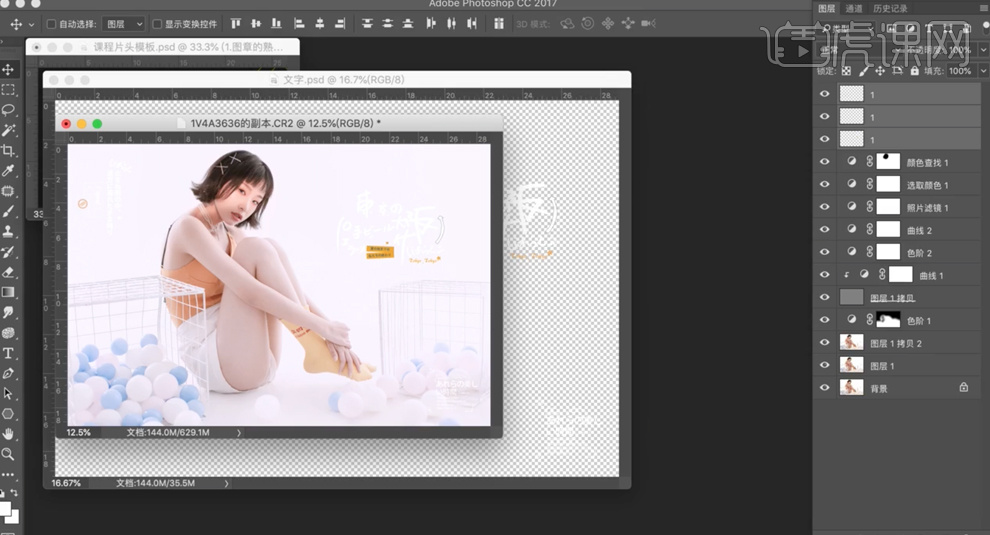
24、最终效果如图示。








