用PS进行日系胶片少女后期教学
发布时间:暂无
1、本课作业内容如图示。
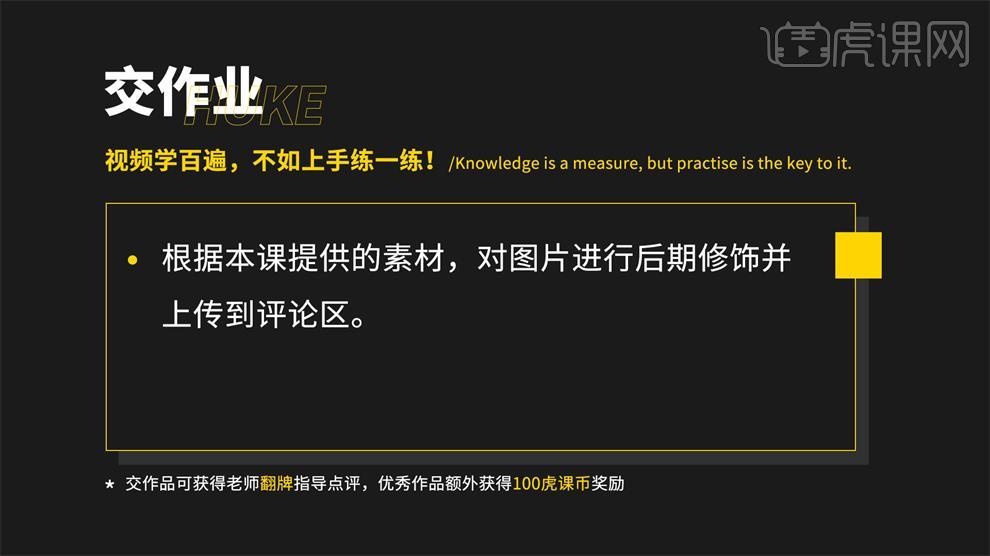
2、【打开】素材文档,单击【基本】,具体参数如图示。具体效果如图示。
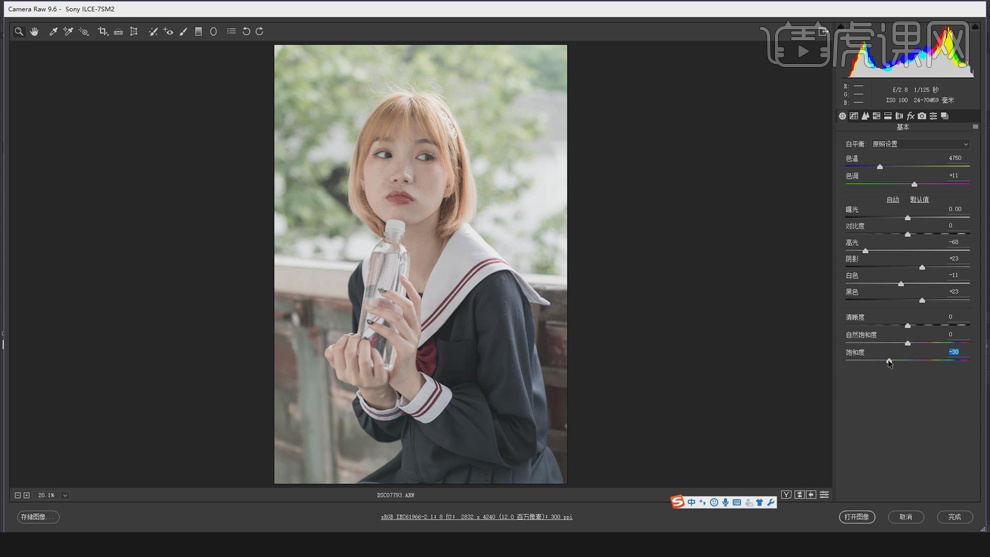
3、单击【色调曲线】,具体参数如图示。具体效果如图示。
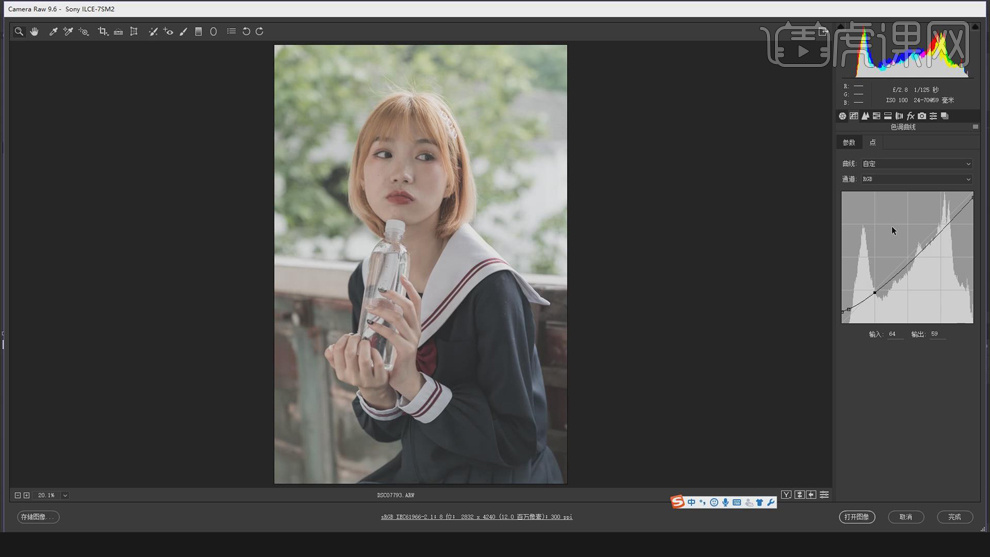
4、选择【红色】,具体参数如图示。具体效果如图示。
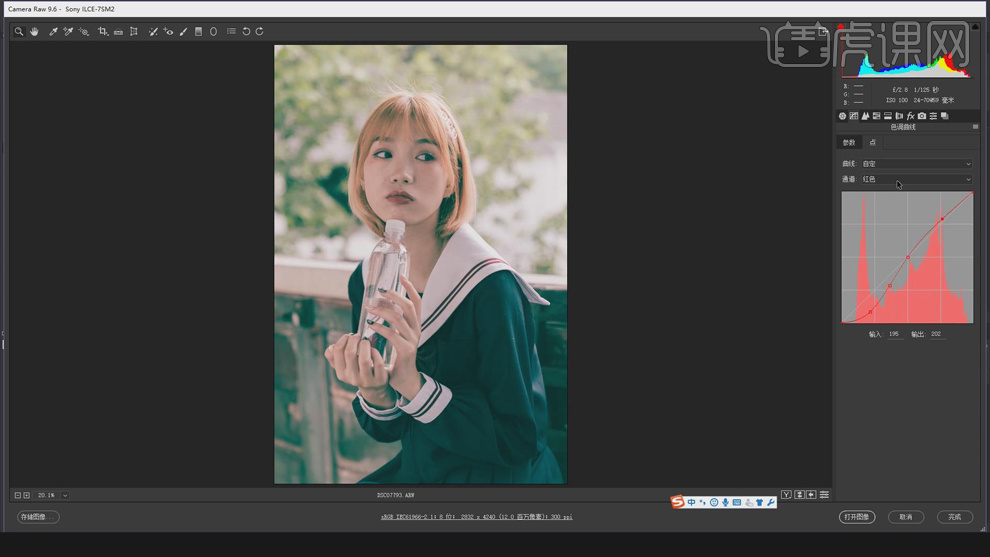
5、选择【绿色】,具体参数如图示。具体效果如图示。
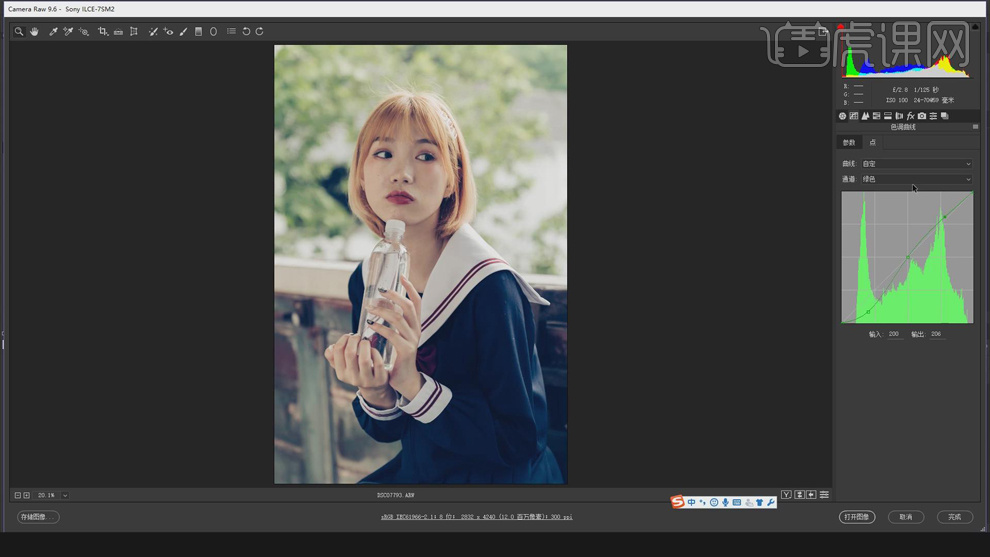
6、选择【蓝色】,具体参数如图示。具体效果如图示。
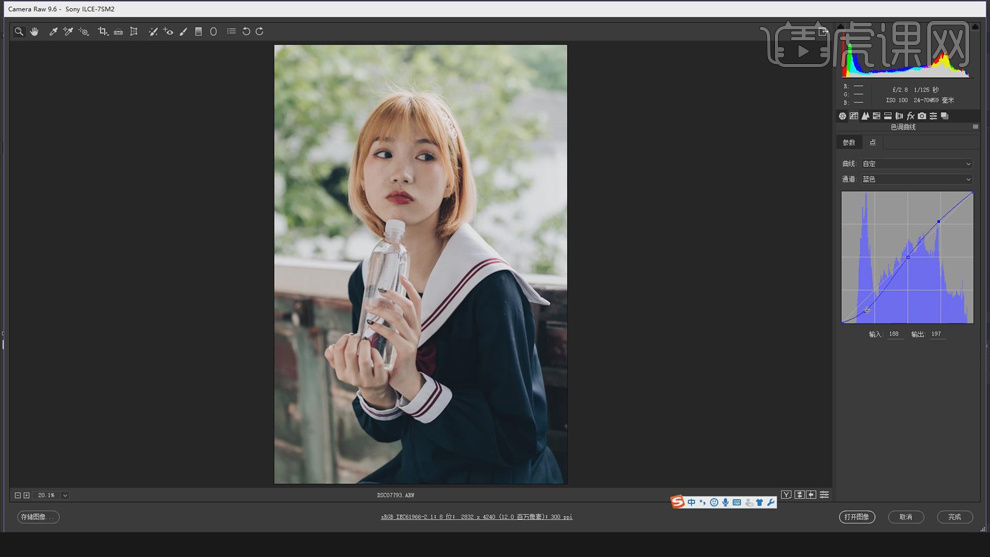
7、单击【HSL】-【色相】,具体参数如图示。具体效果如图示。
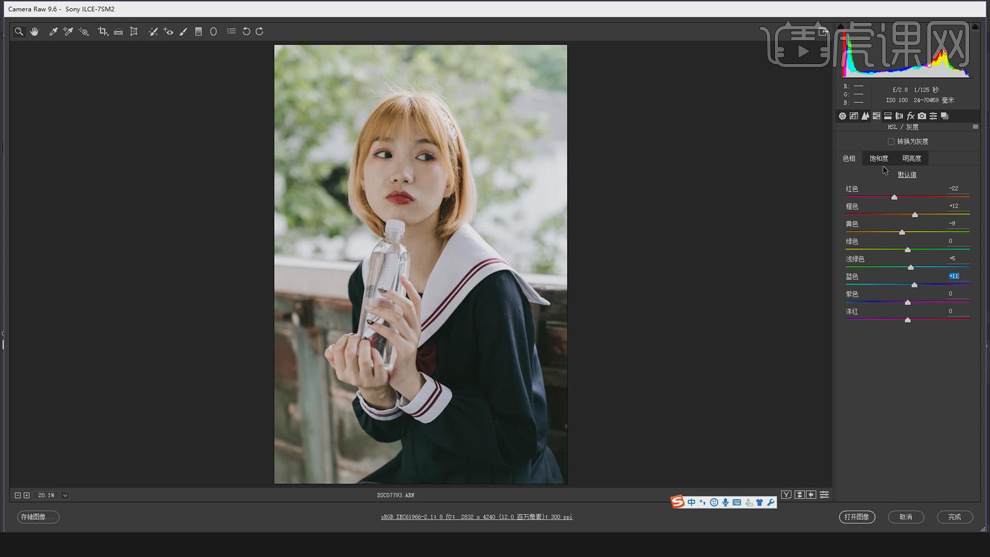
8、单击【饱和度】,具体参数如图示。具体效果如图示。
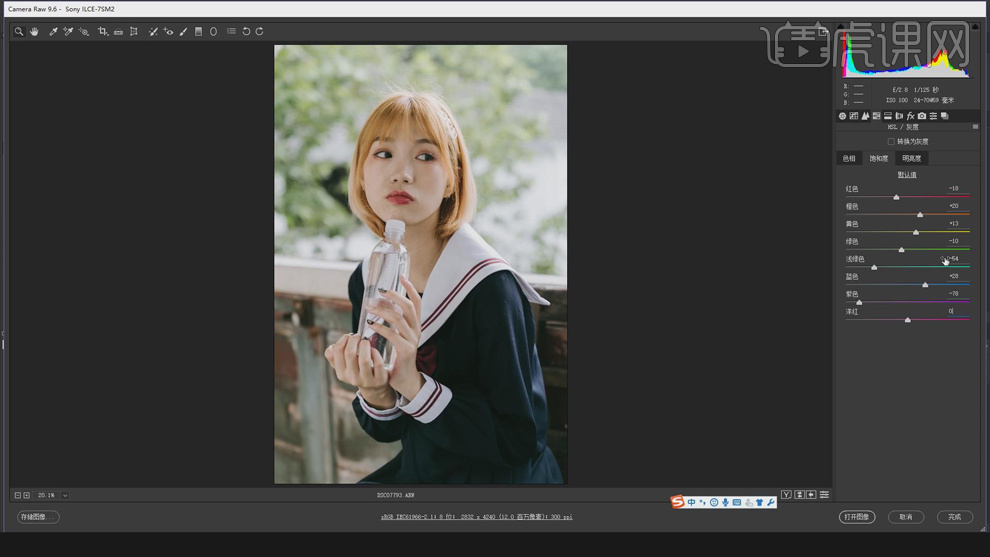
9、单击【明亮度】,具体参数如图示。具体效果如图示。
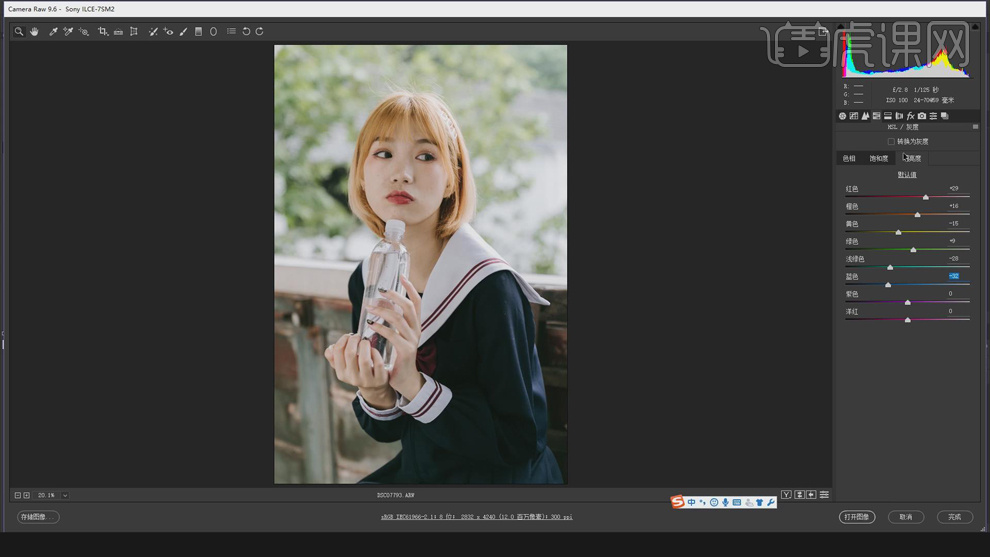
10、单击【相机校准】,具体参数如图示。具体效果如图示。
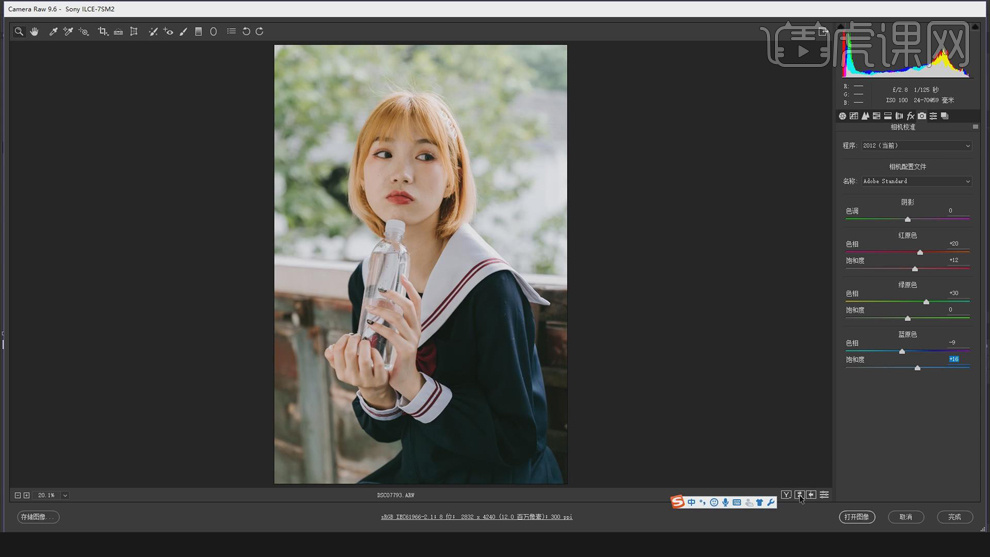
11、单击【分离色调】,具体参数如图示。具体效果如图示。
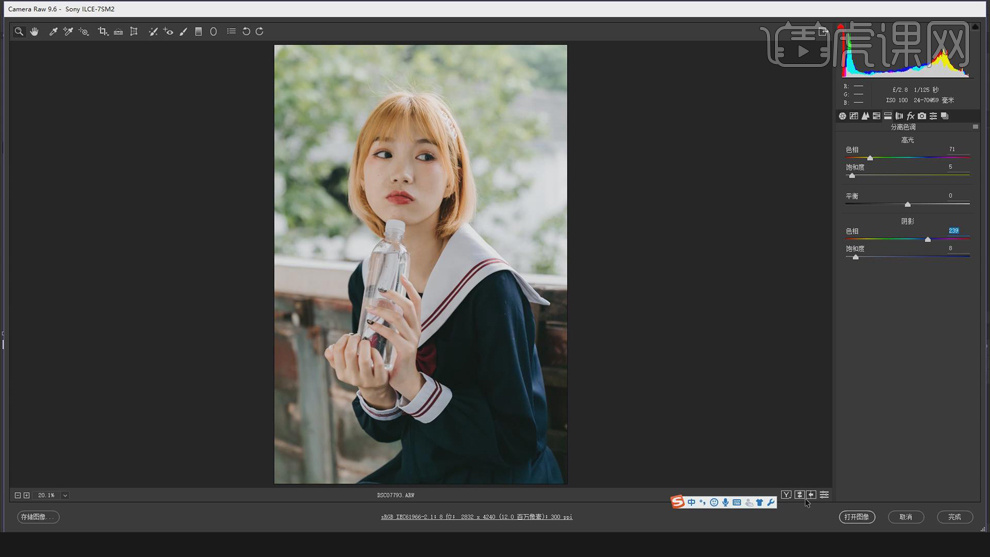
12、单击【滤镜】-【AlieSkin】-【Exposure7】,根据胶片调色思路选择合适的滤镜。具体操作如图示。
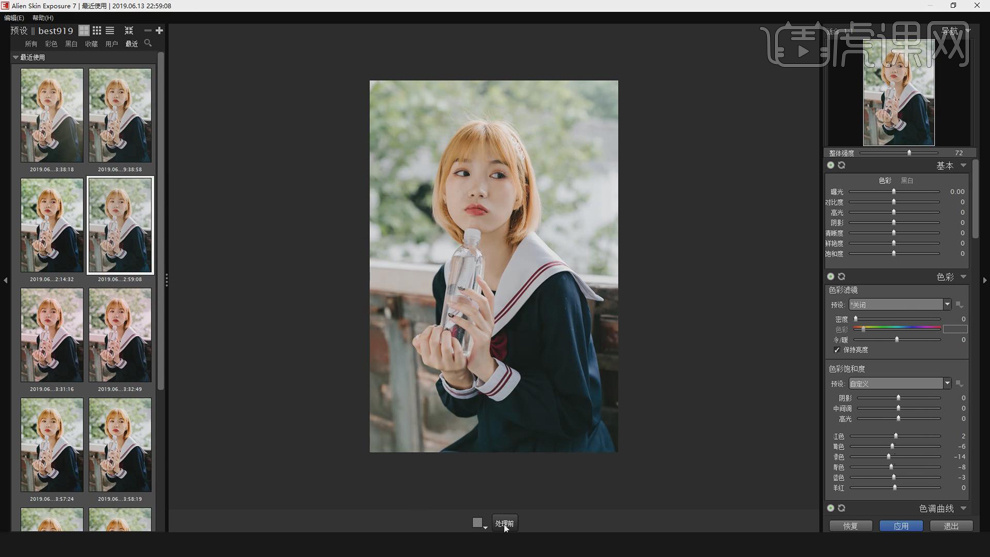
13、单击【滤镜】-【液化】,调整人物形体细节。具体效果如图示。
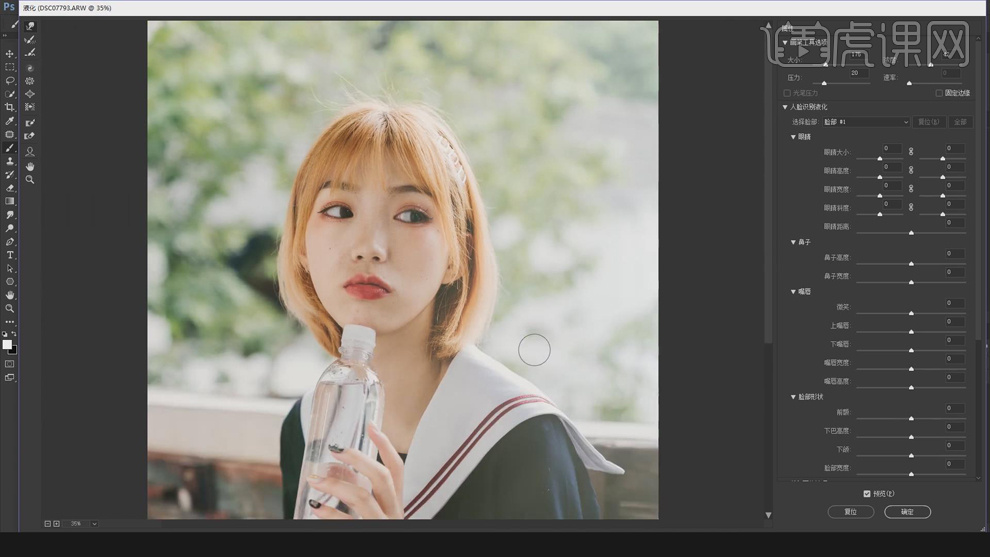
14、使用【修复工具】和【仿制图章工具】修复皮肤瑕疵细节,【复制】图层,单击【滤镜】-【磨皮滤镜】,具体参数如图示。具体效果如图示。
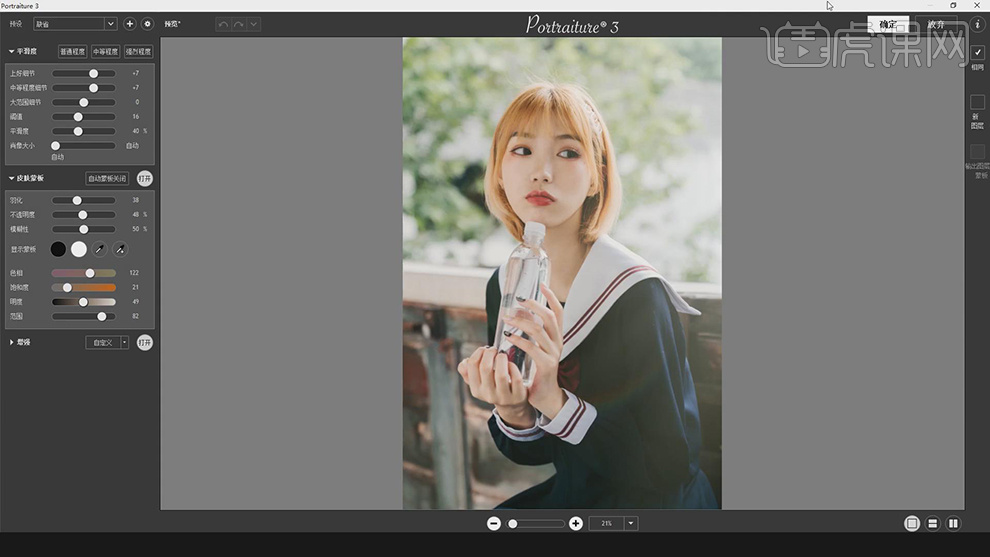
15、按Alt键添加【图层蒙版】,使用【画笔工具】涂抹皮肤区域。【新建】黑白图层,参数默认,【新建】曲线图层,具体参数如图示。具体效果如图示。
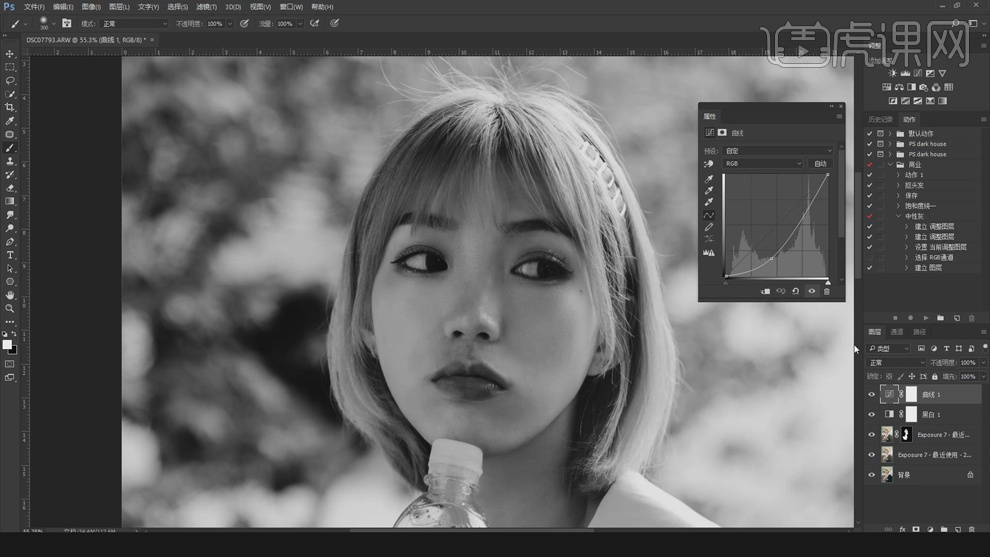
16、【新建】中性灰图层,【图层模式】柔光。使用【画笔工具】,根据皮肤光影规律,调整画笔属性和大小涂抹皮肤明暗细节。具体效果如图示。
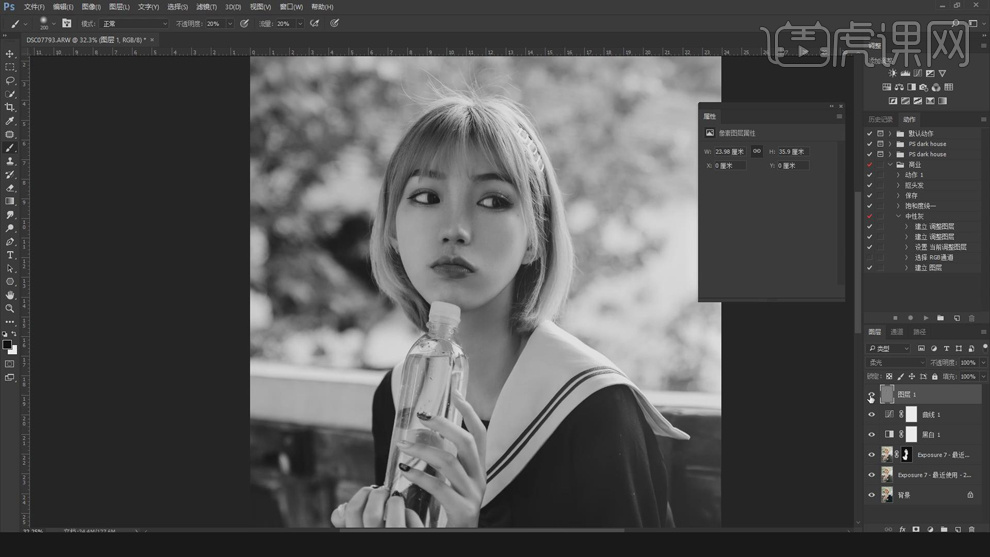
17、【新建】图层,使用【画笔工具】,调整画笔大小和属性,【吸取】皮肤颜色涂抹皮肤细节,按【Ctrl+Alt+Shift+E】盖印图层。具体效果如图示。
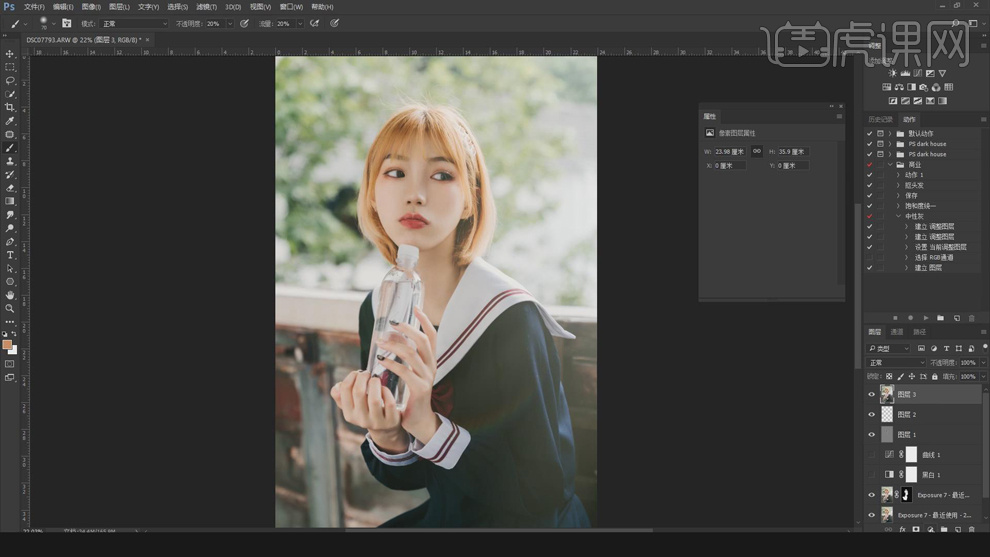
18、【新建】色彩平衡图层,选择【中间调】,具体参数如图示。具体效果如图示。
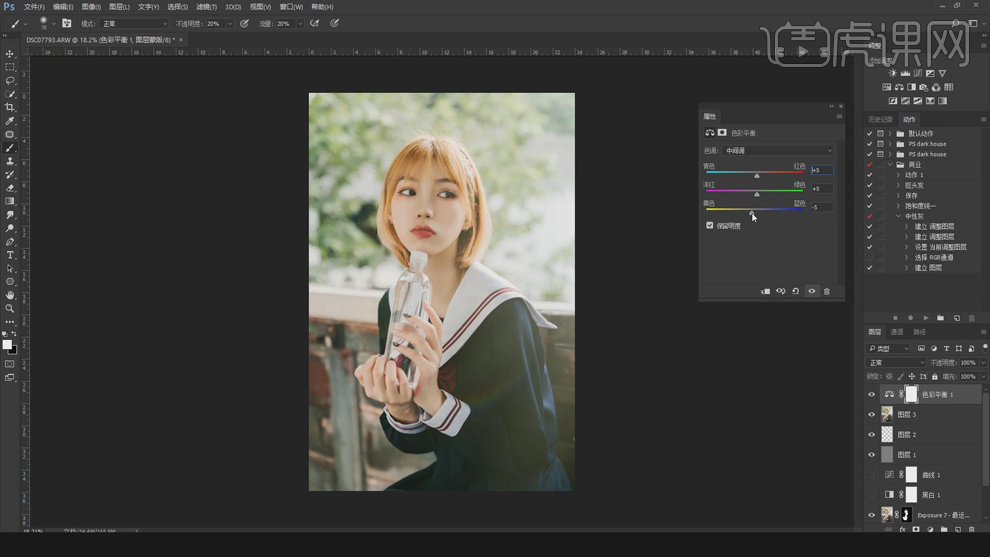
19、选择【高光】,具体参数如图示。具体效果如图示。
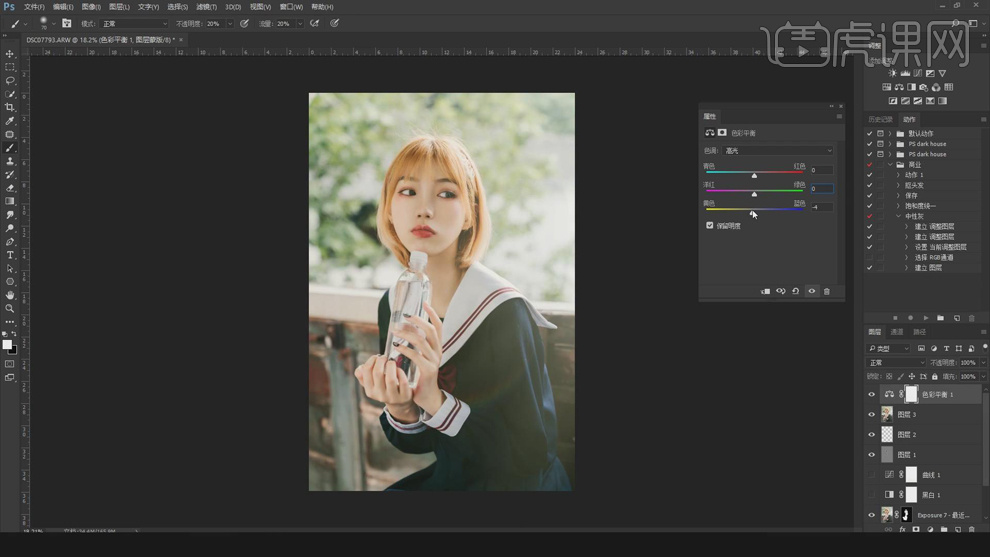
20、选择【阴影】,具体参数如图示。具体效果如图示。
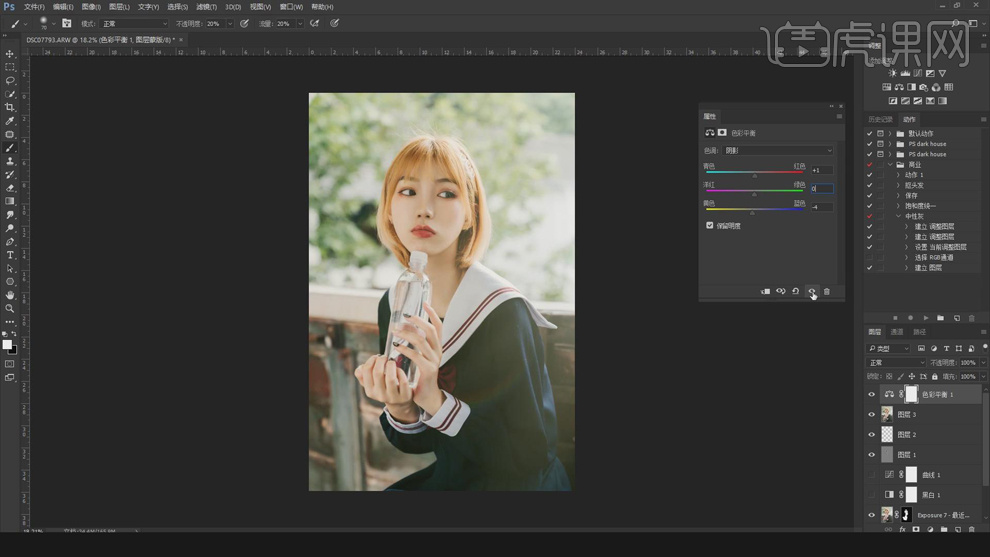
21、按【Ctrl+Alt+Shift+E】盖印图层,【新建】曲线图层,具体参数如图示。具体效果如图示。
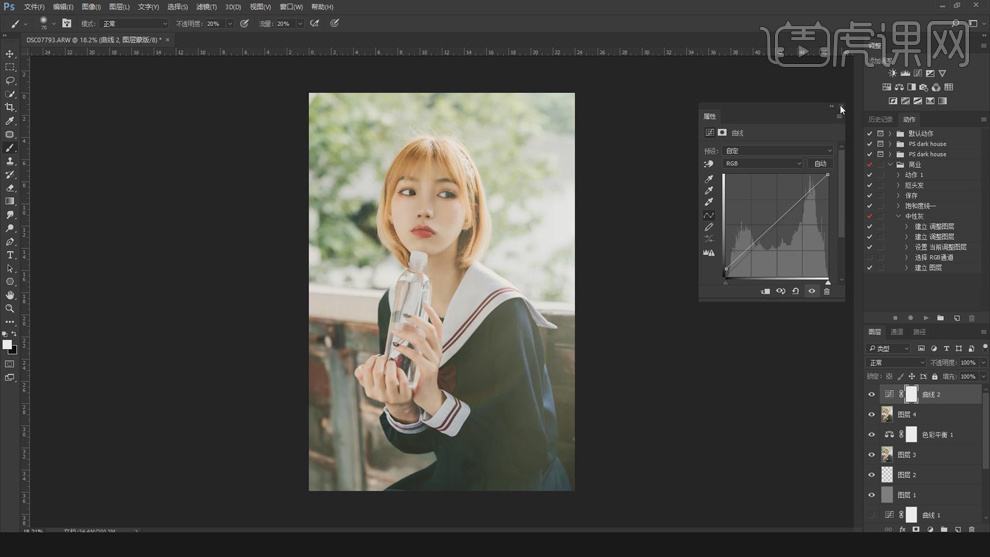
22、【选择】盖印图层,按【Ctrl+Alt+2】选择高光区域,【新建】曲线图层,具体参数如图示。具体效果如图示。
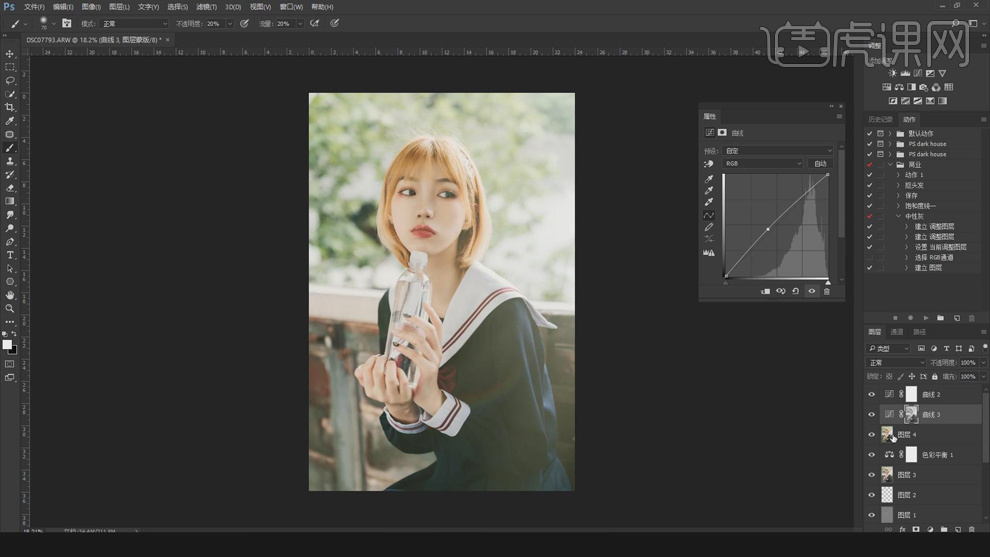
23、按Ctrl单击盖印图层【载入选区】,【新建】曲线图层,具体参数如图示。具体效果如图示。
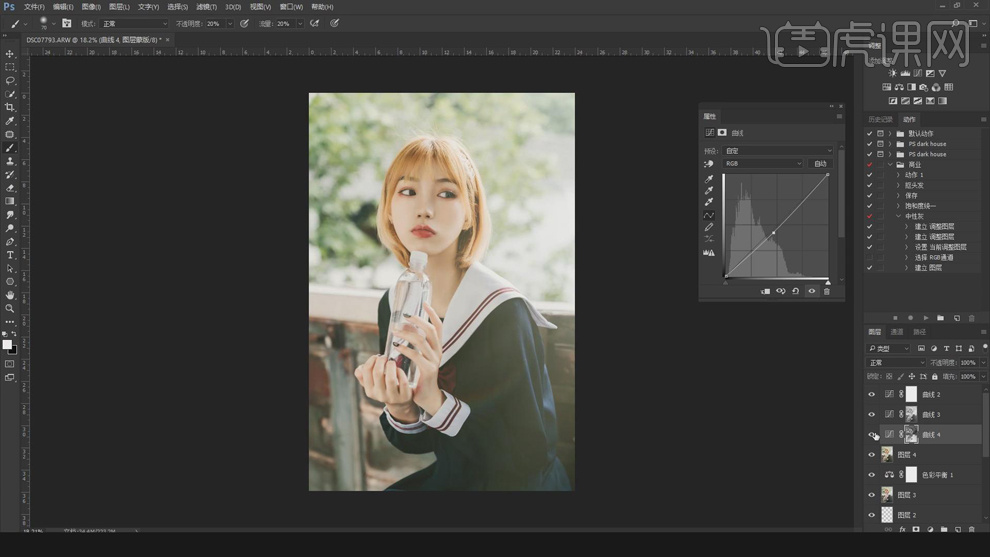
24、按【Ctrl+Alt+Shift+E】盖印图层,【复制】图层,单击【滤镜】-【其他】-【高反差保留】值0.6PX,【图层模式】线性光。具体效果如图示。
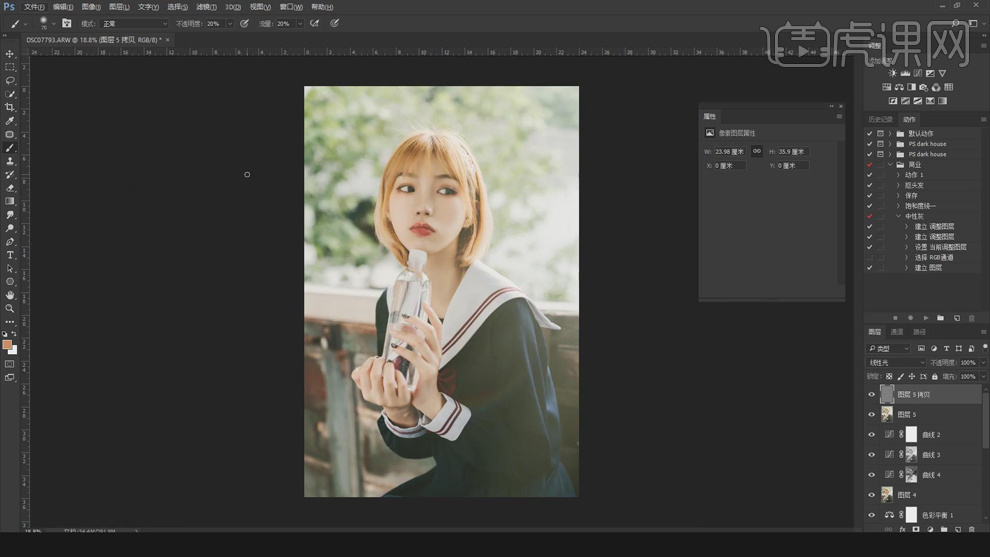
25、最终效果如图示。








