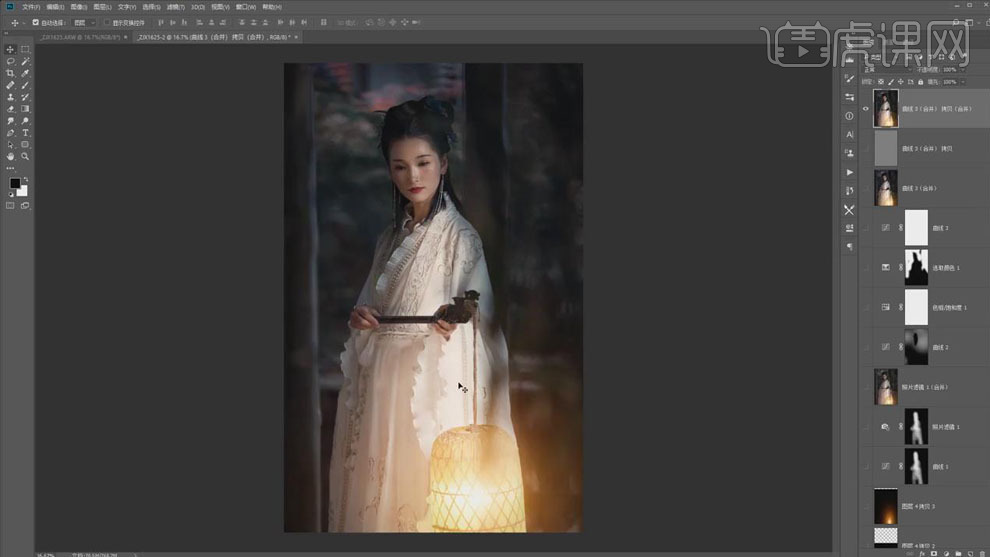用PS制作夜间古风人像后期渲染
发布时间:暂无
1.课后作业如下。
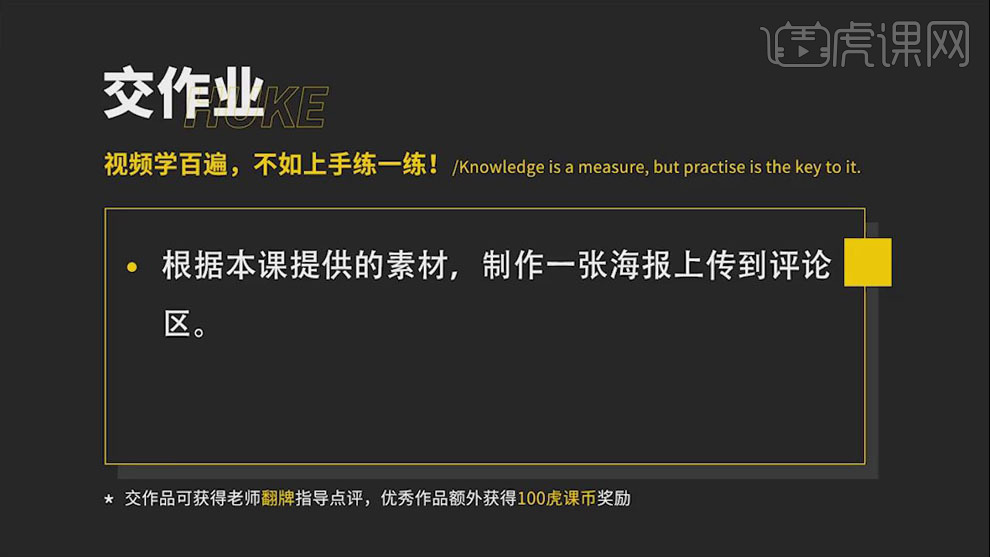
2.课程主要内容如下。
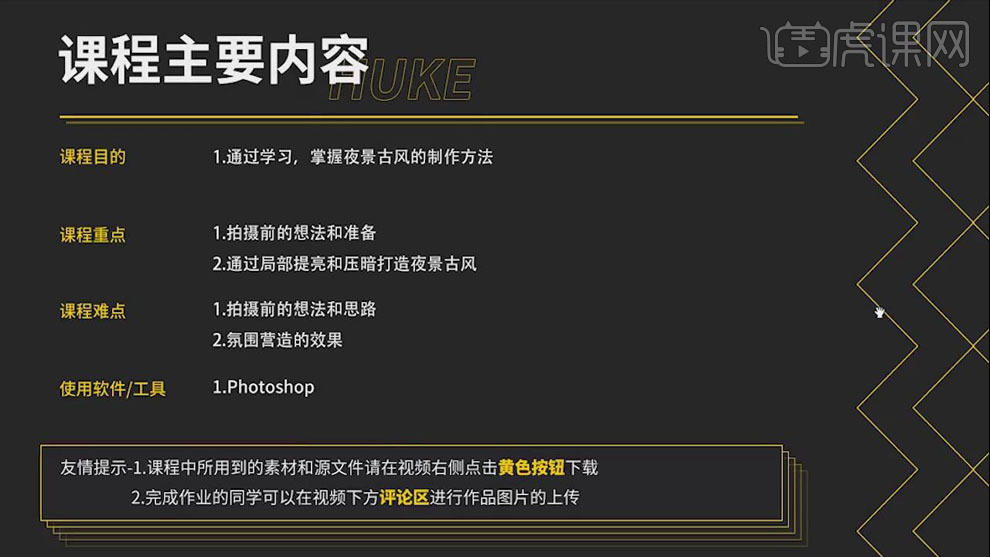
3.在【PS】中打开图片,【Ctrl+Shift+A】在Camera Raw滤镜中调整图片,勾选【删除色差】、【启用配置文件校正】;【曝光】+0.9,【高光】+7,【阴影】+69,【黑色】+19,提亮细节。
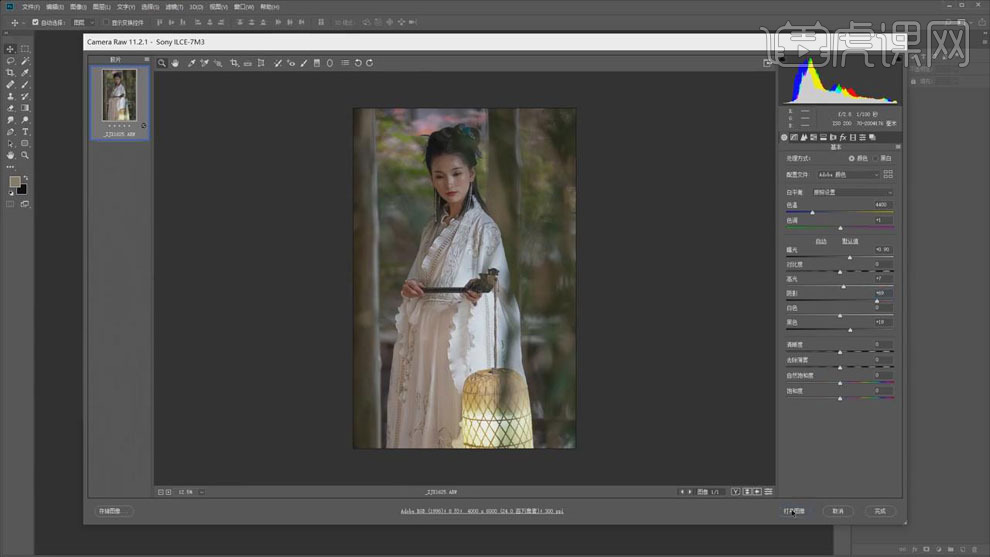
4.再次将原图片在【Camera Raw】中打开,勾选【删除色差】、【启用配置文件校正】,【阴影】+28,【打开图像】;再打开调整提亮的图片,两张叠加,提亮人物,保留背景的暗部。
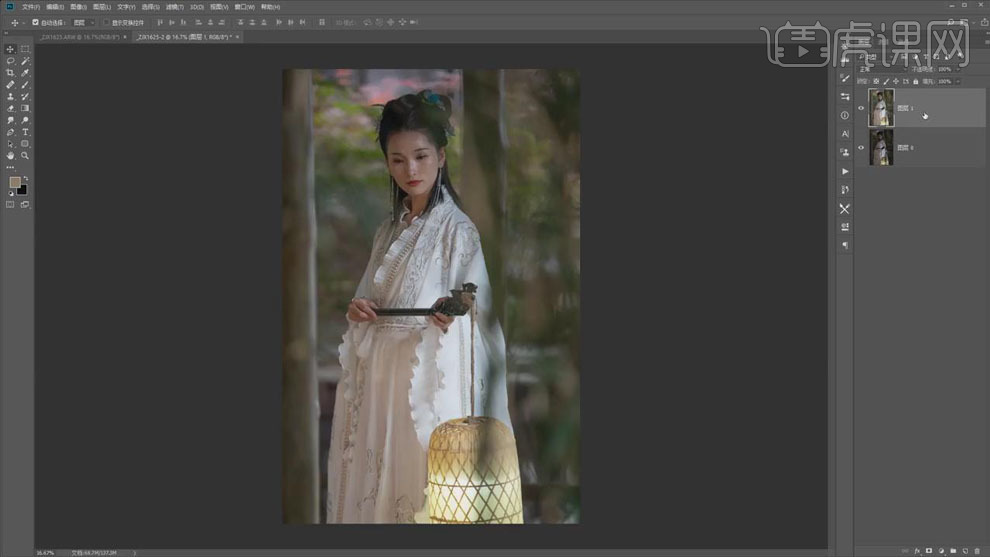
5.选择提亮的图片,添加【图层蒙版】,使用白色【画笔】涂抹人物受光的位置,提亮,画笔【不透明度】20%;如下。
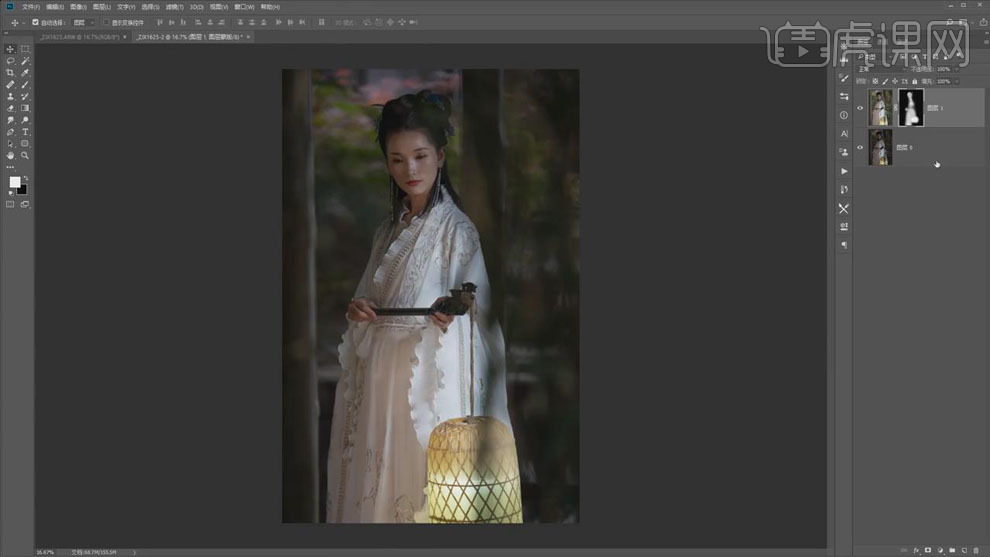
6.【Ctrl+E】合并两图层,【Ctrl+J】复制,创建【渐变映射】、【曲线】层,【Ctrl+G】编组为“黑白观察层”;调整曲线增强面部的明暗对比,使用【修复画笔工具】处理面部的痘痘等瑕疵。
 7.【Ctrl+Shift+N】新建图层,【填充为50%中性灰】;选择中性灰图层,使用【画笔工具】刻画面部光影,均匀面部皮肤;画笔【不透明度】、【流量】为10%;再次新建中性灰图层,使用黑色【画笔】加深燕窝、鼻梁等位置,白色【画笔】提亮高光,增强面部立体感。
7.【Ctrl+Shift+N】新建图层,【填充为50%中性灰】;选择中性灰图层,使用【画笔工具】刻画面部光影,均匀面部皮肤;画笔【不透明度】、【流量】为10%;再次新建中性灰图层,使用黑色【画笔】加深燕窝、鼻梁等位置,白色【画笔】提亮高光,增强面部立体感。
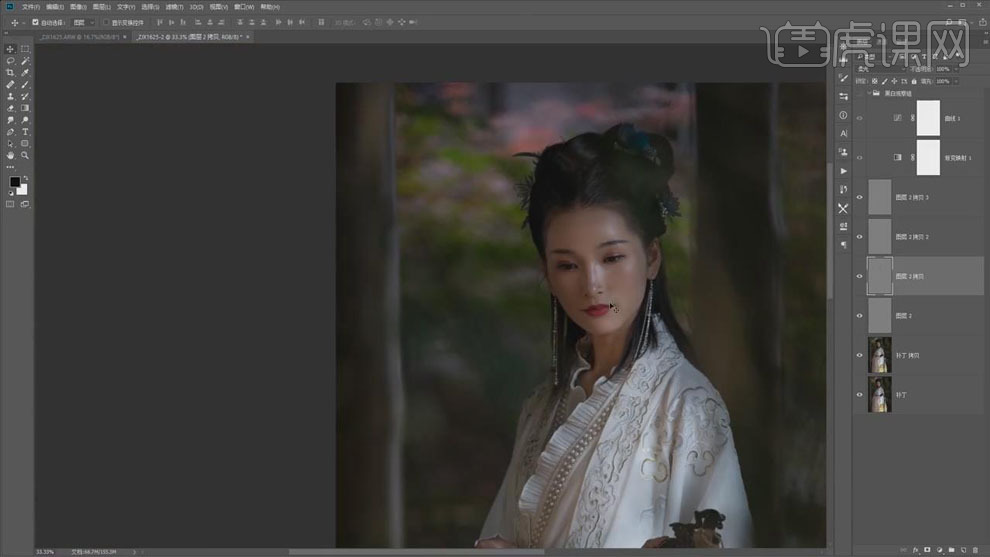
8.新建图层,【Alt+Delete】填充黑色,【灯光工厂】创建一个光源,图层模式【滤色】;【Ctrl+J】将光源复制三层,【Ctrl+T】调整光的大小,移动到灯笼发光的位置,增强光感。
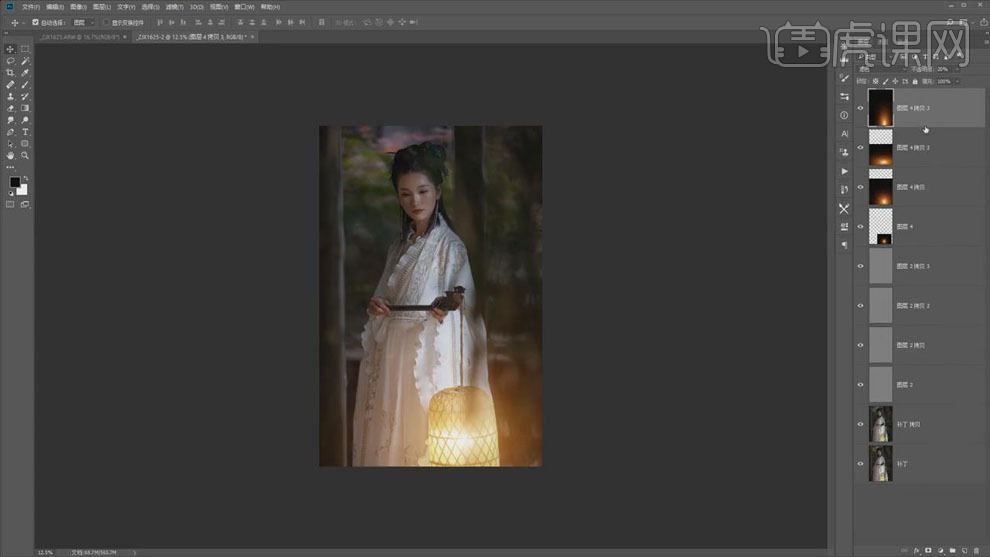
9.新建【曲线】,向上拖动提亮;创建【照片滤镜】,【加温滤镜85】,【浓度】37%;【Ctrl+I】将两个调整层反向蒙版,使用白色【画笔】涂抹灯笼能照到的地方,提亮。
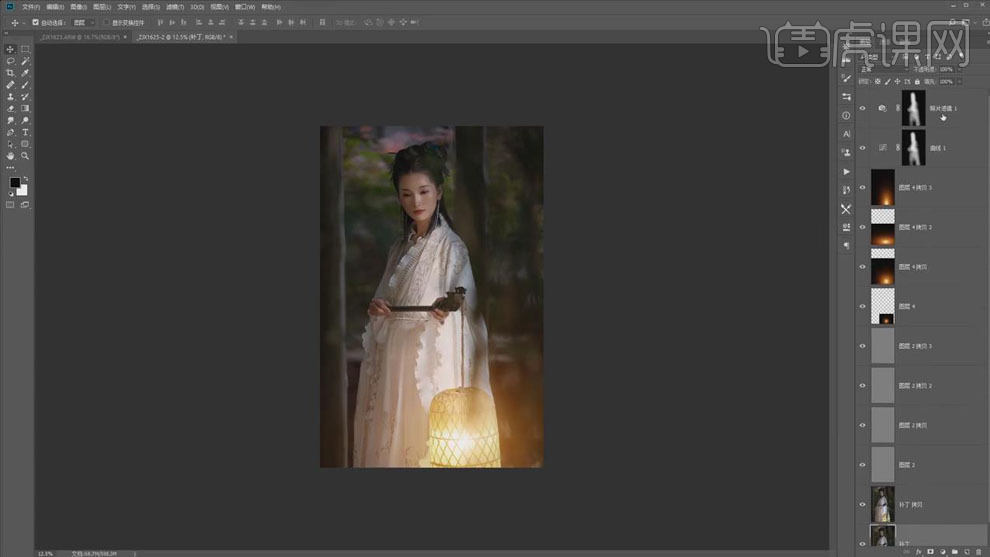
10.【Ctrl+Shift+Alt+E】盖印图层,在【Camera Raw】中调整【Hsl】面板,点击【色相】,【绿色】+14,【浅绿色】+26,【蓝色】-47;点击【饱和度】,【绿色】-77,【蓝色】-11,【紫色】-60;点击【明亮度】,【绿色】-87,【蓝色】-72。
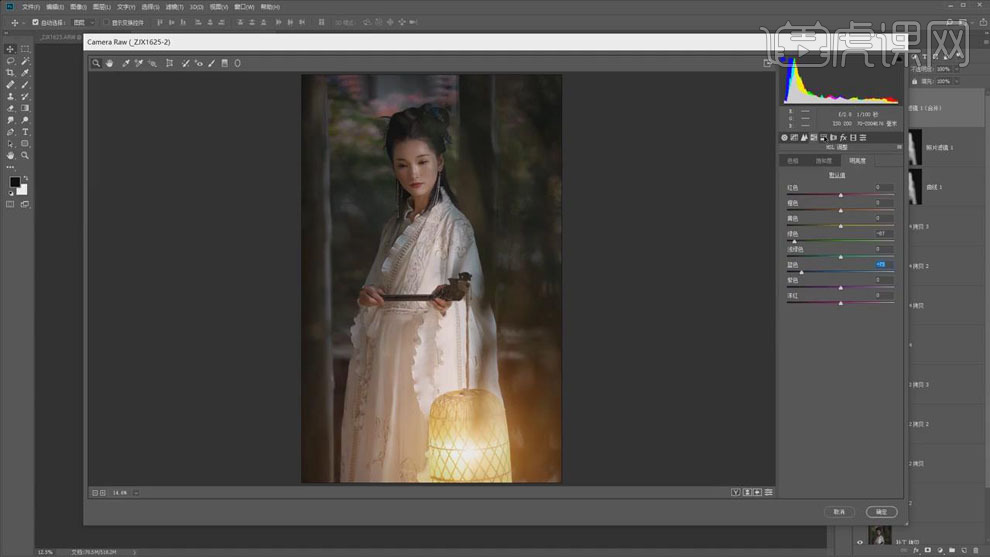
11.点击【色调分离】,高光【色相】58,【饱和度】12,阴影【色相】231,【饱和度】13;创建【曲线】,向下拖动压暗,【Ctrl+I】反向蒙版,白色到透明的【渐变工具】压暗画面四周;黑色【画笔】将脸部擦出来。
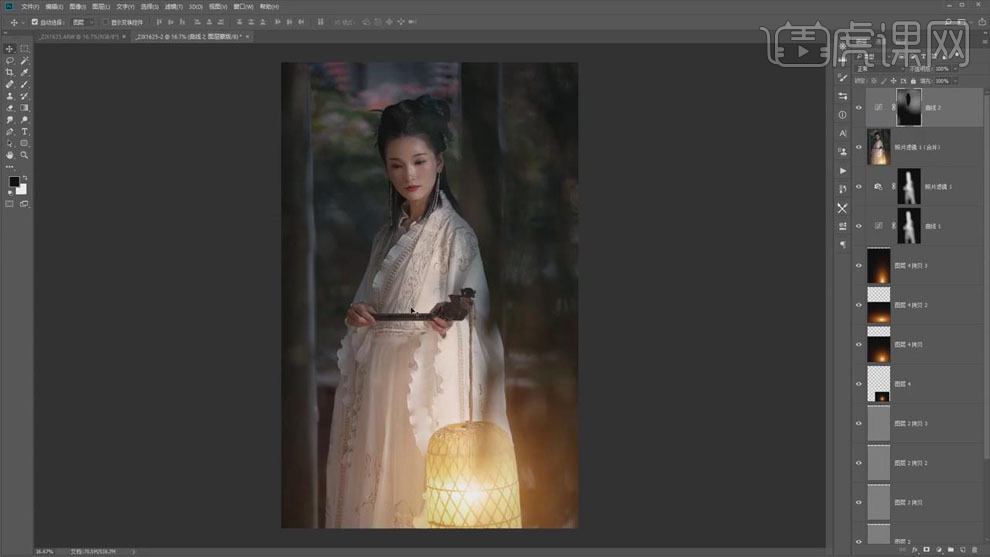
12.创建【可选颜色】,选择【绿色】,【青色】+35,【洋红】+20,【黄色】-78,【黑色】+22;选择【青色】,【青色】+30,【黄色】-35;选择【黄色】,【青色】+20,【洋红】+15,【黄色】-61;【Ctrl+I】反向蒙版,白色【画笔工具】透明背景,使颜色调整只对背景起作用。
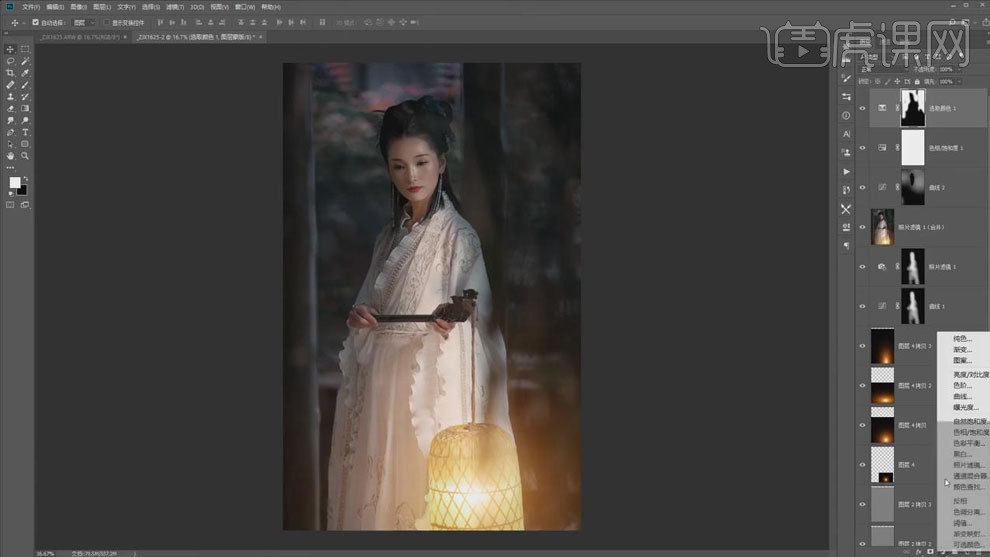 13.【Ctrl+Shift+Alt+E】盖印图层,进入【Camera Raw】中调整,【对比度】+36,【高光】+19,【阴影】+2,【黑色】+6,【去除薄雾】-2,【自然饱和度】-3;点击【效果】,添加颗粒效果,【数量】21,【晕影】+6。
13.【Ctrl+Shift+Alt+E】盖印图层,进入【Camera Raw】中调整,【对比度】+36,【高光】+19,【阴影】+2,【黑色】+6,【去除薄雾】-2,【自然饱和度】-3;点击【效果】,添加颗粒效果,【数量】21,【晕影】+6。
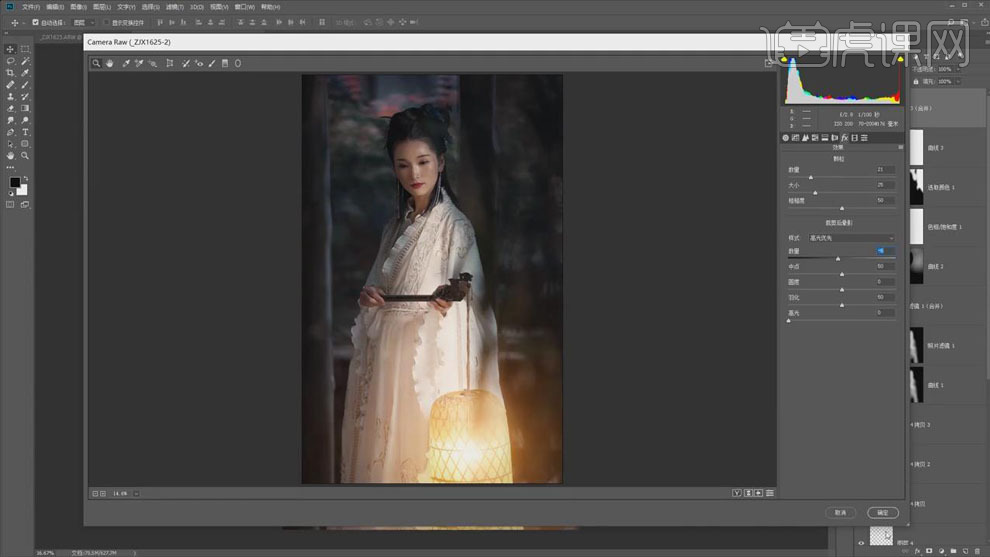
14.【Ctrl+J】复制图层,【高反差保留】1px,图层模式【柔光】,锐化图片;效果如下。
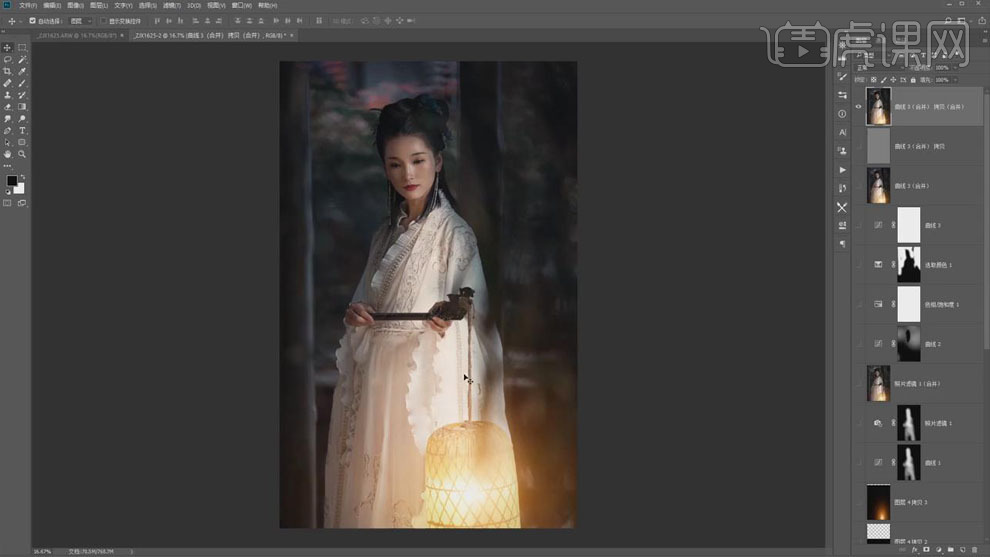
15.课后作业如下。
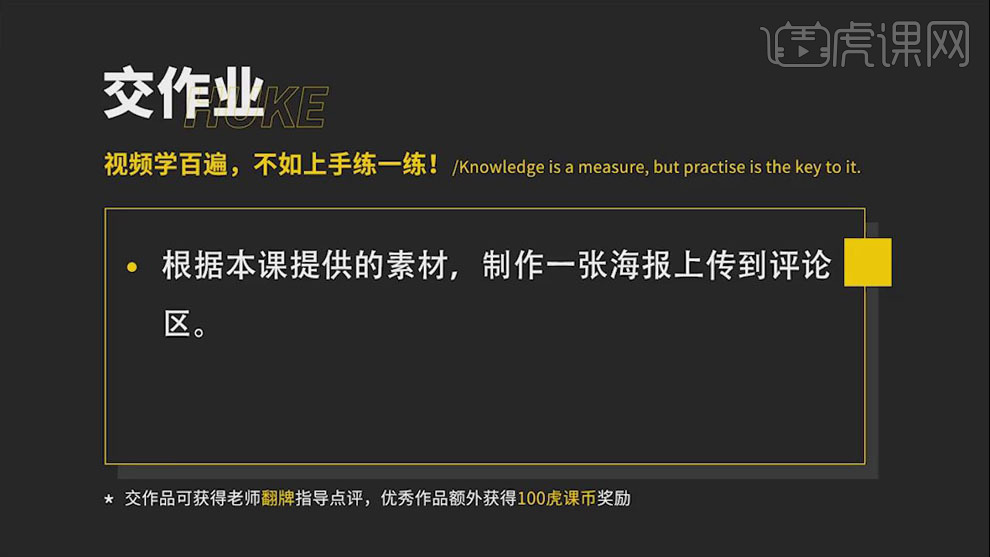
16.最终效果如图所示。