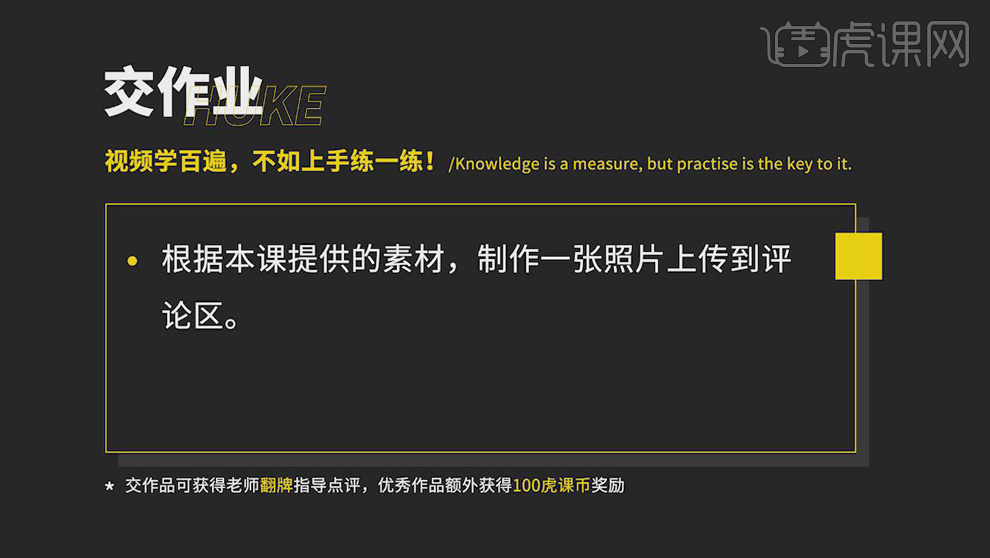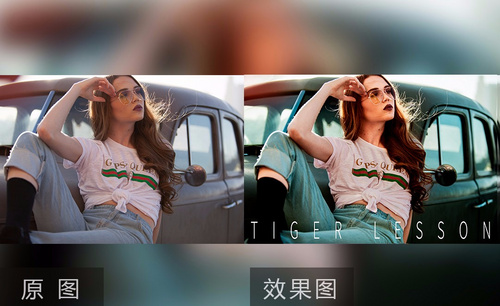使用PS进行棚拍古装人像调色
发布时间:暂无
1.课后作业如图所示。
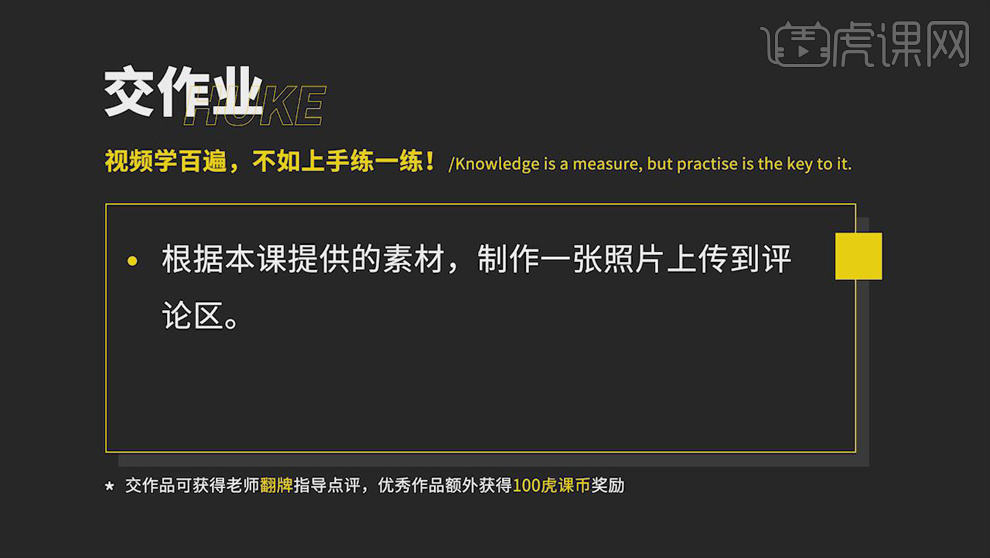
2.课程主要内容如图所示。
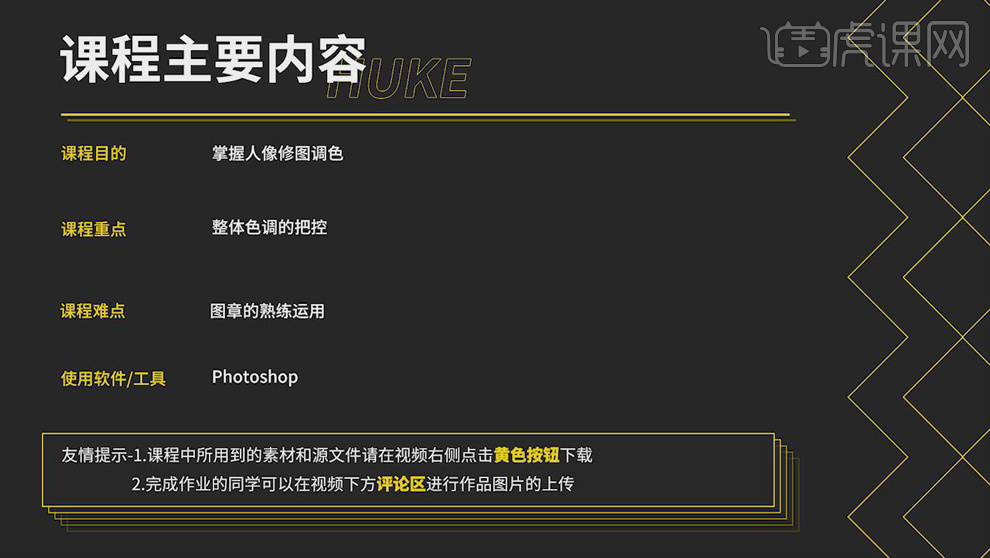
3.打开【PS】,打开原图,【色调曲线】部分提高暗部的调子,具体调整如图所示。
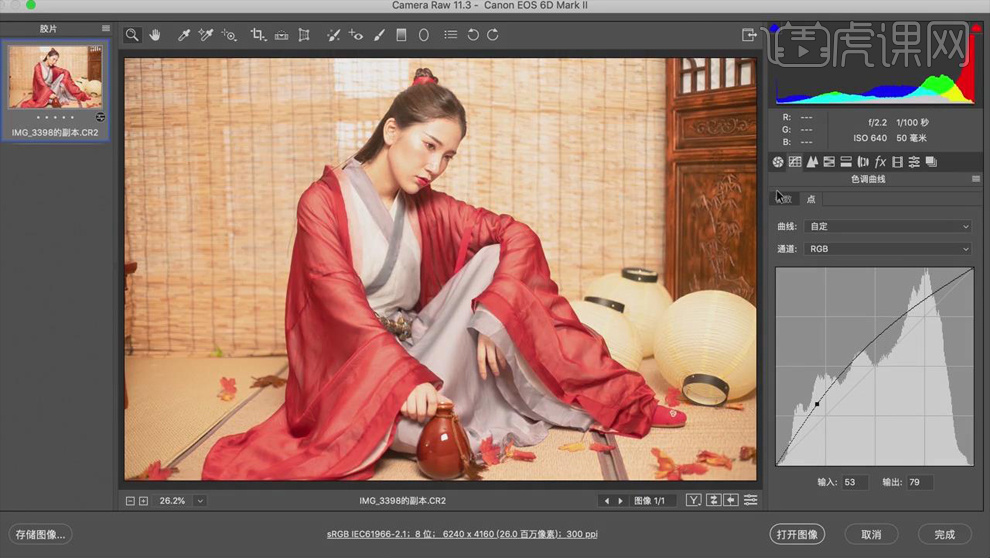
4.【基本】:【色温】7750,【色调】-12,【曝光】-0.4,【对比度】+28,【高光】-73,【阴影】-7,【白色】-3,【黑色】+36,【纹理】+10,【清晰度】+17,【去除薄雾】+27。
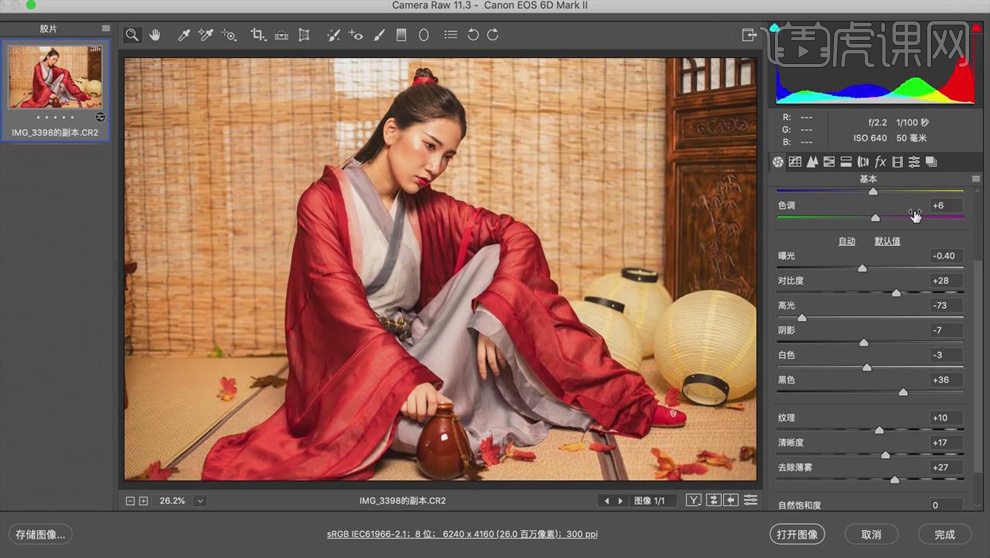
5.【HSL调整】:【色相】部分【红色】-23;【饱和度】部分【红色】-13,【黄色】-45;【明亮度】部分【红色】-8,【橙色】-1。
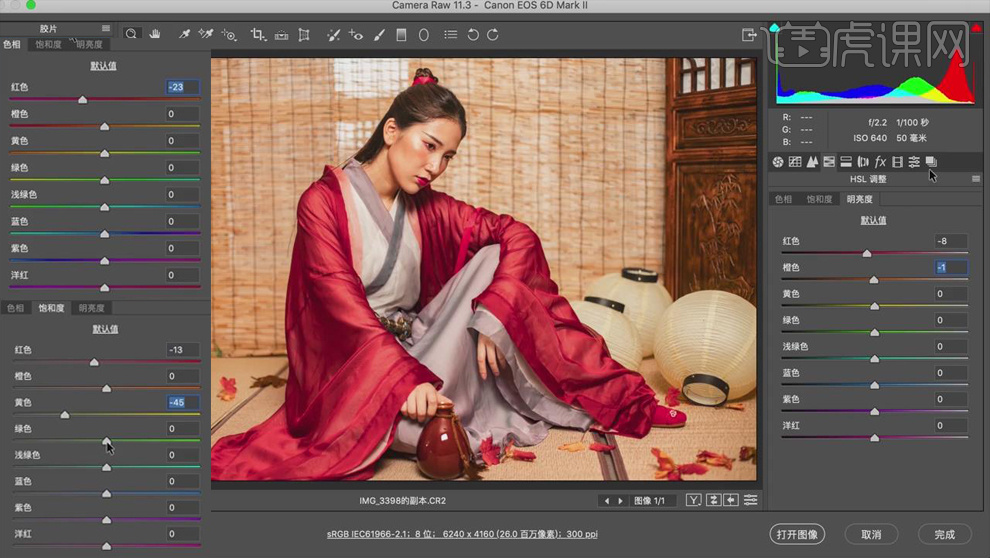
6.【校准】:【红原色】部分【色相】+5;【绿原色】部分【色相】+29,【饱和度】+39;【蓝原色】部分【饱和度】-48。
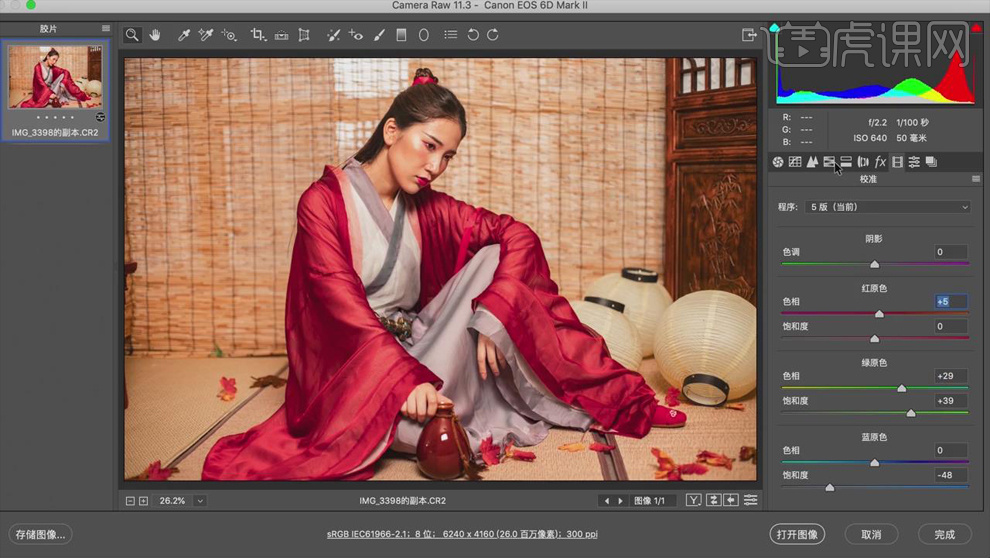
7.【分离色调】:【高光】部分【色相】227,【饱和度】16;【阴影】部分【色相】38,【饱和度】15。
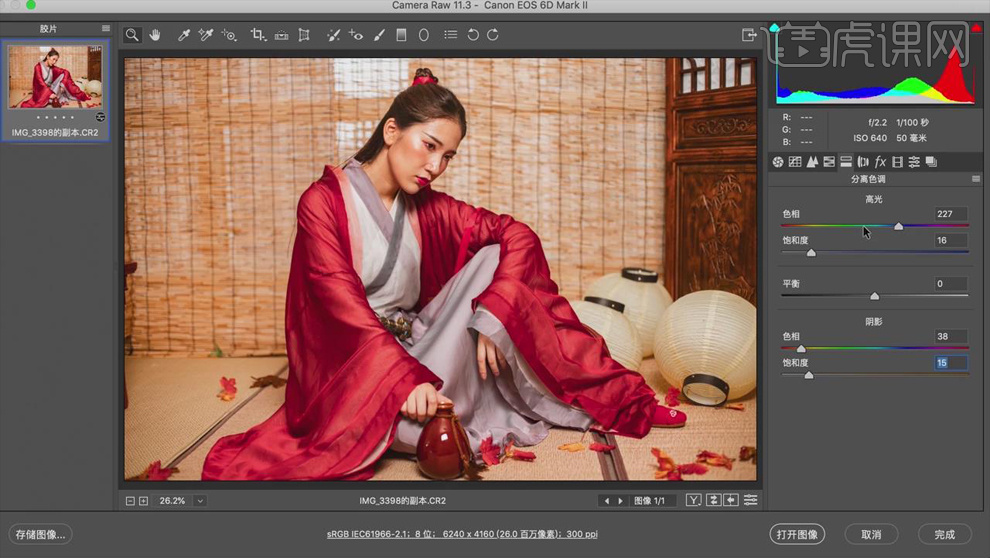
8.点击【打开图像】,使用【矩形选框工具】框选左侧桌角部分,【Ctrl+T】往左拉。
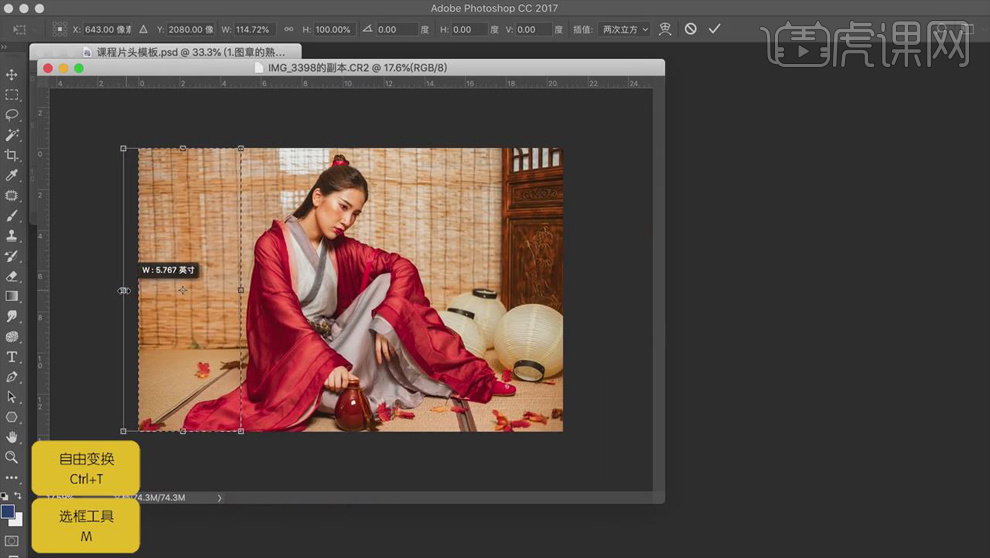
9.使用【修补工具】修掉人物皮肤上小的缺点,具体效果如图所示。
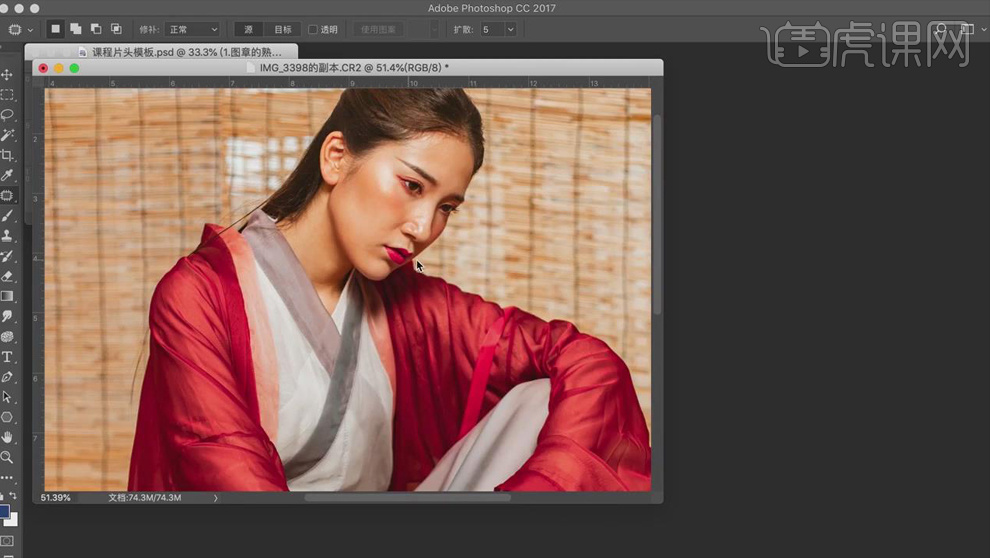
10.【Ctrl+Shift+X】打开【液化】面板,对人物轮廓进行液化处理。
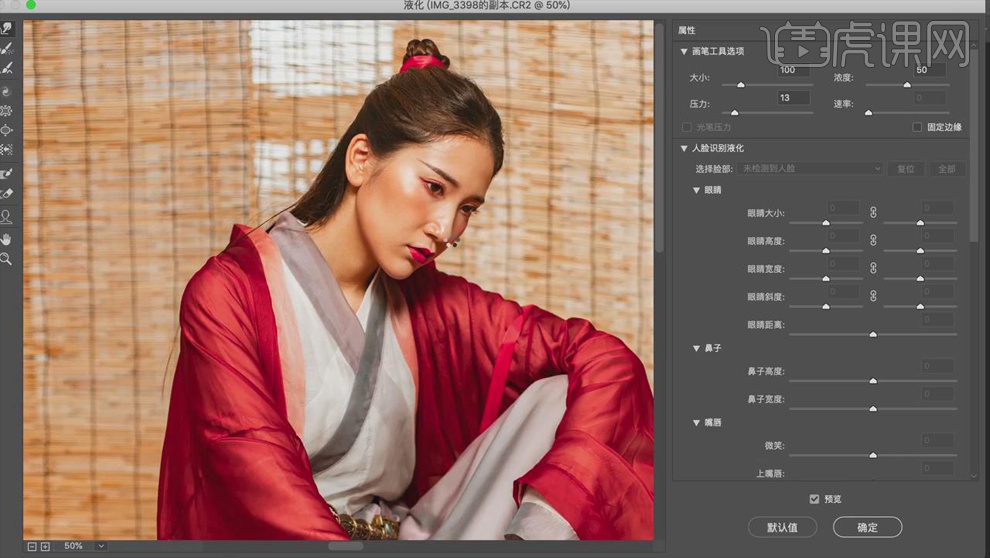
11.【Ctrl+J】复制图层,选择【图像】-【调整】-【阴影/高光】,【阴影】部分【数量】11%,【色调】94%。
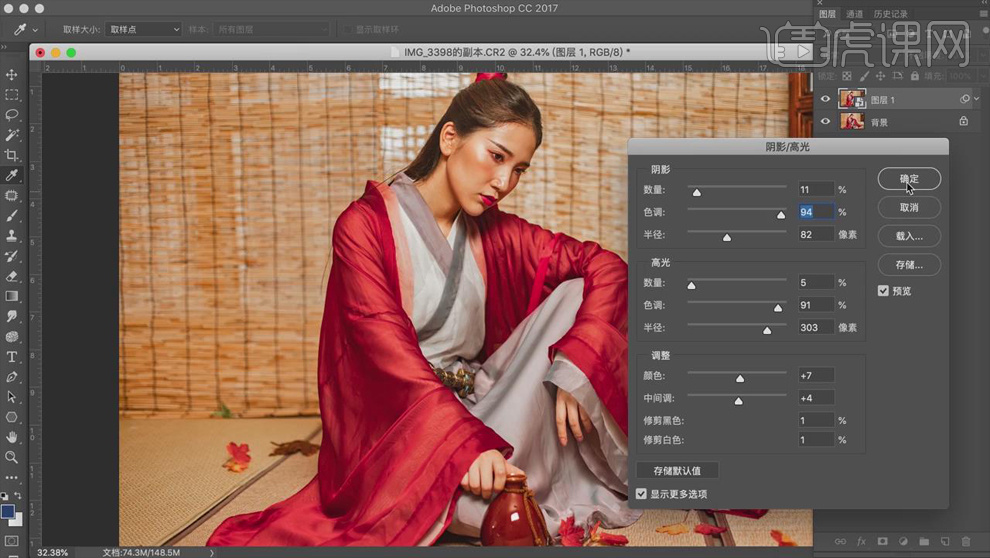
12.【Ctrl+Shift+Alt+E】盖印图层,【Ctrl+J】复制两层,选中中间的一层,选择【滤镜】-【模糊】-【高斯模糊】,【半径】2像素。
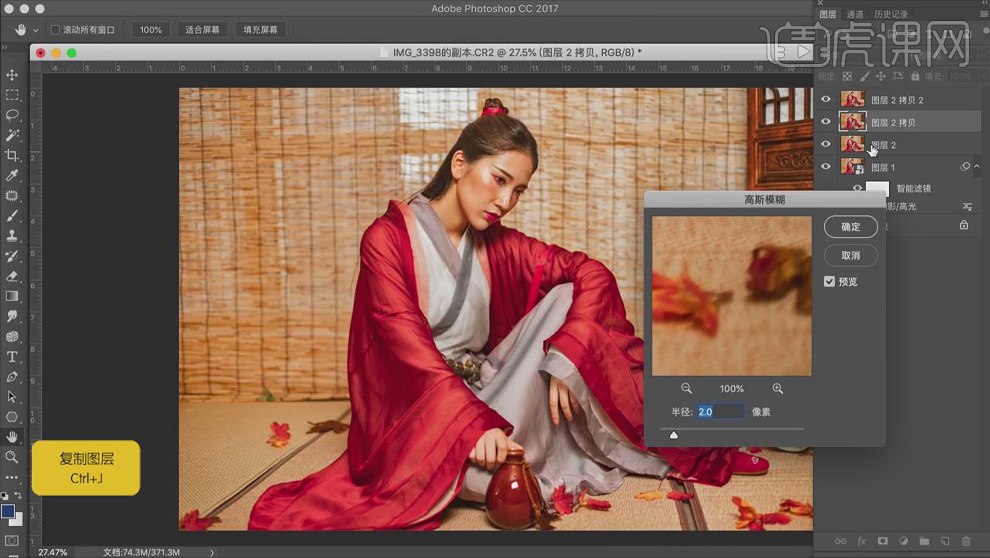
13.选中上面的图层,选择【图像】-【应用图像】,【图层】图层2拷贝,【混合】减去,【缩放】2,【补偿值】128;【图层模式】线性光。
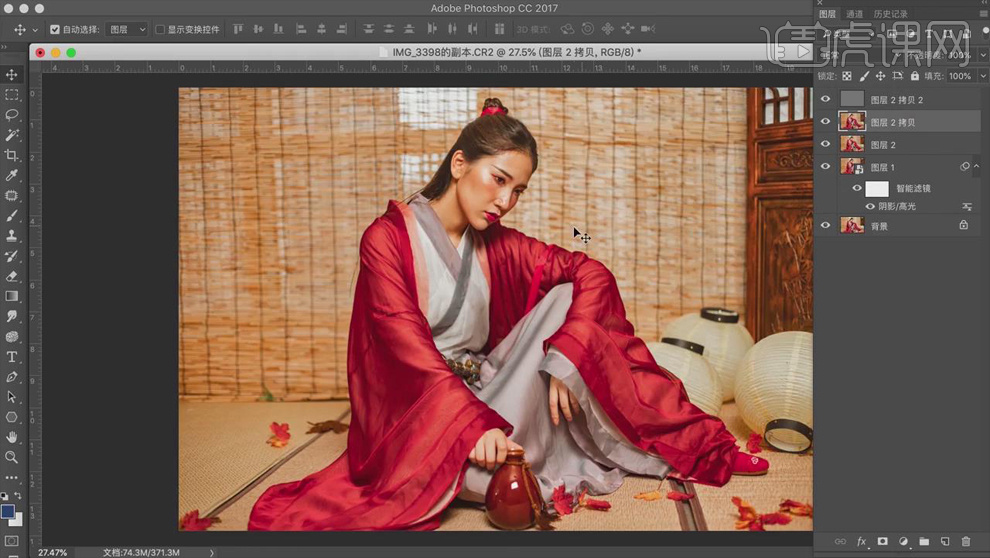
14.复制【图层2拷贝】,选择【滤镜】-【Imagenomic】-【Portraiture】,选择【吸管】,吸取皮肤的色彩,对人物进行磨皮处理。
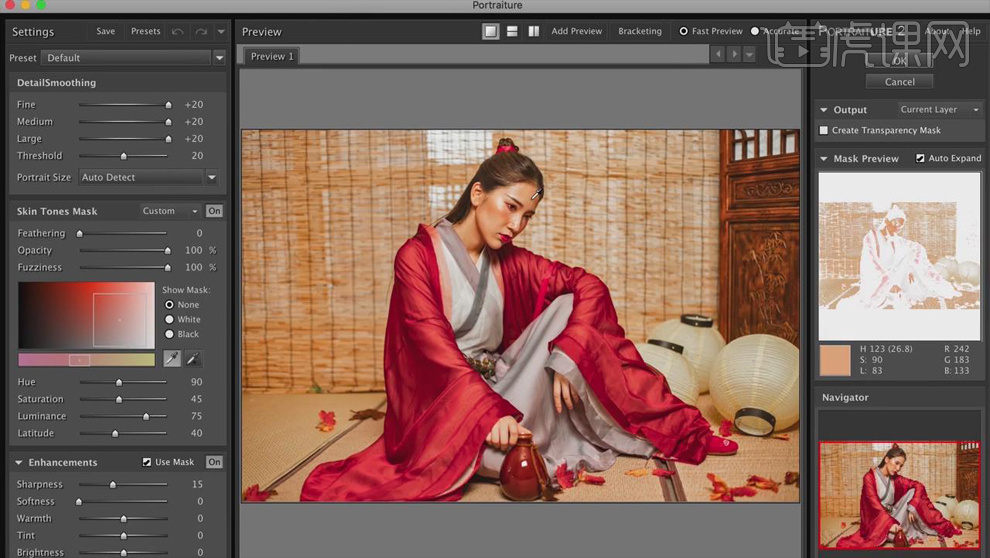
15.新建【曲线】,调整如图,按住【Alt】键单击图层间【创建剪切蒙版】,降低图层【不透明度】,锐化效果如图所示。
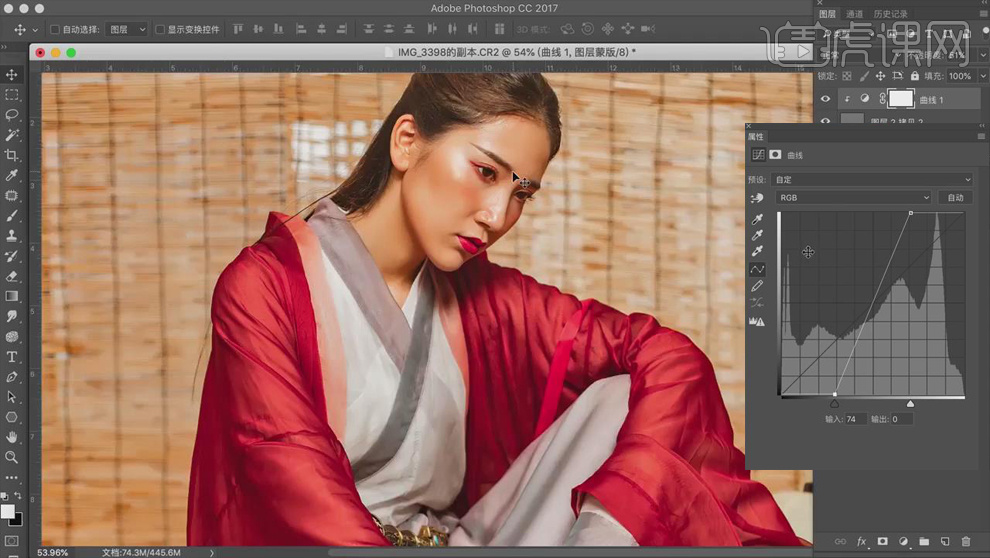
16.新建【黑白】,选择【仿制图章工具】,【不透明度】30%,处理光影关系,具体效果如图所示。
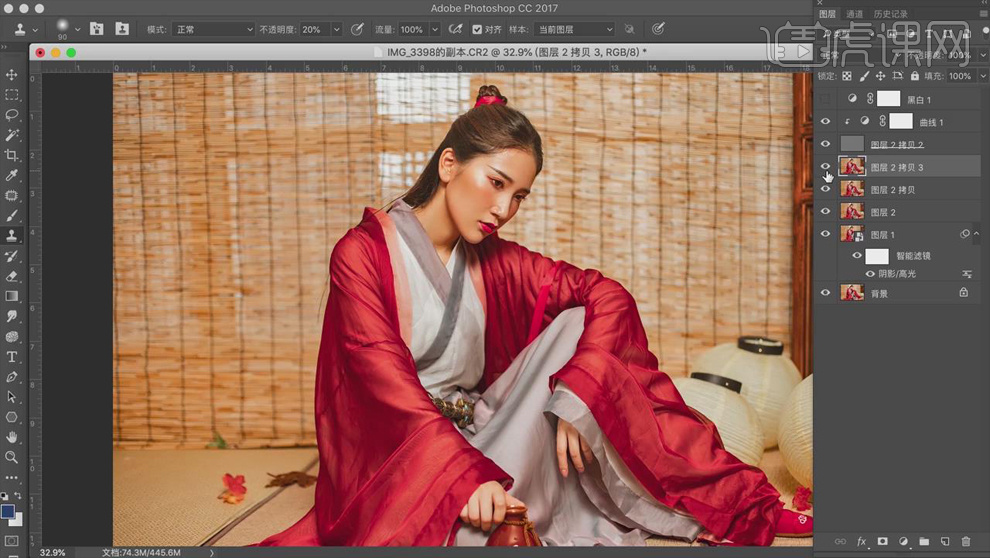
17.选择【滤镜】-【Nik Collection】-【Color Efex Pro4】,【像素风格】变调,具体如图所示。
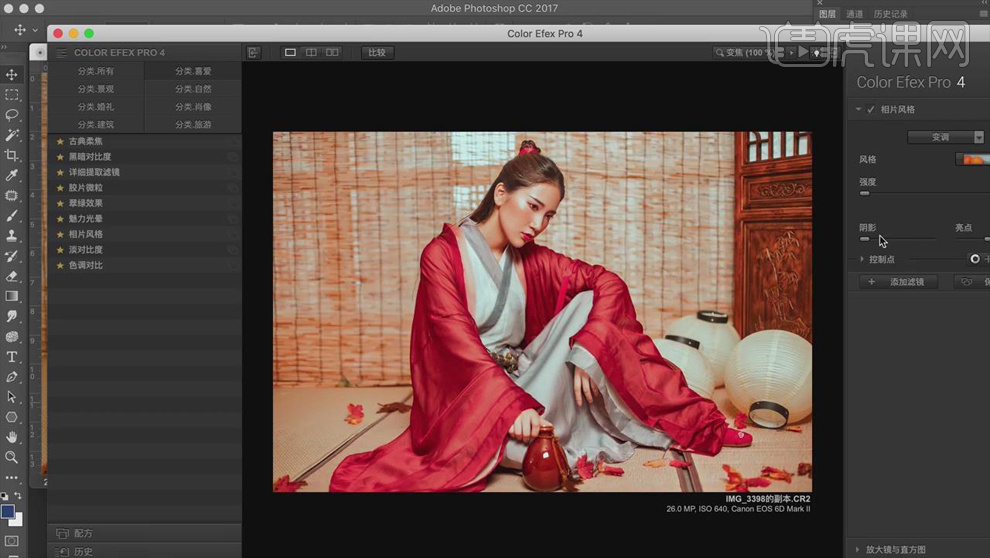
18.选择【颜色查找】,【3DLUT文件】J3,降低图层【不透明度】,效果如图。
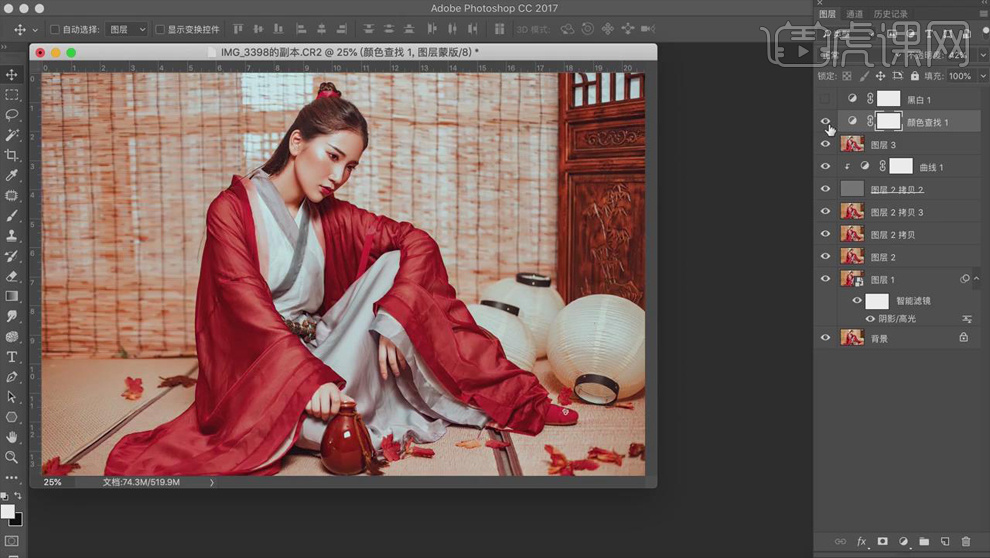
19.【Ctrl+U】新建【色相/饱和度】,【红色】部分【色相】+3,【饱和度】-5,【明度】-11。
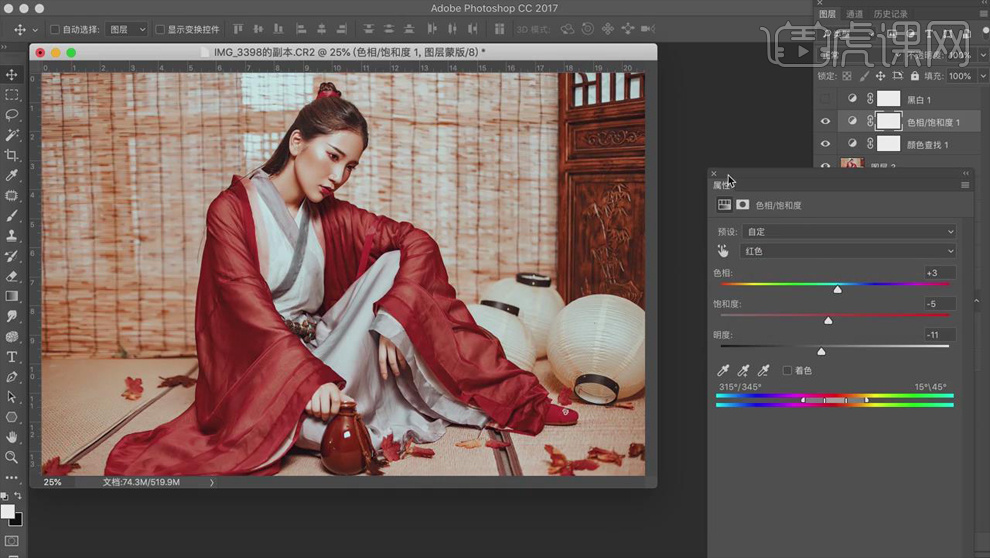
20.【Ctrl+B】新建【色彩平衡】,【中间调】部分【青色】+2,【绿色】+6,【黄色】+6;【高光】部分【青色】+6,【绿色】+6;【阴影】部分【青色】+3,【绿色】-6,【黄色】+6。
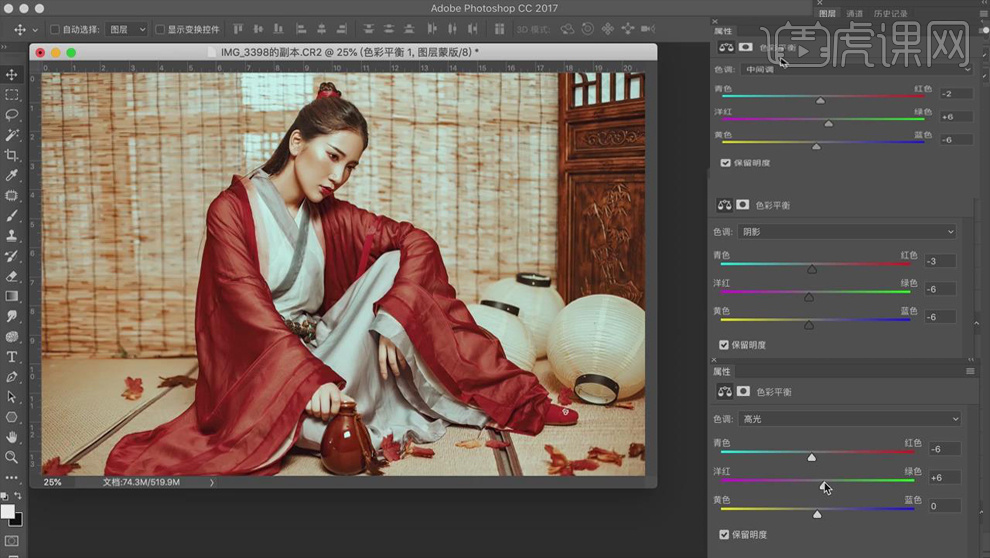
21.【Ctrl+M】新建【曲线】,降低【高光】,提高【暗部】;【红】和【绿】曲线具体调整如图所示。
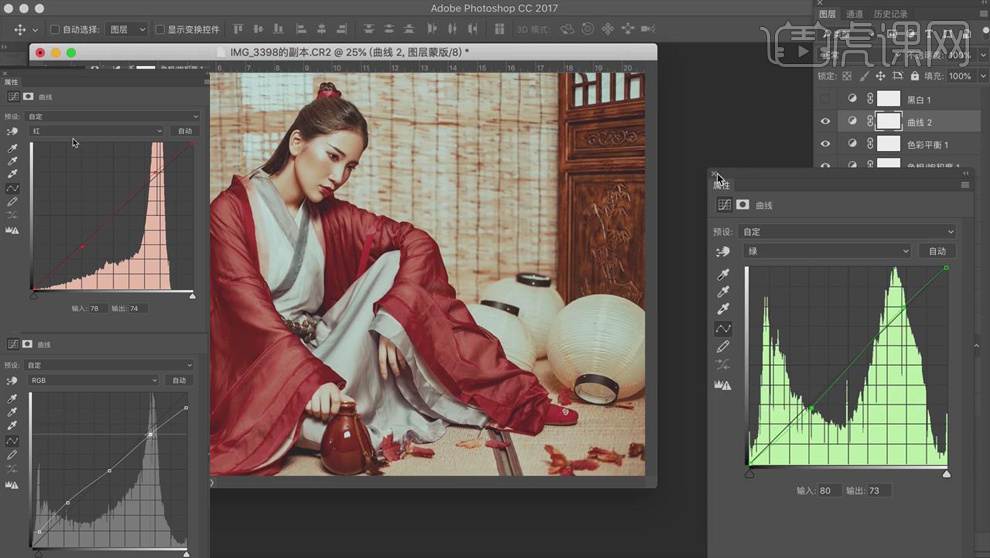
22.【Ctrl+L】新建【色阶】,【绿色】的【输出色阶】3,【蓝色】的【输出色阶】17,具体调整如图所示。
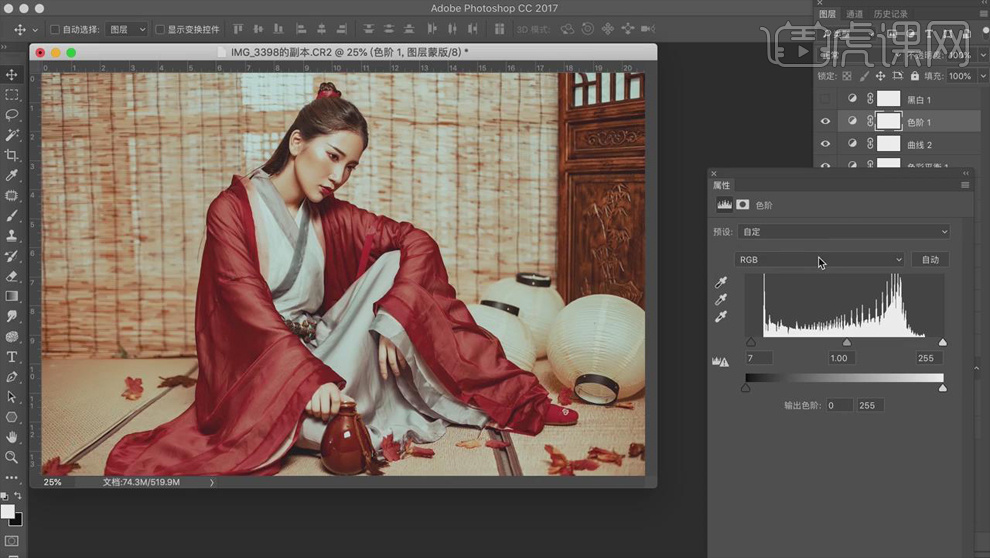
23.【Ctrl+U】新建【色相/饱和度】,【青色】部分【饱和度】-24,【明度】+30。
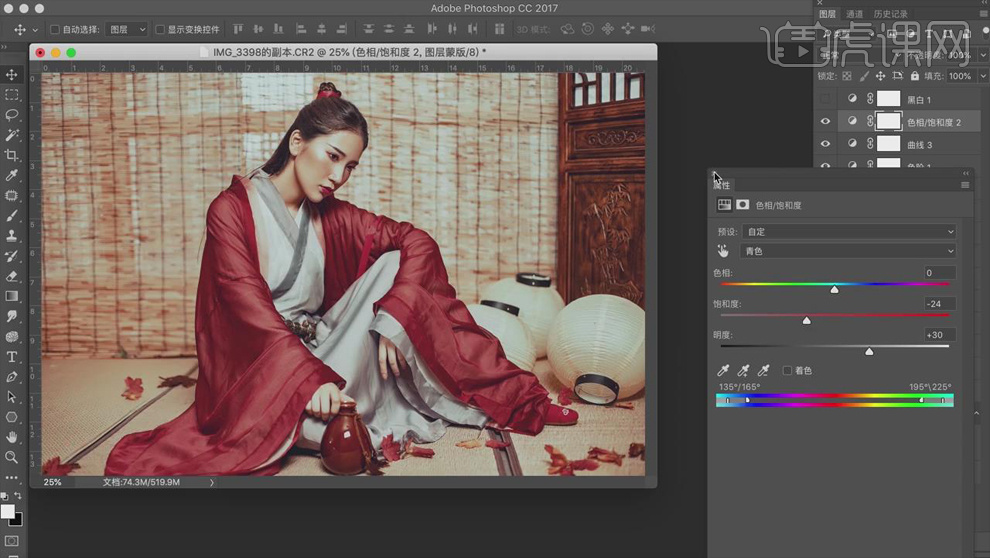
24.加入文字,最终效果对比图如图所示。

25.课后作业如图所示。