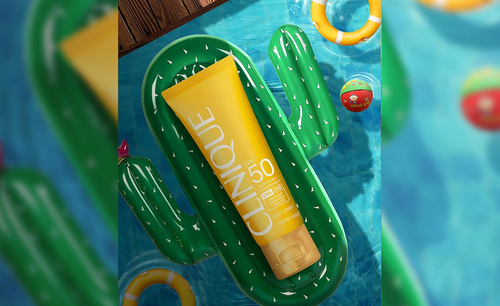PS怎么设计防晒霜产品海报
发布时间:暂无
1.【打开】PS软件,【新建】任意大小的画布。具体效果如图示。
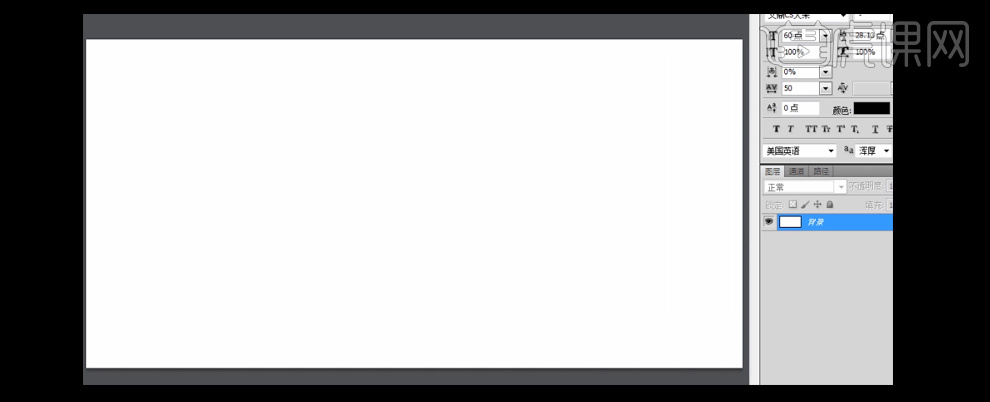
2.按【Alt+Delete】填充前景色蓝色。按P切换【钢笔工具】,绘制路径形状,按【Ctrl+Enter】建立选区,按【Ctrl+Shift+I】反选,【新建】图层,【填充】白色。具体效果如图示。
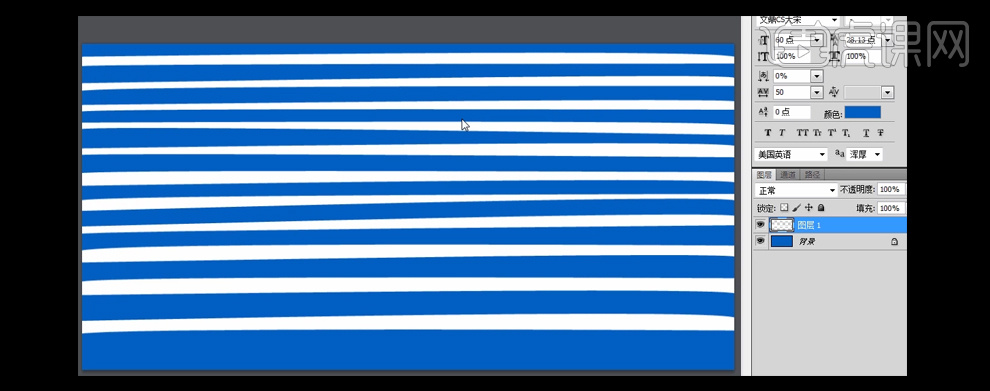
3.按U切换至【形状工具】,绘制两个合适大小的矩形,分别【填充】白色和红色。具体效果如图示。
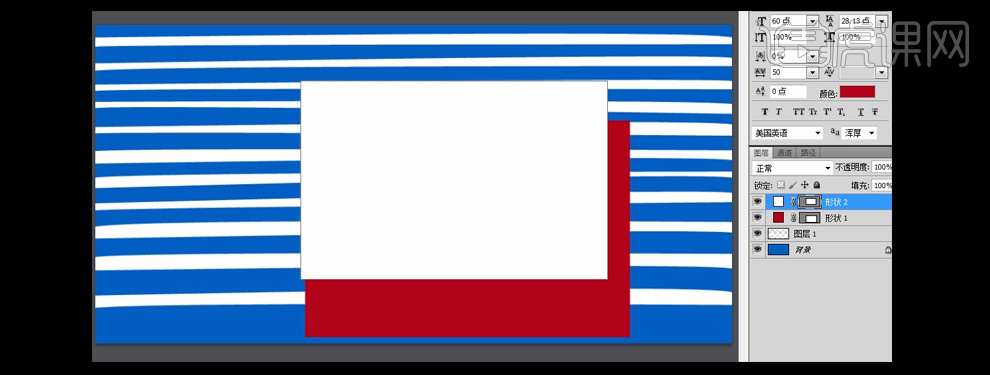
4.选择【矩形选区工具】,绘制合适大小的矩形选框,【新建】图层,【右击】选区-【描边】,具体参数如图示。
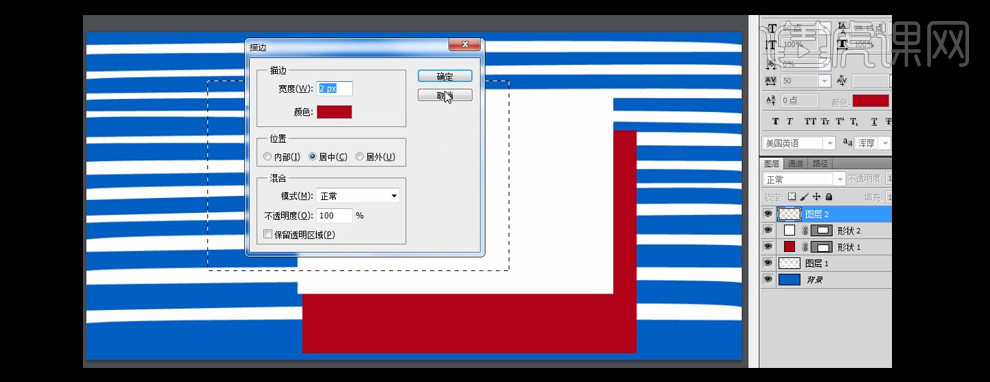
5.按【Ctrl+D】取消选区,【选择】所有的图层,按V切换【选择工具】,单击【水平居中】,【垂直居中】。【选择】红色图层,打开【图层样式】-【投影】,【投影颜色】深紫色,其他参数如图示。具体效果如图示。
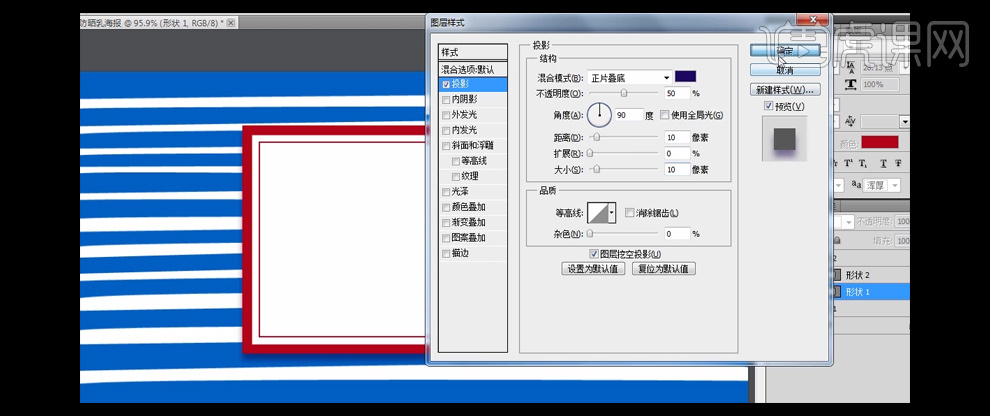
6.【新建】图层,按P切换【钢笔工具】,绘制合适的路径形状,按【Ctrl+Enter】建立选区,【填充】深紫色,按【Ctrl+D】取消选区。单击【滤镜】-【模糊】-【高斯模糊】,具体参数如图示。具体效果如图示。
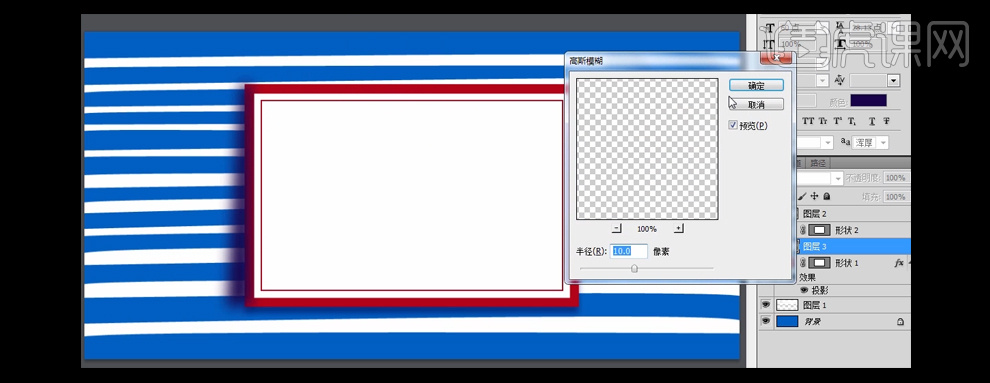
7.调整图层顺序,【图层不透明度】70%。【选择】所有的图层,按【Ctrl+G】编组。具体效果如图示。
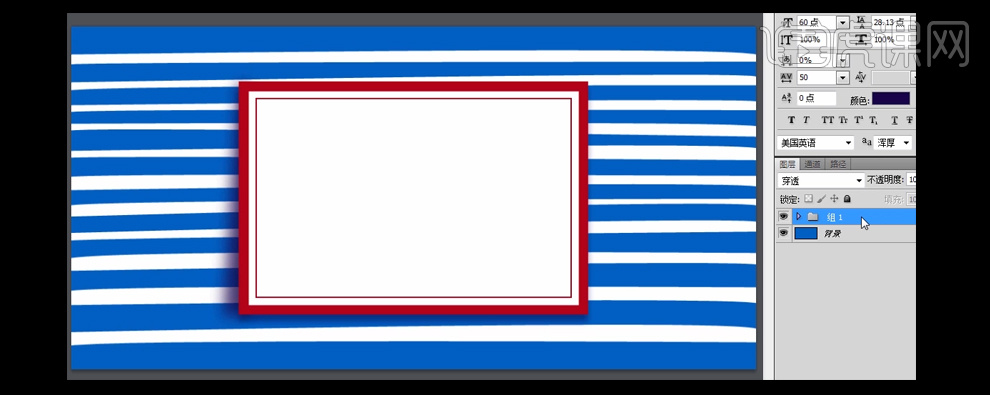
8.按T切换【文字工具】,【字体】文鼎CS大宋,【颜色】深紫色,依次输入文字,按【Ctrl+T】自由变换,并放置画面合适的位置。具体效果如图示。

9.选择【矩形选区工具】,绘制文字宽度的矩形选区,【新建】图层,选择【渐变工具】,【渐变颜色】深蓝浅蓝深蓝渐变,在选区拉出合适的渐变效果,按Alt键单击文字图层【建立剪切蒙版】。具体效果如图示。

10.使用相同的方法给另一个文字也添加同样的效果。选择【矩形工具】,【颜色】蓝色,绘制装饰素材,并放置画面合适的位置。具体效果如图示。

11.选择【文字工具】,【字体】迷你简圆,【颜色】白色,输入文字。按【Ctrl+T】自由变换 ,并放置画面合适的位置。打开【图层样式】-【投影】,【投影颜色】深蓝色,其他参数如图示。具体效果如图示。
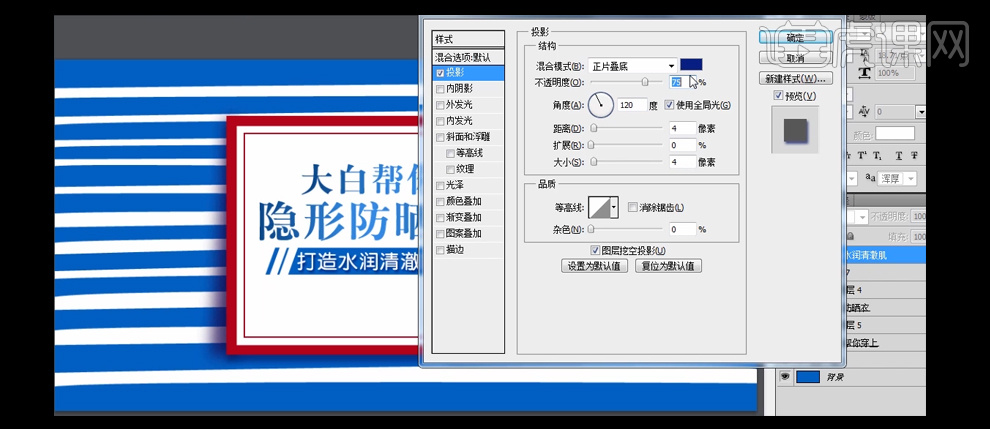
12.【选择】装饰边框和文字图层,依次打开【图层样式】-【投影】,具体参数如图示。具体效果如图示。

13.选择【文字工具】,输入英文,【颜色】蓝色,选择合适的英文字体,按【Ctrl+T】自由变换,并放置画面合适的位置。打开【图层样式】-【投影】,【投影颜色】深紫色,其他参数如图示。具体效果如图示。
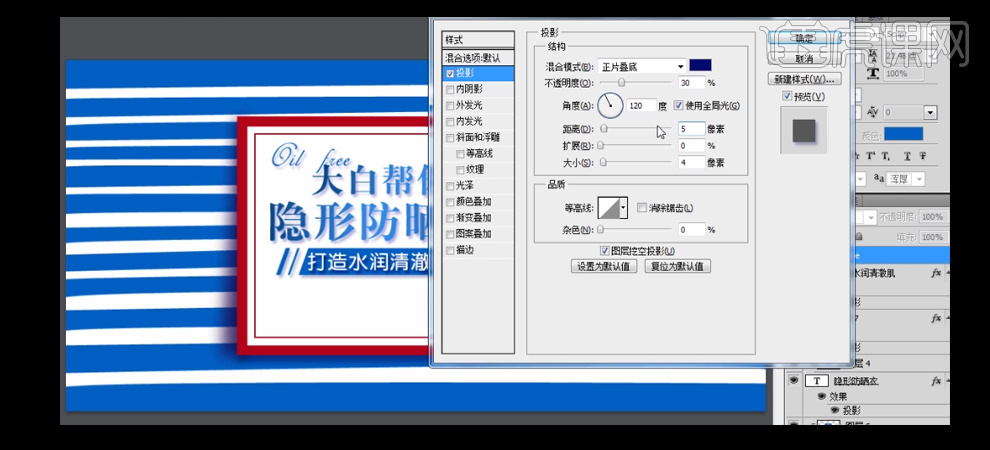
14.【新建】图层,选择【矩形选区工具】,使用相同的方法,给英文添加【剪切蒙版】,【选择】英文字体图层,右击【栅格化图层】,选择【矩形选区工具】,框选部分文字,【调整】文字的位置。具体效果如图示。

15.选择【文字工具】,依次输入产品文案和价格,【字体】黑体,按【Ctrl+T】自由变换,并放置画面合适的位置。具体效果如图示。

16.选择【圆角矩形工具】,绘制合适大小的矩形,【填充】亮红至深红渐变,【右击】栅格化图层。按Ctrl单击形状图层【建立选区】,【填充】深红色,并置于渐变矩形图层下方合适的位置。具体效果如图示。

17.选择【文字工具】,【字体】黑体,【颜色】白色,输入文字,按【Ctrl+T】自由变换,并放置画面合适的位置。【选择】所有的文字关联图层,按【Ctrl+G】编组。具体效果如图示。

18.调整文字的细节位置。【拖入】伞素材,按【Ctrl+T】自由变换,并放置画面合适的位置,【不透明度】80%。具体效果如图示。

19.【选择】伞素材,调整图层顺序至合适的位置。【拖入】产品素材,【重命名】防晒乳。打开【图层样式】-【投影】,具体参数如图示。具体效果如图示。
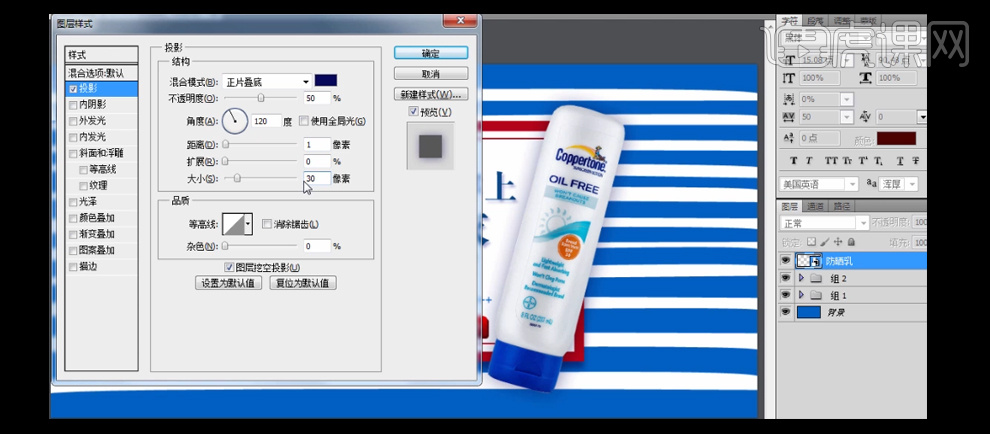
20.【新建】图层,选择【钢笔工具】,绘制合适的路径形状,按【Ctrl+Enter】建立选区,【填充】深蓝色。单击【滤镜】-【模糊】-【高斯模糊】,具体参数如图示。具体效果如图示。

21.调整图层顺序至产品下方,【不透明度】80%。【拖入】饮料素材,置于产品下方。打开【图层样式】-【投影】,具体参数如图示。具体效果如图示。

22.将饮料图层置于产品阴影下方。依次【拖入】其他装饰素材,按【Ctrl+T】自由变换,【添加】合适的阴影效果,并放置画面合适的位置。具体效果如图示。

23.【选择】伞素材图层,按【Ctrl+J】复制图层,按【Ctrl+T】自由变换,并放置画面合适的位置。选择【钢笔工具】,绘制合适的路径形状,按【Ctrl+Enter】建立选区,【填充】黑白渐变。单击【滤镜】-【模糊】-【高斯模糊】,具体参数如图示。具体效果如图示。

24.【调整】图层顺序,【不透明度】50%。【拖入】椰树素材,按【Ctrl+T】自由变换,并放置画面合适的位置。打开【图层样式】-【投影】,具体参数如图示。具体效果如图示。
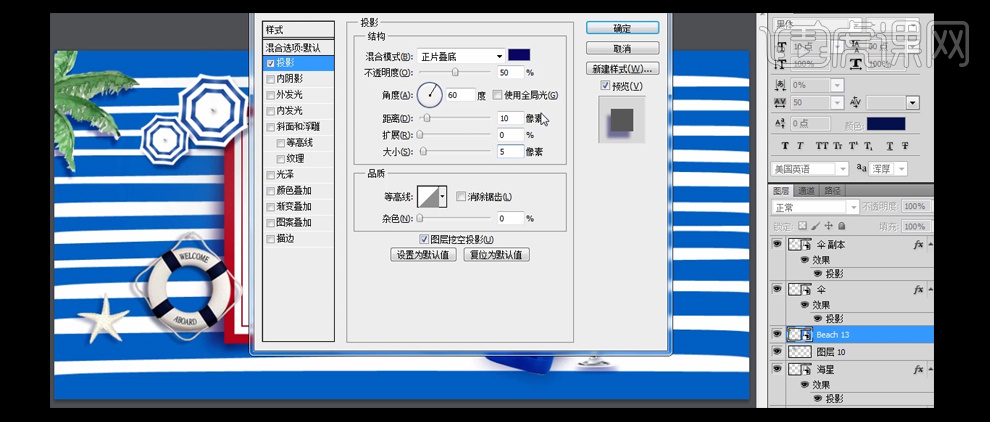
25.依次【拖入】帽子和眼镜素材,按【Ctrl+T】自由变换,【添加】合适的【投影效果】,放置画面合适的位置。具体效果如图示。

26.按【Ctrl+Shift+Alt+E】盖印图层,打开【曲线】调整亮度。最终效果如图示。