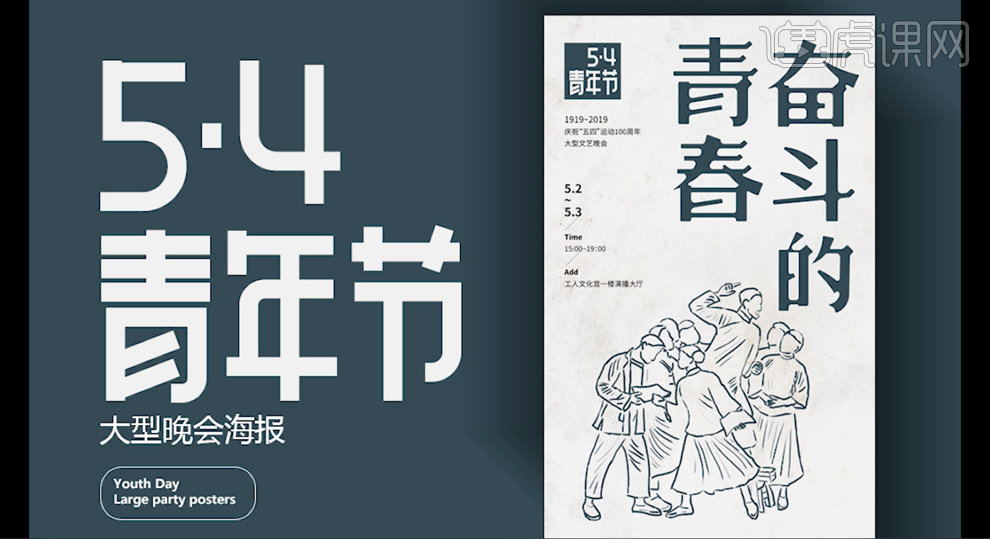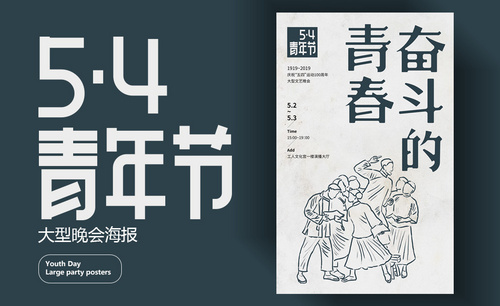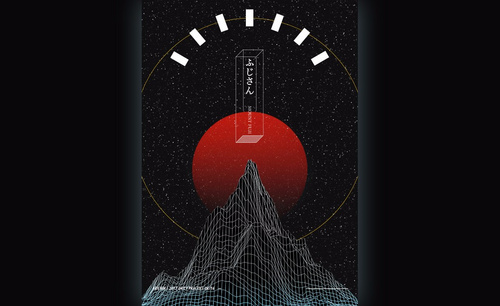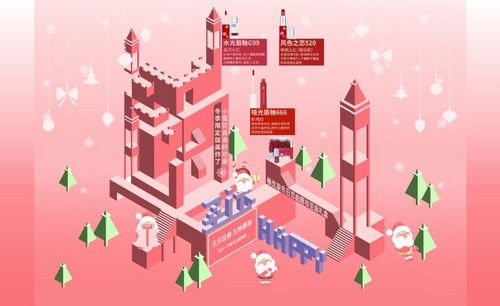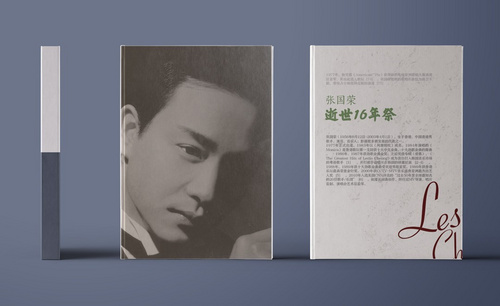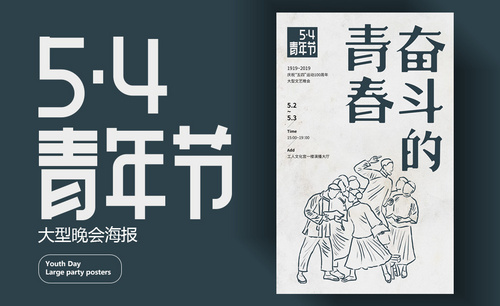用PS和AI制作纪念五四运动招贴
发布时间:暂无
1、本课案例主要是讲五四青年节的海报设计,课程的主要内容概括如图示。
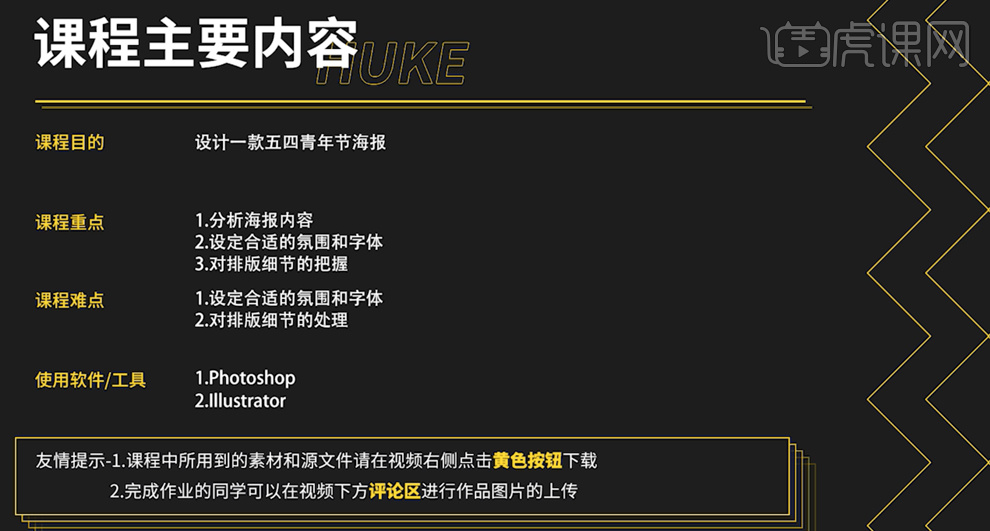
2、根据海报的主题,寻找与主题相关的图片素材,以及整理海报的文字信息。具体参考内容如图示。
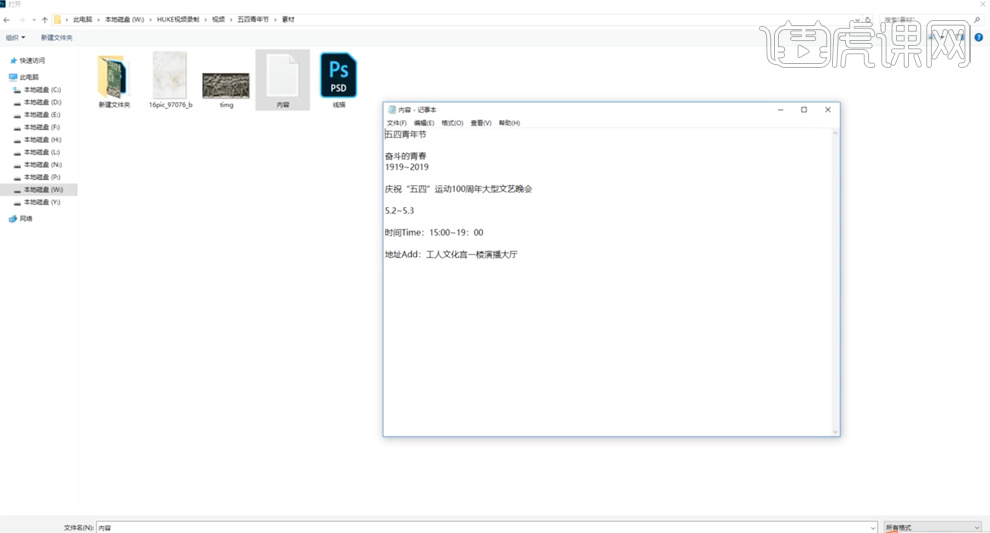
3、[打开]PS软件,[打开]素材文档,[新建]图层,根据设计思路,使用[画笔工具]绘制素材人物线条。具体参考如图示。
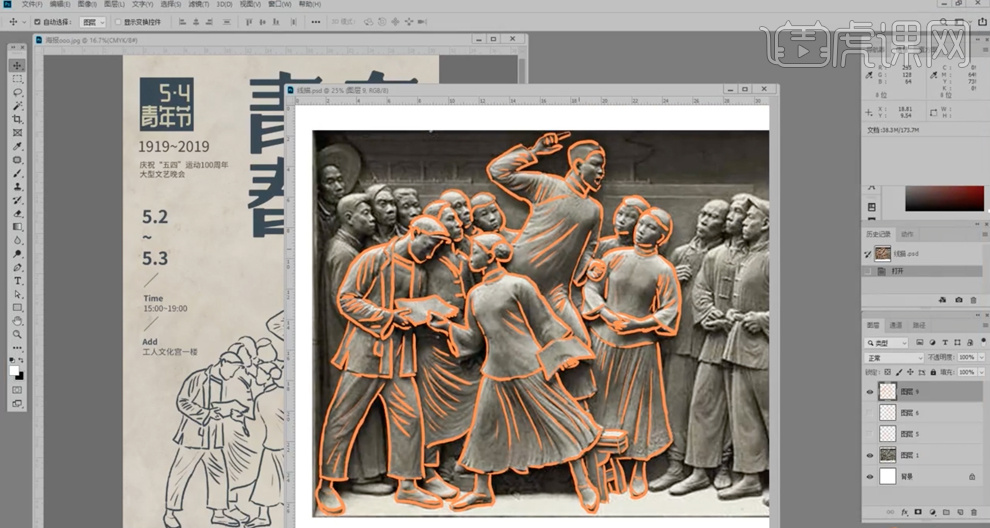
4、[打开]AI软件,[新建]合适大小的画布,[拖入]文字参考素材,调整大小排列至画布周边合适的位置。使用[文字工具],输入主题文字信息,[字体]思源宋体加粗。具体效果如图示。
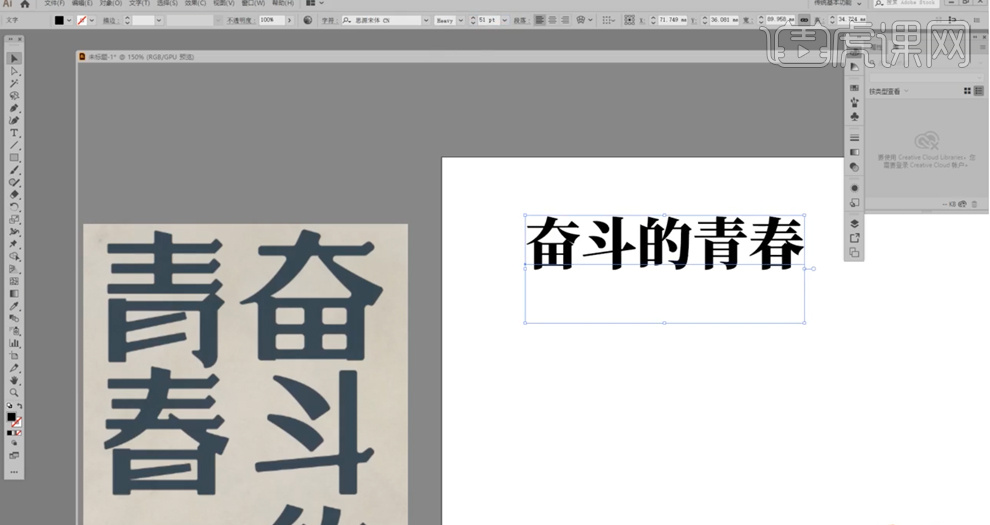
5、按[Ctrl+Shift+O]创建轮廓,调整文字的透明度和位置,按[Ctrl+2]锁定图层。根据文字参考笔画以及字体设计思路使用[钢笔工具],绘制文字笔画轮廓。具体操作如图示。
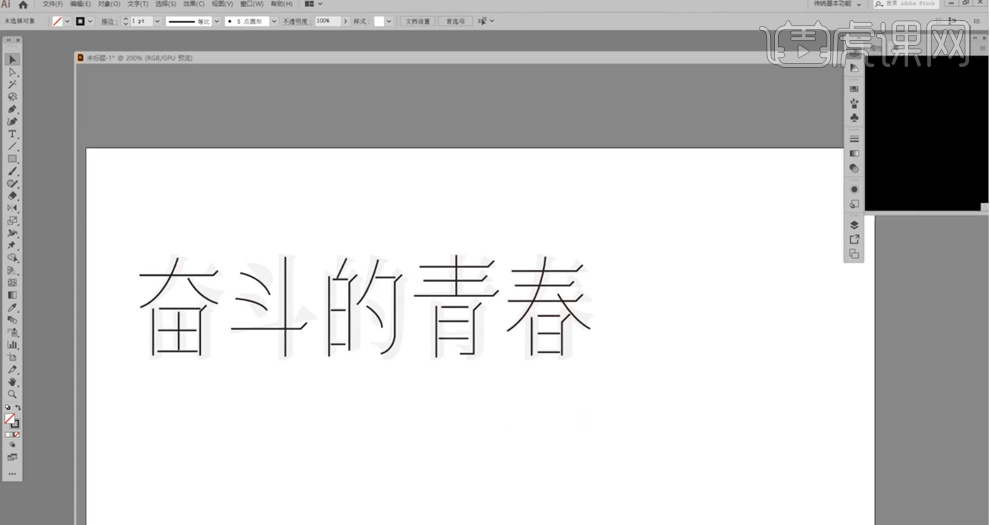
6、按[Ctrl+Alt+2]解除锁定对象,[选择]底部文字对象,移动至画布外框位置。[选择]文字轮廓形状,根据设计思路,调整文字笔画描边大小至合适的效果。具体效果如图示。
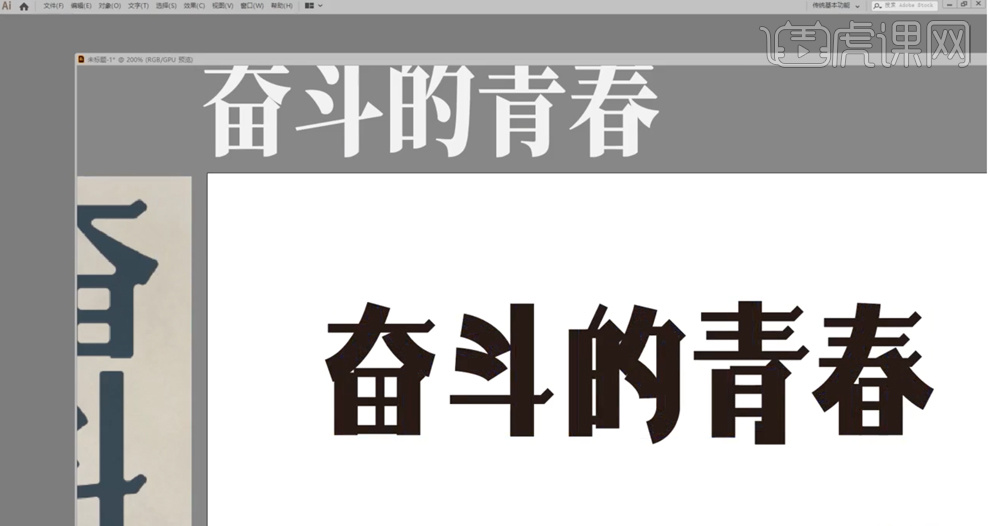
7、根据参考文字笔画思路,[选择]关联文字对象,移动至合适的位置。[选择]笔画路径,调整所在文字的笔画路径的位置和角度,调整文字的设计思路。具体参考如图示。
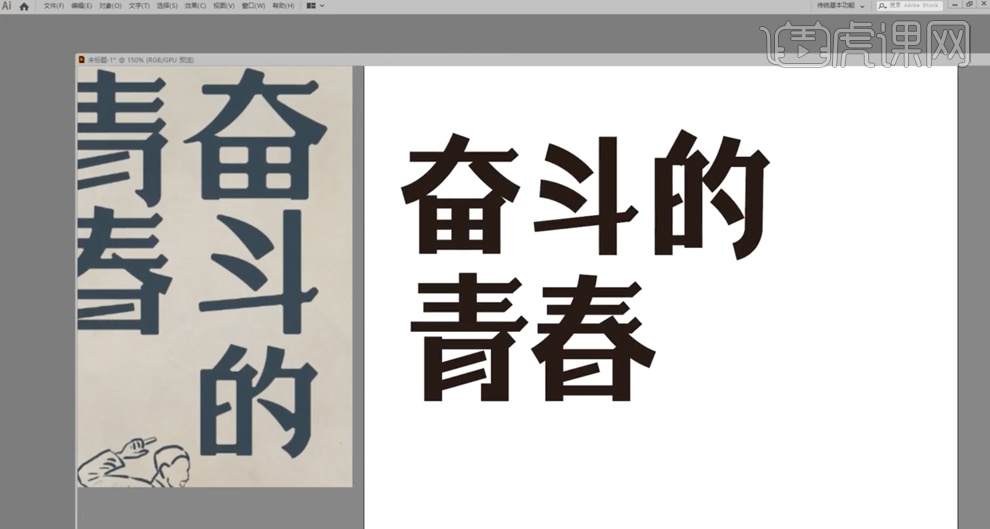
8、[选择]所有的文字笔画轮廓,按Alt键[拖动复制]至画布外框备份。[选择]画布上所有的笔画路径,单击[对象]-[扩展]。使用[直接选择工具],根据文字设计思路,调整轮廓锚点至合适的位置。具体效果如图示。
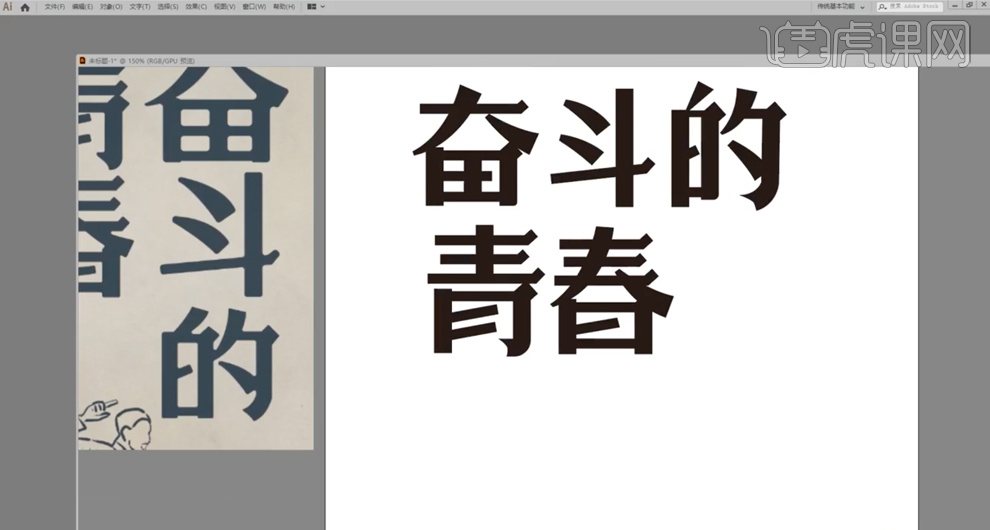
9、[框选]所有的文字图形,按Alt键[拖动复制]至合适的位置。根据设计思路,使用[直接选择工具]调整笔画锚点位置细节。[选择]调整后的文字笔画对象,单击[路径查找器]-[联集]。使用[直接选择工具]框选关联锚点,[拖动]锚点,将直角转换为合适大小的弧度的圆角。具体效果如图汇款单。

10、[框选]圆角文字对象,单击[对象]-[路径]-[偏移路径],具体参数如图示。具体显示效果如图示。
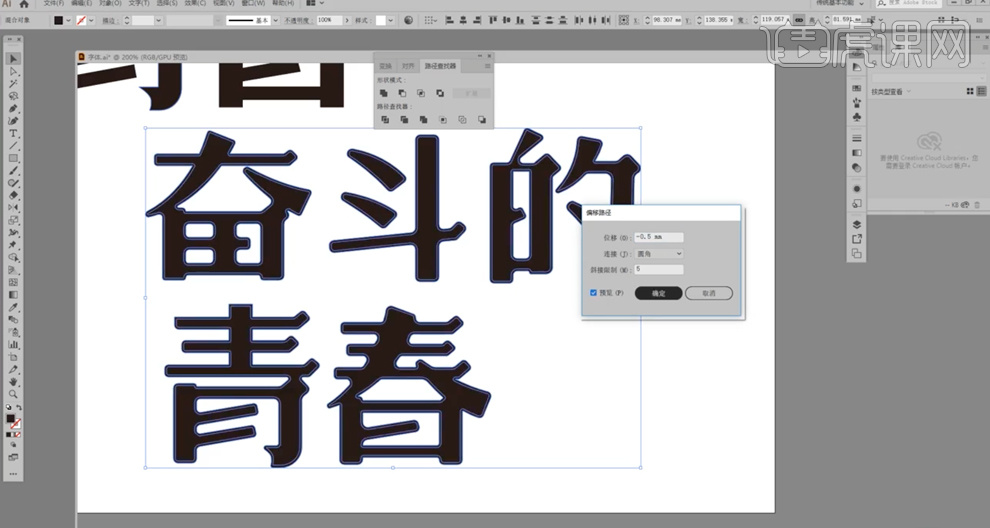
11、[选择]偏移后的文字对象,移动至合适的位置。右击[取消编组],依次选择单个文字关联笔画,按[Ctrl+G]编组,根据设计思路,调整文字的排列方式,并建立[图组]。具体参考如图示。

12、[打开]PS软件,[新建]合适大小的画布。[拖入]处理好的文字对象,调整大小,根据设计思路,排列至版面合适的位置。使用[文字对象],输入准备好的文字信息,[字体]思源黑体,根据版面文字排列思路,调整文字大小和粗细,排列至版面合适的位置。具体参考如图汇款单。
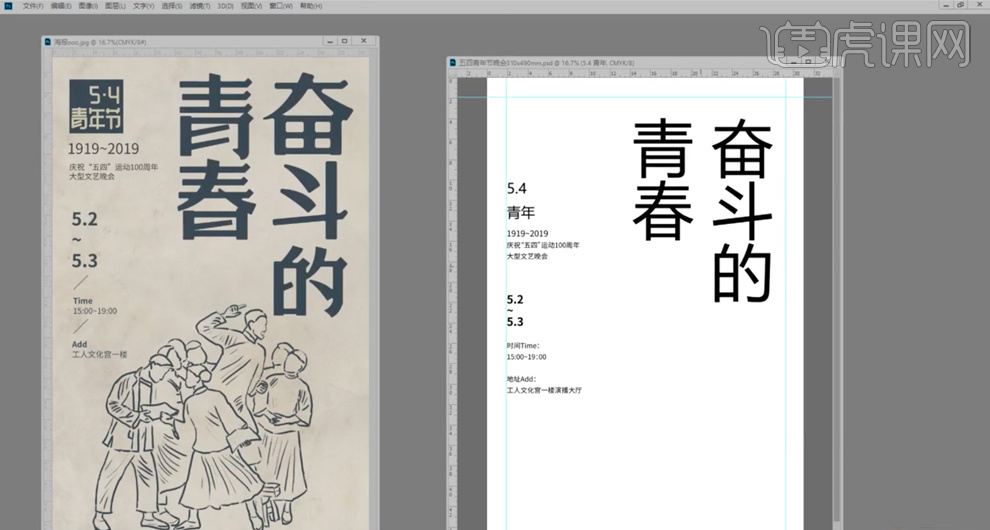
13、[拖入]准备好的线稿素材,调整大小,根据设计思路排列至版面合适的位置。[切换]AI软件,使用相同的方法绘制主题辅助文字笔画对象,根据设计思路排列文字。具体参考如图示。
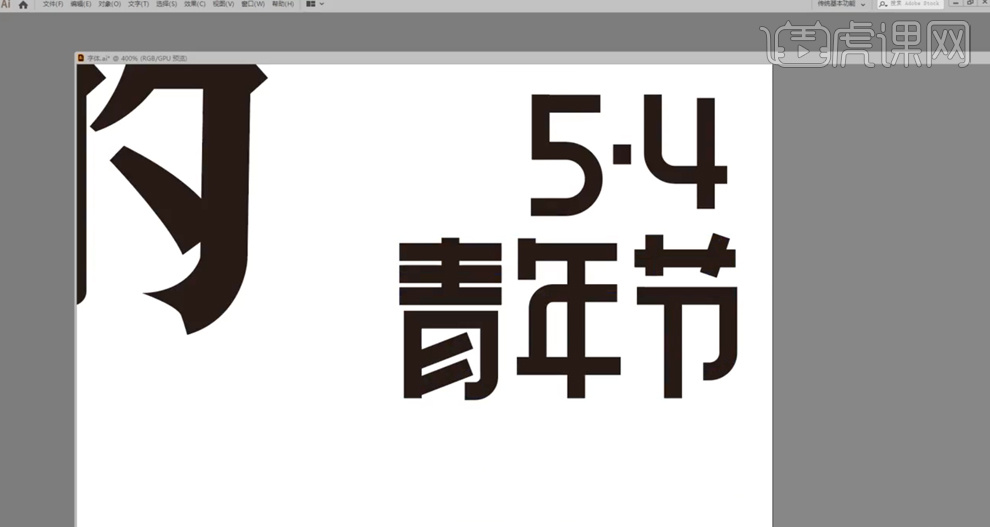
14、将处理好的文字对象[拖入]PS文档,调整大小排列至版面对应的位置。使用[矩形工具]绘制装饰图形,[填充]黑色,排列至主题辅助文字下方合适的位置。根据版面设计思路,使用[直线工具]绘制装饰线条,调整大小和粗细,排列至文字周边合适的位置。具体效果如图示。
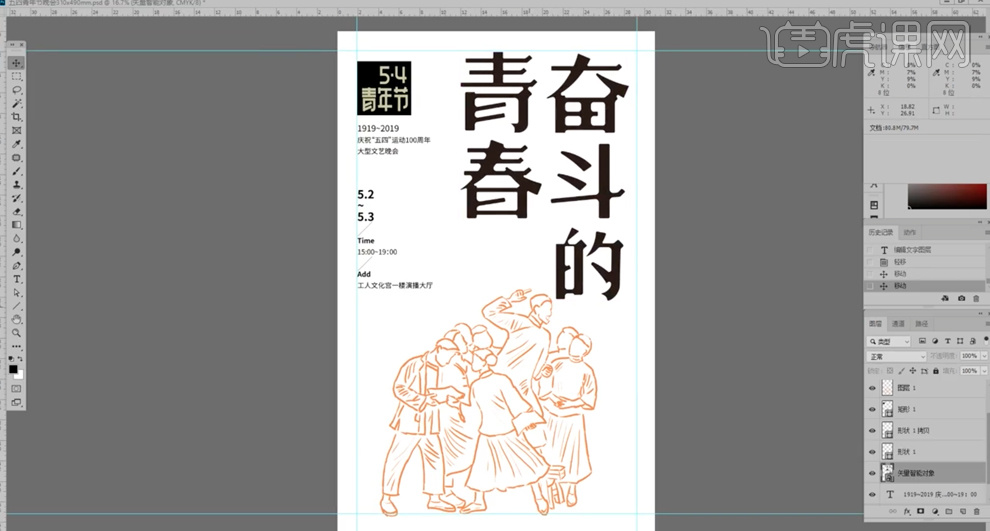
15、根据版面风格设计思路,调整版面关联信息的颜色至合适的效果。[拖入]纹理素材,调整大小和图层顺序,排列至文字下方合适的位置。具体效果如图示。
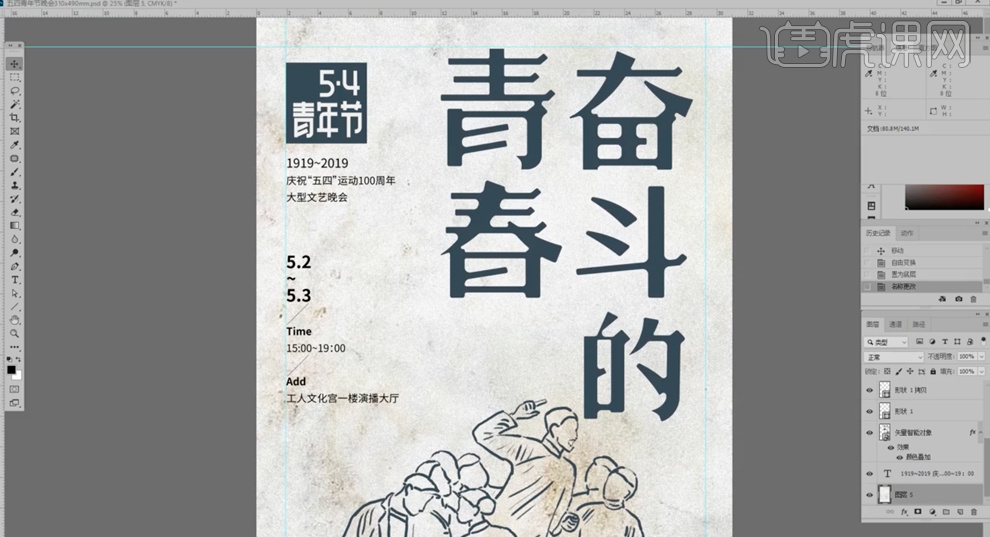
16、[选择]背景图层,[填充]颜色#e1ddd1,[选择]纹理素材图层,[图层模式]正片叠底。具体效果如图示。

17、本课作业内容如图示。

18、最终效果如图示。