PS制作立夏地铁站招贴海报方法
发布时间:2019年10月28日 14:44
1、本课主要是讲一款夏天的主题海报设计,主要内容如图示。
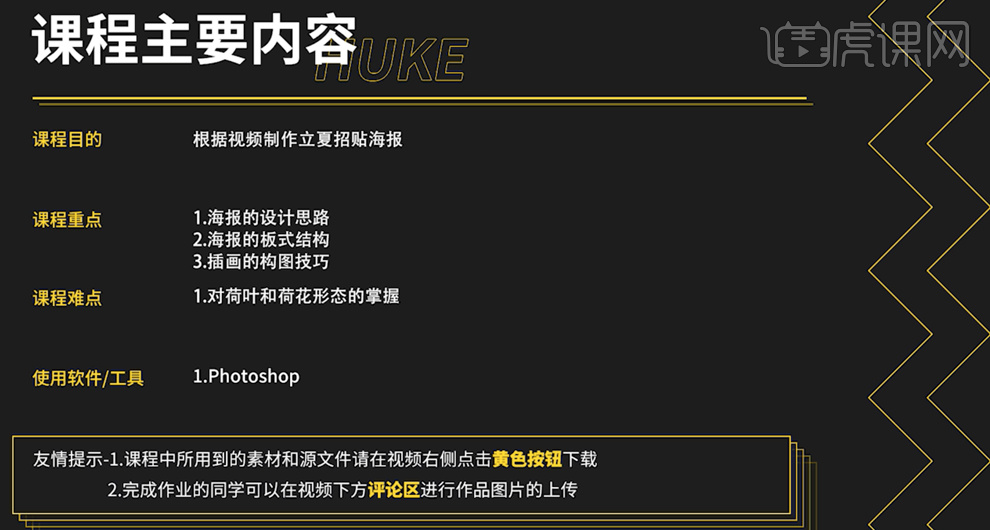
2、[打开]PS软件,[新建]合适大小的画布。具体显示如图示。
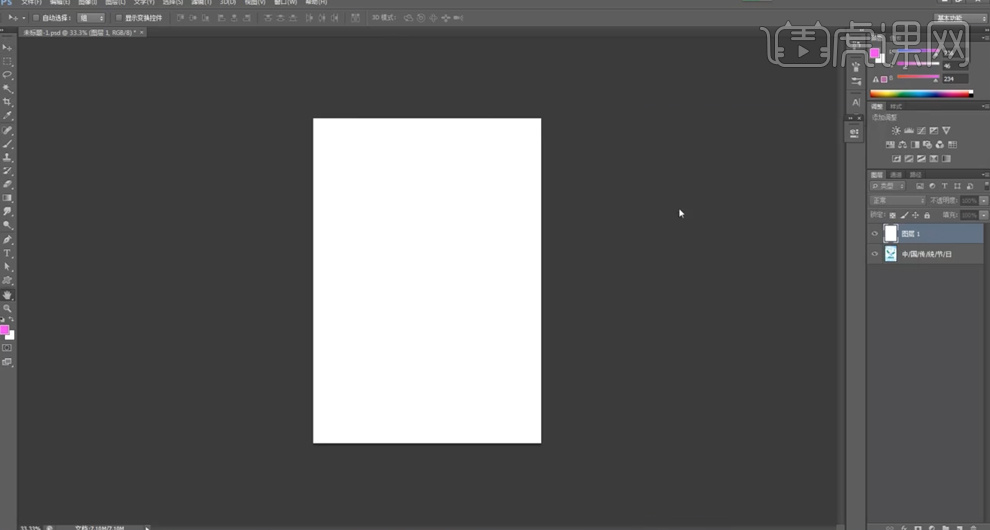
3、打开[图层样式],添加[图案叠加],具体参数如图示。具体效果如图示。
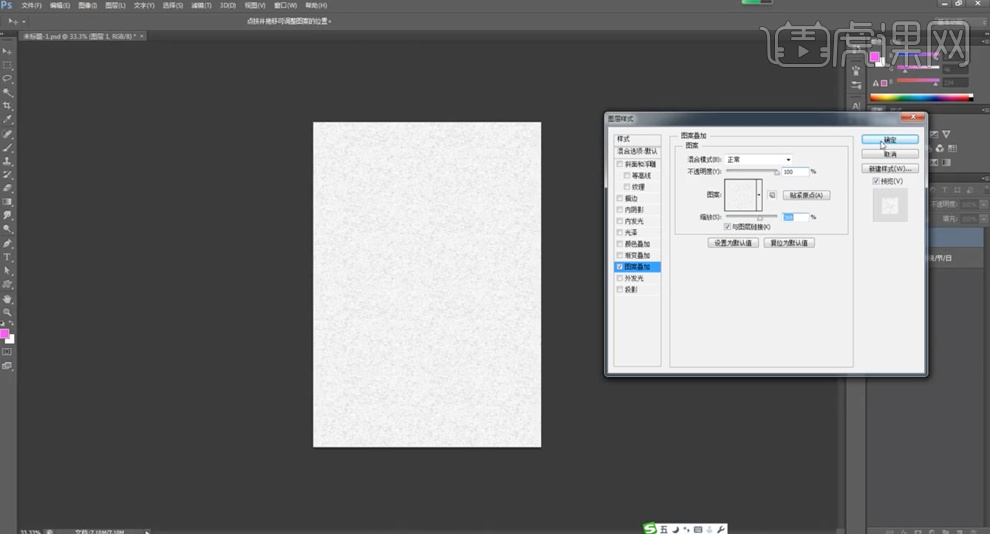
4、单击[滤镜]-[滤镜库]-[艺术效果],选择[粗糙蜡笔],具体参数如图示。具体效果如图示。
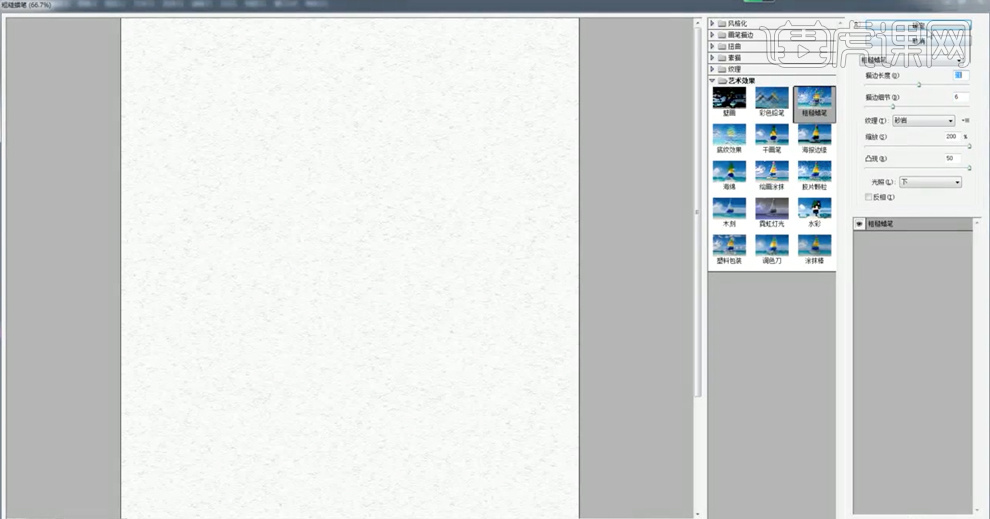
5、[新建]图层,[填充]蓝色,[图层模式]颜色。具体效果如图示。
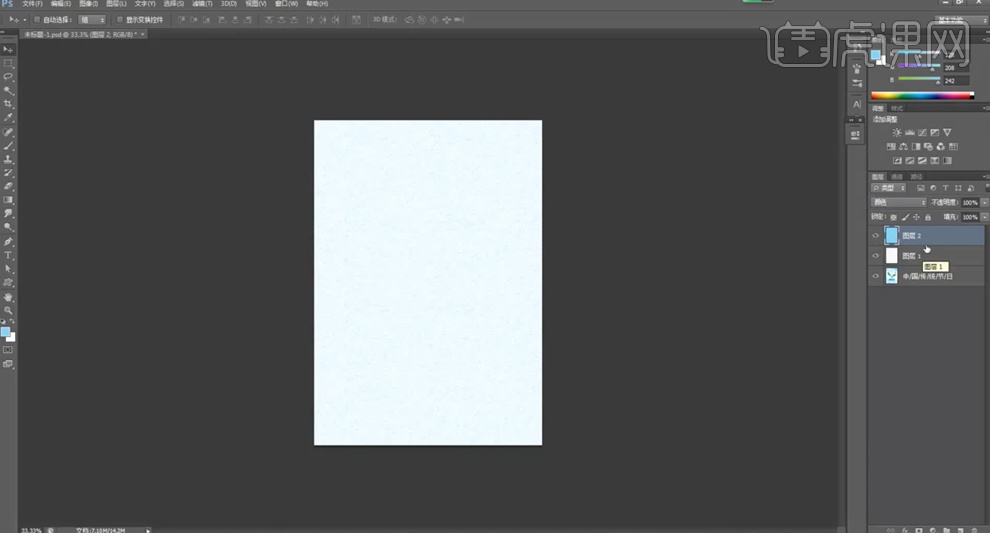
6、[新建]图层,使用[椭圆工具]绘制合适大小的椭圆,[填充]无,[描边]1.5PX。[新建]图层,使用[钢笔工具],根据设计思路,绘制流水形状路径,[填充]蓝色。[新建]图层,使用相同的方法,根据画面思路绘制荷叶形状,[填充]合适的颜色。具体效果如图示。
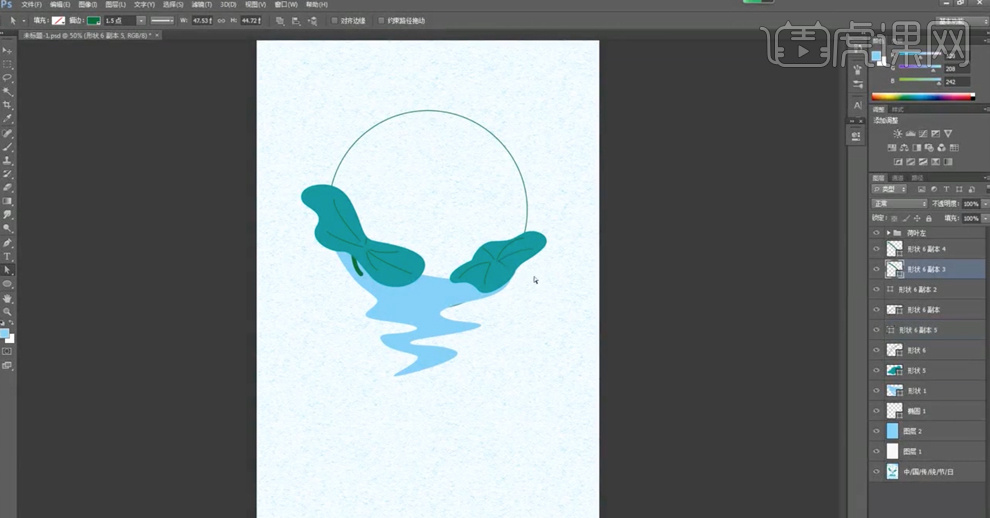
7、根据画面构思,[选择]荷叶关联形状图层,按[Ctrl+G]编组,[重命名]荷叶。[新建]图层,使用[钢笔工具]绘制关联图形,[填充]合适的颜色。根据画面光影构思,[新建]图层,使用[画笔工具],调整画笔属性和大小,涂抹画面明暗细节。[选择]关联图层,按[Ctrl+G]编组,[重命名]图组。具体效果如图示。
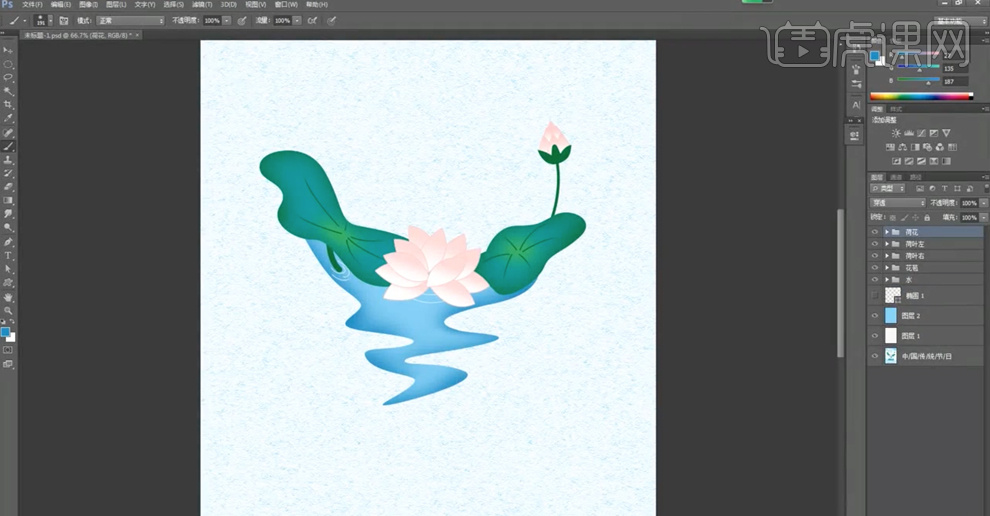
8、[新建]图层,使用[文字工具],输入主题文字信息,[字体]思源黑体细体,[颜色]绿色,根据设计思路调整大小排列至合适的位置。[选择]关联图层,按[Ctrl+G]编组,[重命名]图组。具体效果如图示。
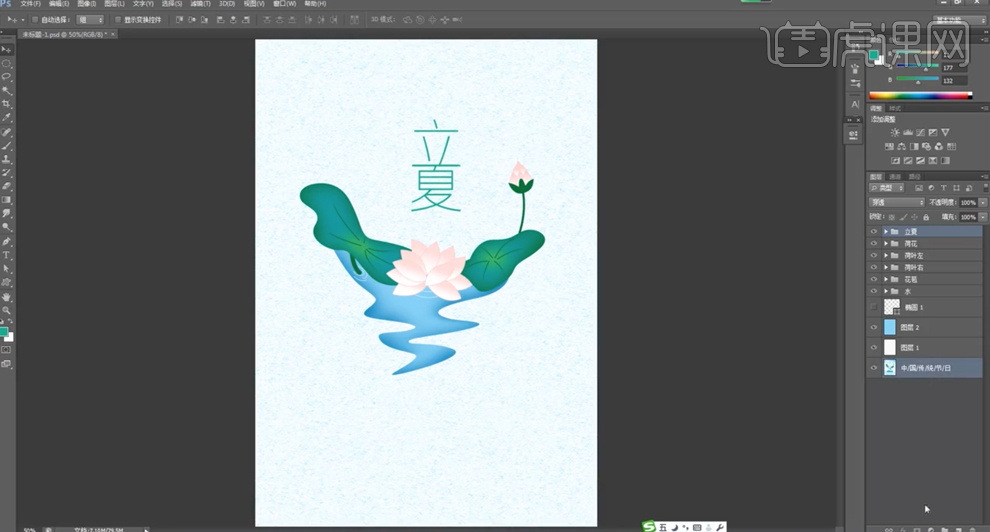
9、[选择]立字图层,添加[图层蒙版],根据设计思路,使用[矩形选区]框选顶部点区域,[填充]黑色。[新建]图层,使用[矩形工具]绘制笔画点,[填充]绿色,排列至对应笔画位置。具体效果如图示。
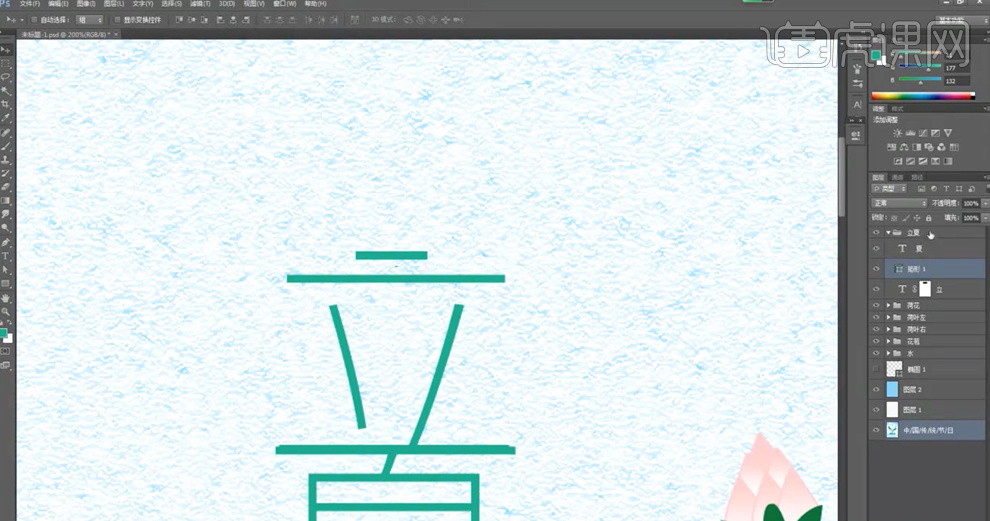
10、[拖入]蝴蝶素材,调整大小排列至合适的位置。[选择]关联图层,按[Ctrl+G]编组,[重命名]造型。在图组下方[新建]图层,使用[文字工具],输入辅助文字信息,[字体]站酷快乐体,根据设计思路调整文字大小和间距,排列至版面合适的位置。具体效果如图示。
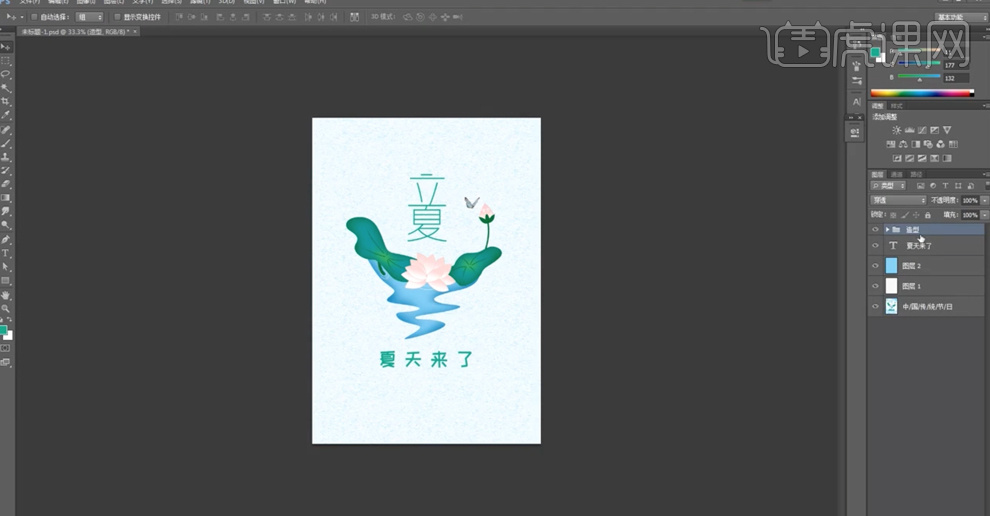
11、使用[圆角矩形工具]绘制圆角矩形,调整大小排列至合适的位置。使用[文字工具],[字体]思源黑体细体,输入辅助文字信息,调整大小,[颜色]深绿色,排列至版面合适的位置。具体效果如图示。
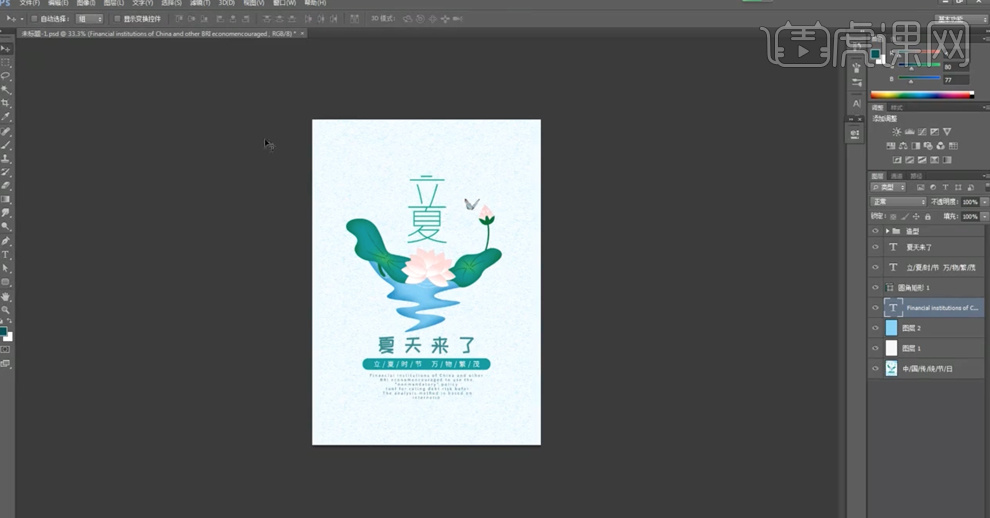
12、使用[形状工具]绘制合适大小的圆角矩形,[填充]无,[描边]绿色,排列至辅助文字周边合适的位置。调整图层顺序,添加[图层蒙版],使用[矩形选区]框选多余的区域,[填充]黑色。具体效果如图示。
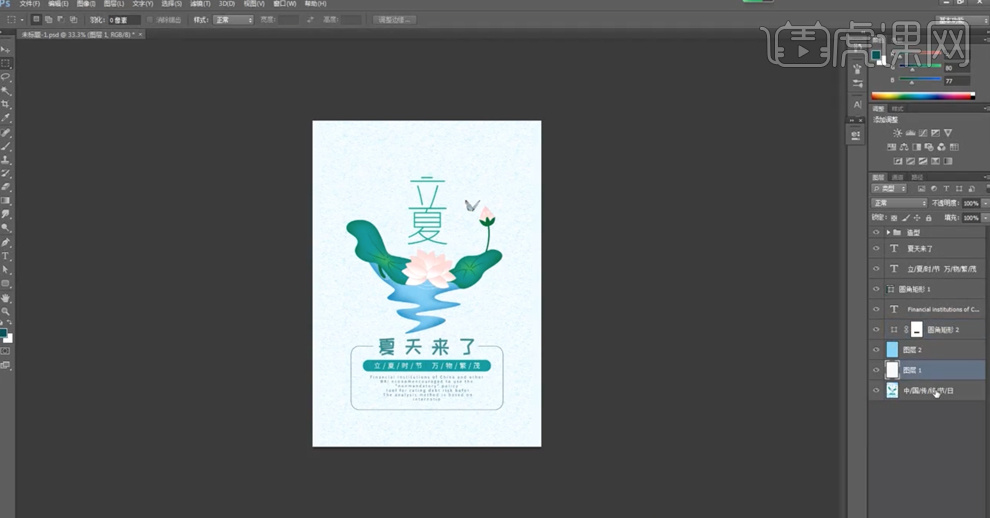
13、[复制]图层,根据设计思路调整大小和位置。[选择]文字关联图层,按[Ctrl+G]编组,[重命名]文案。[拖入]背景装饰图层,根据设计思路排列至版面合适的位置。具体效果如图示。
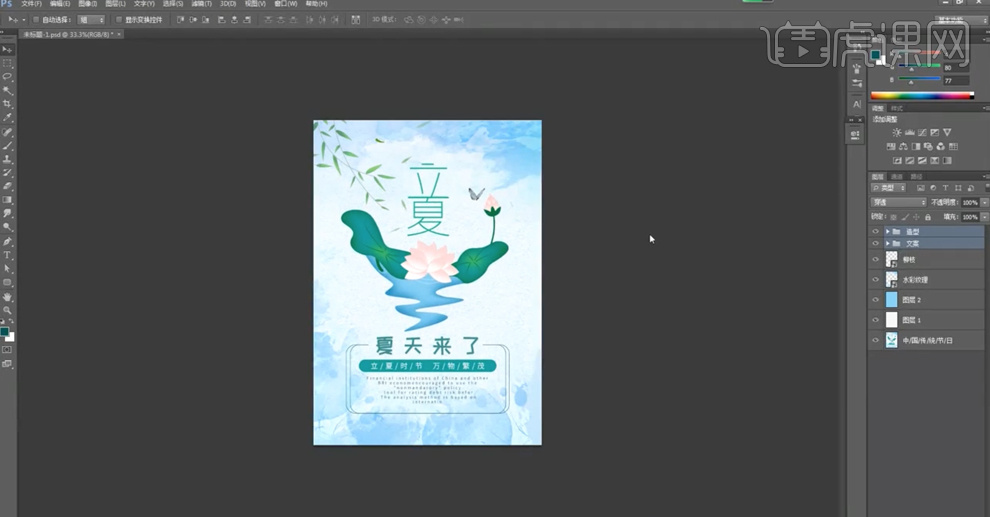
14、使用[文字工具],输入辅助装饰文字,调整大小和角度,排列至版面合适的位置。[拖出]参考线,排列至版面合适的位置,根据参考线调整画面整体位置细节。具体效果如图示。
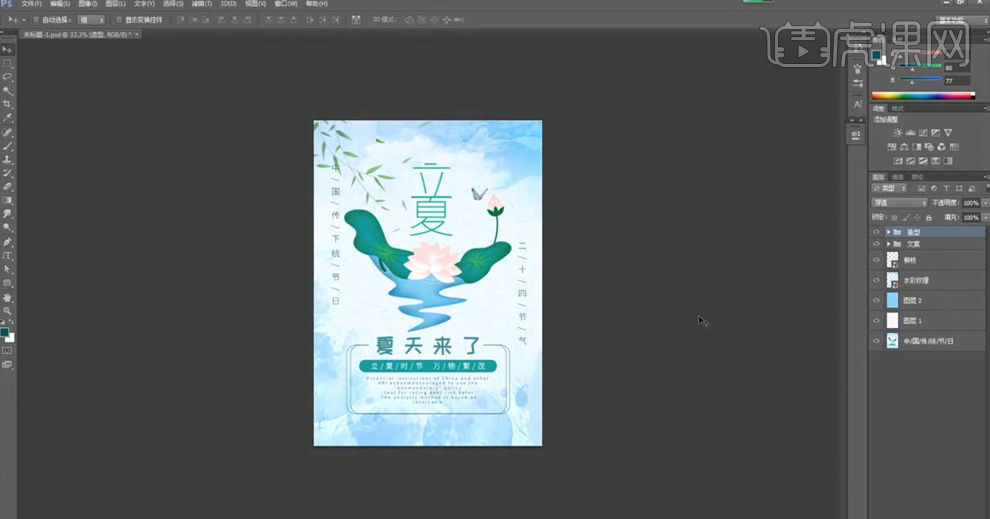
15、此次案例的课后作业内容如图示。
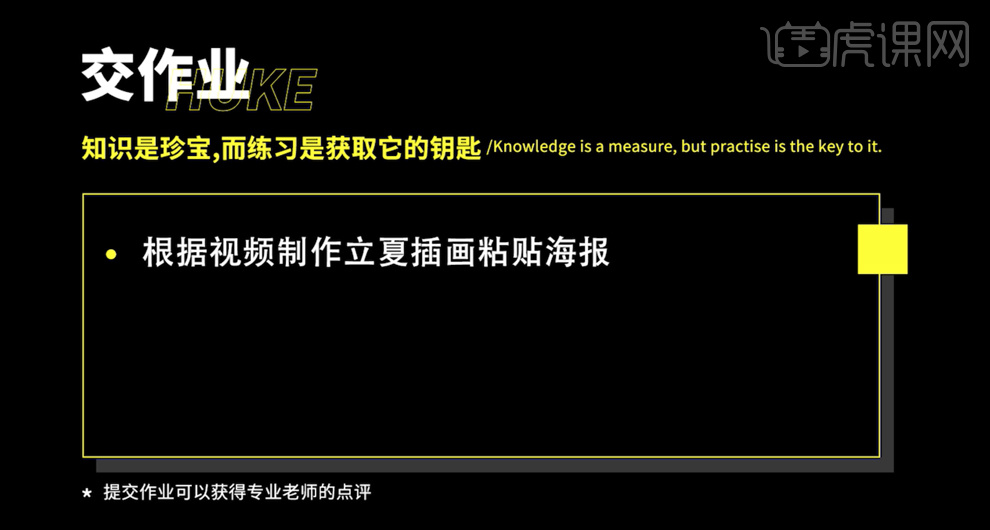
16、最终效果如图示。








