AI设计创意字体及创意思路泡沫
发布时间:暂无
1、然后查看本届课的主要内容+课程重点。

2、(事先将文字下方绘制形状-便于之后绘制文字的时候大小统一)首先分析‘气泡的存在的状态’然后使用【椭圆工具】绘制【正圆-然后多次复制-调整大小】制作【‘氵’】。
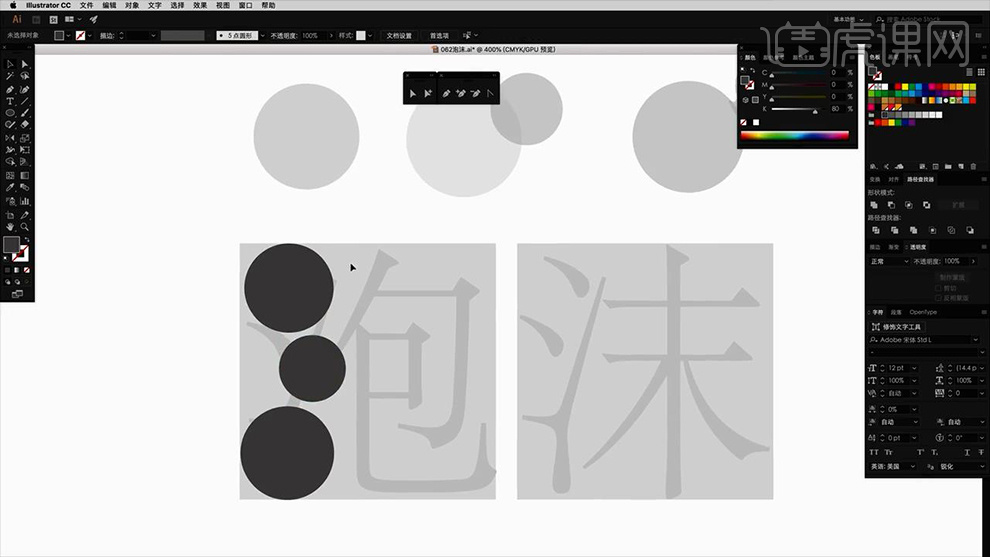
3、然后使用【直线工具/钢笔工具-端点修改为圆点】然后继续绘制【文字的基本形状】(保证文字整体在矩形内显示)。
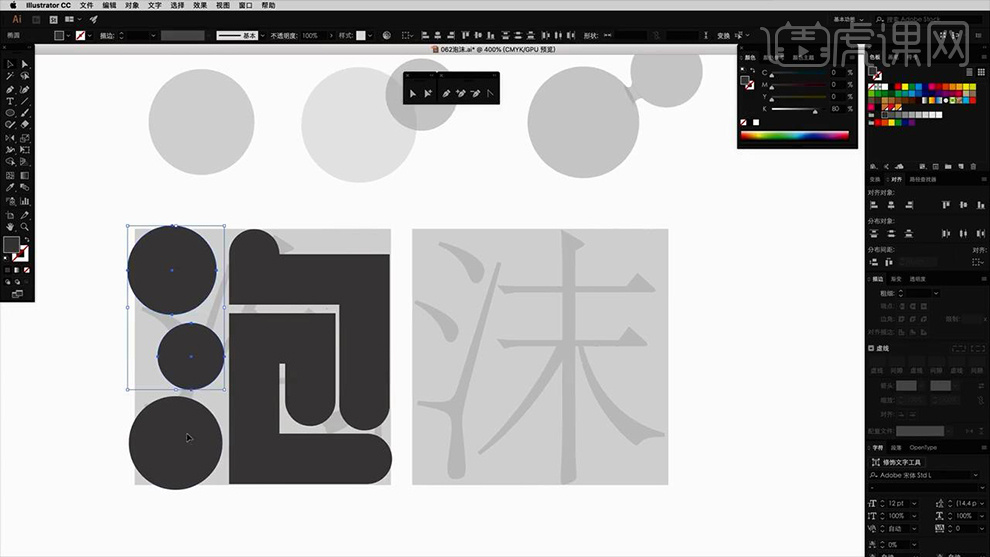
4、【泡】绘制完成后,然后【复制‘氵’-移动到‘沫’的位置】然后剩余部分【继续使用直线工具+椭圆工具】绘制文字的基本形状。
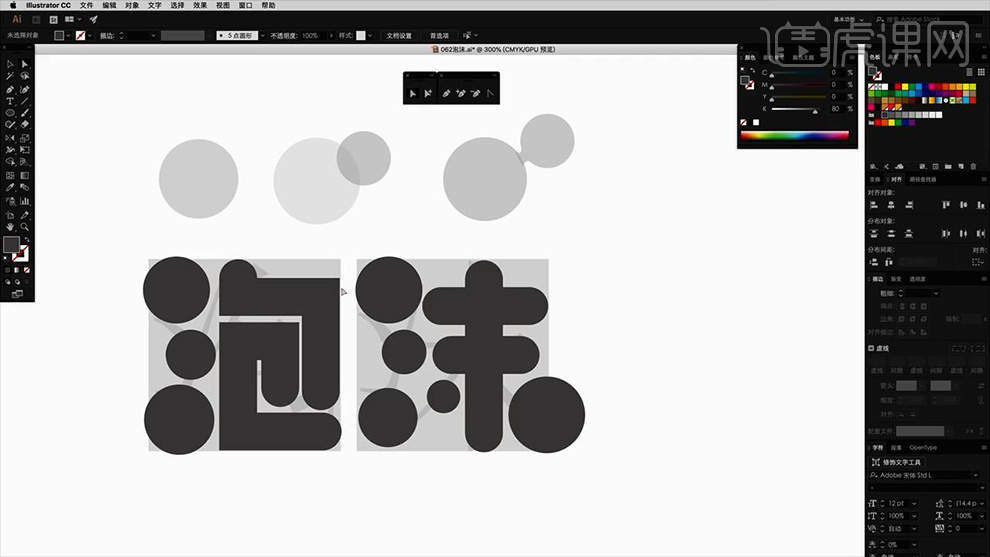
5、然后【整体复制一份】将【直角端点-使用直接选择工具选中-进行导角操作】。
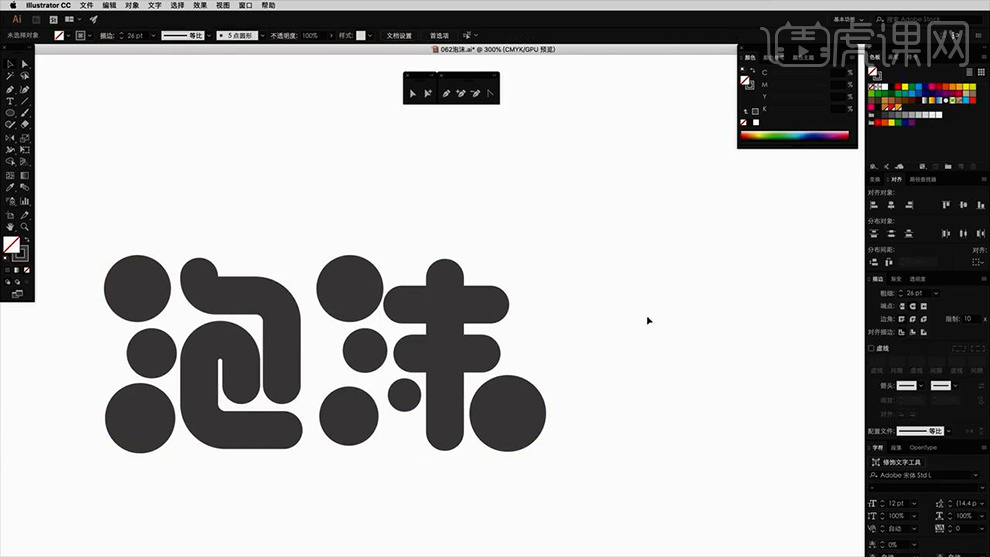
6、然后将【描边线转面-全选-对象-扩展】然后将【直线绘制的笔画进行联集】然后继续对【直角的端点进行导角操作】。
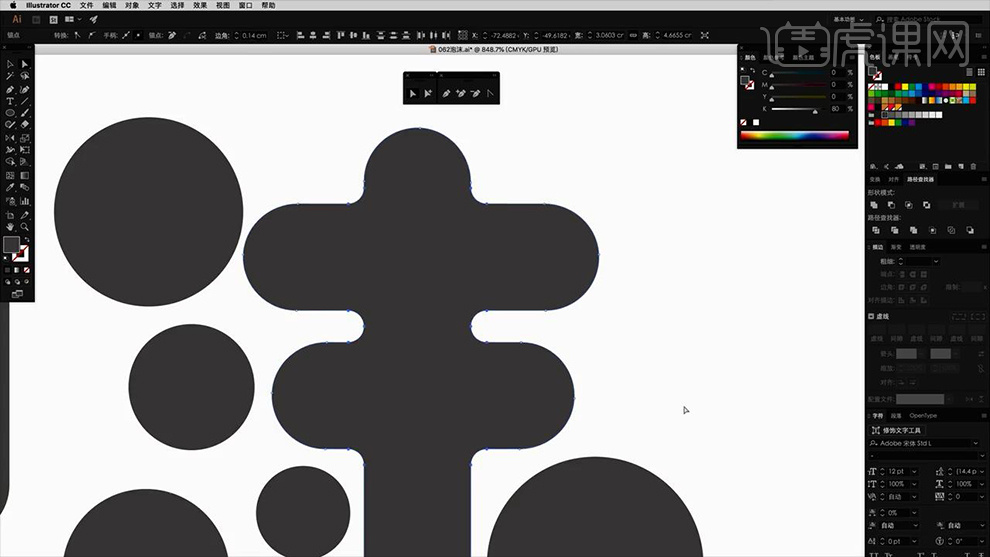
7、然后使用【钢笔工具-绘制形状】将【相邻的圆形-进行‘链接’(可以CTRL+Y切换到线稿-然后绘制正圆-对相连的部分进行剪切)】(制作‘粘连的效果’)。
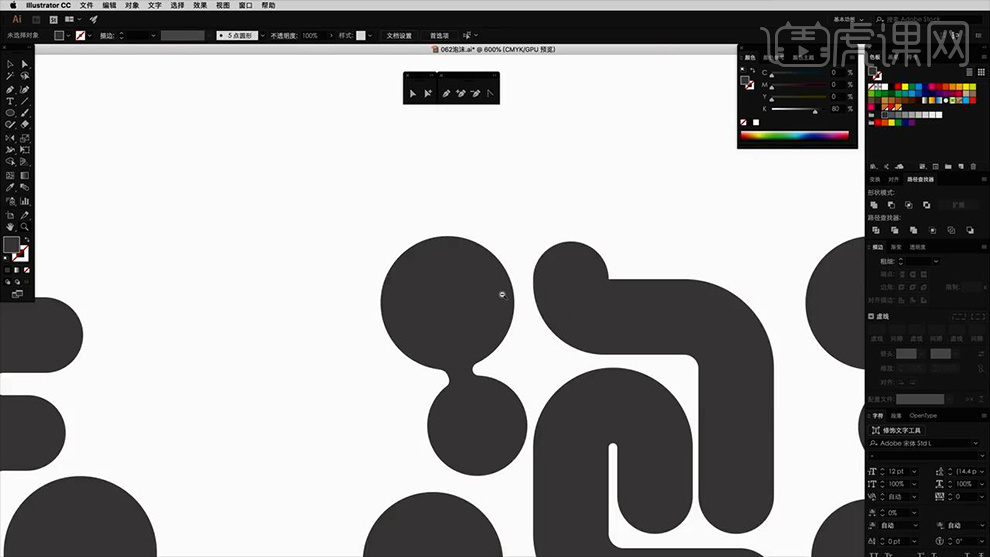
8、同样对【沫】进行同样的操作,达到整体的统一。
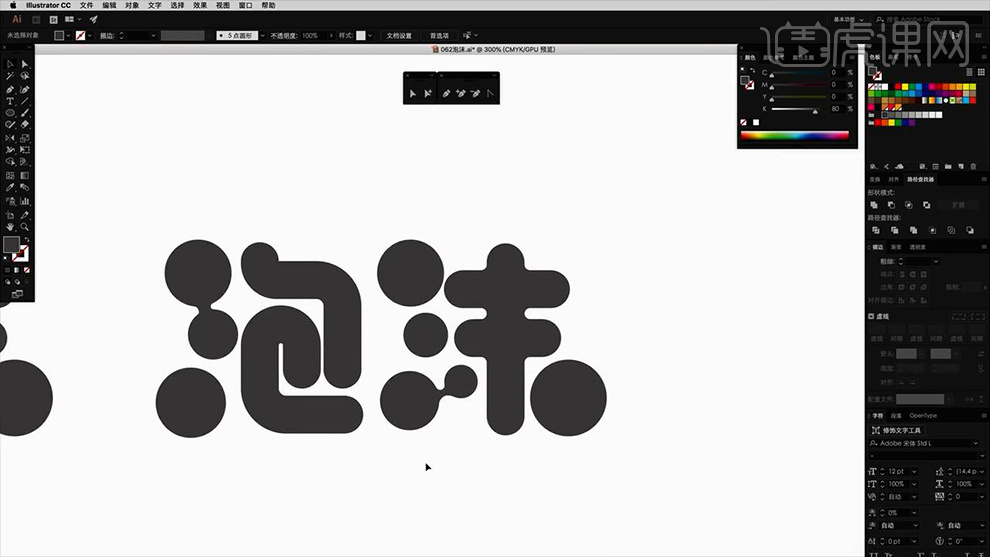
9、基础字形绘制完成后,【继续复制一份】然后绘制【矩形色块(最好使用标准色)】。
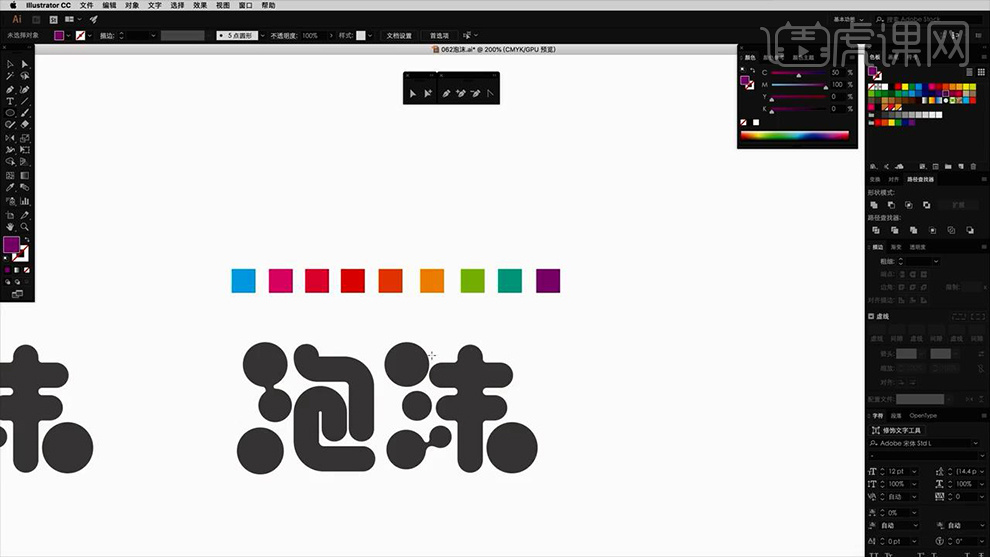
10、然后使用【椭圆工具】然后使用【网格工具】制作【半透明的状态】。
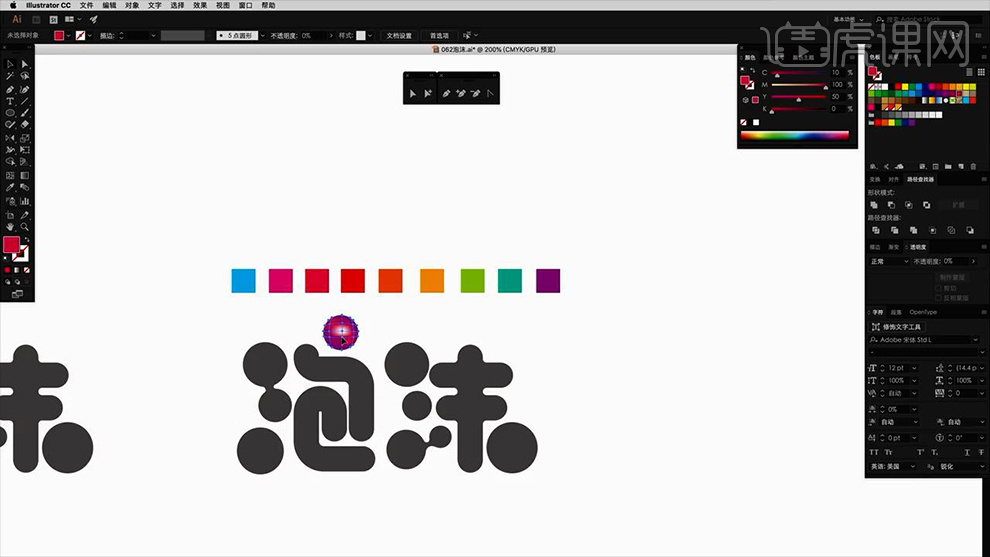
11、然后绘制【黑色矩形作为背景-置于底层-然后将文字填充白色】然后首先绘制【蓝色的气泡】按住【ALT任意拖动复制,调整位置】。
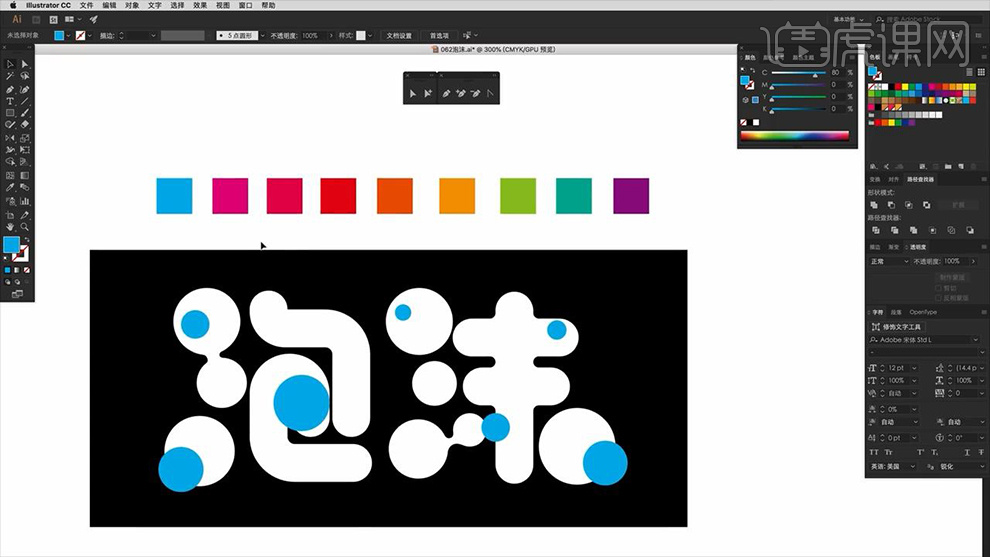
12、然后绘制【粉色圆形-摆放在与蓝色叠加的位置】【混合模式改为正片叠底】。
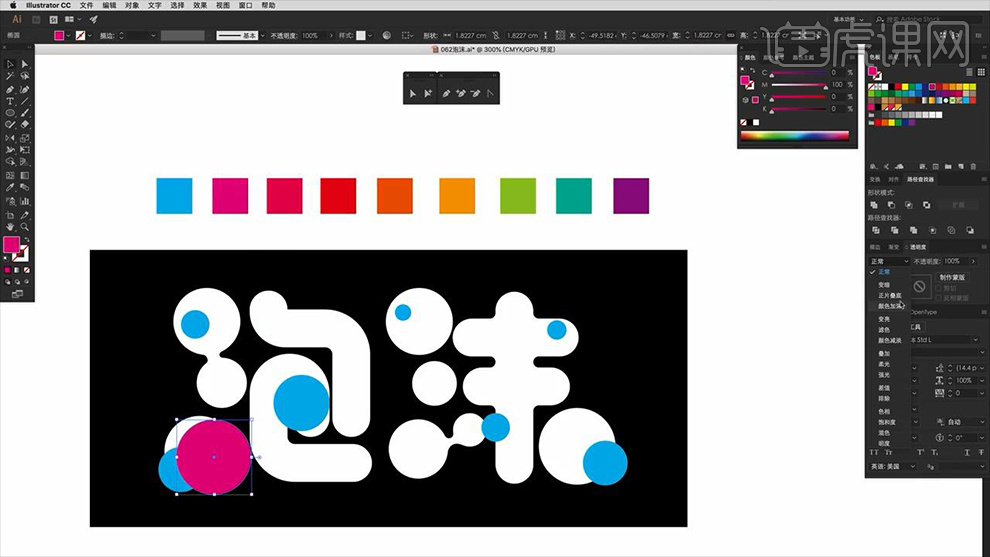
13、然后【复制粉色圆形】任意摆放,效果如图。
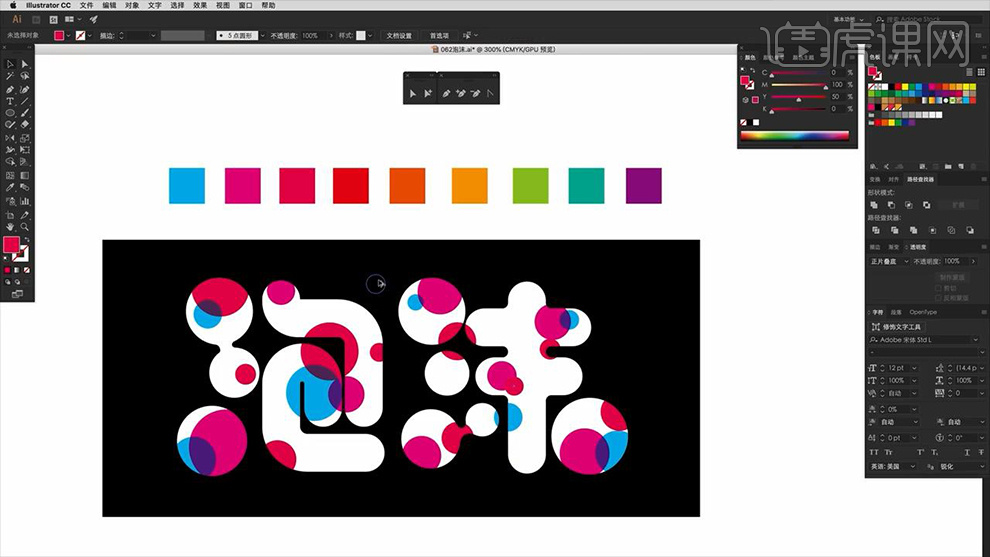
14、然后根据【上方的色块】绘制【圆形】进行位置的随意摆放,【图层的混合模式-正片叠底】(互为对比色的色块尽量避免交叉/交叉时面积要小)。
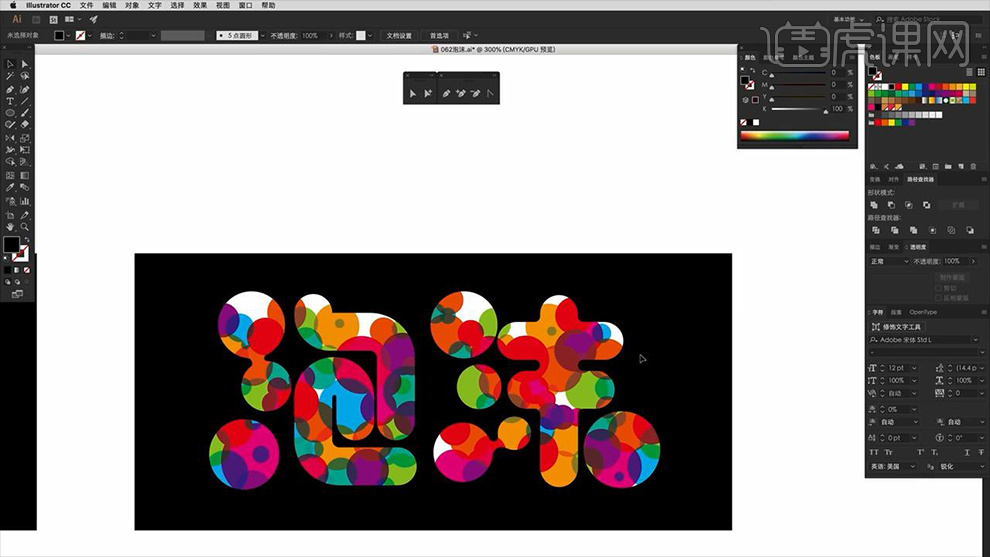
15、然后【CTRL+2锁定白色文字】然后【对彩色的形状-CTRL+G编组-CTRL+C复制-CTRL+B粘贴置后】【填充白色】。
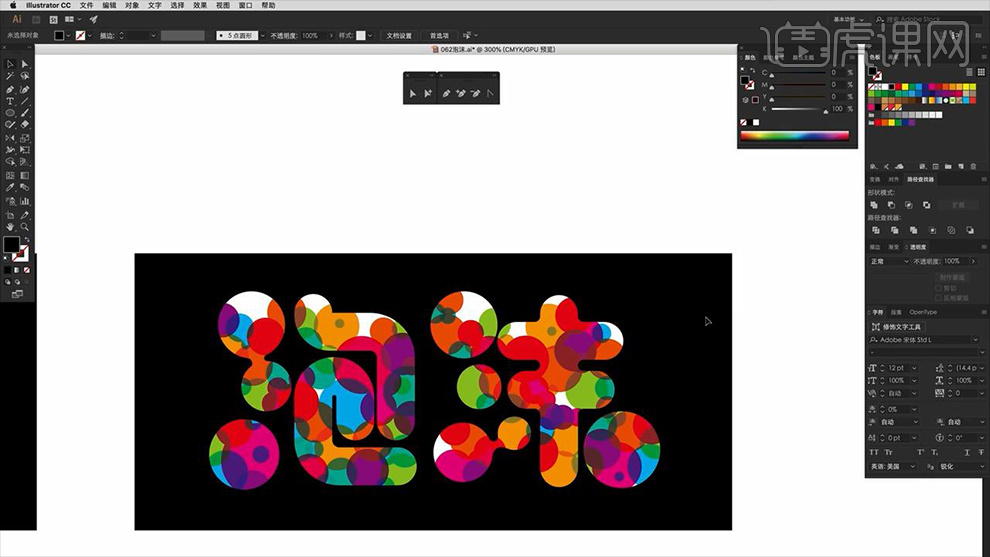
16、然后【CTRL+ALT+2全部解锁-CTRL+2单独锁定黑色矩形】然后【CTRL+3隐藏彩色图层】【然后将白色的图层(上一步复制的图层)-混合模式改为正常】。
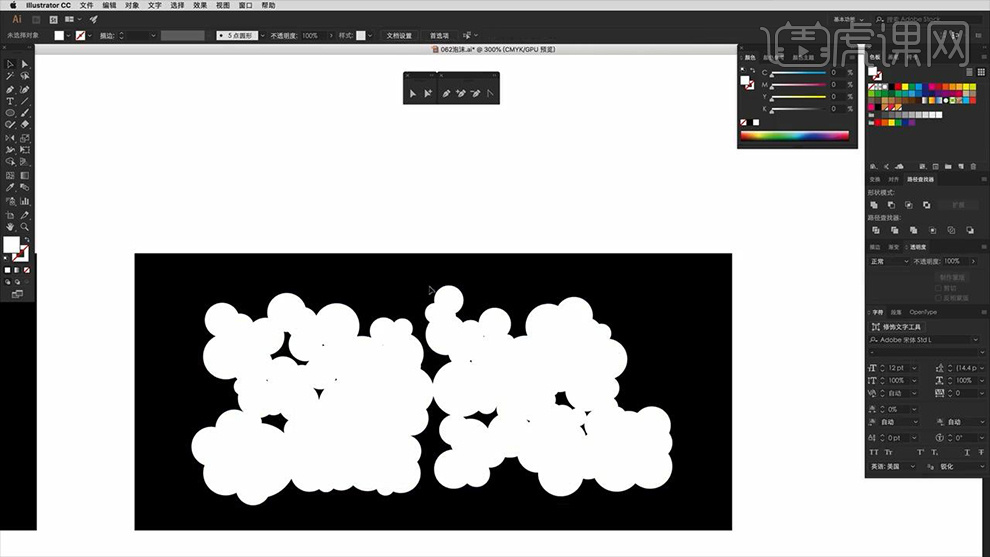
17、然后将【白色的字形-至于上移一层-填充任意颜色】然后【CTRL+8组合路径】然后【选中下方的图层-CTRL+7创建剪切蒙版】。
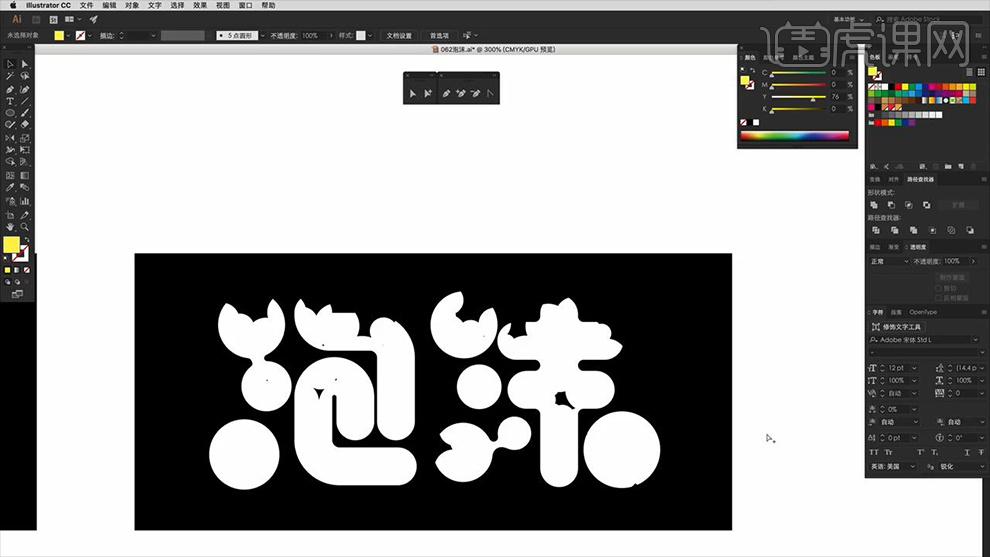
18、然后【CTRL+SHIFT+3显示隐藏的图层】(使用同上的方法将多余的部分剪切)。
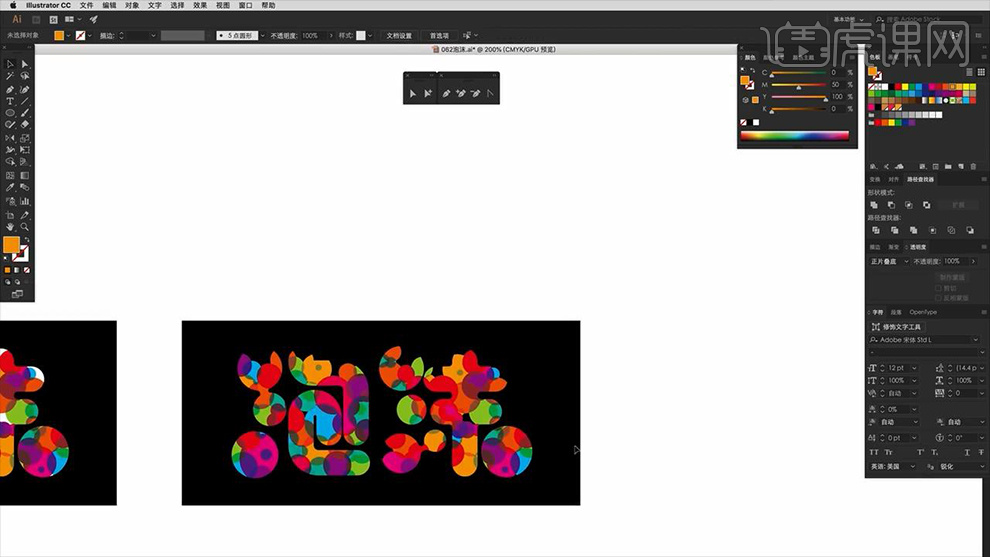
19、然后继续绘制【圆形-填充任意的颜色】摆放在‘缺失的位置’。
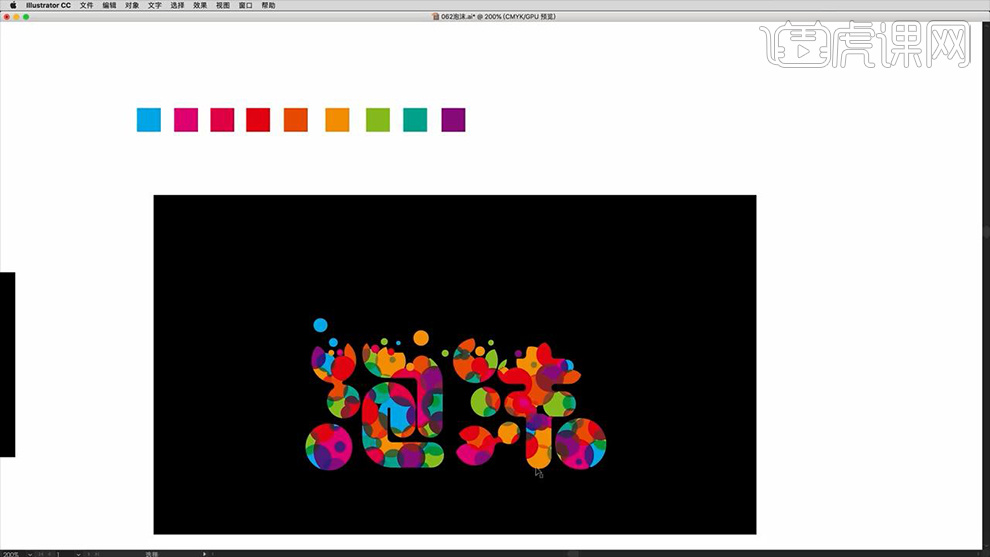
20、选择之前【绘制完成的形状】然后对【彩色图层执行-CTRL+C-CTRL+F粘贴置前-混合模式改为正常】然后【CTRL+Y切换到线稿】将【白色为‘泡沫图层选中-置于顶层’】然后加选【彩色的图层-CTRl+7创建剪切蒙版】。
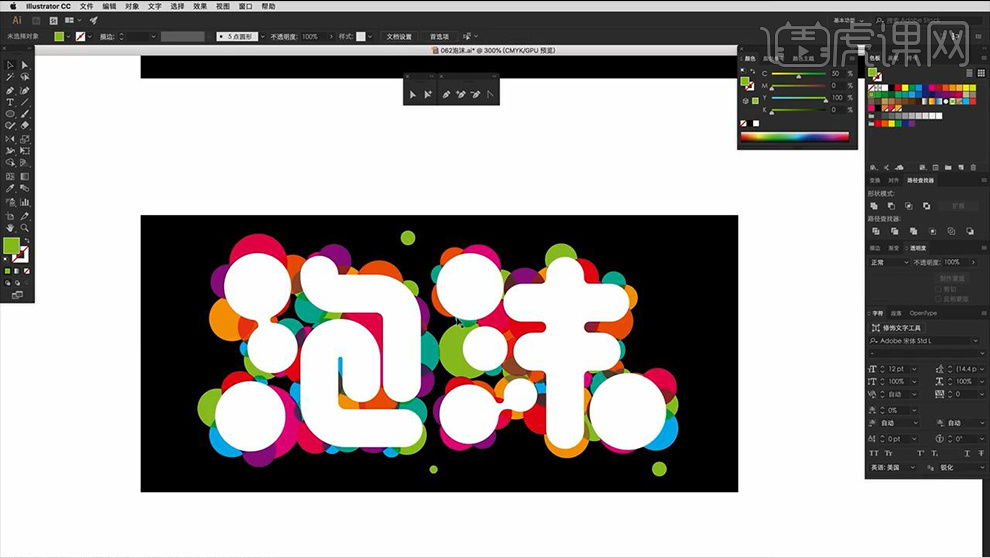
21、然后回到【步骤19的图层】继续绘制【圆形-填充任意颜色】【更改填充/描边颜色】(注意疏密有度)效果如图。
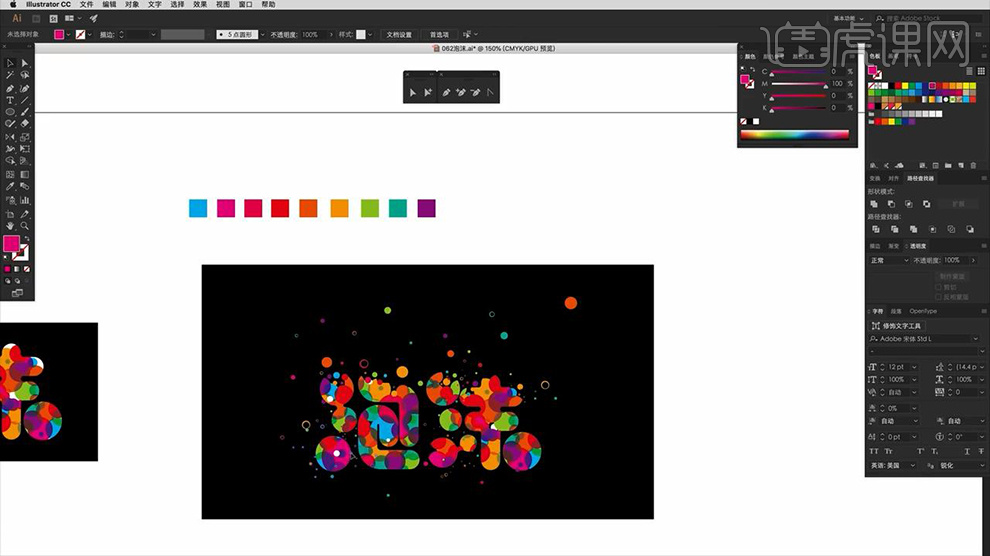
22、然后加入【装饰文案】调整摆放位置,可以在空旷的地方复制形状进行填充摆放。
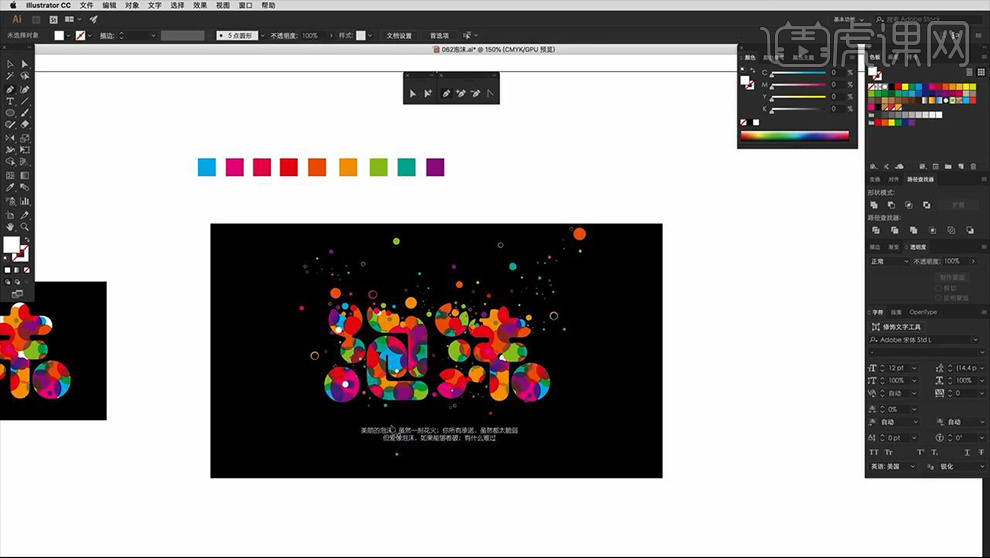
23、然后绘制【直线】进行‘页面的划分’同时进行装饰。
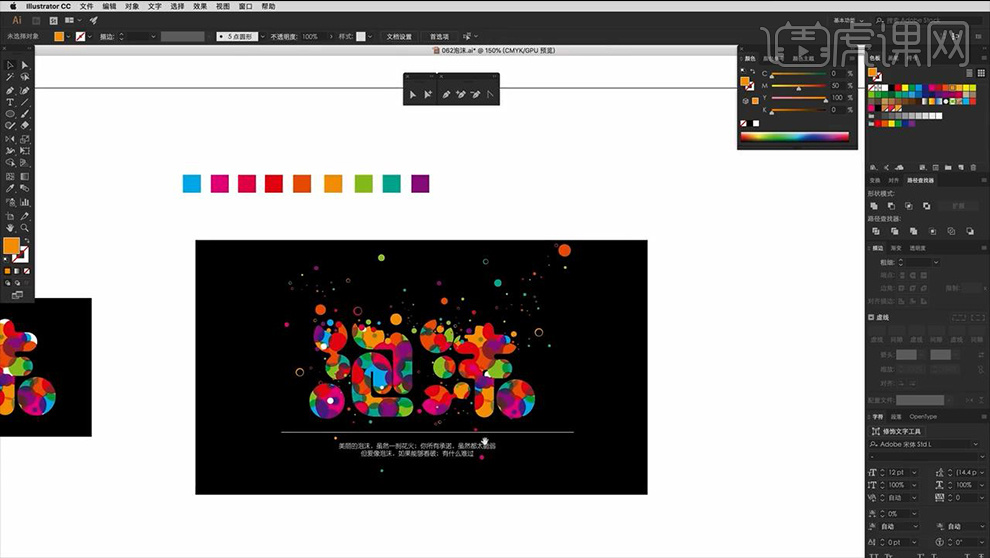
24、本节课内容到此结束。








