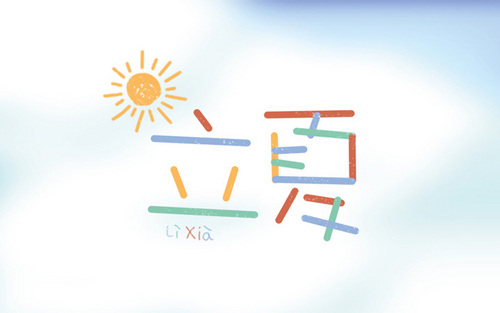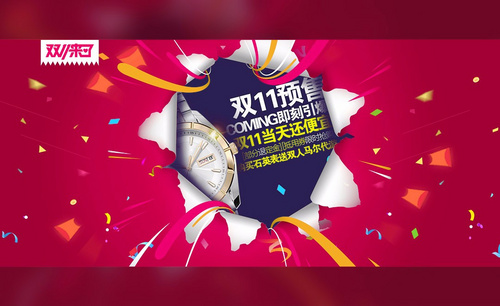怎样用ps设计双11立体字体
发布时间:暂无
1.打开【PS】,【Ctrl+N】新建画布,【前景色】-【黄色】,【文字工具】输入“11.11”,【调整】基线,将中间标点上移。
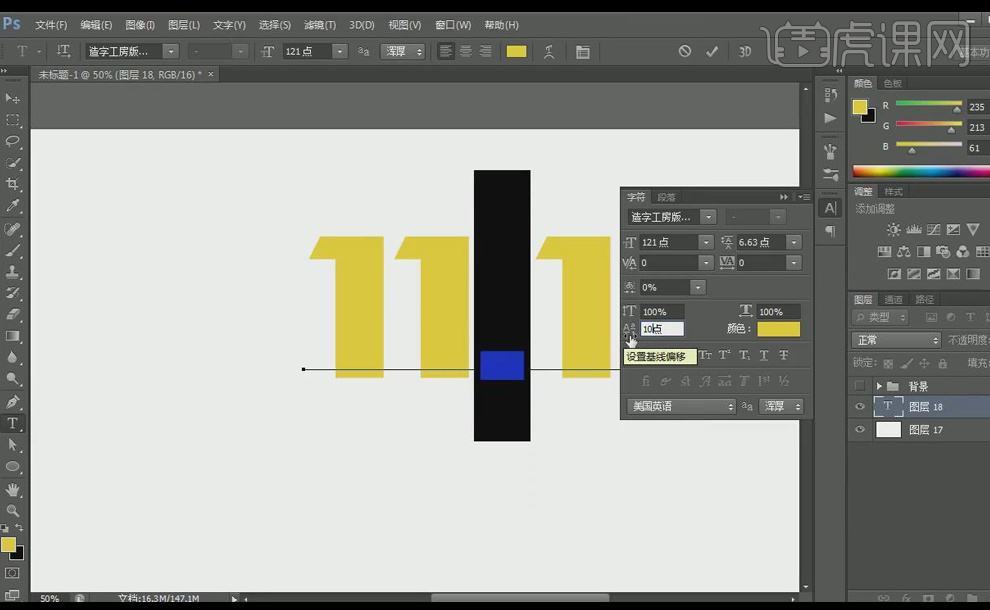
2.【Ctrl+J】复制文字图层,【右键】-【栅格化图层】,【Ctrl+T】选中文字,按【Ctrl】键拖动相应的锚点,【选框工具】框选标点,【Ctrl+右方向键】向右移动,为文字做出近大远小的【透视】效果。
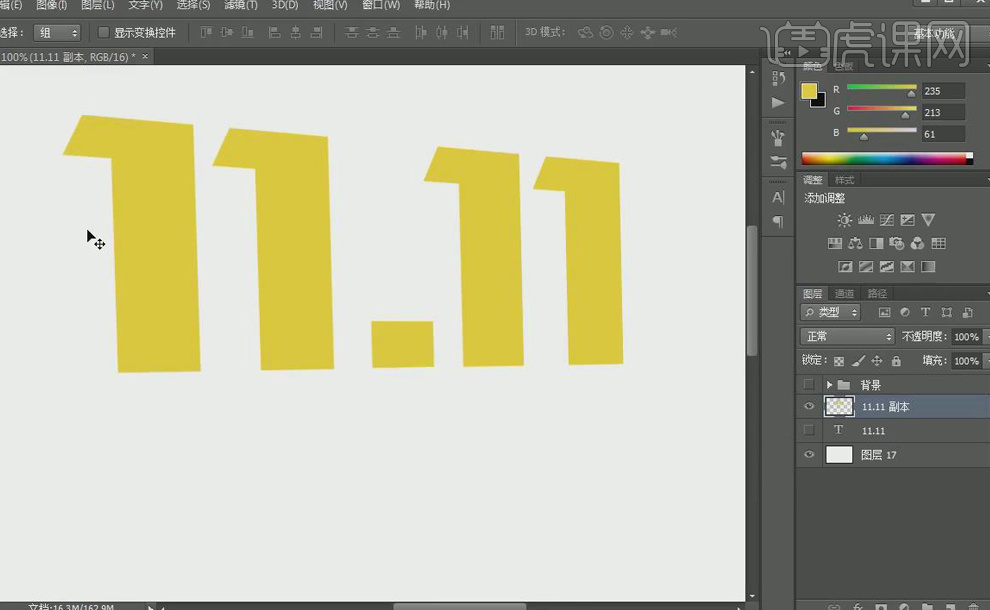
3.【选中】文字副本,双击【图层样式】-【斜面和浮雕】,【Alt+上方向键+右方向键】每点击一次,在右上方增加一个图层。
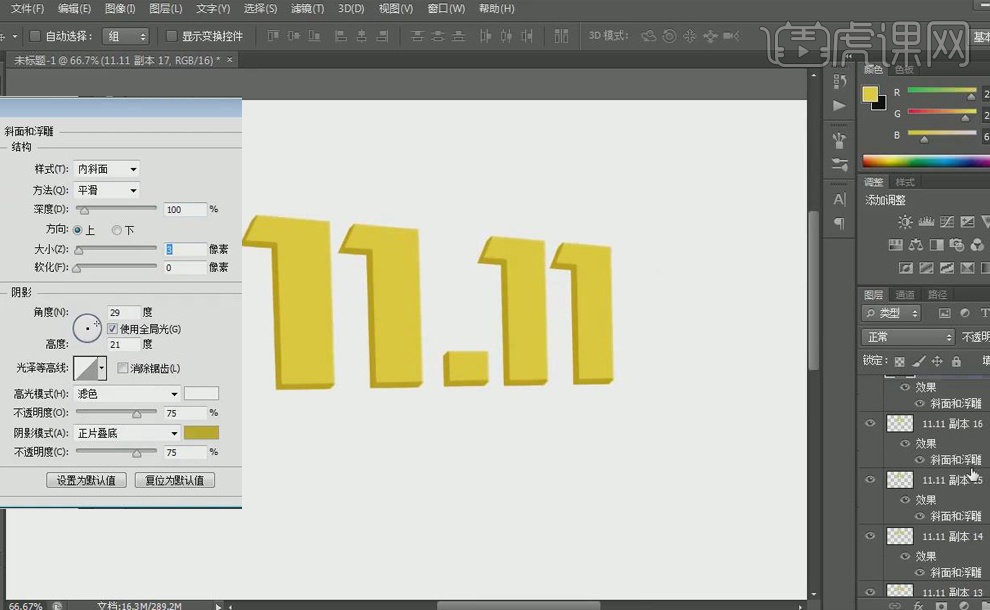
4.【Ctrl+G】将文字副本编组,命名为【底层】,双击【图层样式】-【投影】。

5.【Ctrl+J】复制底层,展开底层副本图层组,【选中】其中一个图层,双击【图层样式】-【颜色叠加】,叠加一个粉色,再将其【斜面和浮雕】的颜色改为同色系较深的颜色,按【Shift】键选中该组的剩余图层,【右键】-【粘贴图层样式】。
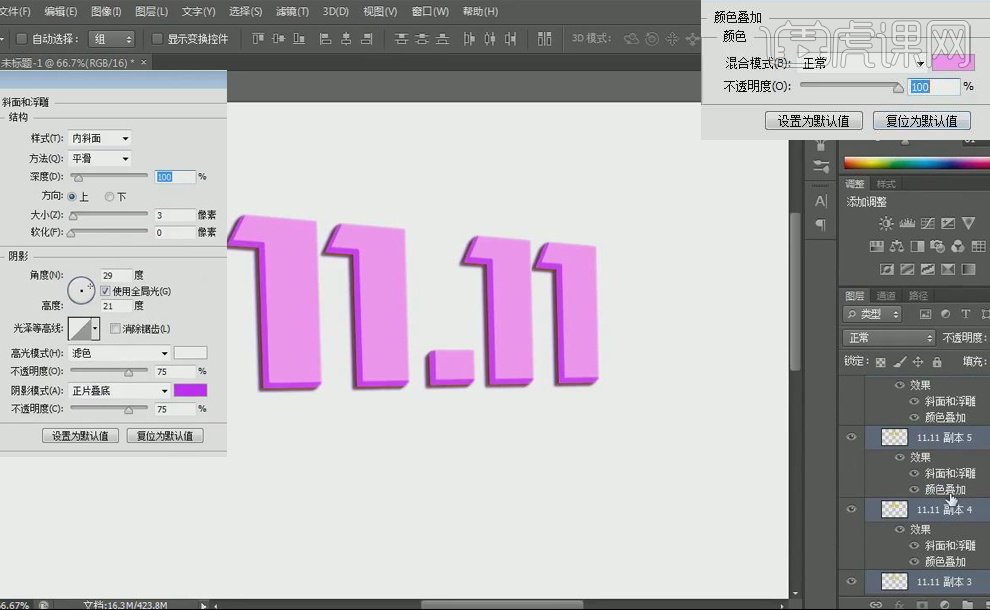
6.将底层副本图层组【重命名】为中层,将其文字向右上方移动,重新【调整】其投影颜色。

7.同样制作中层的方法制作上层。
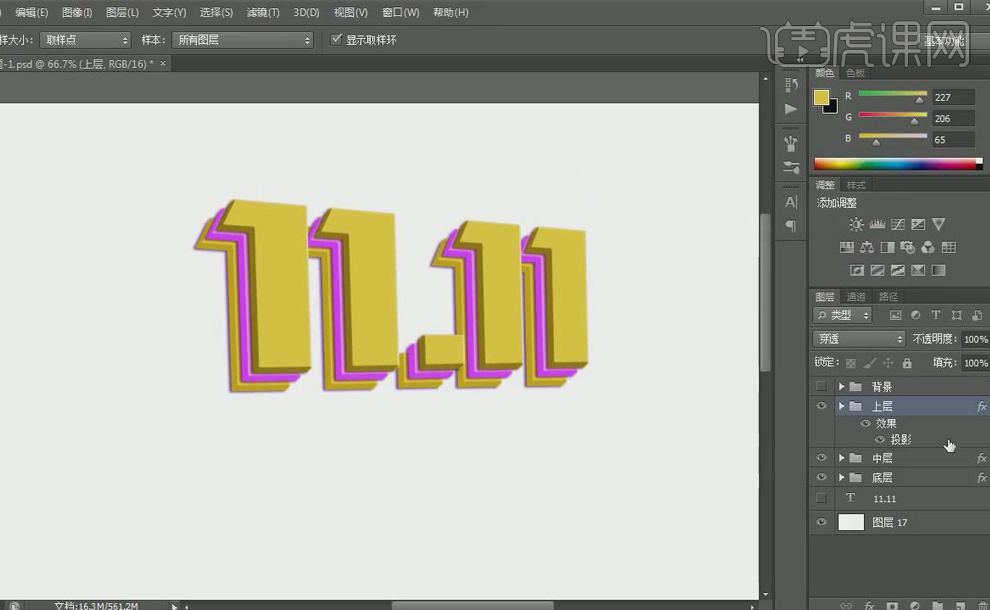
8.【Ctrl+G】将整体编组-11.11,【新建】图层,【文字工具】输入“全民疯抢”,【Ctrl+T】调整文字大小、文字,【Ctrl+J】复制一层,作为备份。

9.【文字工具】状态下,点击文字,【右键】-【转换为形状】,【直接选择工具】选中“疯”的病字旁收尾的几个锚点,向下拉长,并向左偏移,【直接选择工具】调整相应的锚点,让笔画粗细相等,并且平行。

10.【Ctrl+J】复制一层,作为备份,【右键】-【栅格化图层】,同样方法为文字做出近大远小的【透视】效果,上下文字的透视效果【一致】。

11.展开数字底层图层组,【右键】-【拷贝图层样式】,【选中】文字层,【右键】-【粘贴图层样式】,【Alt+上方向键+右方向键】每点击一次,在右上方增加一个图层。

12.【Ctrl+G】将文字副本编组-下层,双击【图层样式】-【投影】,【调整】颜色。

13.同样方法做出文字中层和上层。

14.【Ctrl+G】将整体编组-全民疯抢,【显示】背景,将全民疯抢的中层和下层的部分图层【隐藏】,减少其厚度,【调整】文字透视关系。

15.拖入装饰素材,作为点缀,【调整】整体细节。

16.将文字和数字的底层单独移出,【Ctrl+E】将其合并,双击【图层样式】-【描边】,再将描边稍稍下移。

17.【右键】-【栅格化图层】,双击【图层样式】-【渐变叠加】、【斜面和浮雕】,【Alt+上方向键+右方向键】每点击一次,在右上方增加一个图层,增加立体效果,【Ctrl+G】编组。

18.展开组1图层组,【选中】最上面图层,双击【图层样式】-【描边】,组1【重命名】为底座,【调整】细节。

19.【选中】底座图层组,双击【图层样式】-【投影】,在将文字整体【居中】与画面。

20.最终效果图如图所示。