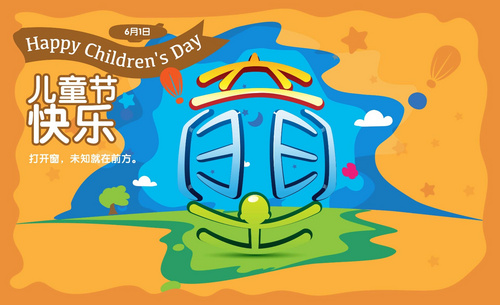怎样用AI设计快乐儿童节字体
发布时间:暂无
1、本课主要内容如图示。
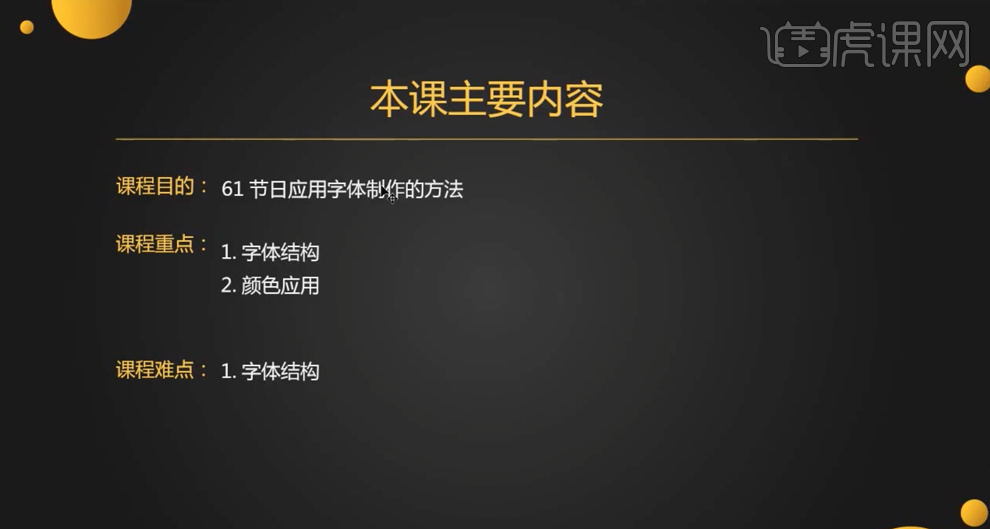
2、本课的作业内容如图示。
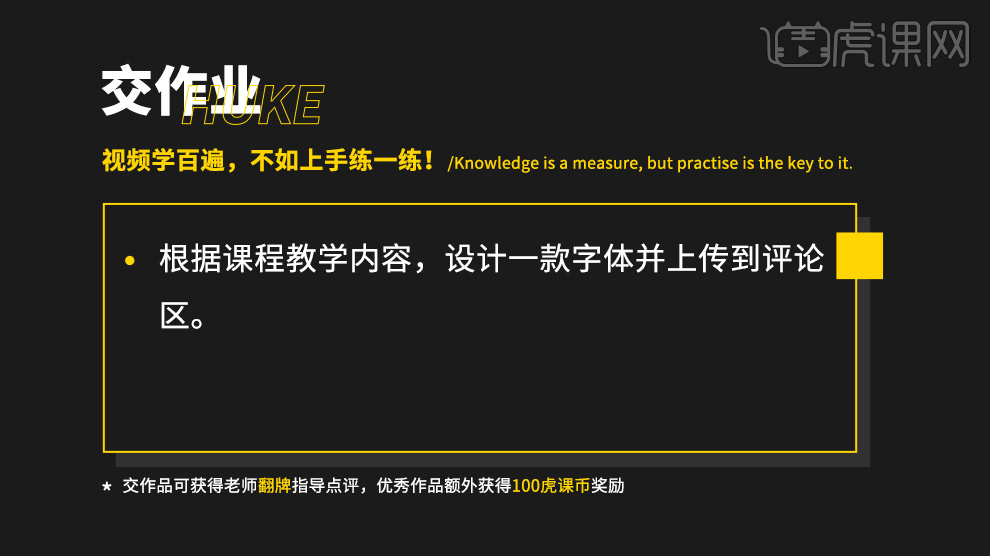
3、[打开]AI软件,[新建]合适大小的画布。使用[文字工具]输入主题文字,[字体]汉仪六了黑简体,调整大小。具体效果如图示。
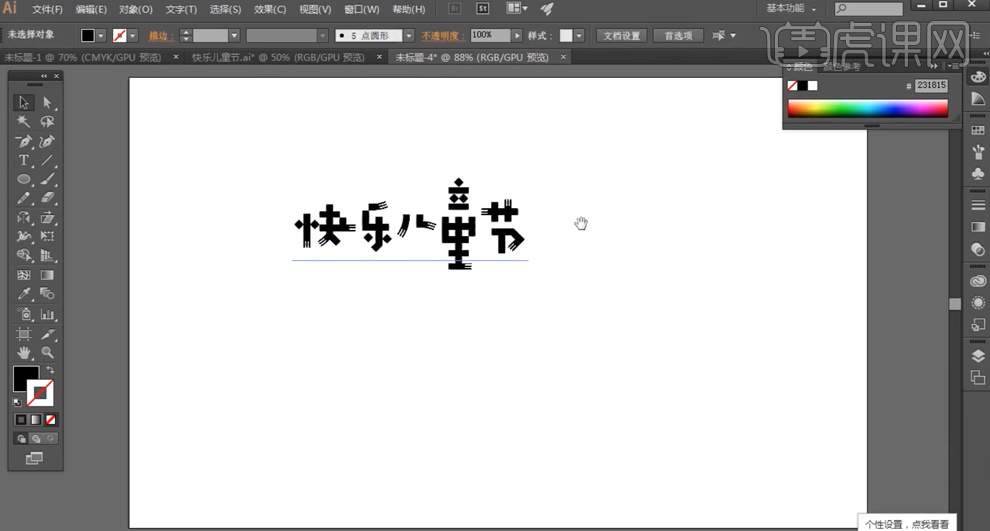
4、按[Ctrl+Shift+O]创建轮廓,右击[取消编组]。根据设计思路调整文字的排列方式,使用[画笔工具],根据文字的分析了解笔画结构。具体分析如图示。
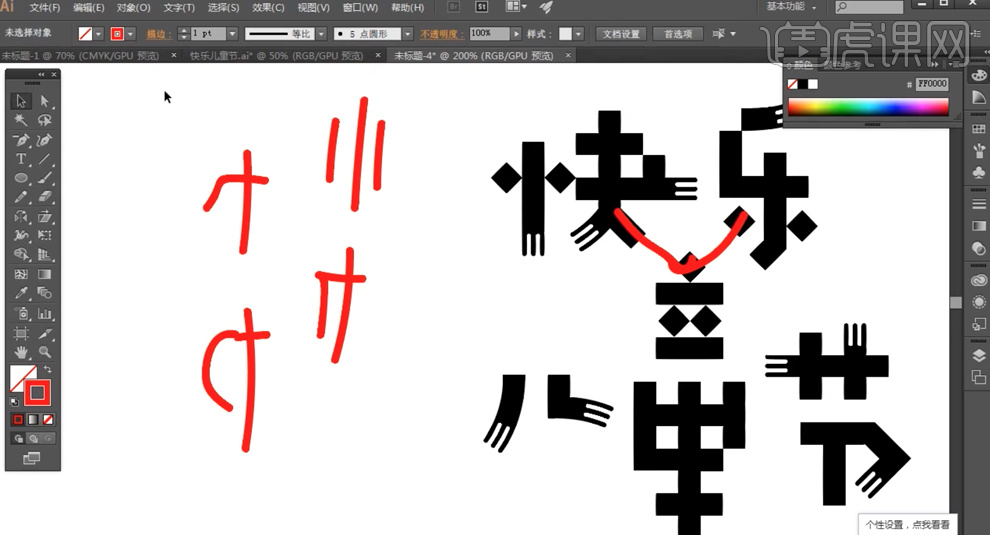
5、根据文字分析思路,[选择]文字对象,[颜色]灰色。使用[钢笔工具],绘制笔画,[边角]和[端点]选择[圆角],[大小]12PX。具体效果如图示。
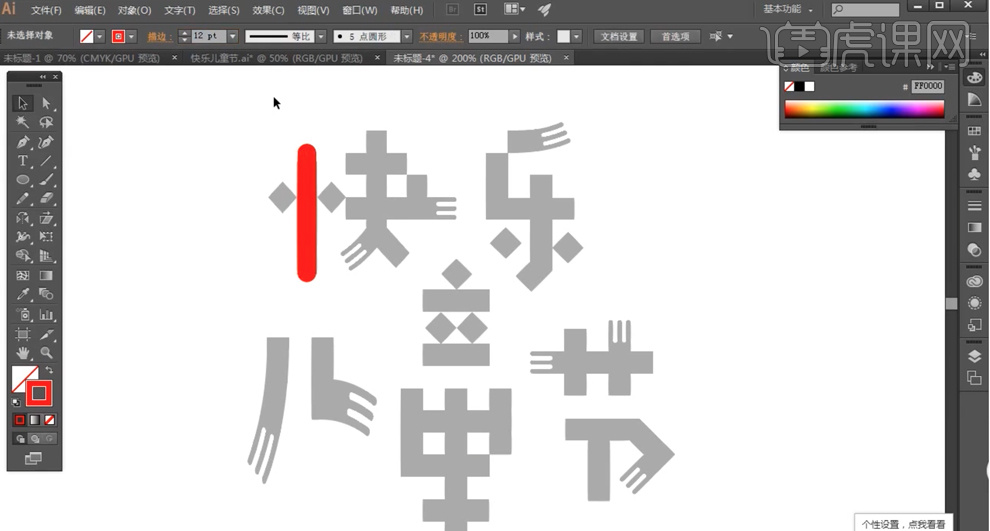
6、根据文字分析思路,使用[钢笔工具]根据参考文字,绘制文字笔画。具体效果如图示。
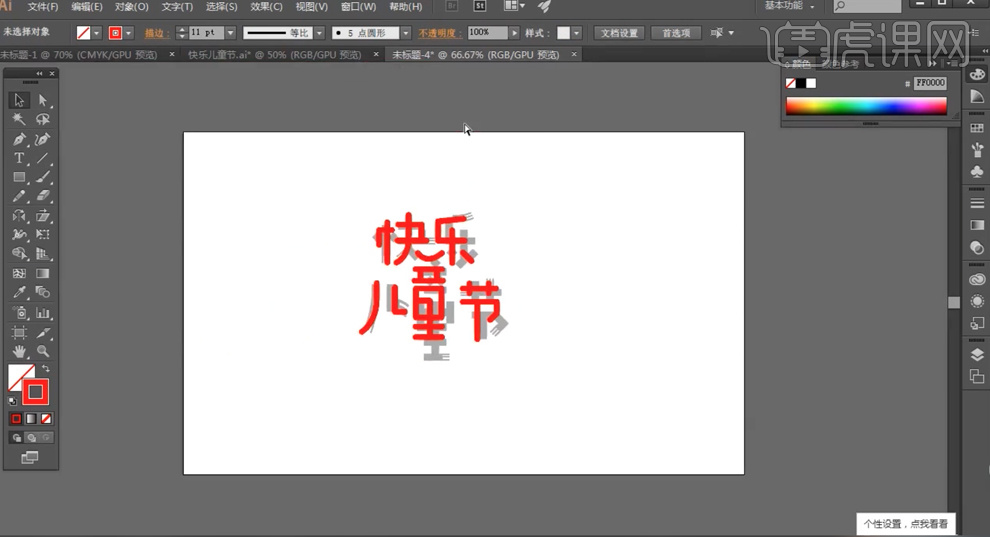
7、[删除]参考文字对象,使用[直接选择工具],根据文字设计思路调整笔画形状细节。具体效果如图示。

8、使用[矩形工具]绘制画布大小的画布,[填充]紫色,排列至文字底部。根据设计思路,选择关联笔画路径,[填充]合适的颜色,调整笔画图层顺序。具体效果如图示。
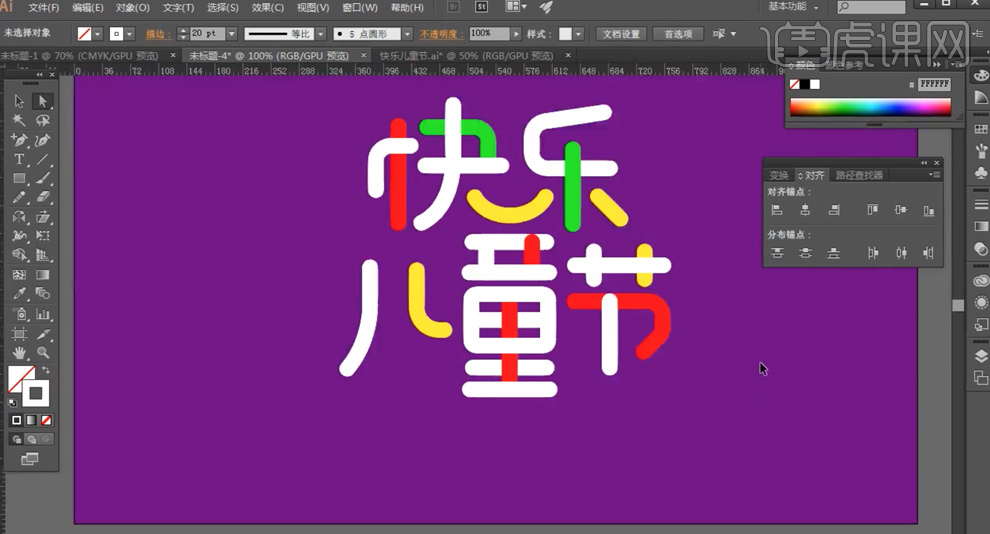
9、[选择]关联笔画路径,[不透明度]80%,根据设计思路使用[钢笔工具]绘制多个长短不一的装饰线条,[描边]合适的颜色,排列至文字周边合适的位置。具体效果如图示。

10、使用[椭圆工具]绘制圆圈装饰元素,[描边]合适的颜色。[选择]文字关联元素,调整角度和位置。具体效果如图示。

11、使用[钢笔工具],根据设计思路绘制画布大小的直线,[复制]直线,排列至底部合适的位置。使用[混合工具],调整混合选项,具体参数如图示。
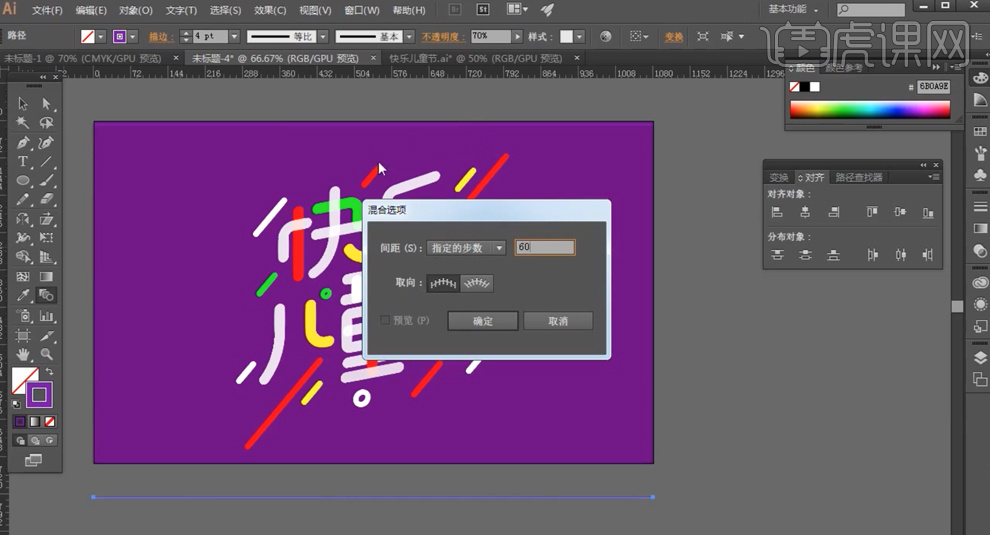
12、[选择]混合对象,使用[旋转工具]旋转45度,排列至文字下方合适的位置。具体效果如图示。
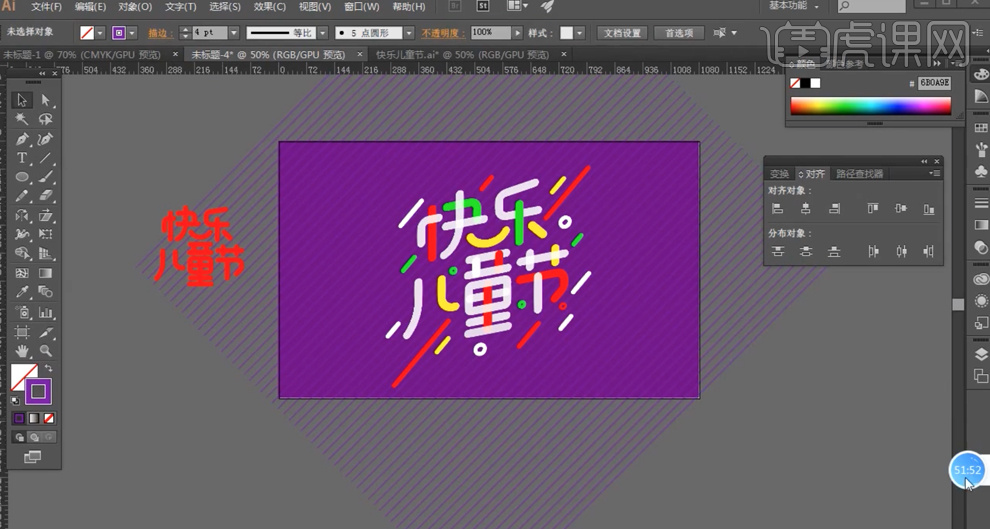
13、最终效果如图示。