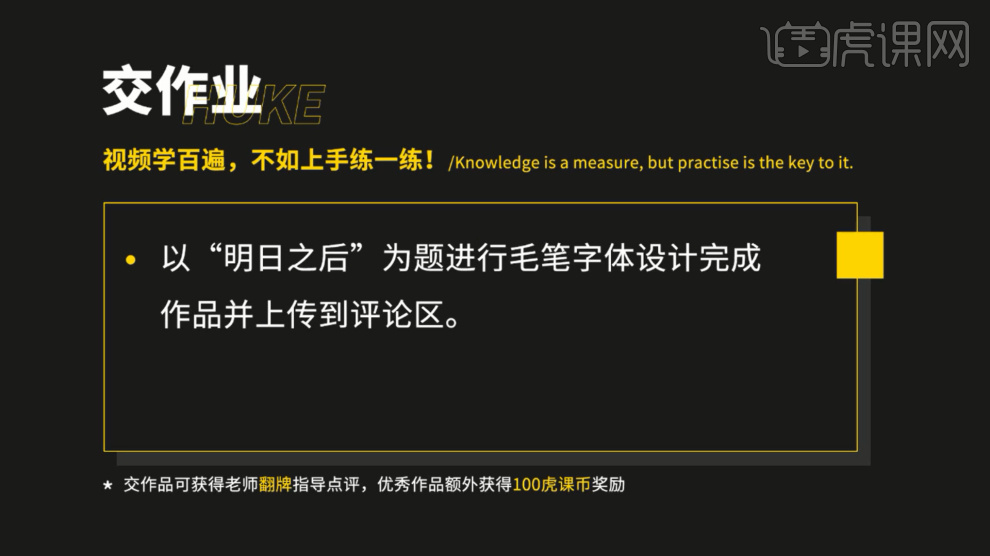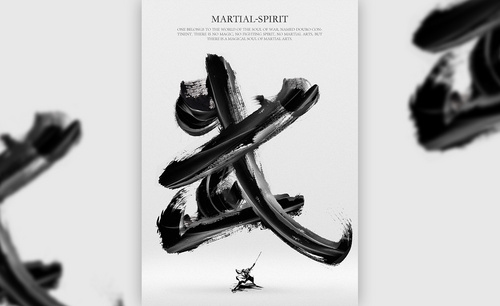PS《明日之后》毛笔字体设计教程
发布时间:2019年10月30日 10:26
本节课讲【PS软件】明日之后海报的制作,本节课的难重点同学们可以在下方评论区进行留言,老师会根据你们的问题进行回复,作业也可以在评论区进行提交,优秀的作品会额外获得100虎课币的奖励,可以用来兑换奖品。
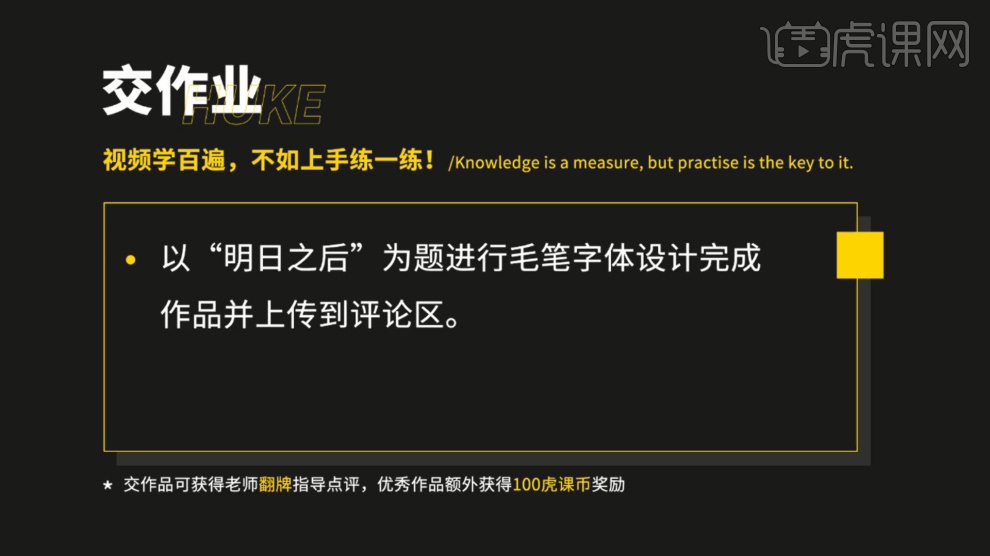
1、首先我们打开下载好的素材文件,打开文件后我们可以看到有很多的【笔画】,这里我们通过这个笔画的素材,讲解一下本节课的制作流程,具体如图示。
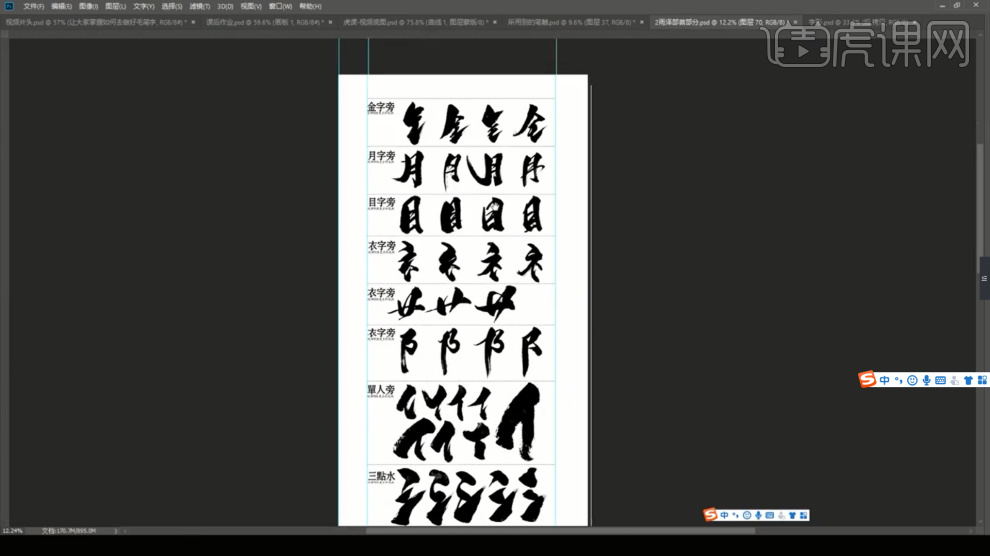
2、在【工具栏】中,我们使用【文本】工具,输入文字【明日之后】,并且设置一下他的【字体】,具体如图示。
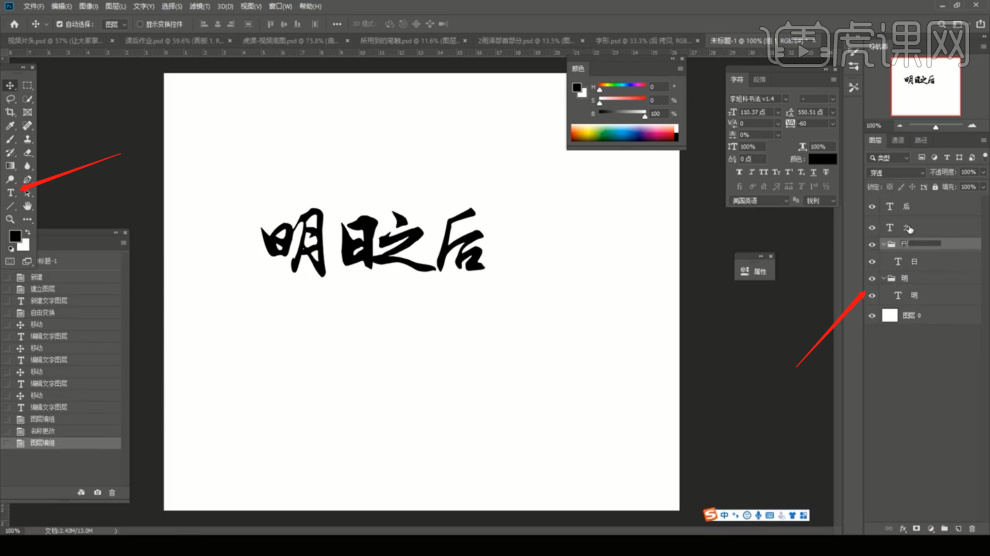
3、打开【素材】文件,这里我们选择一个日字旁的笔画,进行一个复制,然后粘贴到自己的画布中,具体如图示。
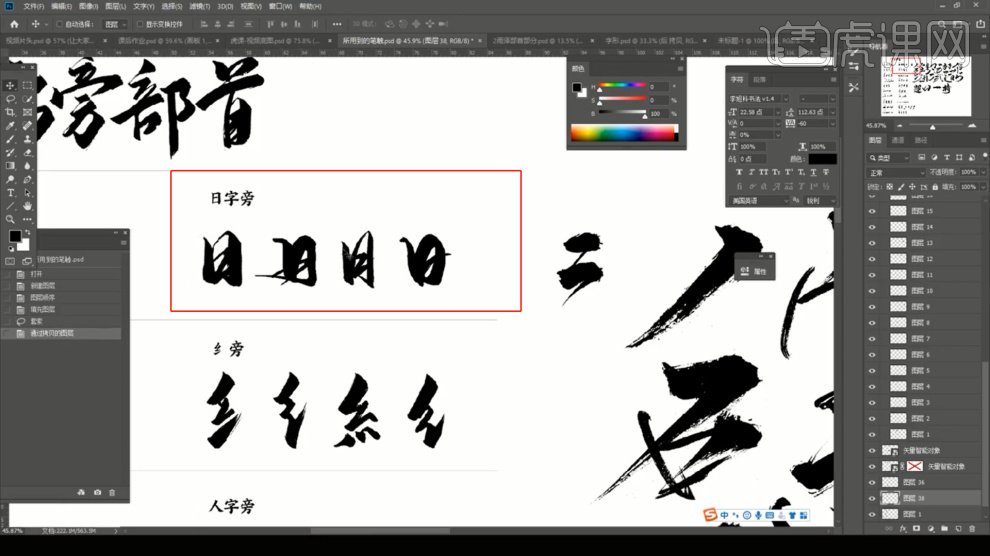
4、在【工具栏】中,我们使用【套锁】工具,我们选择【明】字部分的区域,进行一个删除,具体如图示。
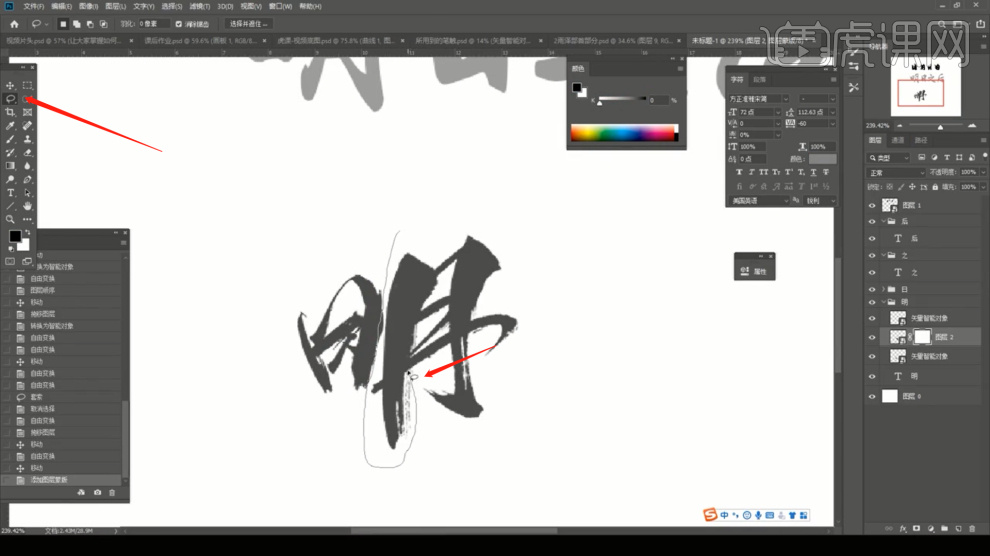
5、然后我们在素材文件中,选择一个像样的笔画,使用【变形】工具进行一个调整,具体如图示。
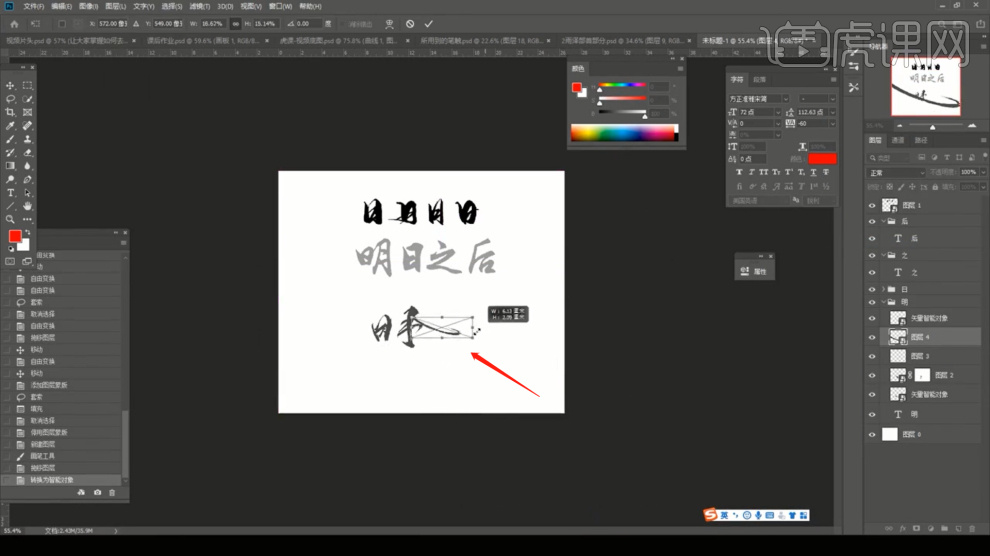
6、我们也可以在【工具栏】中,我们使用【画笔】工具,自己绘制一些满意的形状,具体如图示。
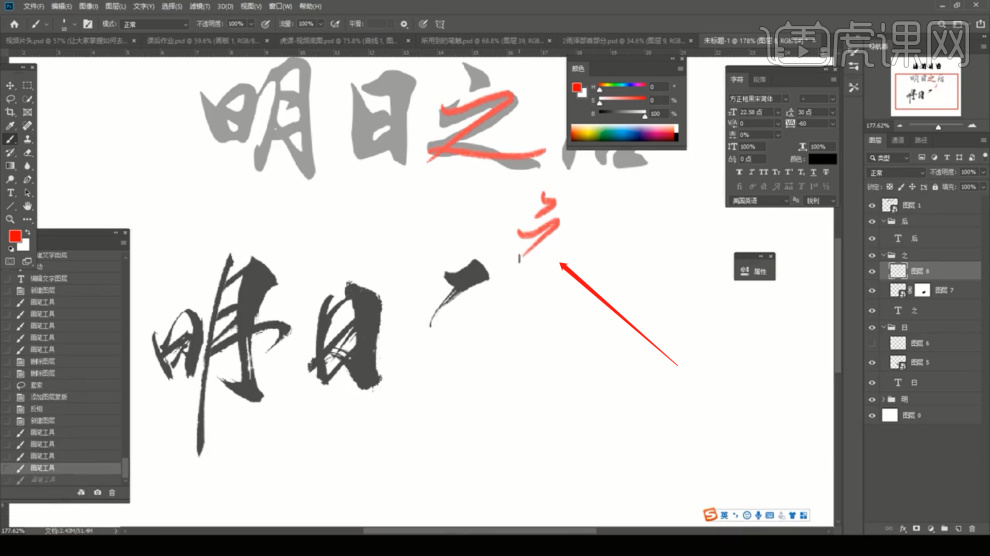
7、我们继续打开【素材】图层,在图层中我们选择满意的笔画形状,具体如图示。
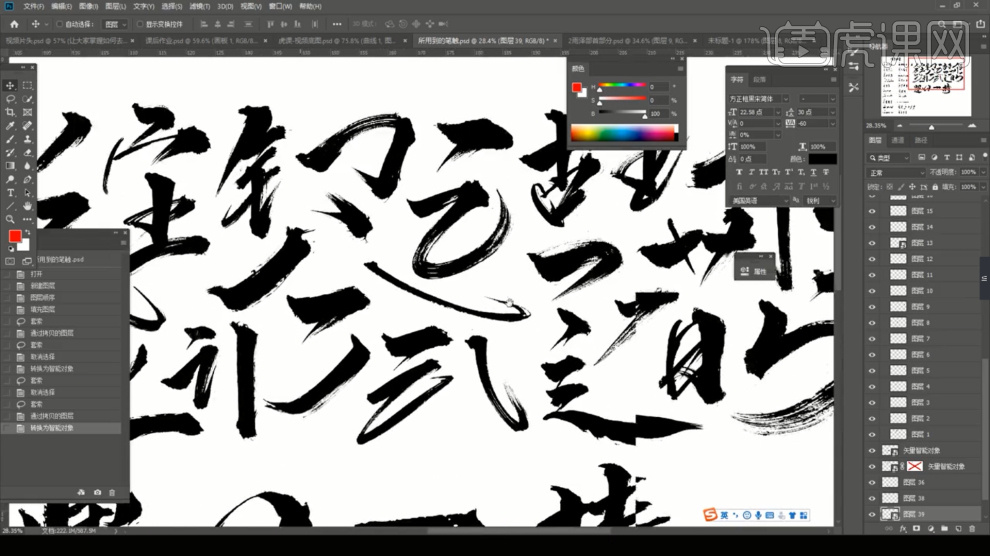
8、我们将选择好的笔画,进行一个复制,然后粘贴到自己的画布中,使用【变形】工具调整一下他的样式,具体如图示。
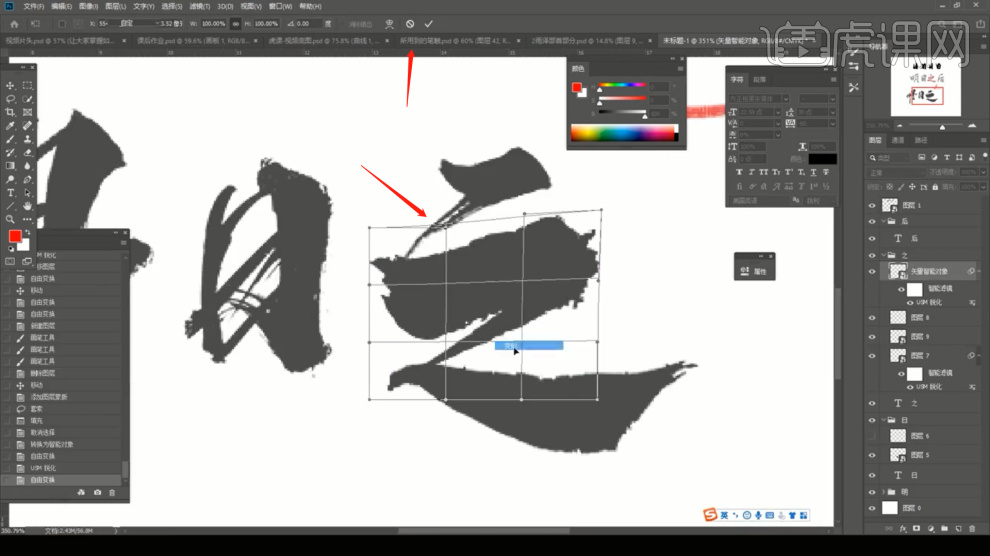
9、同样的操作,我们选择【后】字部分的区域,进行一个删除,然后我们在素材文件中,选择一个像样的笔画,使用【变形】工具进行一个调整,具体如图示。
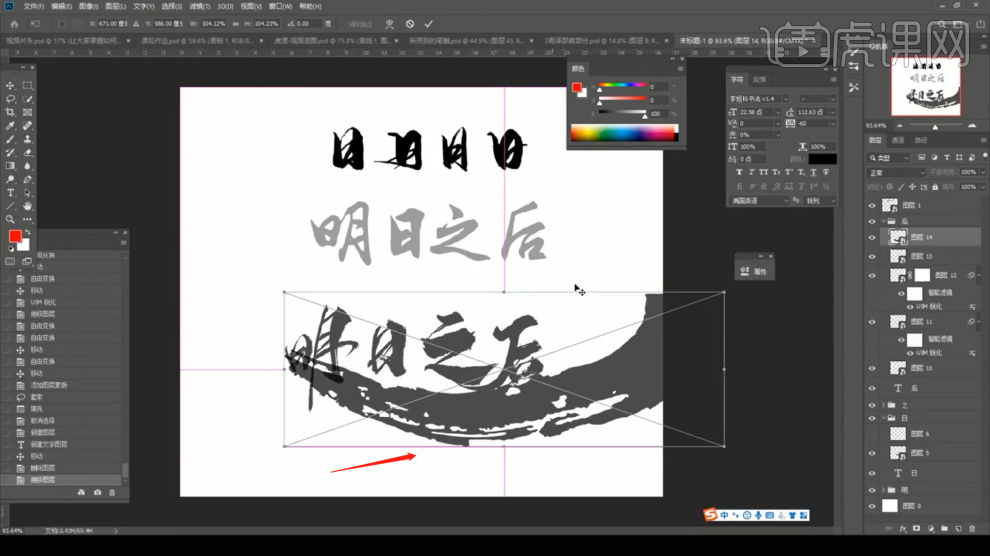
10、调整完成后,我们选择【图层】添加一个【蒙版】效果,然后使用【画笔】工具在蒙版中进行一个调整,具体如图示。
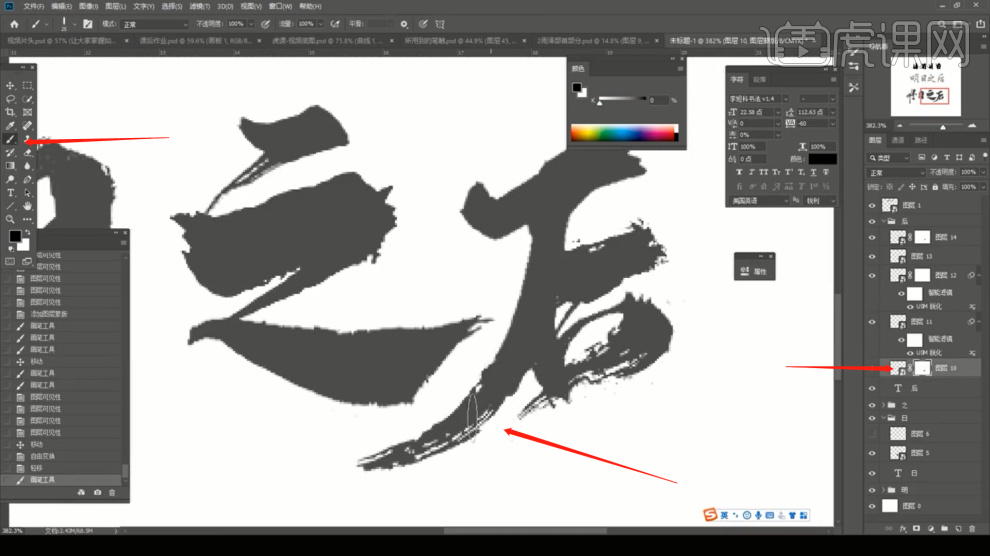
11、我们将准备好的【金色】背景图片载入进来,然后选择图片,添加一个【剪切蒙版】的效果,具体如图示。

12、我们选择图层,进入到【图层样式】在【斜面和浮雕】中我们调整一下他的参数,具体如图示。
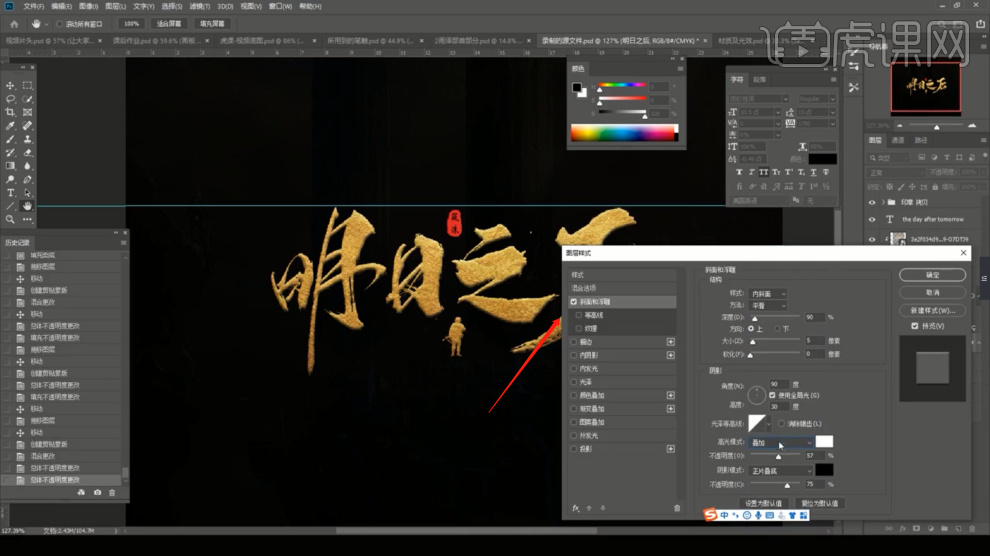
13、调整完成后,我们选择图层,在效果器中添加一个【色彩平衡】效果,具体如图示。
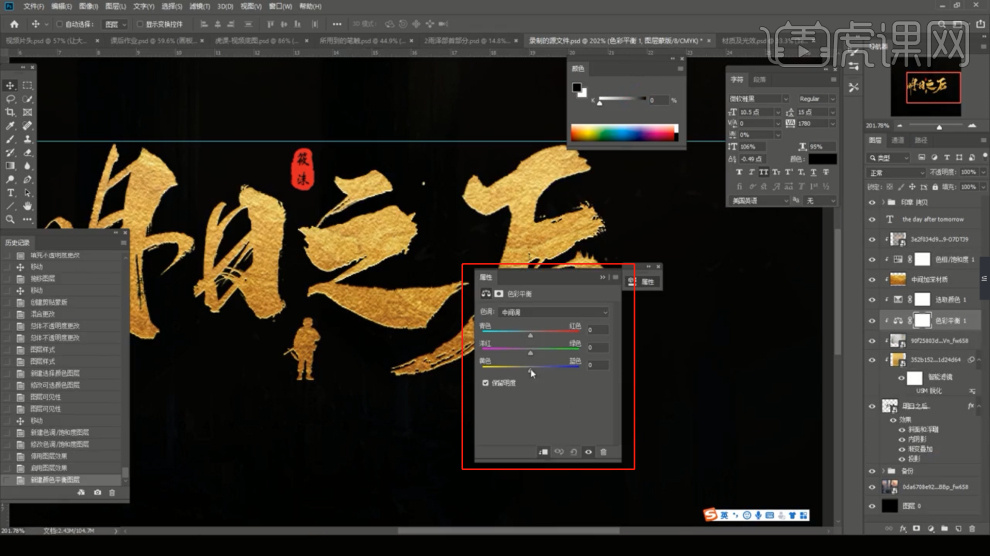
14、我们继续选择调整好的图层,在效果器中添加一个【曲线】效果,具体如图示。
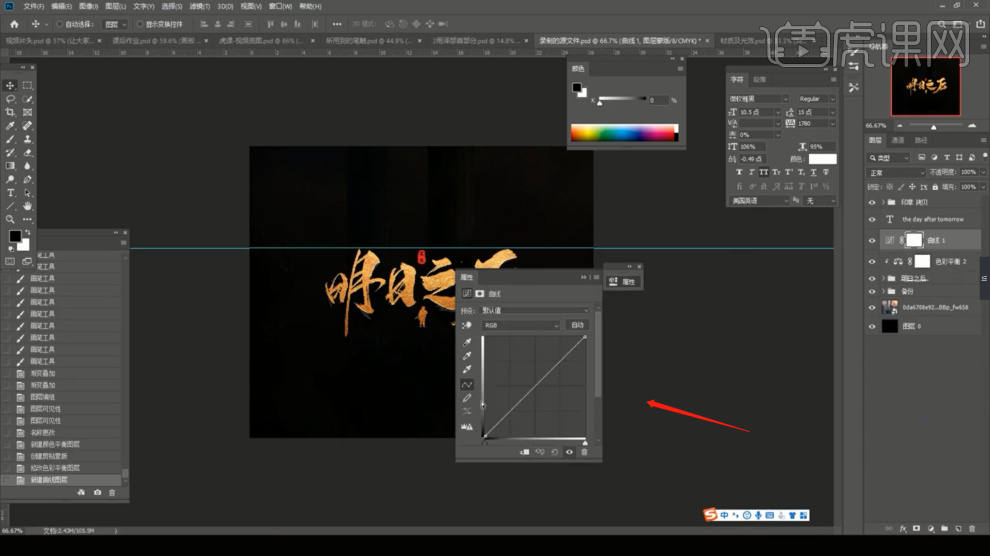
15、在素材文件中,我们将准备好的【光晕】文件载入进来,进行一个摆放调整,具体如图示。

16、选择素材文件,使用【变形】工具调整一下他的样式,贴服在文字上面,具体如图示。
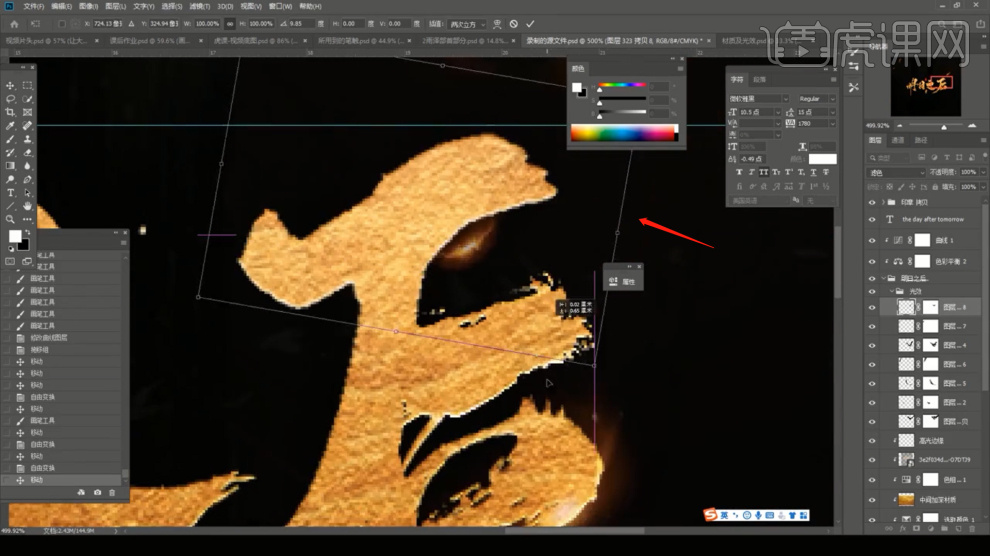
17、最后我们载入一个背景图层,然后选择图层调整一下他的【不透明度】数值,具体如图示。
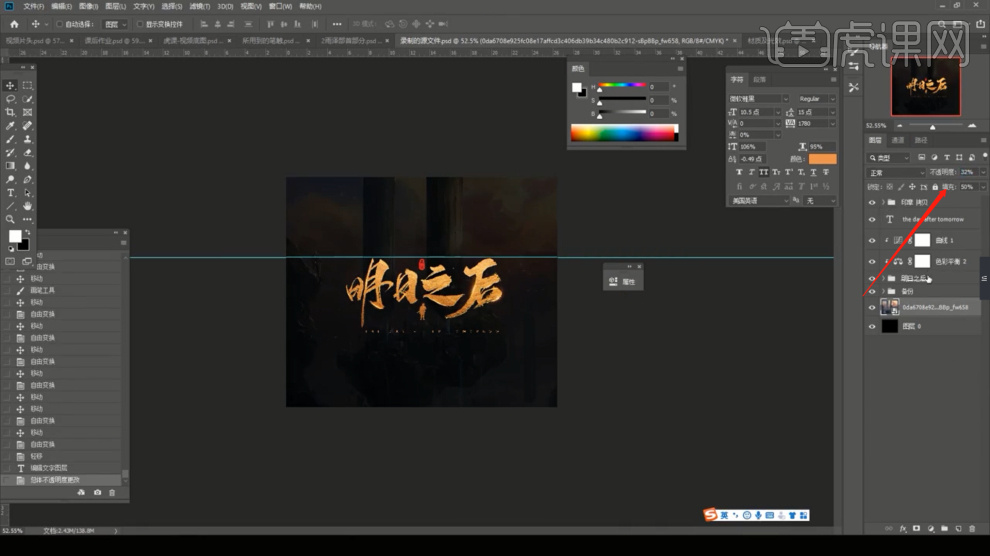
18、新建一个【图层】,选择图层调整一下他的【不透明度】数值,然后使用【画笔】工具在中间位置进行一个点击填充,具体如图示。

19、谢谢观看。