PS后期调色处理江景渔夫照
发布时间:2019年10月17日 09:53
1. 打开素材,【Ctrl+J】复制图层,选择【滤镜】Camera RAW滤镜,调整【色温】+8,【曝光】+1.65,【对比度】+4,【高光】-83,【阴影】+59,【白色】+58,【黑色】+15,【清晰度】+12,【自然饱和度】+23。
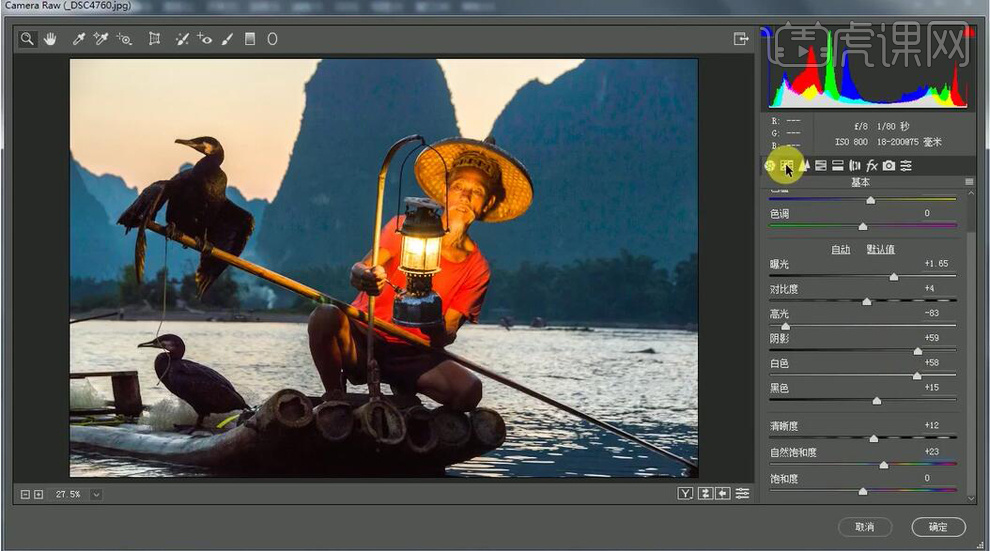
2. 选择【色调曲线】绿色,红色,蓝色,分别进行调整。选择【细节】锐化【数量】58。减少杂色【明亮度】25。
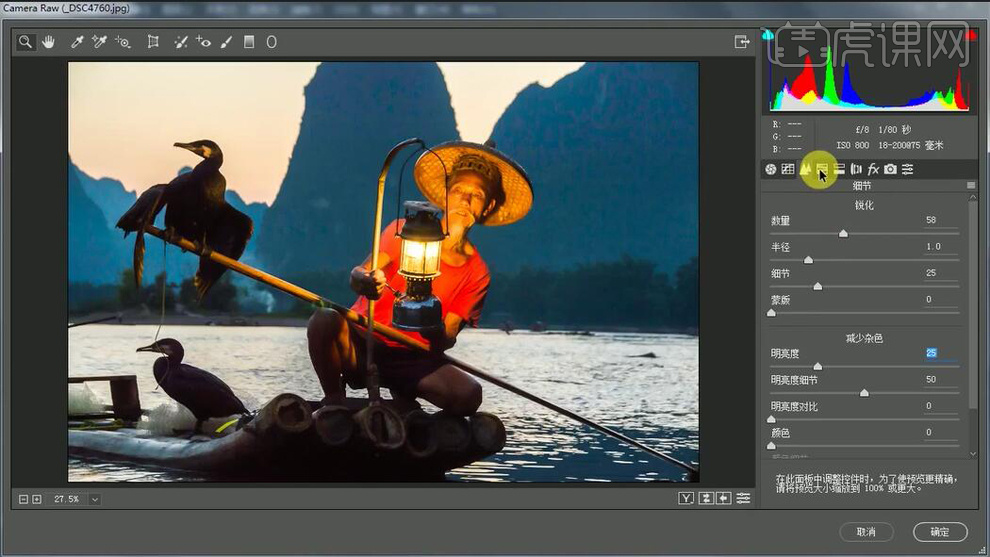
3. 选择【HSL/灰度】饱和度【红色】+3,【橙色】-7,【黄色】+32,【浅绿色】+26,【蓝色】+18。明亮度【红色】+10,【橙色】+21,【黄色】-30,【浅绿色】-10,【蓝色】+10。
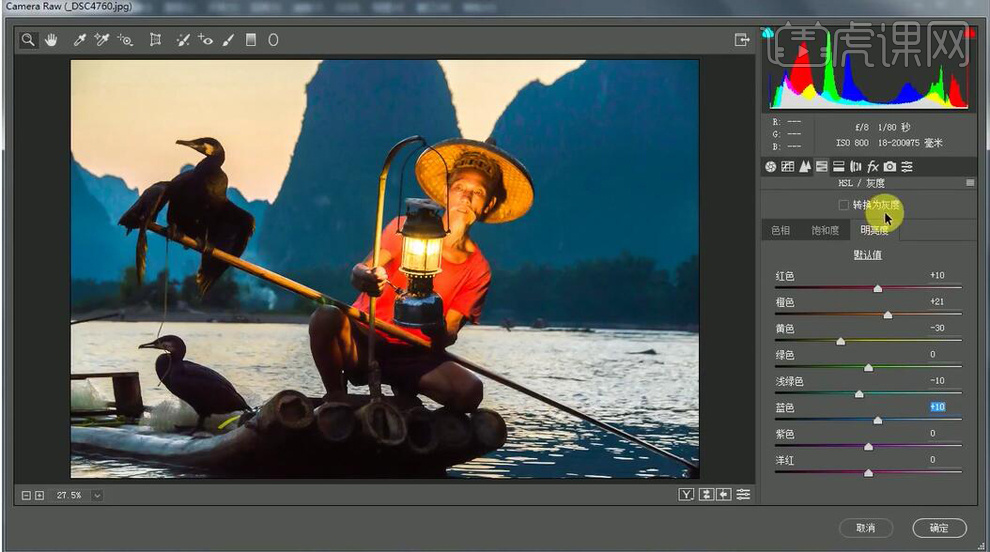
4. 选择【分离色调】高光【色相】30,【饱和度】10。阴影【色相】203,【饱和度】6。
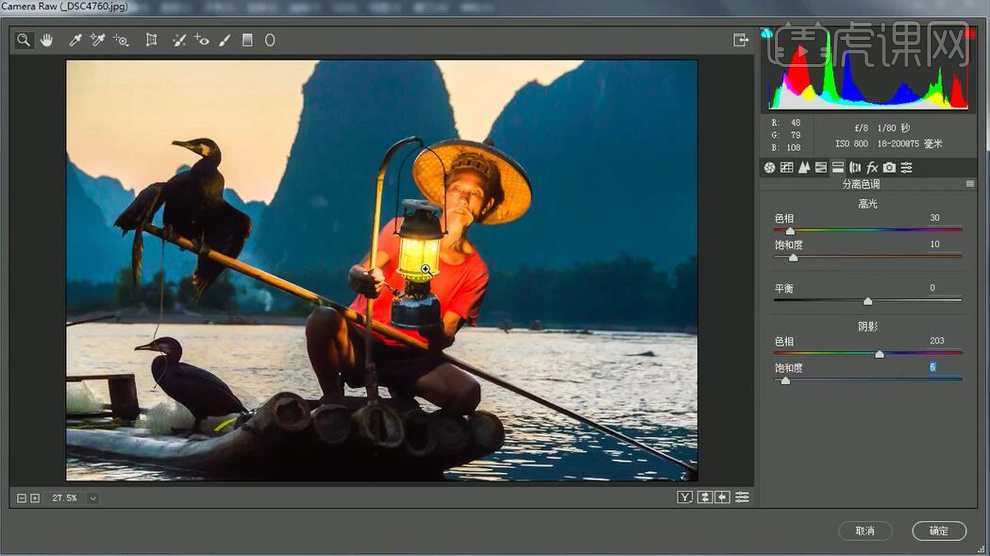
5.选择【效果】颗粒【数量】11,【大小】28。裁剪后晕影【数量】-9。
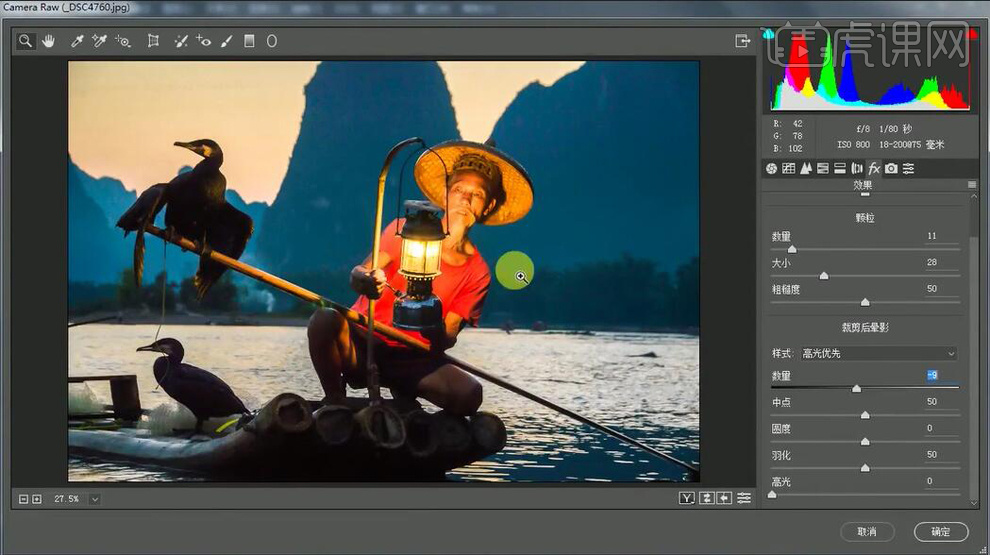
6.进入PS,【Ctrl+J】复制图层,选择【海绵工具】,柔边圆,加色,流量10%,进行涂抹。
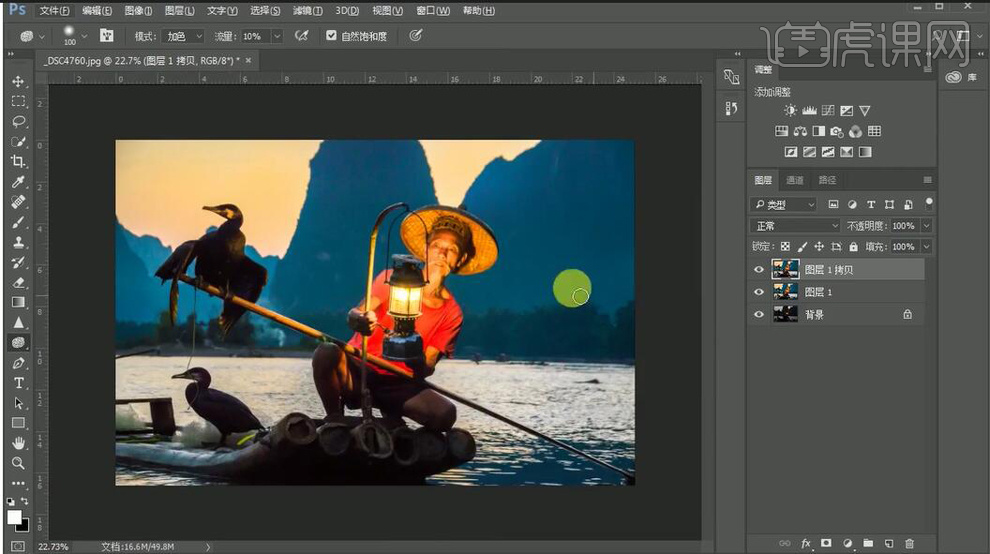
7.选择【滤镜】锐化【USM锐化】数量41%,点击确定。
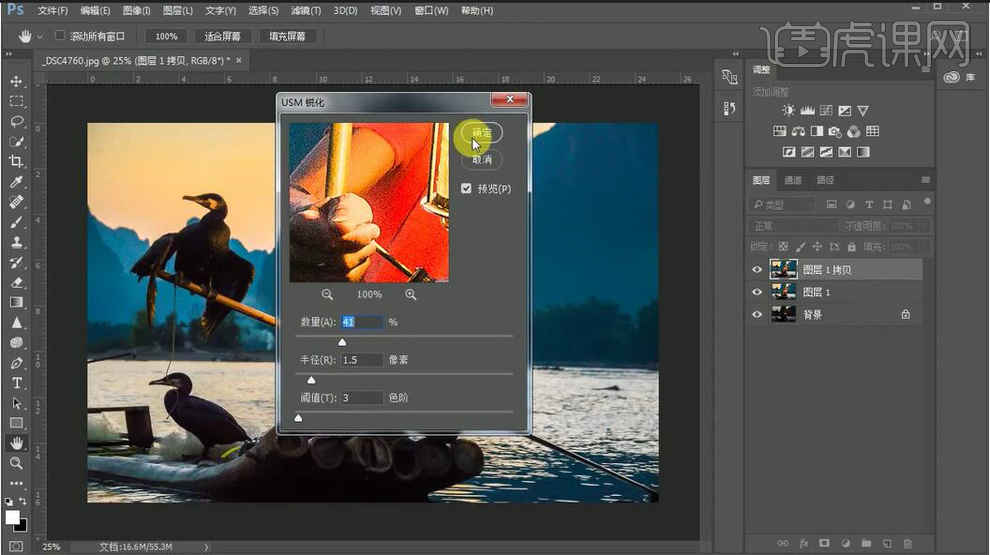
8.最终效果如图所示。








