怎样用ps后期精修古风人像
发布时间:暂无
1、打开【PS】,拖入素材,【Ctrl+J】复制图层,【Ctrl+T】重新构图。
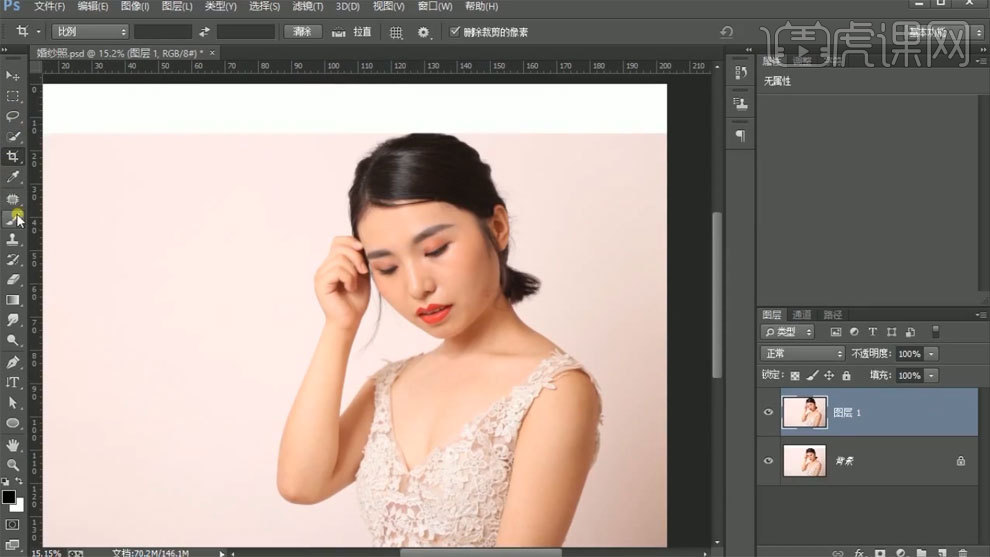
2、使用【液化工具】进行处理。
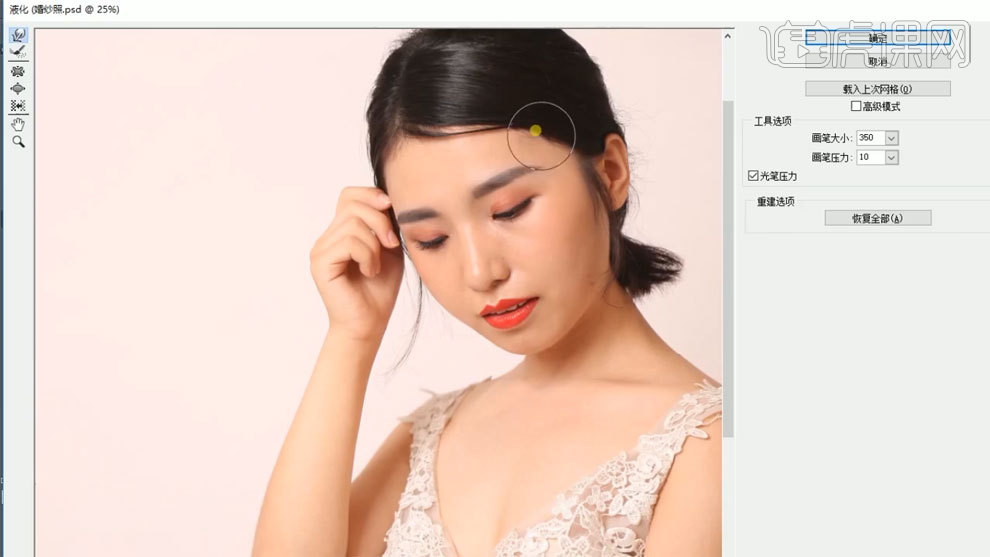
3、使用【套索工具】进行选区,【Ctrl+J】复制,【Ctrl+T】自由变换进行调整。
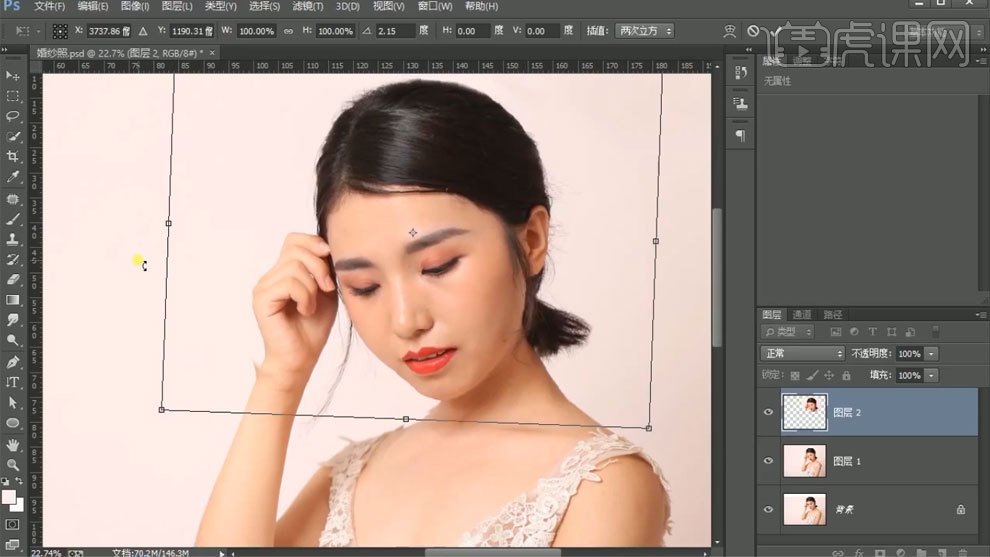
4、使用【套索工具】进行选区,【Ctrl+T】自由变换进行调整。
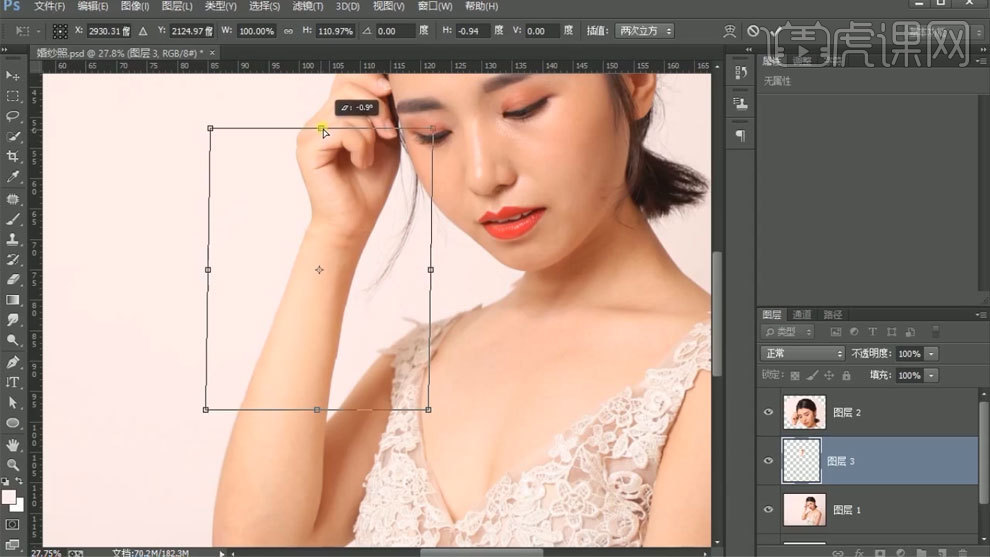
5、使用【液化工具】进行处理。
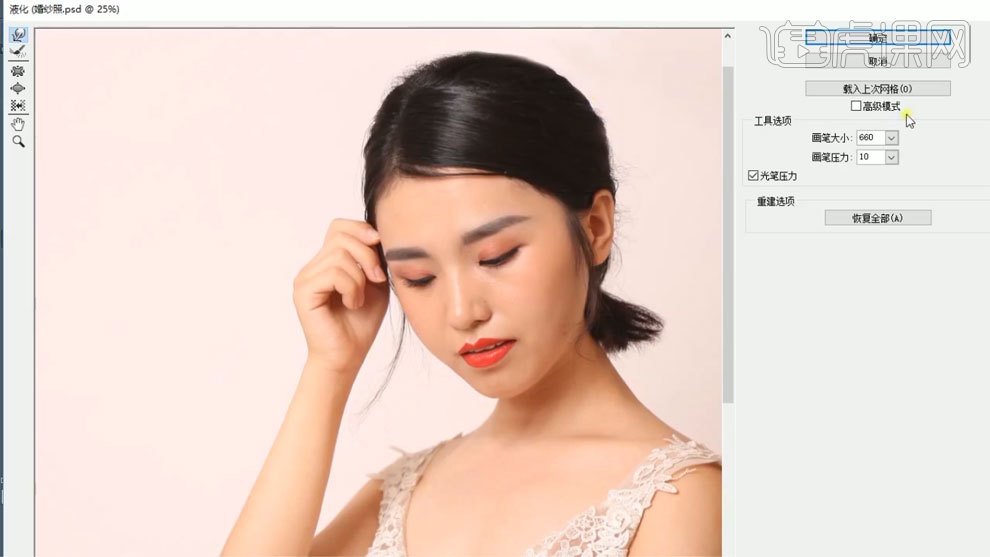
6、使用【套索工具】进行选区,【Ctrl+J】复制,移动好位置后擦除多余部分。
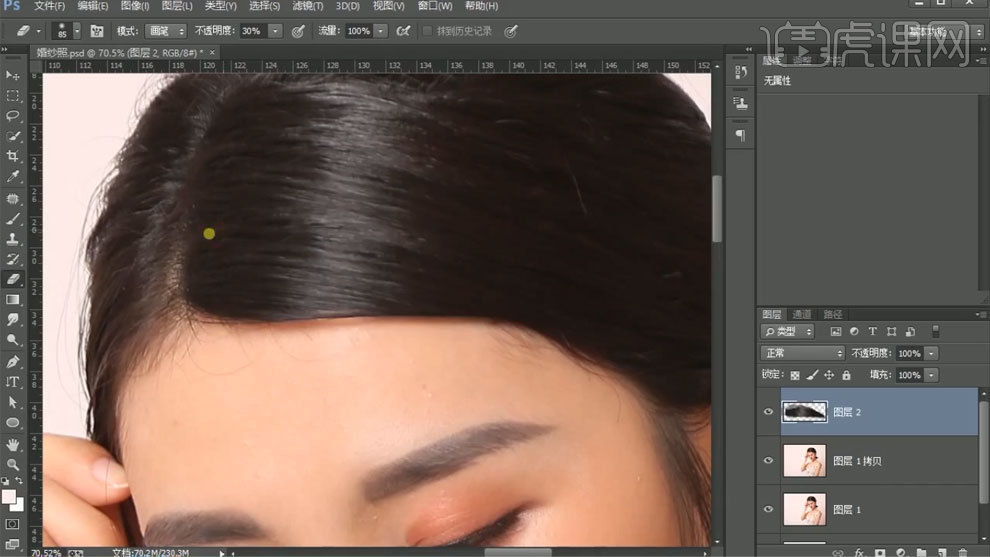
7、新建黑白观察图层,使用【污点修复画笔】处理瑕疵。
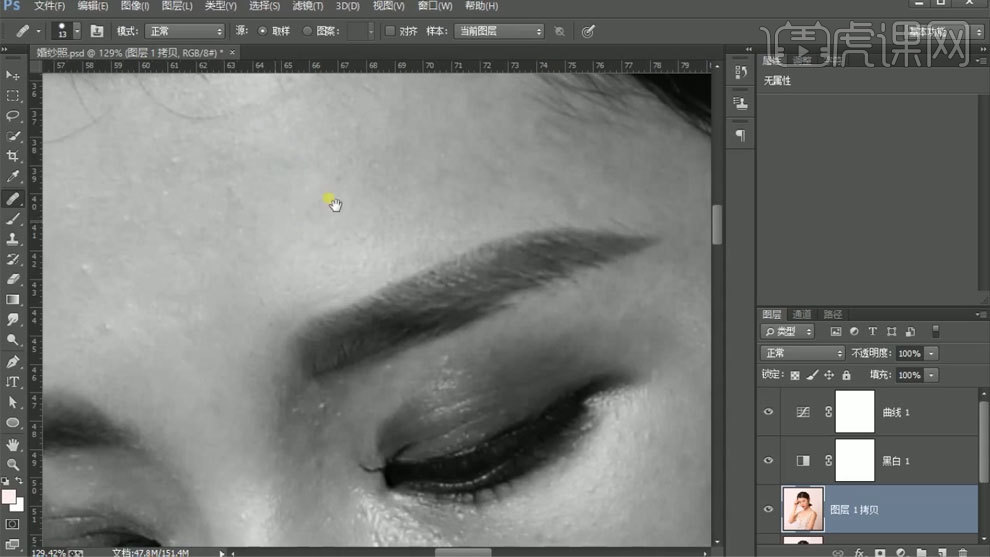
8、新建图层,使用【图章工具】进行处理。
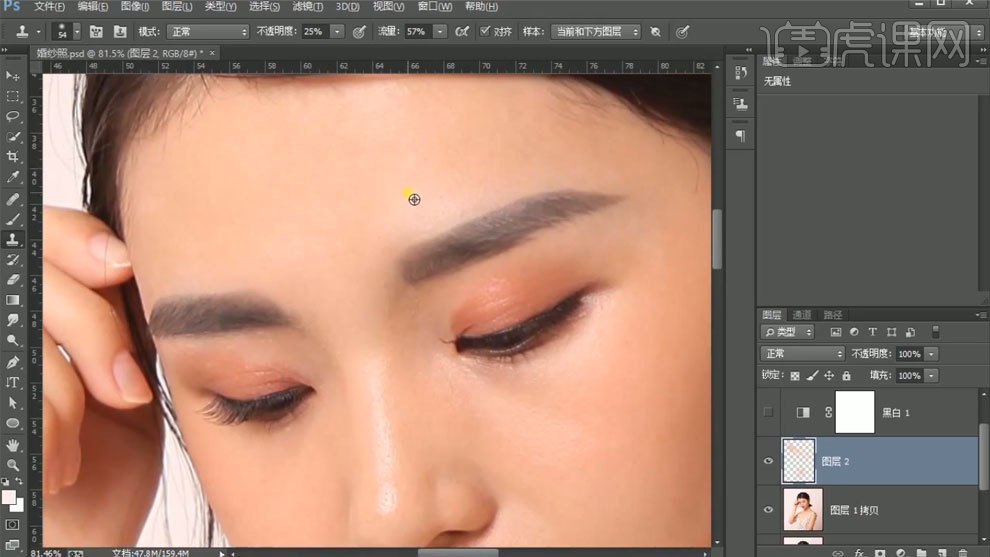
9、新建一个提亮曲线和一个压暗曲线,通过两个图层使用【画笔工具】处理明暗关系。
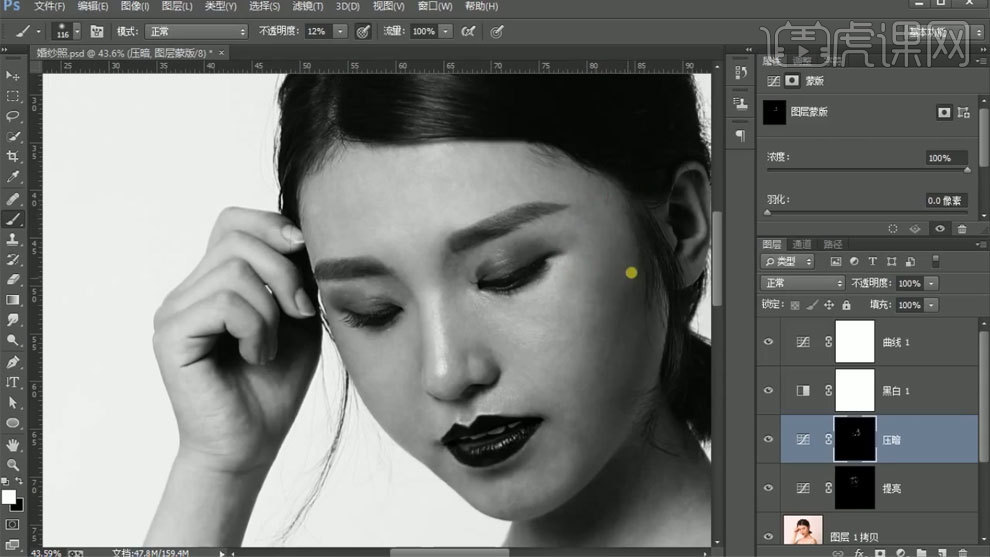
10、【Ctrl+Alt+shift+E】盖印图层,新建图层,使用【图章工具】进行处理。
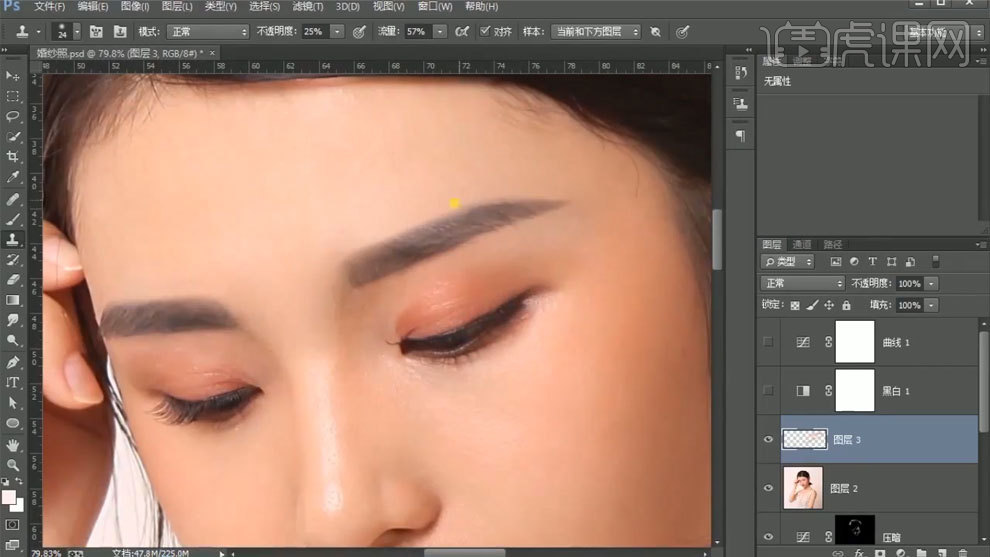
11、使用【曲线工具】进行调整,蒙版填充黑色,使用【画笔工具】进行处理。
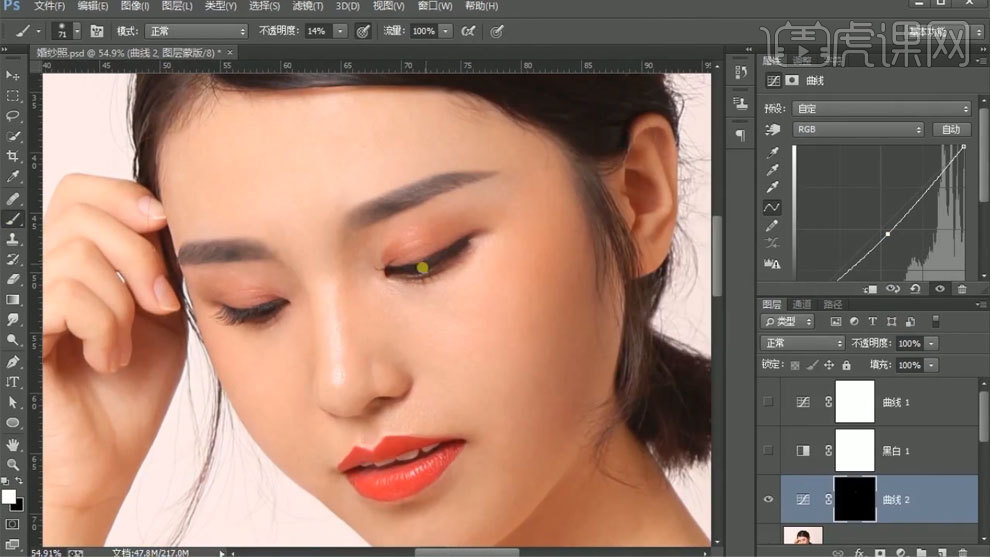
12、新建图层,使用【图章工具】进行处理。
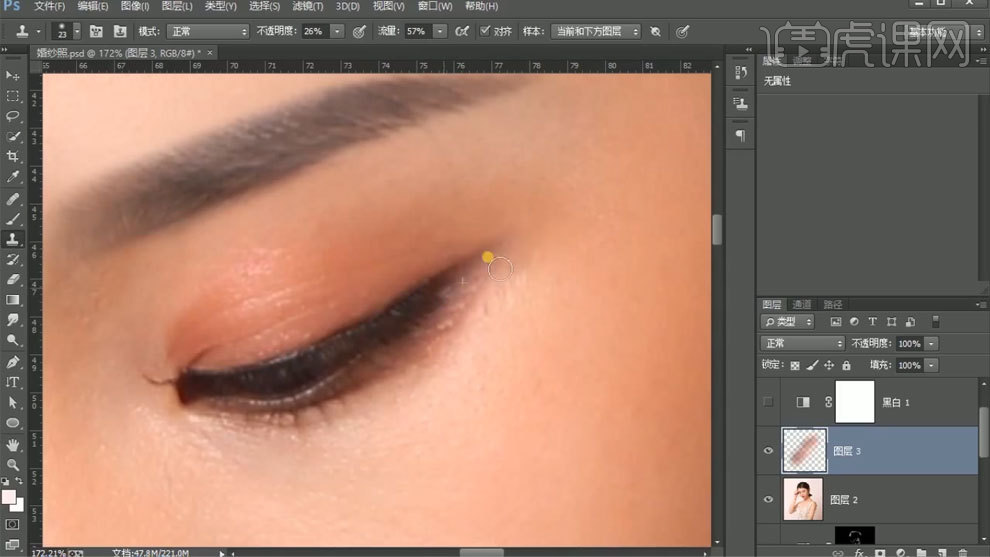
13、使用【曲线工具】进行调整,蒙版填充黑色,使用【画笔工具】进行处理。
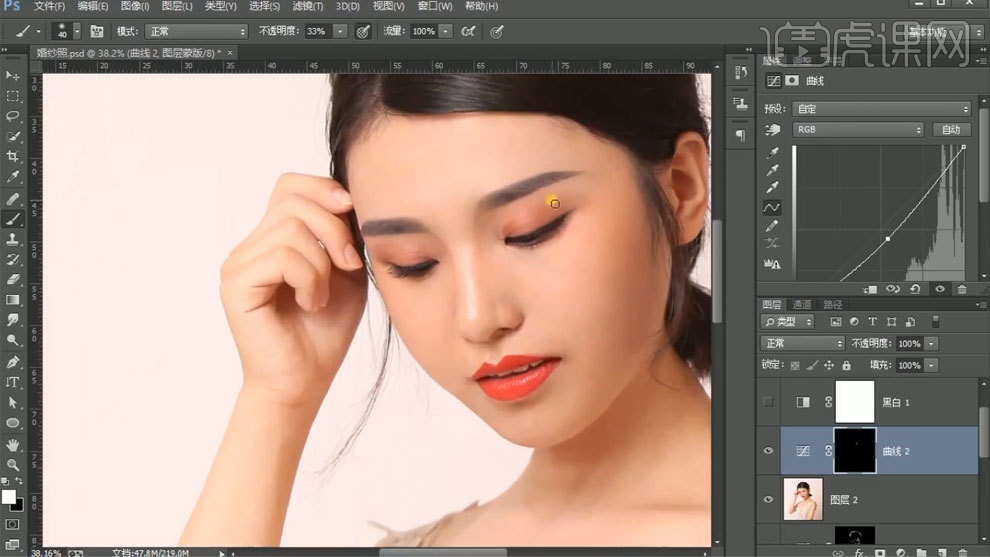
14、新建图层,使用【图章工具】进行处理。
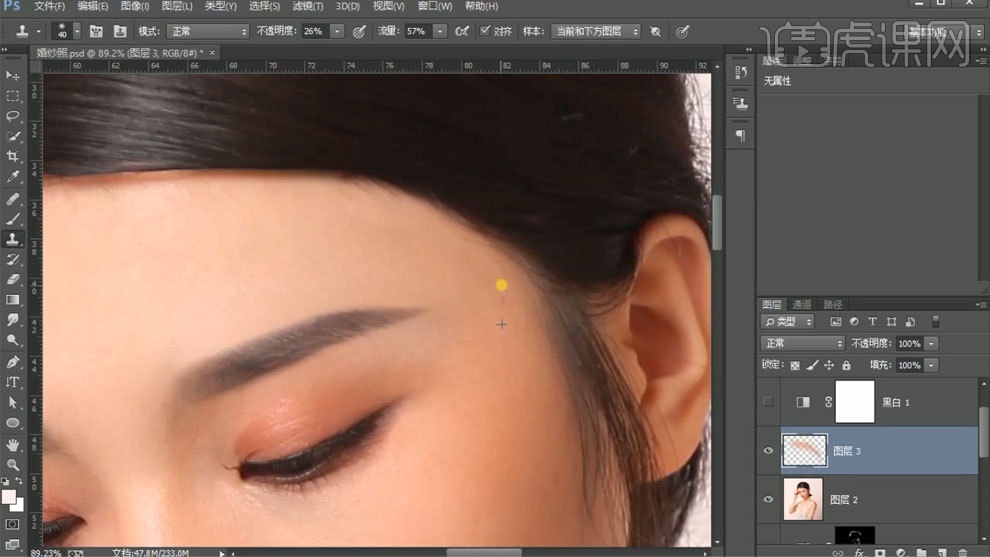
15、使用【液化工具】进行处理。
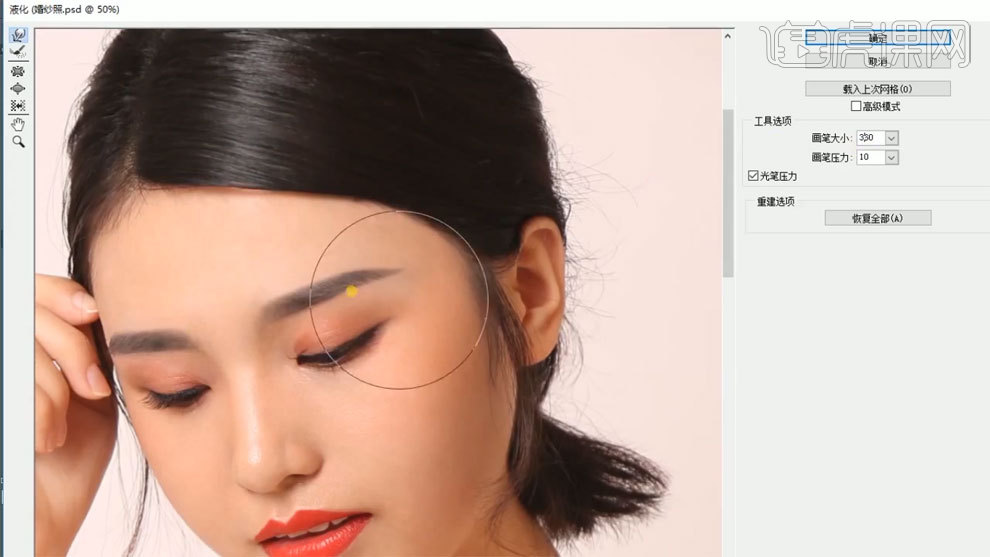
16、使用【套索工具】进行选区,使用【可选颜色】进行调整。
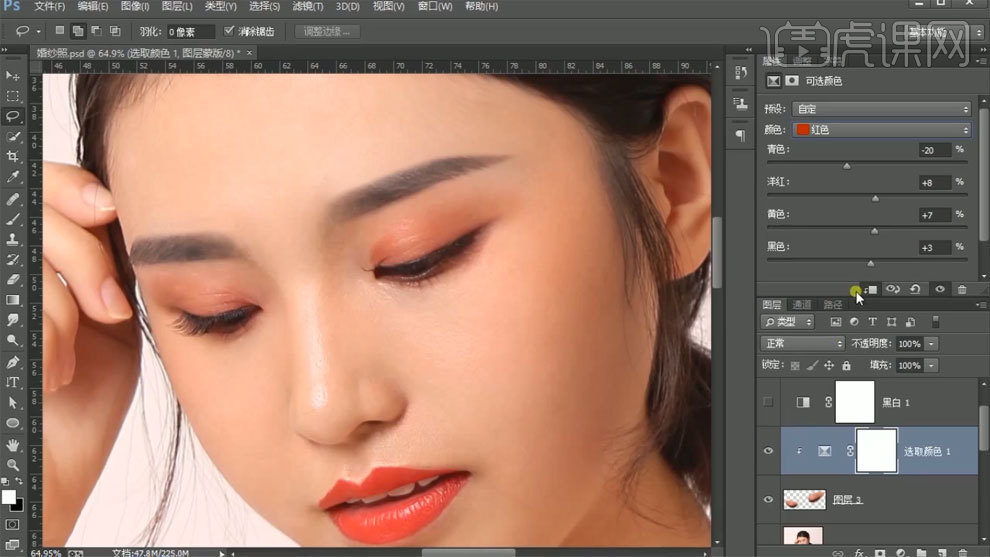
17、使用【色相饱和度】进行调整。
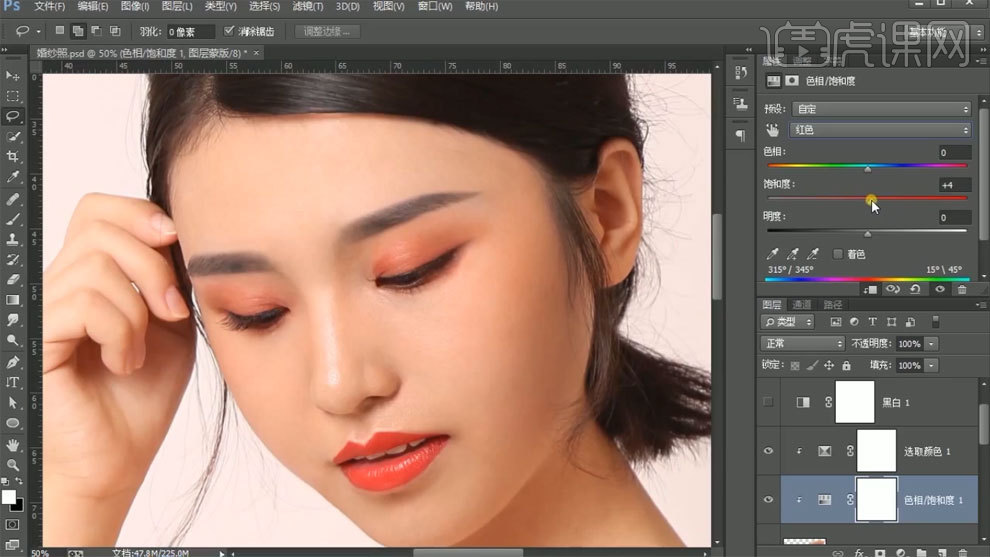
18、使用【可选颜色】进行调整。
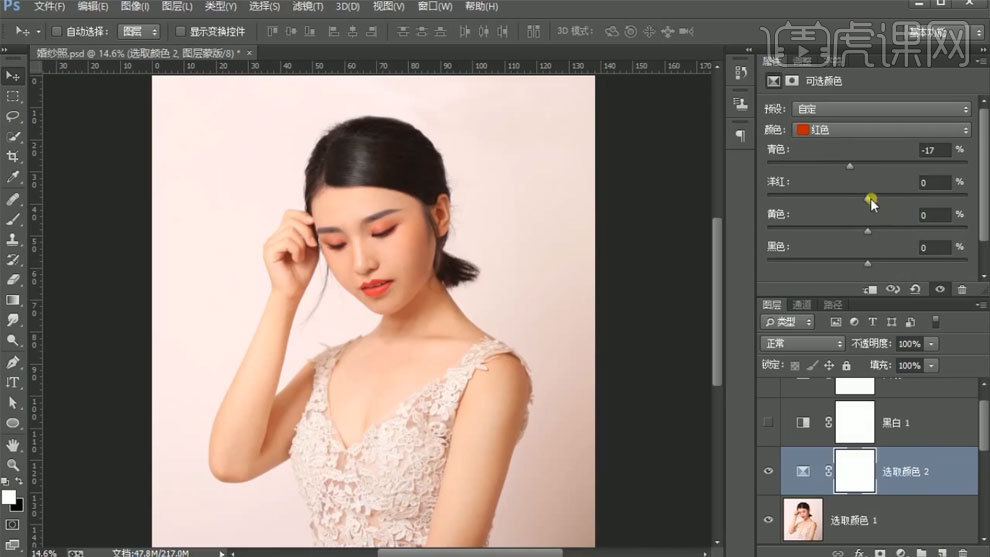
19、使用【色相饱和度】进行调整。
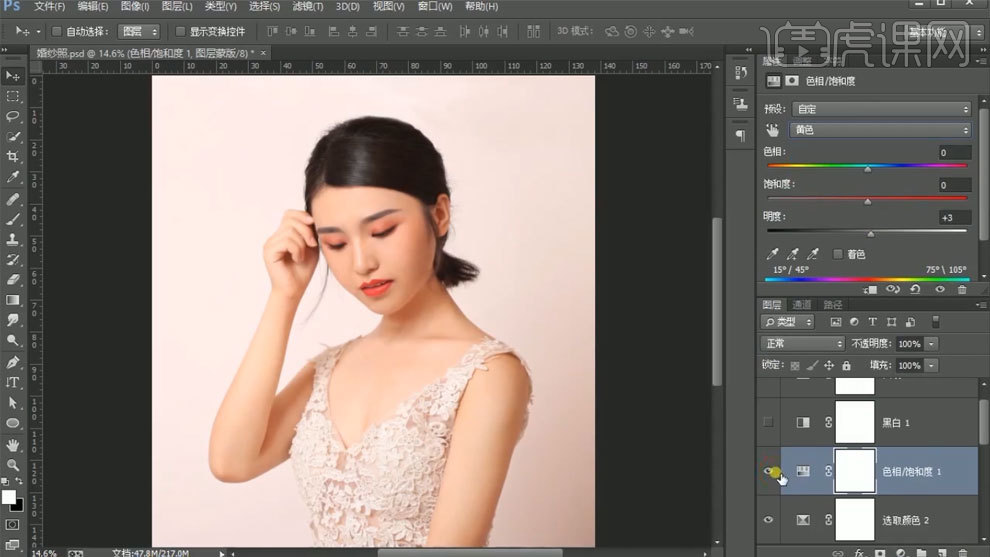
20、使用【曲线工具】进行调整,蒙版填充黑色,使用【画笔工具】进行处理。
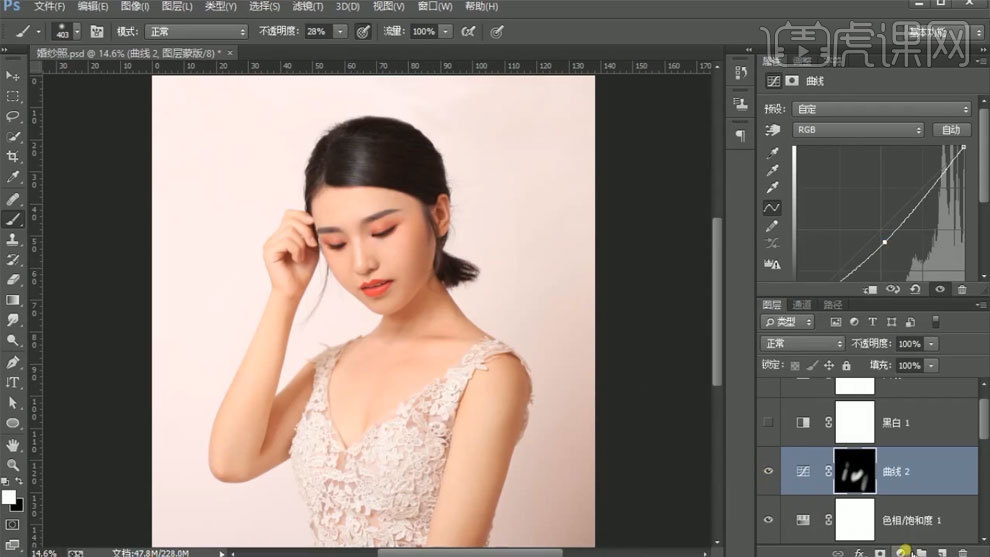
21、使用【可选颜色】进行调整,蒙版填充黑色,使用【画笔工具】进行处理。
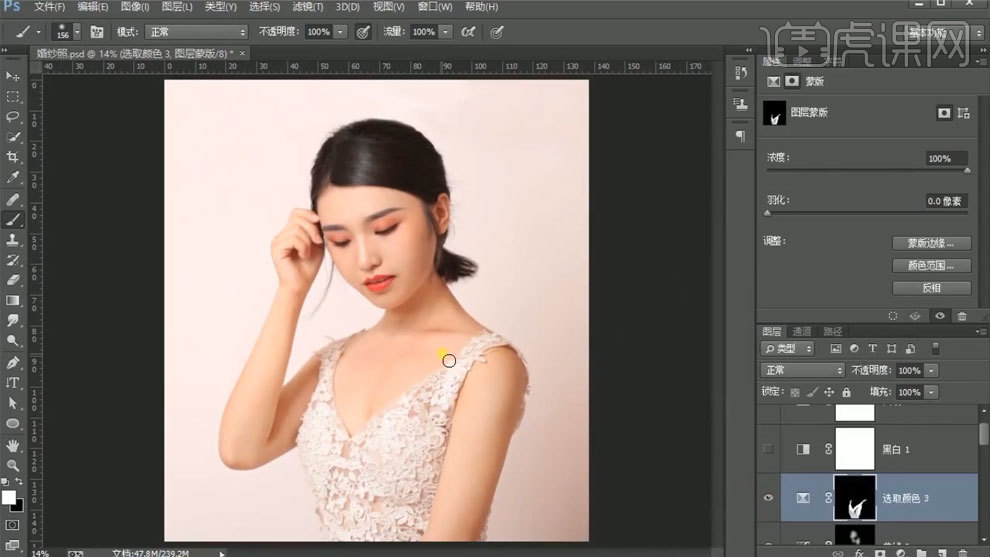
22、【Ctrl+Alt+shift+E】盖印图层,【Ctrl+J】复制图层,【Ctrl+I】蒙版反向,模式选择线性光。
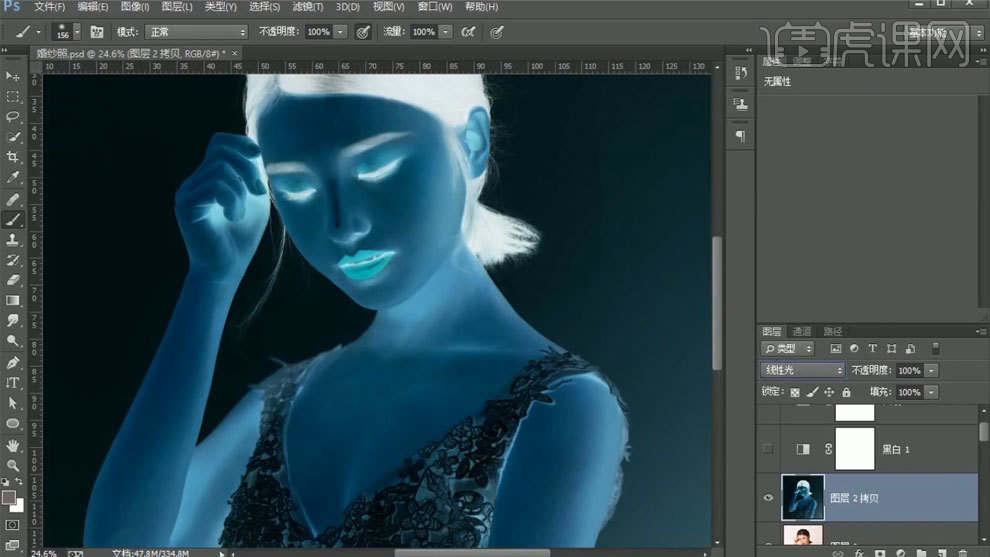
23、使用【高反差保留】和【高斯模糊】进行处理,添加蒙版填充黑色,使用【画笔工具】涂抹皮肤。
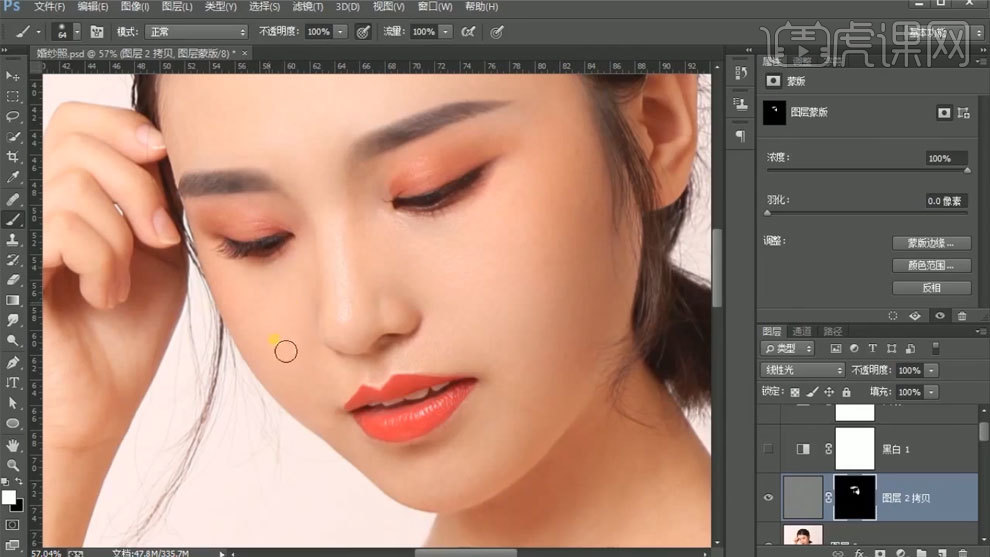
24、使用【套索工具】进行选区,使用【可选颜色】进行调整。
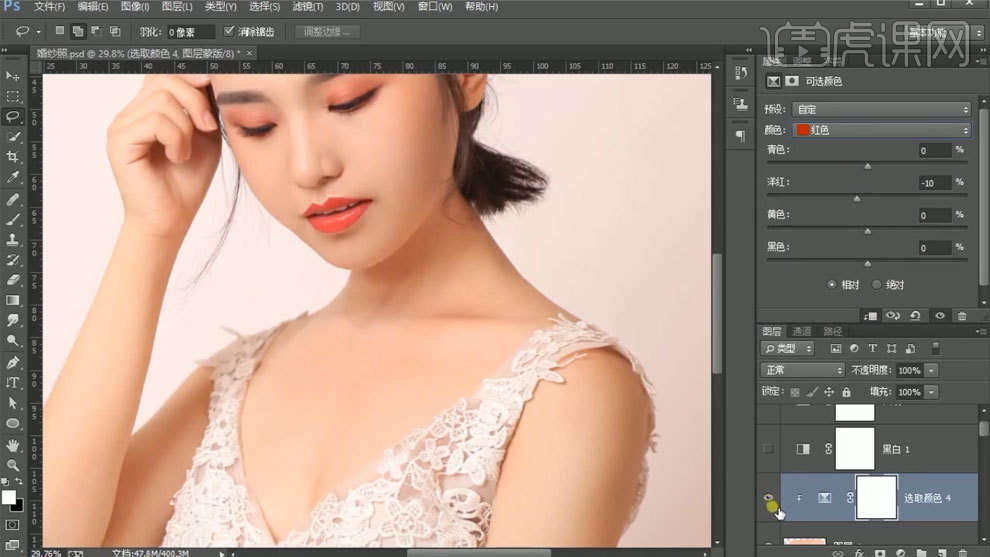
25、使用【椭圆工具】框选,对图片进行重新构图。
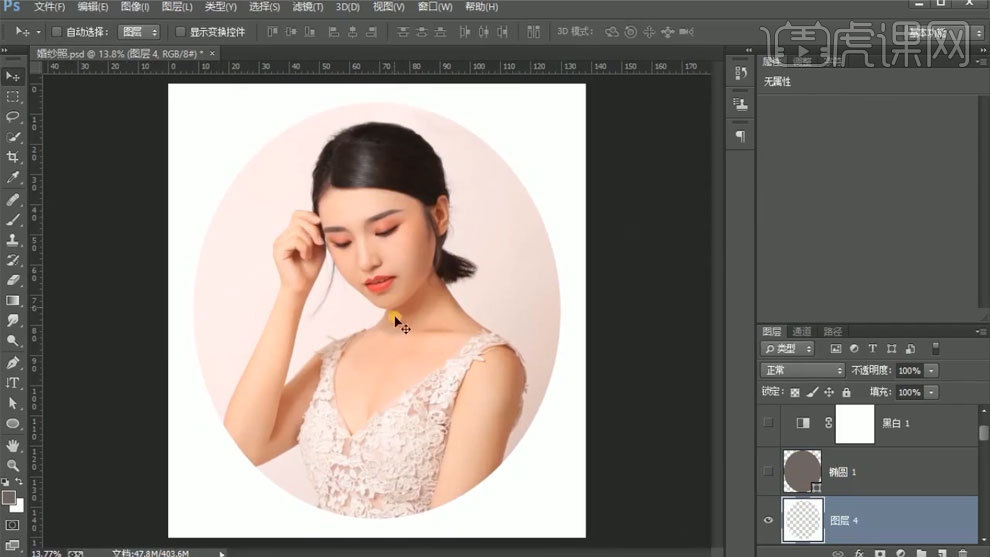
26、【Ctrl+J】复制图层,使用【高反差保留】进行处理,模式选择叠加。
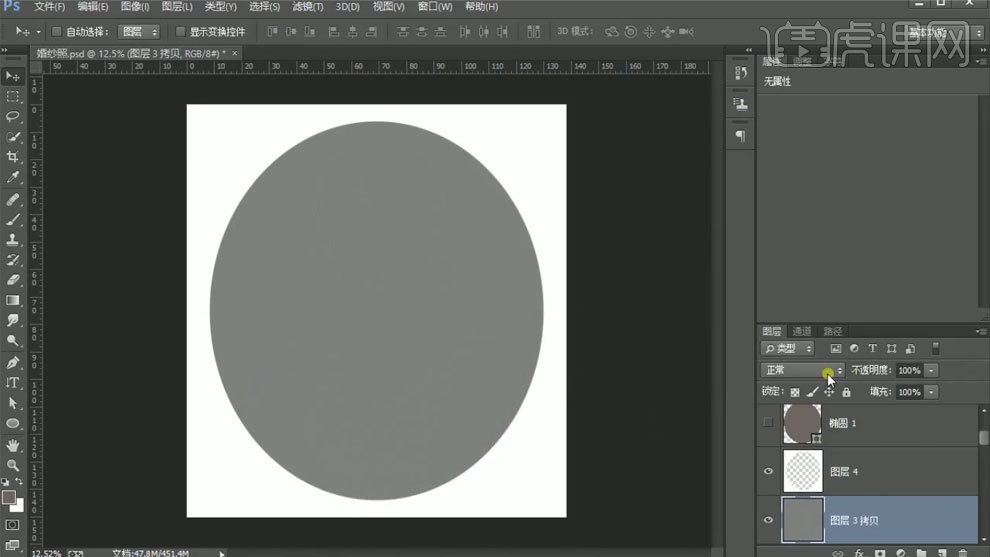
27、最终效果如图所示。







