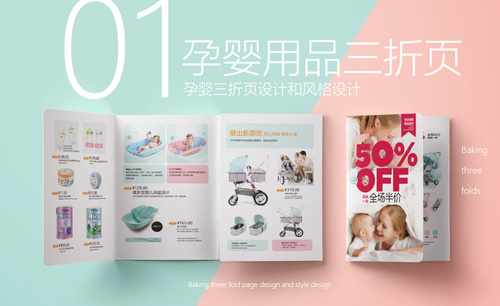PS怎么制作折上折促销海报
发布时间:暂无
1.【打开】PS软件,【新建】任意大小的画布。具体效果如图示。
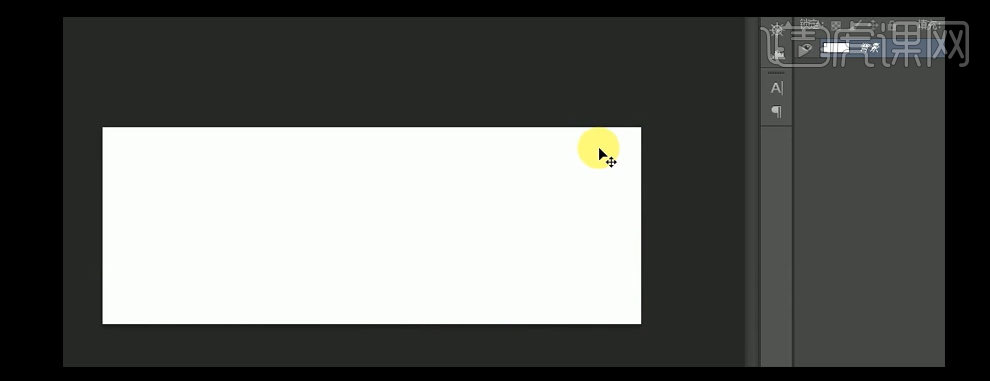
2.【新建】图层,按【Ctrl+Delete】填充背景色红色。【拖入】几何背景,按【Ctrl+T】自由变换,并放置画面合适的位置,【不透明度】35%。具体效果如图示。
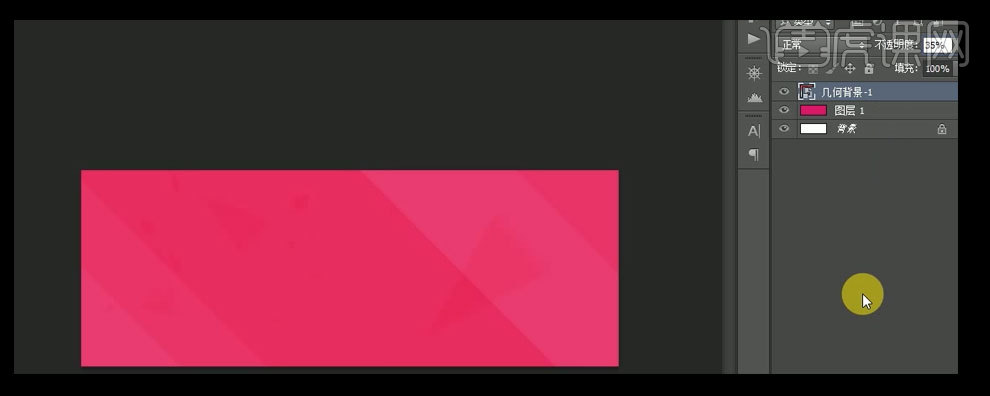
3.依次【拖入】准备好的几何素材,按【Ctrl+T】自由变换,并放置画面合适的位置,调整【图层的不透明度】。【选择】几何背景4,【添加】蒙版区域,选择【画笔工具】,涂抹多余的部分。具体效果如图示。
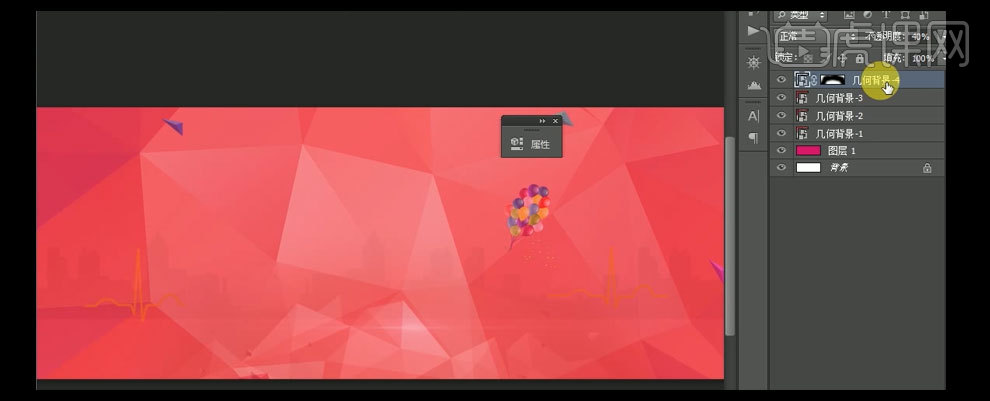
4.【新建】色彩平衡图层,具体参数如图示。具体效果如图示。
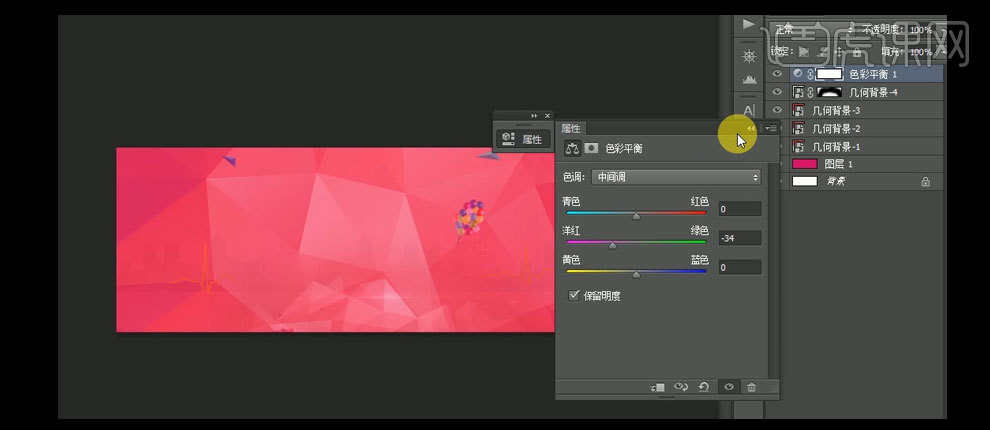
5.【新建】图层,选择【画笔工具】,【颜色】粉红色,在画面的中心单击,【不透明度】53%。【选择】所有的背景关联图层,按【Ctrl+G】编组,并【重命名】背景。具体效果如图示。
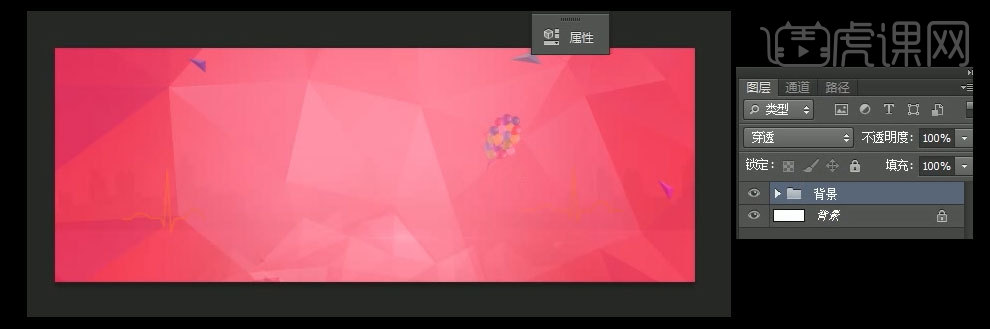
6.【新建】图层组,并【重命名】字体。选择【文字工具】,【字体】造字工房版黑,【颜色】白色,输入文字。按【Ctrl+T】自由变换,并放置画面合适的位置。具体效果如图示。
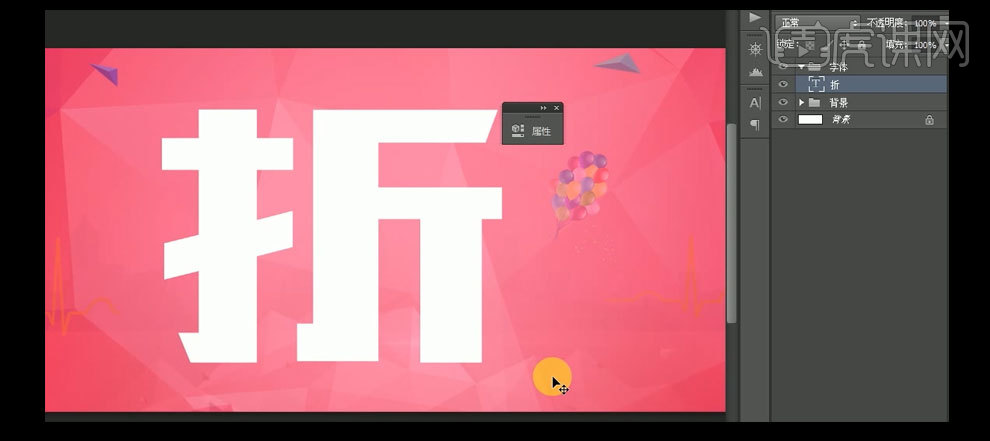
7.按【Ctrl+J】复制文字图层,【选择】文字副本,【关闭】文字图层,【右击】栅格化图层。选择【套索工具】,对文字进行修饰。【选择】关联图层,按【Ctrl+E】合并所选图层。具体效果如图示。
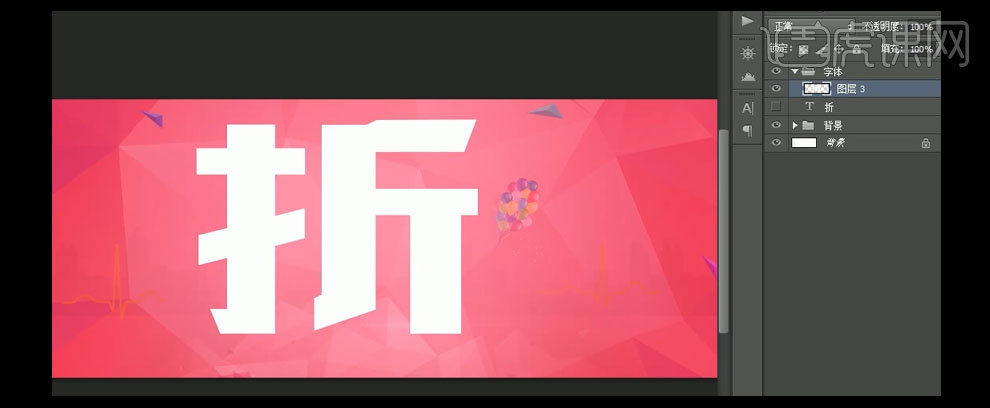
8.【调整】文字的间距和细节,按【Ctrl+T】自由变换-【旋转】,按【Ctrl+J】复制图层,【选择】副本图层,打开【图层样式】-【颜色叠加】,【叠加颜色】红色,其他参数如图示。
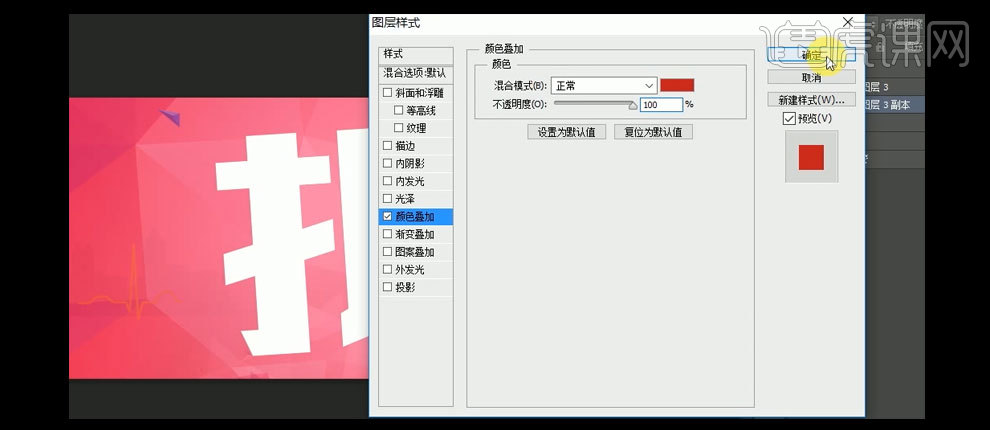
9.按Ctrl+方向键向下移动至合适的位置。【新建】图层,选择【套索工具】,将底层和上层空白的地方套选,【填充】红色。具体效果如图示。
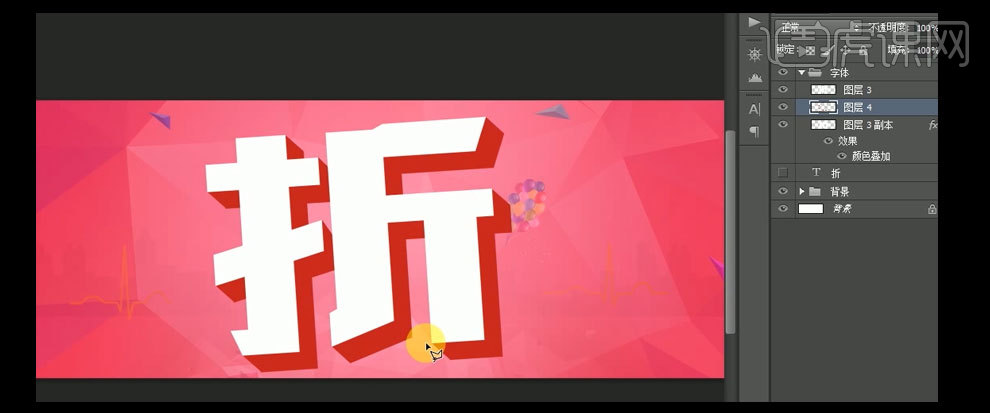
10.【选择】图层4和图层3副本,按【Ctrl+E】合并所选图层,【选择】图层3,打开【图层样式】-【颜色叠加】,【叠加颜色】黄色,其他参数如图示。具体效果如图示。
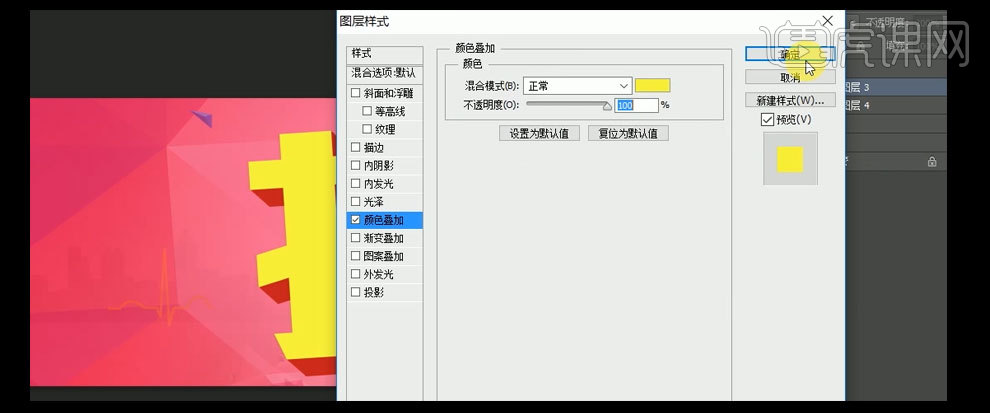
11.【选择】图层3,右击【栅格化图层样式】,【拖入】几何素材5,置于图层3上方,按Alt键单击图层3【创建剪切蒙版】。具体效果如图示。
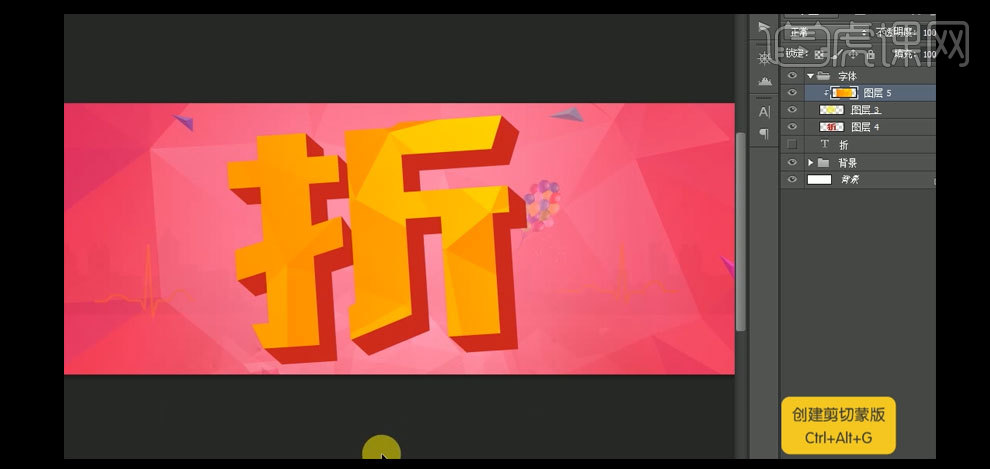
12.【选择】图层3,打开【图层样式】-【内发光】,【发光颜色】淡黄色,其他参数如图示。具体效果如图示。
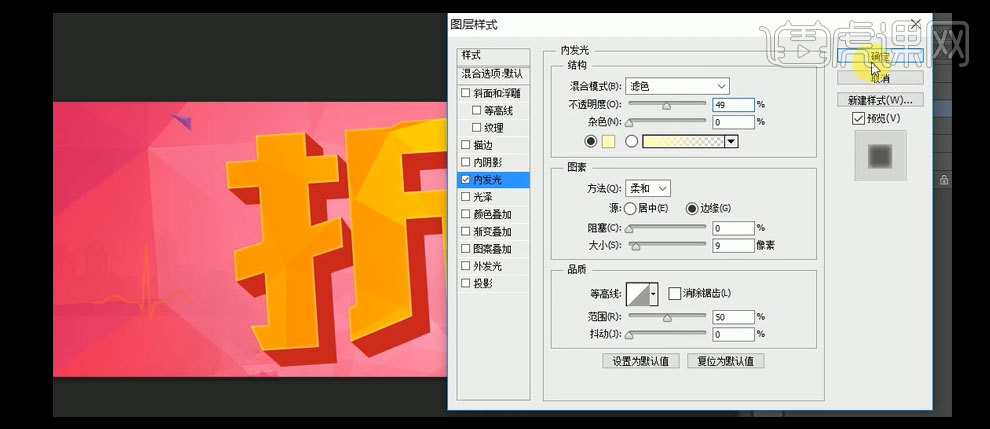
13.按Ctrl单击图层3,【新建】图层,选择【画笔工具】,【颜色】桔色,在选区合适的位置涂抹。【图层模式】叠加,【不透明度】80%。具体效果如图示。
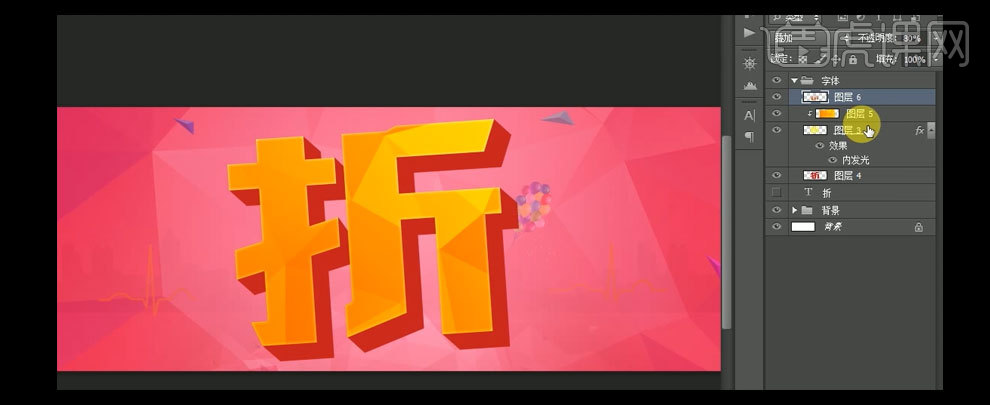
14.使用相同的方法,选择【画笔工具】,【颜色】黄色,在合适的选区进行涂抹,【图层模式】叠加,【不透明度】65%。具体效果如图示。
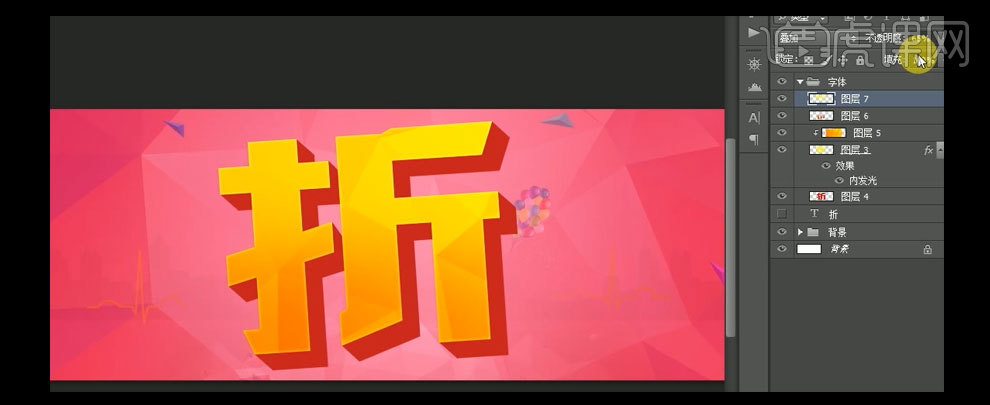
15.【选择】立体效果图层,打开【图层样式】-【内发光】,【发光颜色】黄色,其他参数如图示。具体效果如图示。
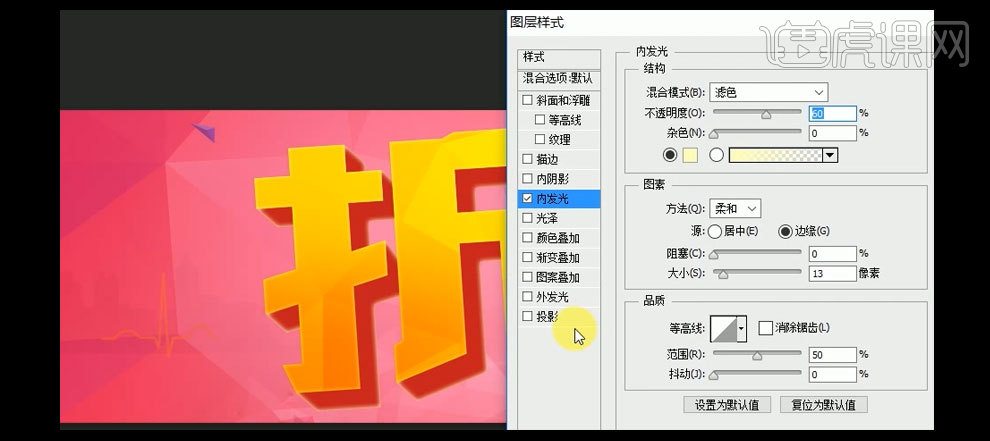
16.添加【投影】,【投影颜色】深红色,其他参数如图示。具体效果如图示。
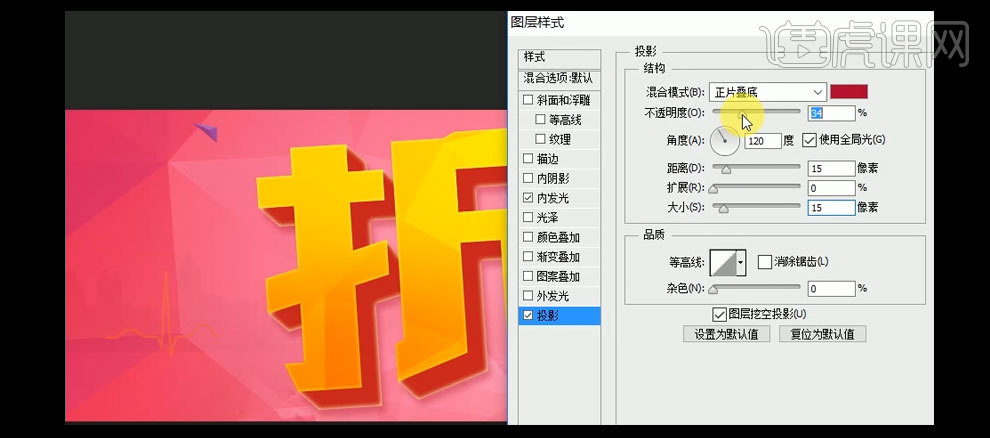
17.按Ctrl单击立体图层【载入选区】,【新建】图层,选择【画笔工具】,【颜色】橙色,在选区周边进行涂抹。【图层模式】叠加,【不透明度】80%。具体效果如图示。
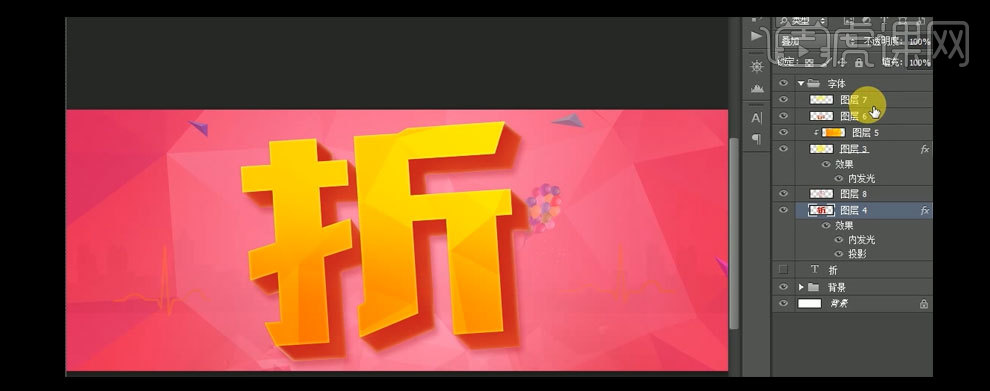
18.选择所有的文字图层,按【Ctrl+G】编组,按【Ctrl+T】自由变换,并放置画面合适的位置。在图组下方【新建】图层,选择【矩形选区工具】,【颜色】橙色,绘制合适大小的矩形,按【Ctrl+T】自由变换,并放置画面合适的位置。具体效果如图示。
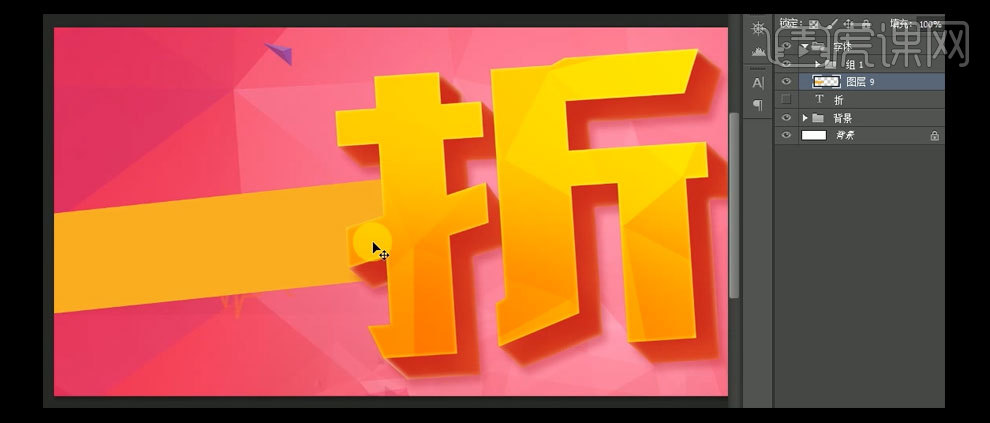
19.【选择】矩形图层,按【Ctrl+J】复制图层,放至画面合适的位置。打开【图层样式】-【颜色叠加】,【叠加颜色】深橙色。具体效果如图示。
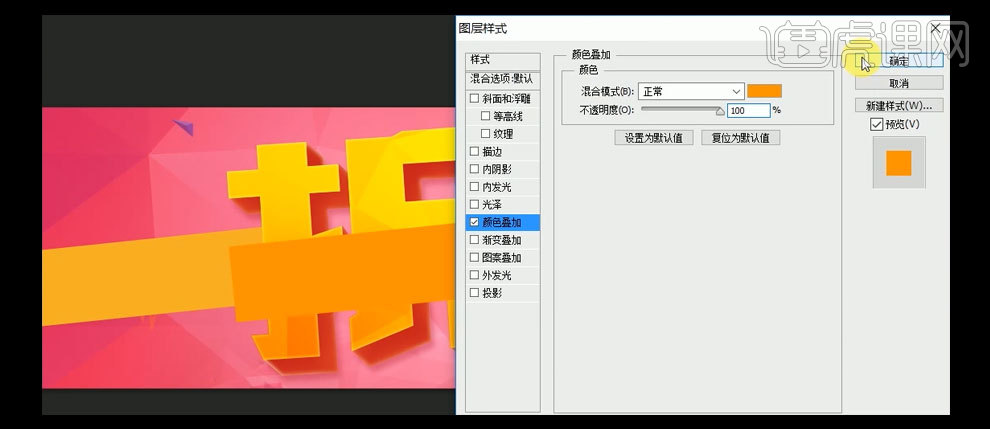
20.选择【矩形图层】,按【Ctrl+J】复制图层,移动至合适的位置。【新建】图层,选择【套索工具】,在合适的位置绘制选区,【填充】深红色。具体效果如图示。
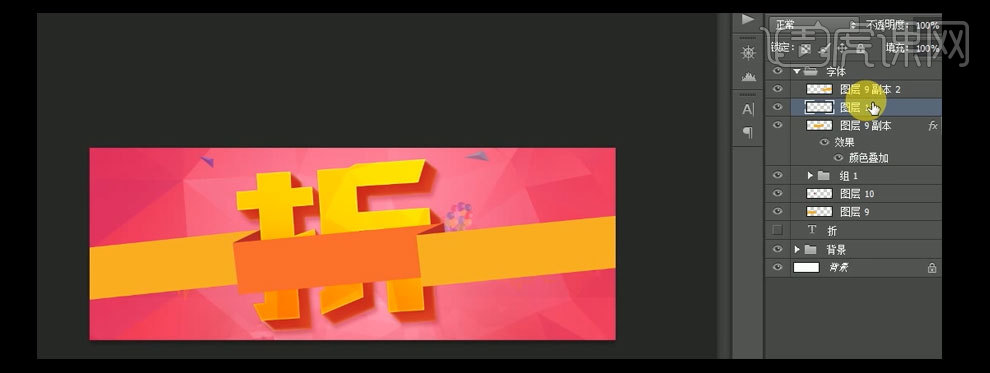
21.选择【矩形图层】,打开【图层样式】-【投影】,【投影颜色】桔红色,其他参数如图示。具体效果如图示。
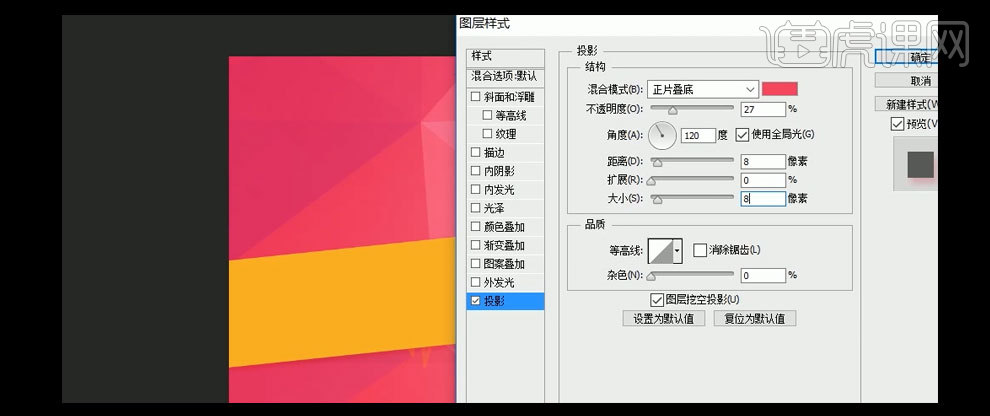
22.【复制】图层样式,【粘贴】至其他两个矩形图层。具体效果如图示。
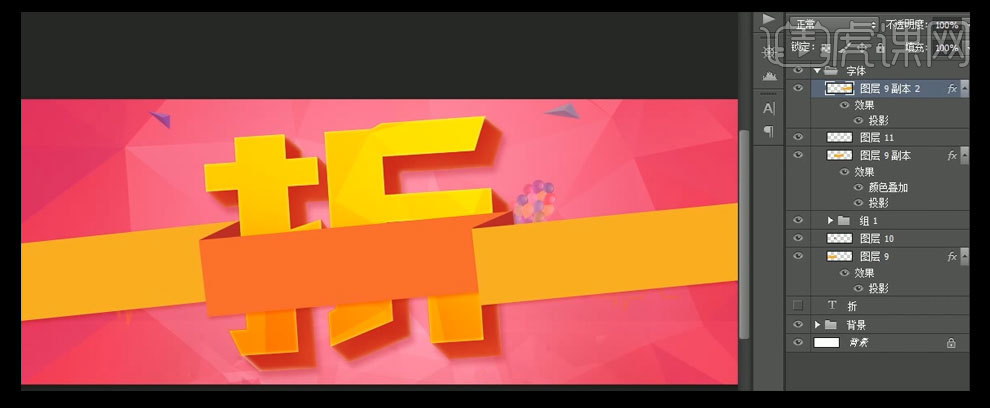
23.按Ctrl单击矩形图层【载入选区】,【新建】图层,选择【画笔工具】,【颜色】黄色,在选区合适的位置进行涂抹。具体效果如图示。
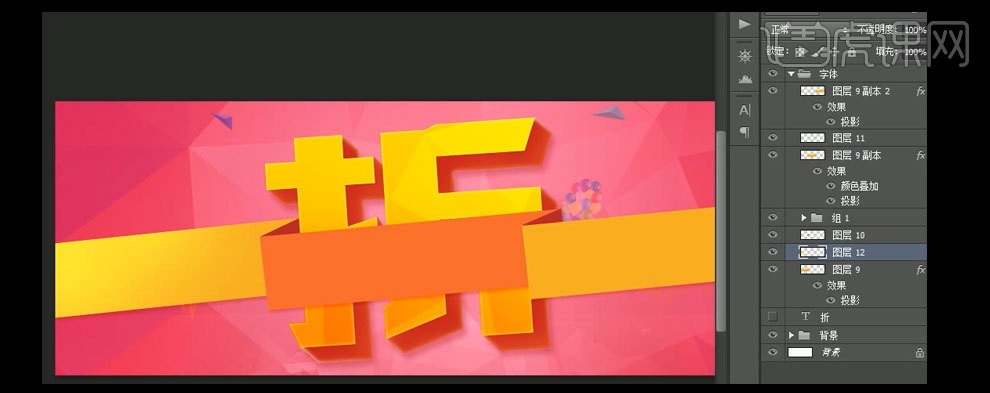
24.使用相同的方法给右边的矩形框添加相同的效果。【新建】图层,选择【套索工具】,绘制合适的形状,【填充】黄色。按Alt键【移动复制】三角形,按【Ctrl+T】自由变换,并移动至合适的位置。具体效果如图示。
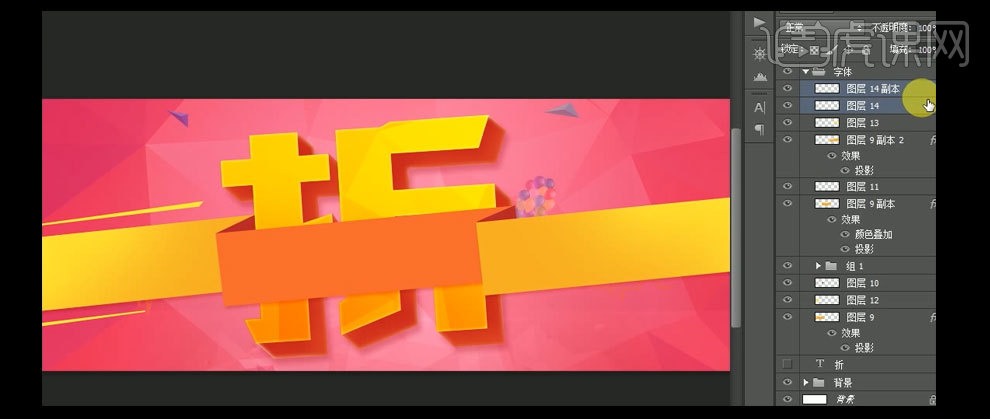
25.选择【文字工具】,【字体】造字工房版黑,输入文字,【填充】合适的颜色,按【Ctrl+T】自由变换,使用相同的方法给文字添加立体效果。具体效果如图示。

26.按Ctrl键单击文字【建立选区】,选择【画笔工具】,【颜色】红色,【新建】图层,在选区合适的位置涂抹。【图层不透明度】80%。具体效果如图示。

27.【新建】图层组,选择【文字工具】,在画布左边合适的位置输入文字,选择合适的字体和颜色,按【Ctrl+T】自由变换,并排列在画面合适的位置。具体效果如图示。

28.【新建】图层,选择【多边形套索工具】,绘制合适大小的选区,【填充】紫色。选择【文字工具】,修改部分文字颜色。使用相同的方法给矩形和文字制作立体效果。具体效果如图示。

29.选择【文字工具】,在画面的右侧添加文案,并使用相同的方法添加相应的立体效果。具体效果如图示。

30.按Shift键【选择】关联的图层,按【Ctrl+G】编组。【复制】立体方块,并移动至合适的位置。选择【文字工具】,【字体】造字工房版黑,【颜色】白色,输入文字,并放置画面合适的位置。打开【图层样式】-【投影】,具体参数如图示。具体效果如图示。
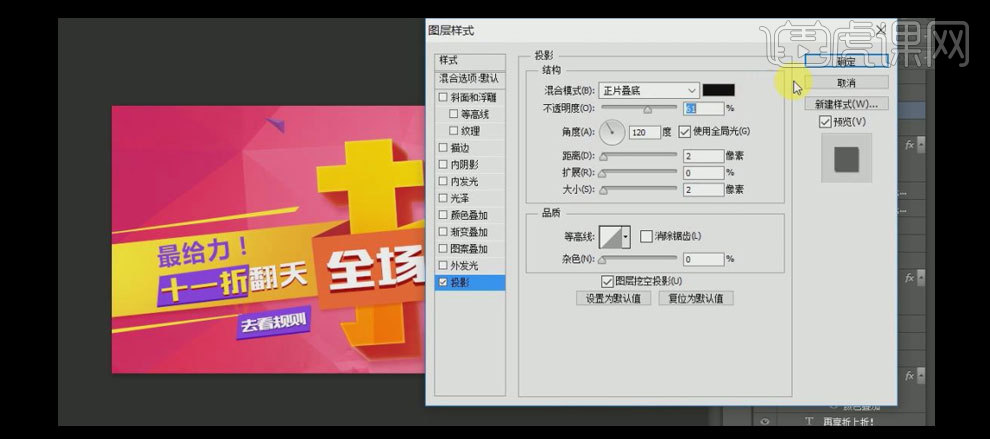
31.【拖入】准备好的光效素材,置于【背景图层上方】,【图层模式】滤色,移动至画面合适的位置。具体效果如图示

32.【新建】图层组,并【重命名】产品,【选择】多边形套索工具,绘制一个与底色相符的立体三角形。按【Ctrl+T】自由变换,并放置画面合适的位置。具体效果如图示。
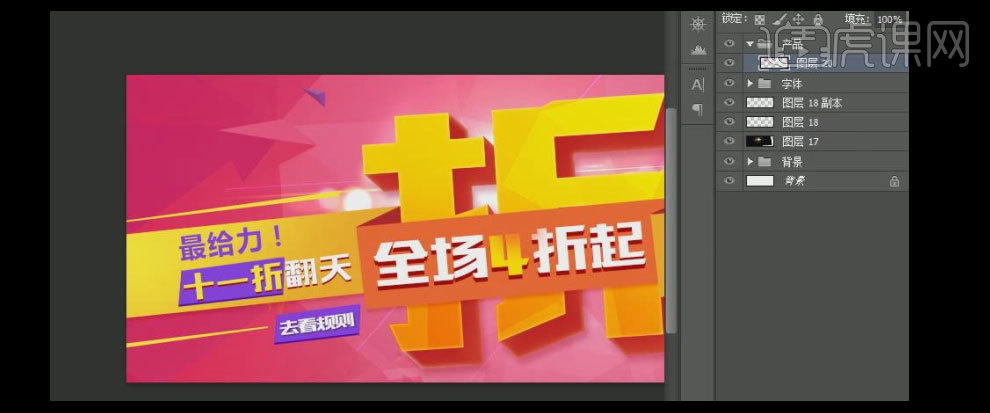
33.打开【图层样式】-【投影】,【投影颜色】深红色,其他参数如图示。具体效果如图示。
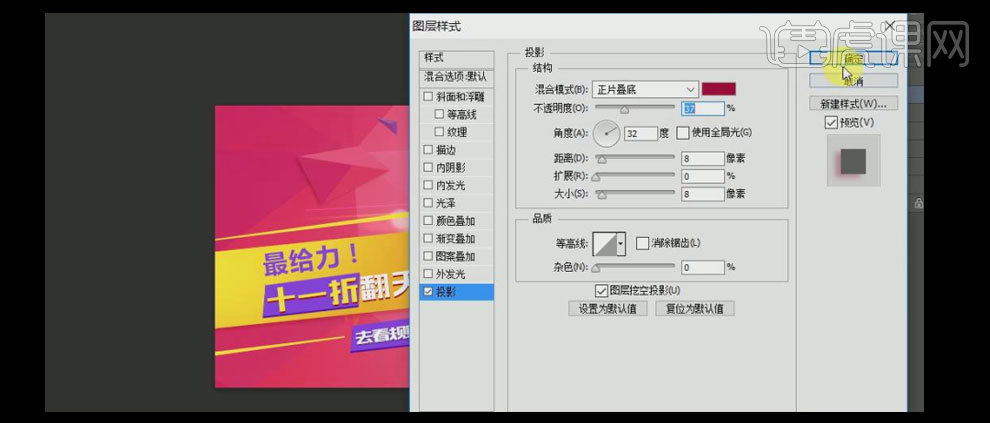
34.【拖入】准备好的产品素材,按【Ctrl+T】自由变换,并置于画面合适的位置。【复制】立体三角形的图层样式,【粘贴】至产品图层。具体效果如图示。

35.按Alt键【移动复制】立体三角形至画面其他合适的位置,【拖入】准备好的其他产品素材,按【Ctrl+T】自由变换,并置于画面合适的位置,【复制】图层样式,【粘贴】图层样式至产品图层。具体效果如图示。

36.【拖入】准备好的装饰素材,按【Ctrl+T】自由变换,并放置画面合适的位置。多余的部分【添加】蒙版效果,选择 【画笔工具】涂抹多余的部分。具体效果如图示。

37.按【Ctrl+Shift+Alt+E】盖印图层,单击【滤镜】-【锐化】-【USM锐化】,具体参数如图示。具体效果如图示
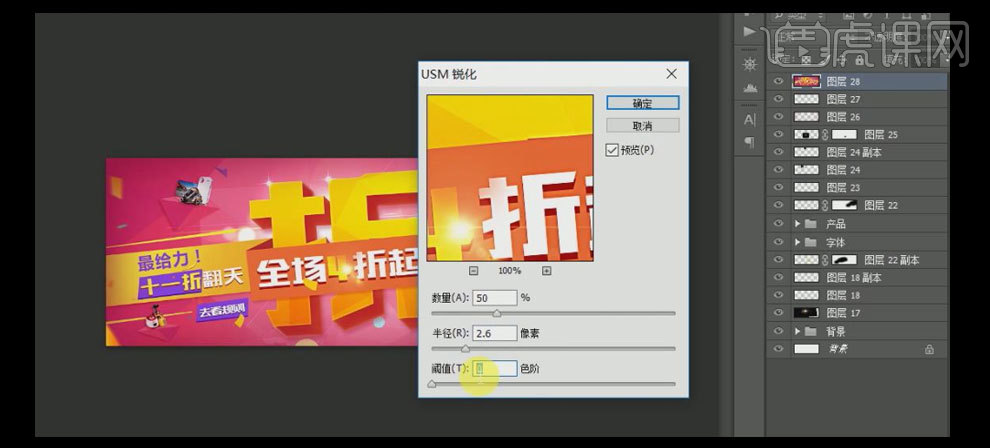
38.【新建】色彩平衡,具体参数如图示。具体效果如图示。
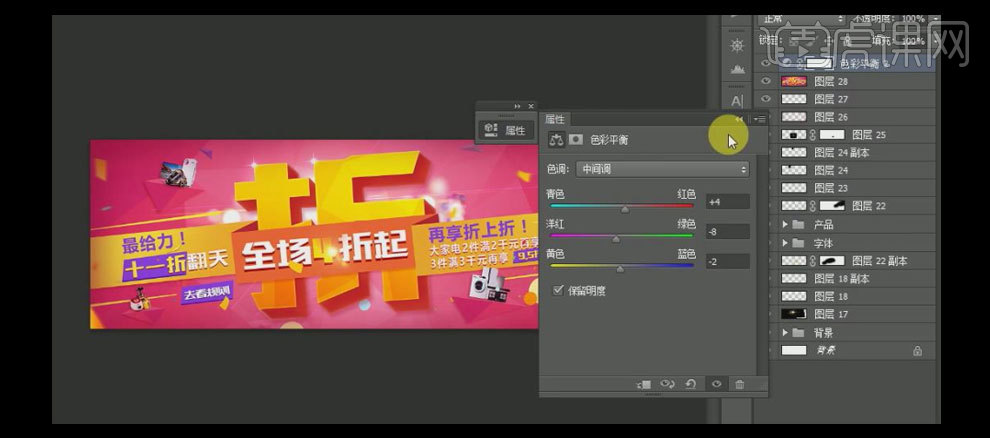
39.【新建】色阶,具体参数如图示。具体效果如图示。
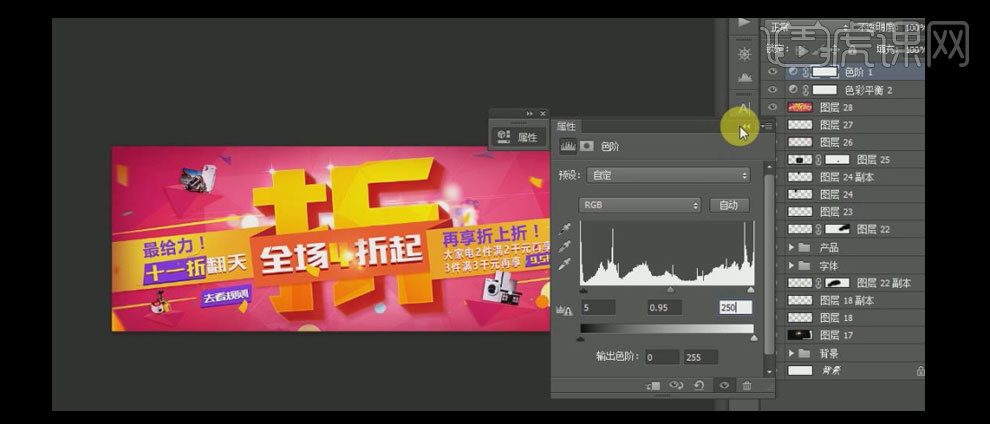
40.【新建】曲线,具体参数如图示。具体效果如图示。

41.最终效果如图示。