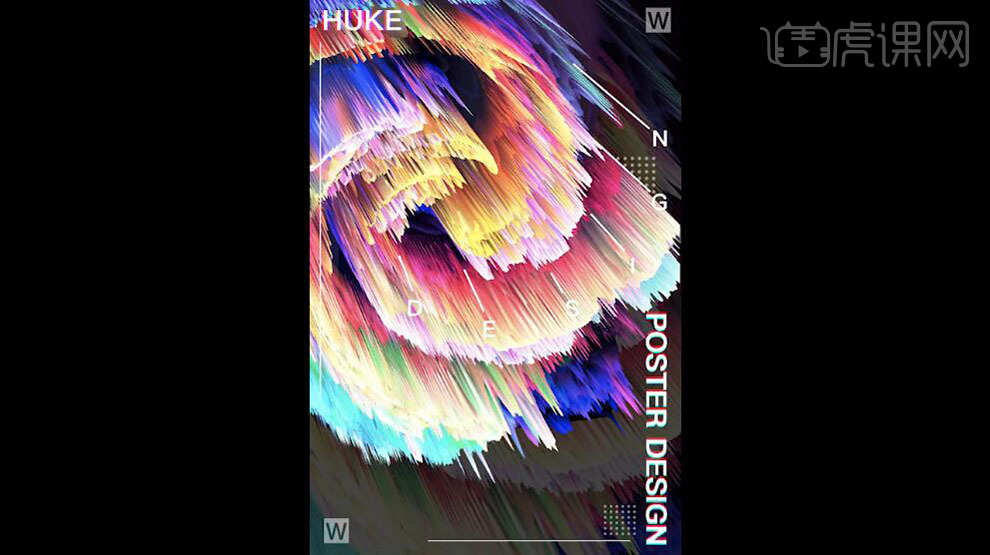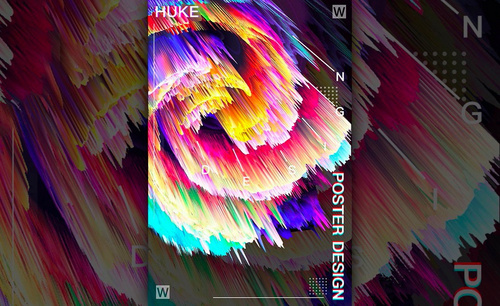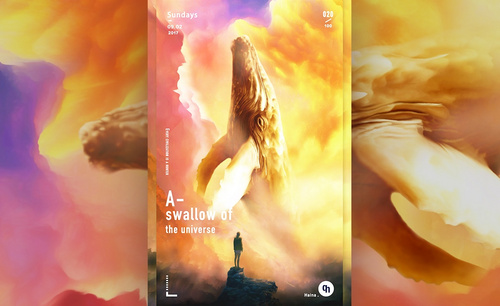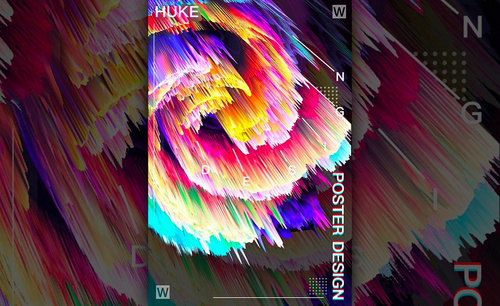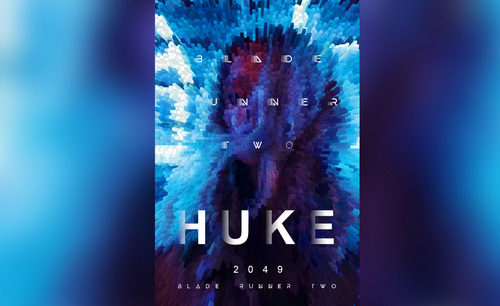用PS制作3D功能立体海报
发布时间:暂无
1、本课主要内容如图示。

2、【打开】PS CC2017,【新建】任意大小的画布。具体效果如图示。
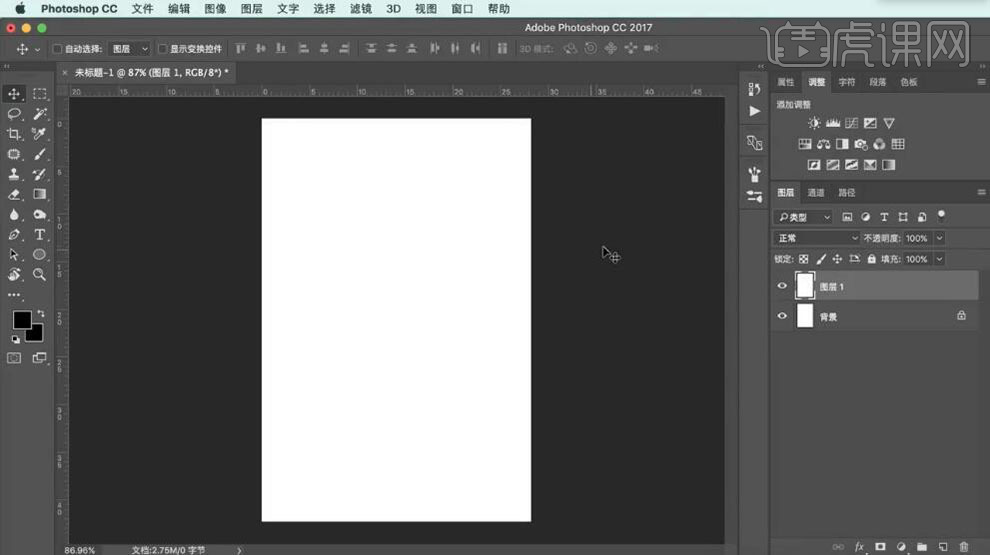
3、【新建】图层,【填充】黑色。【拖入】素材至画面,调整大小,排列至合适的位置。具体效果如图示。
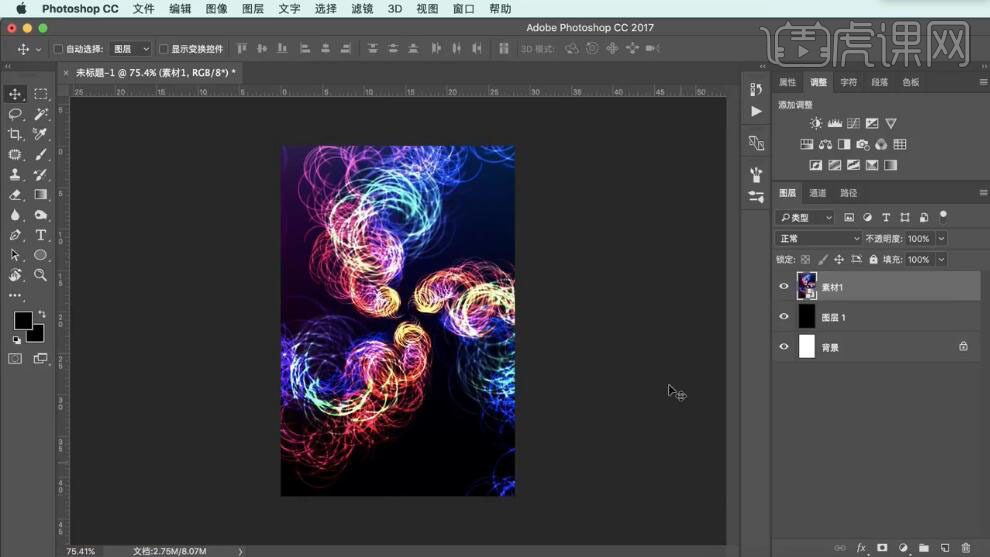
4、单击【滤镜】-【扭曲】-【旋转扭曲】,具体参数如图示。具体效果如图示。
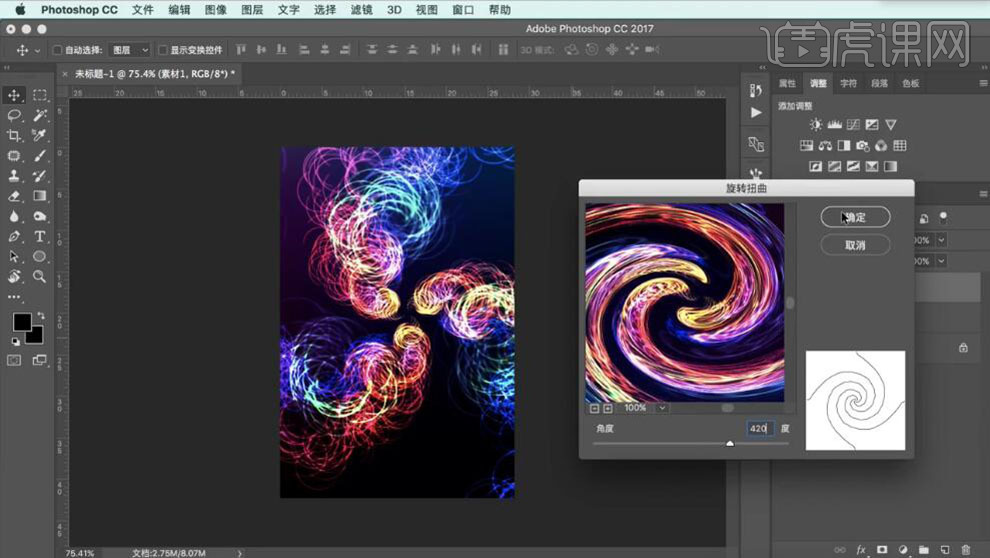
5、按【Ctrl+T】自由变换大小,单击【3D】-【从图层新建网络】-【深度映射到】-【平面】。具体效果如图示。
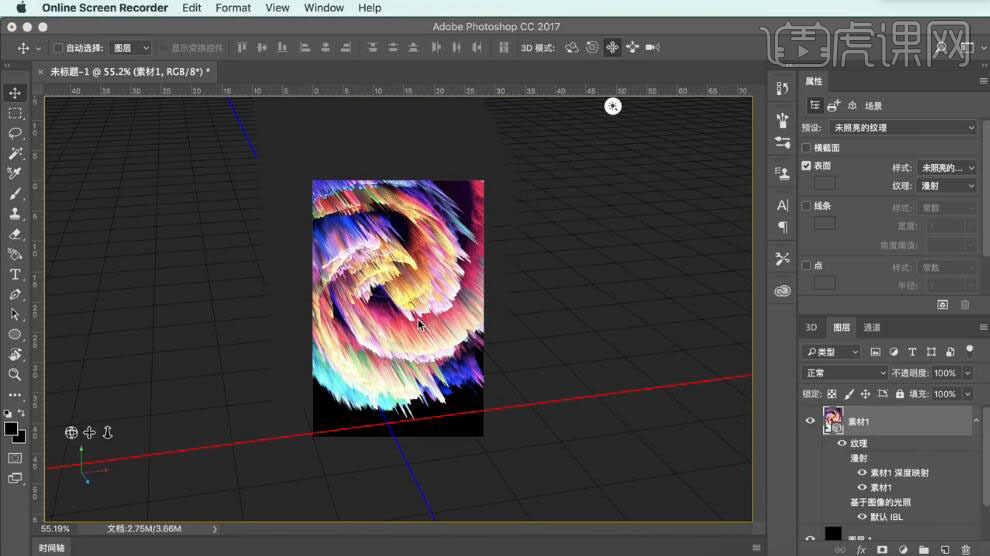
6、单击预设【未照亮的纹理】,使用【3D旋转工具】,调整画面角度,移动至合适的位置。具体效果如图示。
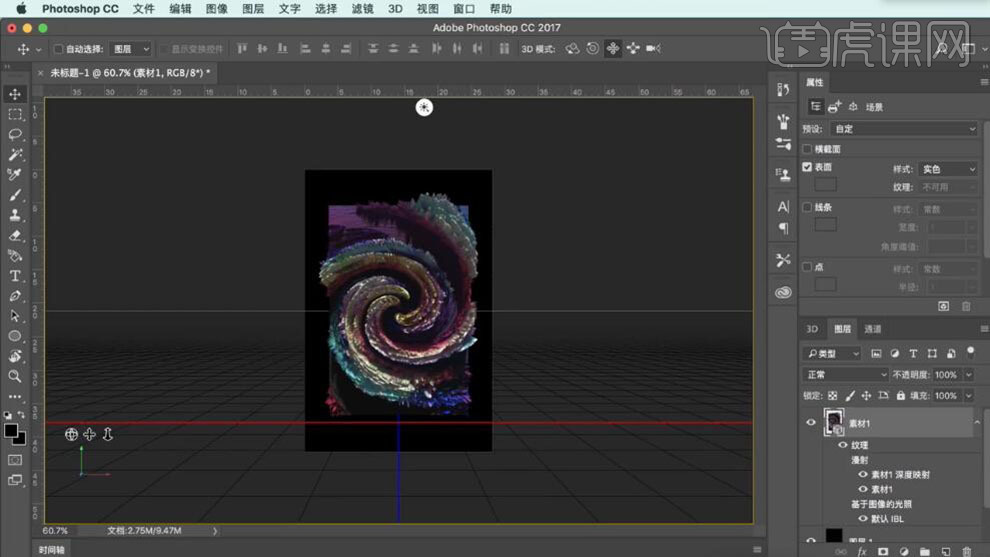
7、调整立体效果细节,【右击】素材图层【转换为智能对象】。具体效果如图示。
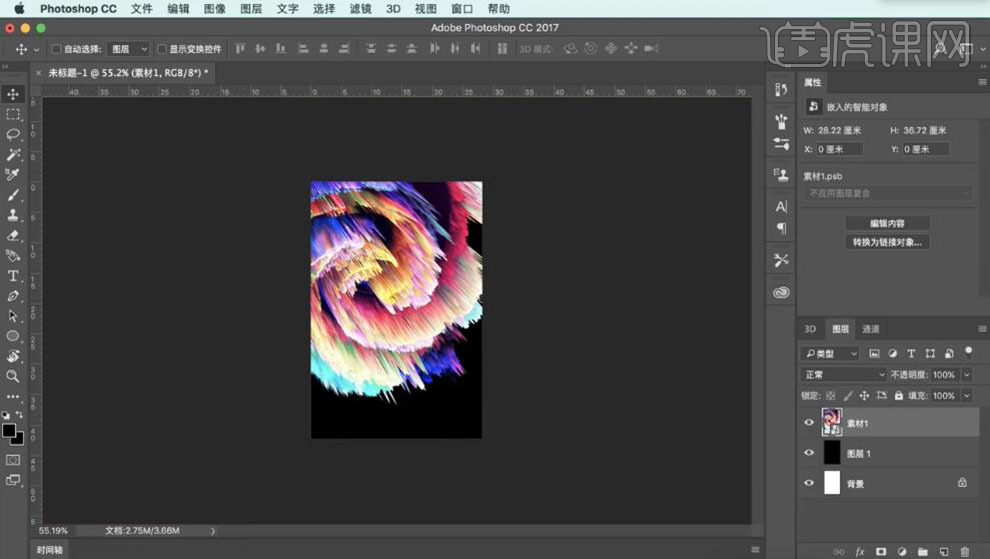
8、添加【图层蒙版】,使用【画笔工具】涂抹细节,使用【套索工具】套选细节,【填充】黑色。具体效果如图示。
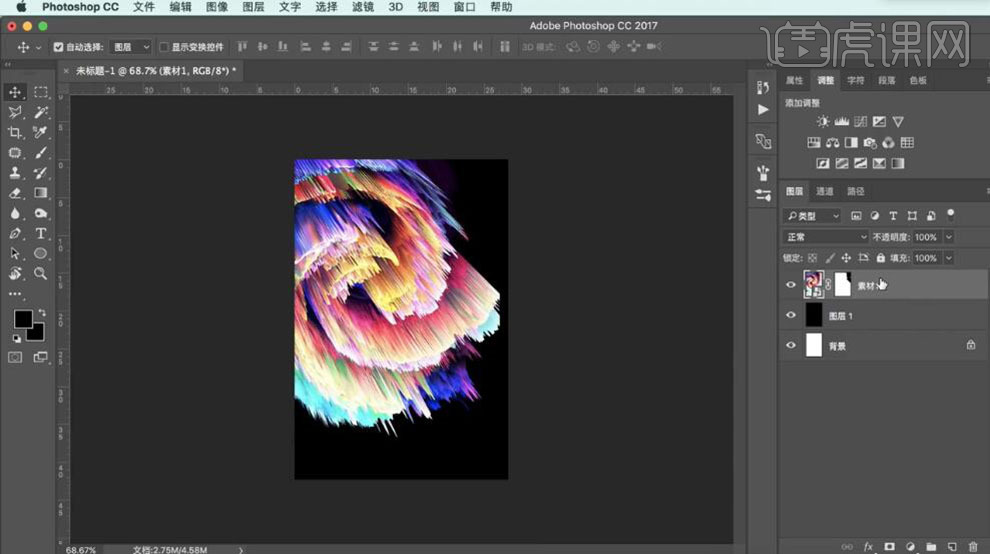
9、按【Ctrl+J】复制图层,调整图层顺序和大小。单击【图层蒙版】,使用【画笔工具】涂抹细节,【不透明度】30%。具体效果如图示。
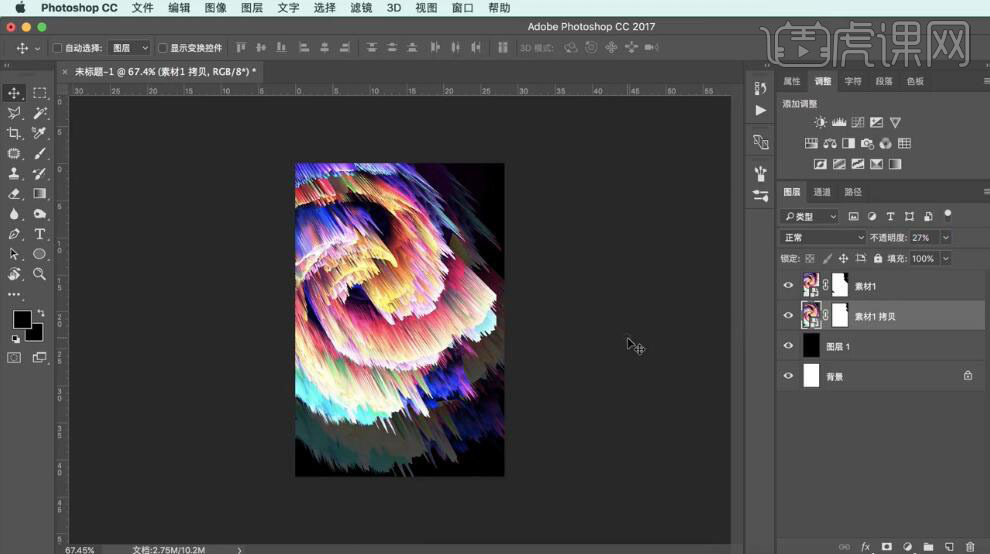
10、使用【文字工具】,选择合适的字体,【颜色】白色,依次输入文字,调整大小,按照设计思路,排列至画面合适的位置。具体效果如图示。
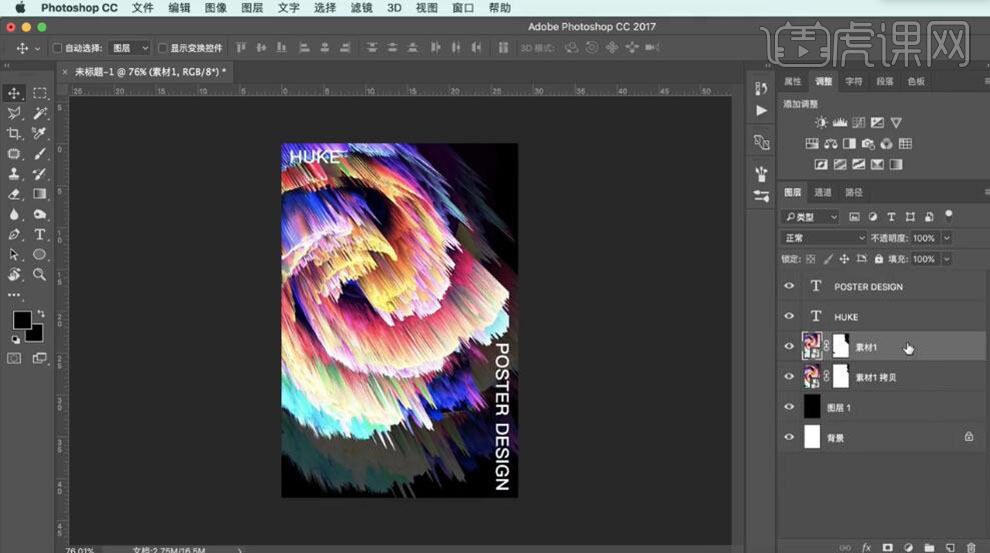
11、【选择】顶层素材图层,按【Ctrl+U】打开色相饱和度,具体参数如图示。具体效果如图示。
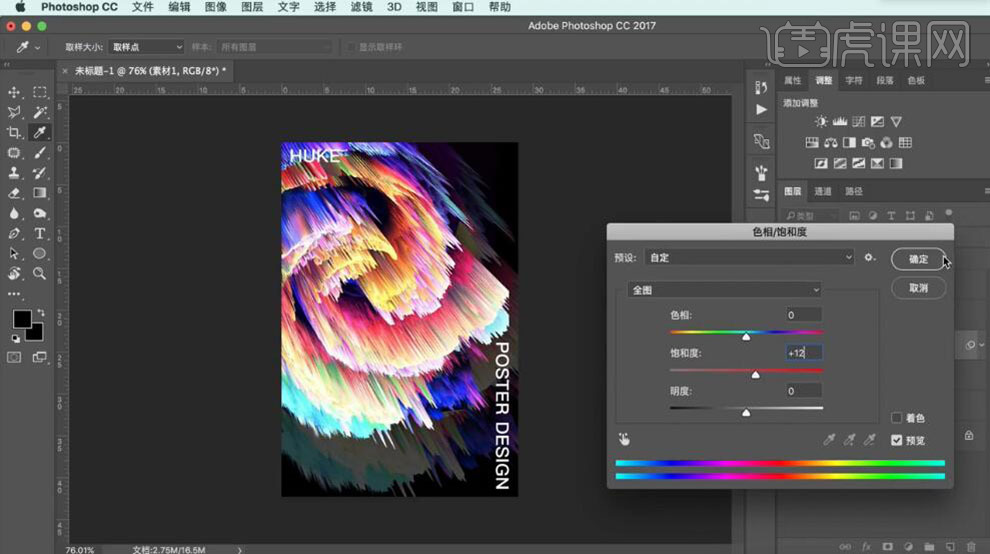
12、【选择】竖排文字图层,按【Ctrl+J】复制2次,【选择】中间复制层,打开【图层样式】,具体参数如图示。具体效果如图示。
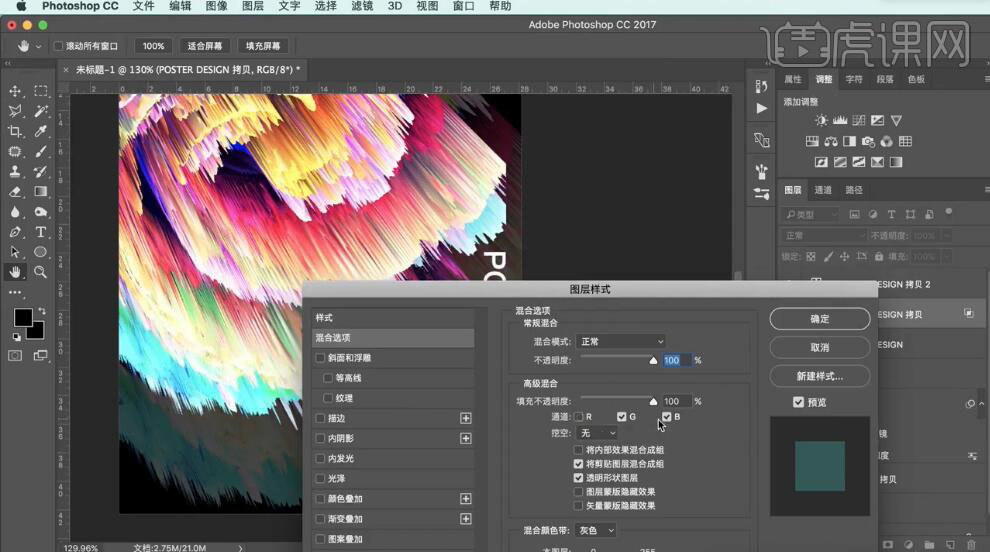
13、移动文字至合适的位置,【打开】顶层复制文字图层,打开【图层样式】,具体参数如图示。具体效果如图示。
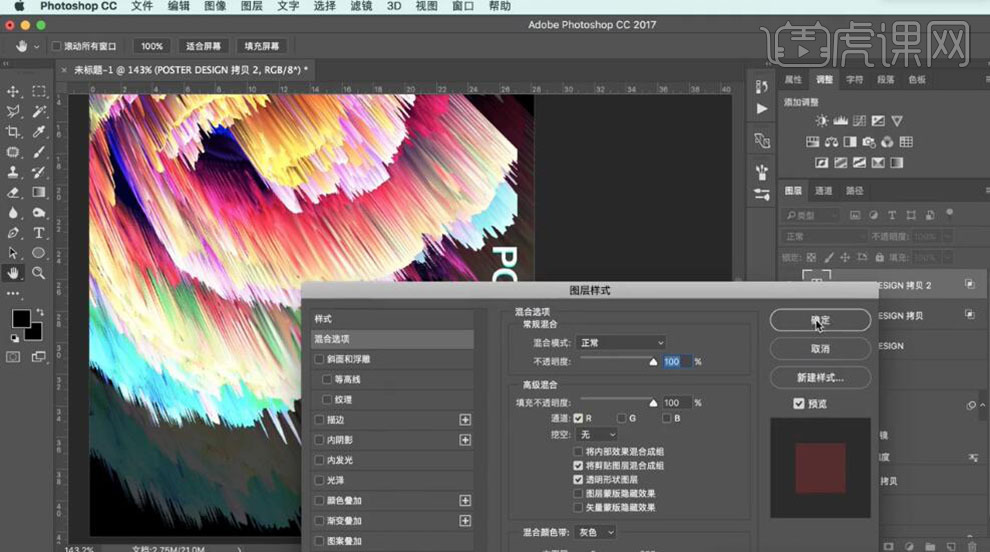
14、移动文字至合适的位置,【选择】关联文字图层,按【Ctrl+G】编组,【重命名】文字1。使用相同的方法给剩余的文字进行相同的操作,移动至合适的位置。具体效果如图示。
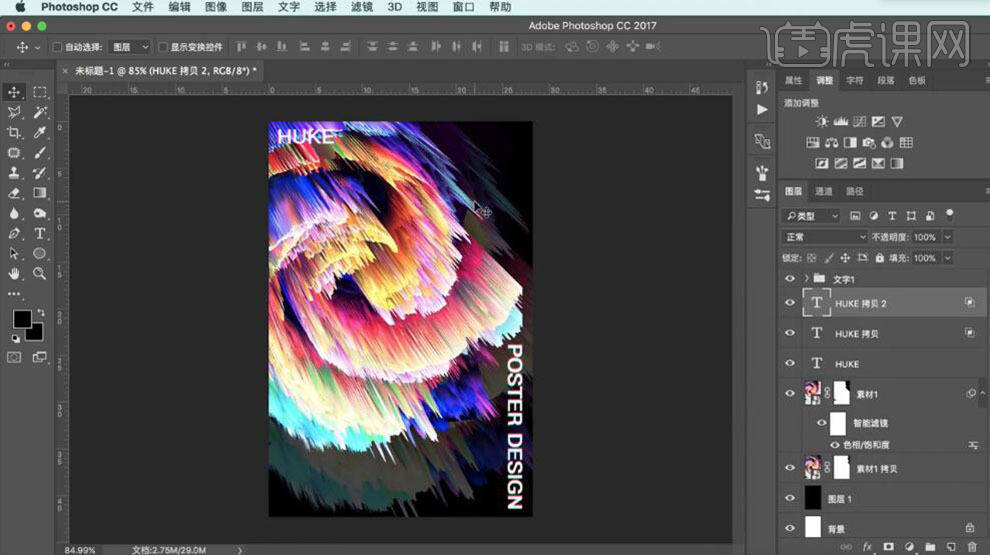
15、使用【矩形工具】绘制矩形,【填充】白色。使用【文字工具】输入文字,调整大小,【右击】文字图层【转换为形状对象】。移动文字至矩形上方合适的位置,单击形状属性面板【剪去顶层对象】,【不透明度】50%。具体效果如图示。
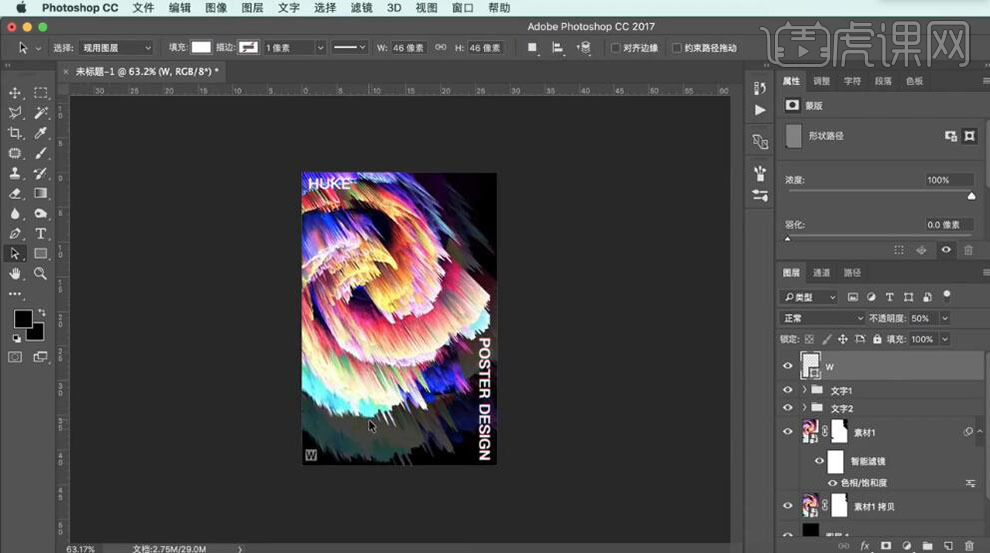
16、按【Ctrl+J】复制图层,移动至合适的位置。使用【钢笔工具】和文字工具,使用相同的方法在画面添加装饰素材,调整大小和颜色,根据版面设计思路,排列至画面合适的位置。具体效果如图示。
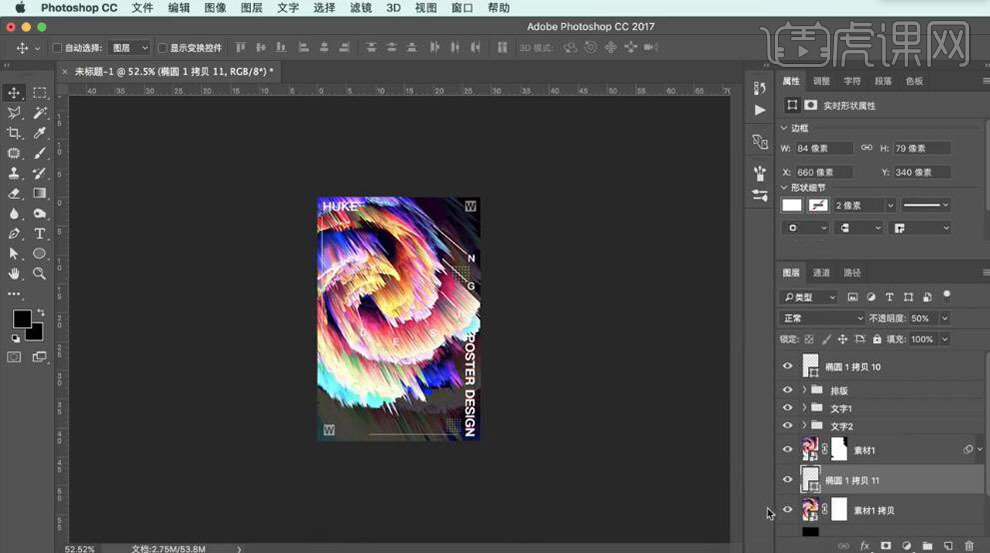
17、【选择】顶层素材图层,按【Ctrl+U】打开色相饱和窗口,具体参数如图示。具体效果如图示。
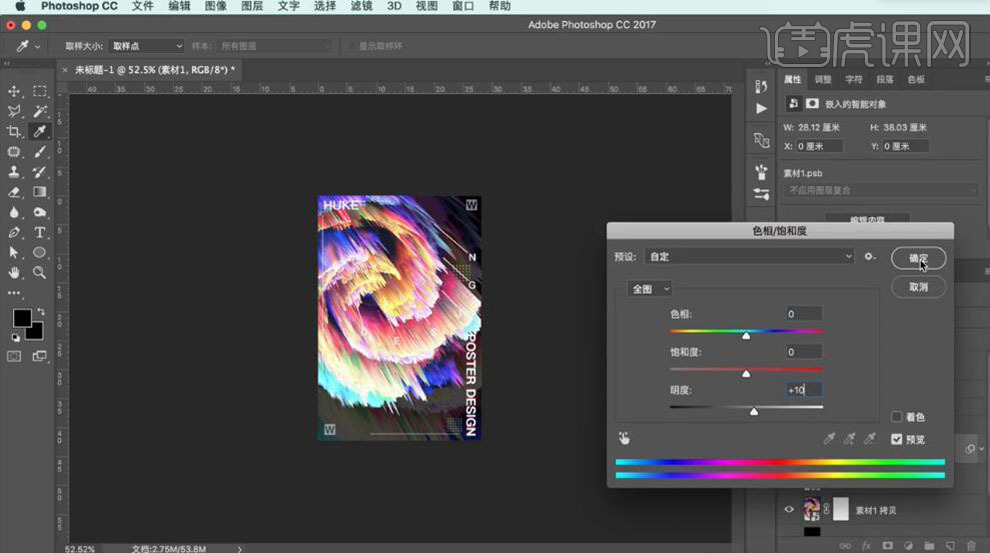
18、单击色相饱和度图层蒙版,使用【画笔工具】涂抹画面细节。具体效果如图示。
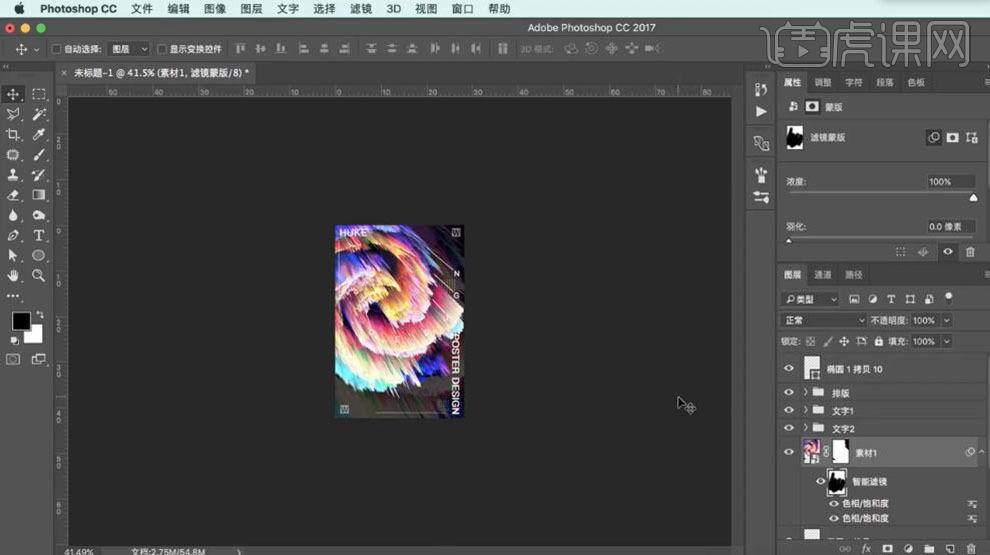
19、本课内容小结如图示。
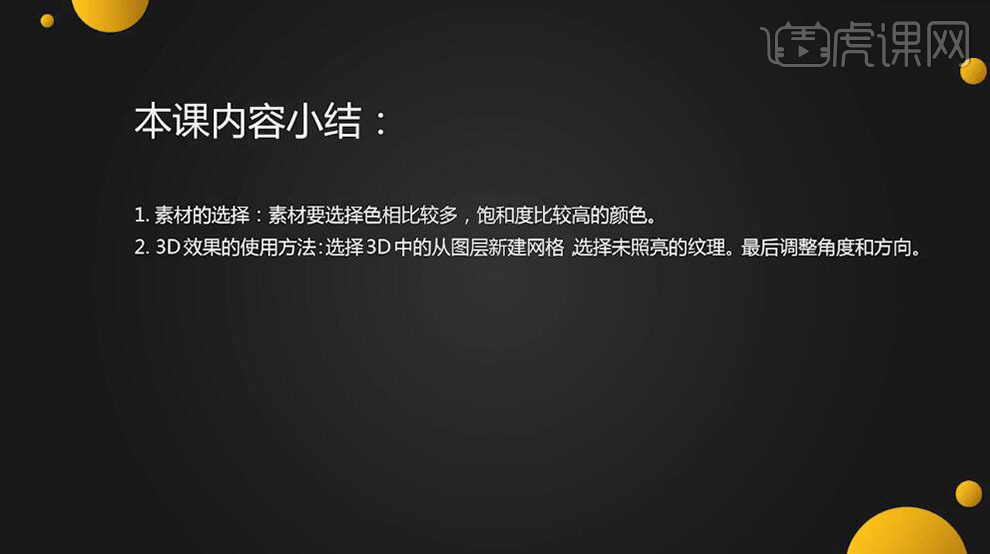
20、最终效果如图示。