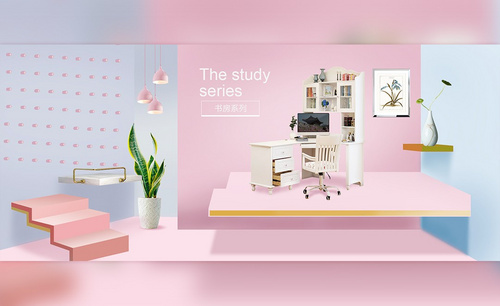ps设计温馨系列护肤产品海报详解
发布时间:2019年10月30日 10:03
1、打开PS ,新建画布1920x1117像素,将背景色设置为粉红色,并拉出1000像素以内的参考线。

2、新建【图层】,前景色设置为白色,使用柔边【画笔工具】在画面中央添加白色的光,并【拖入】一块粉红色圆形的素材;重新调整下背景色;【复制】一层粉红色圆形的素材并将图层移动至下方,【填充】深一点的颜色,执行【高斯模糊】滤镜,并降低不透明度,制作阴影。
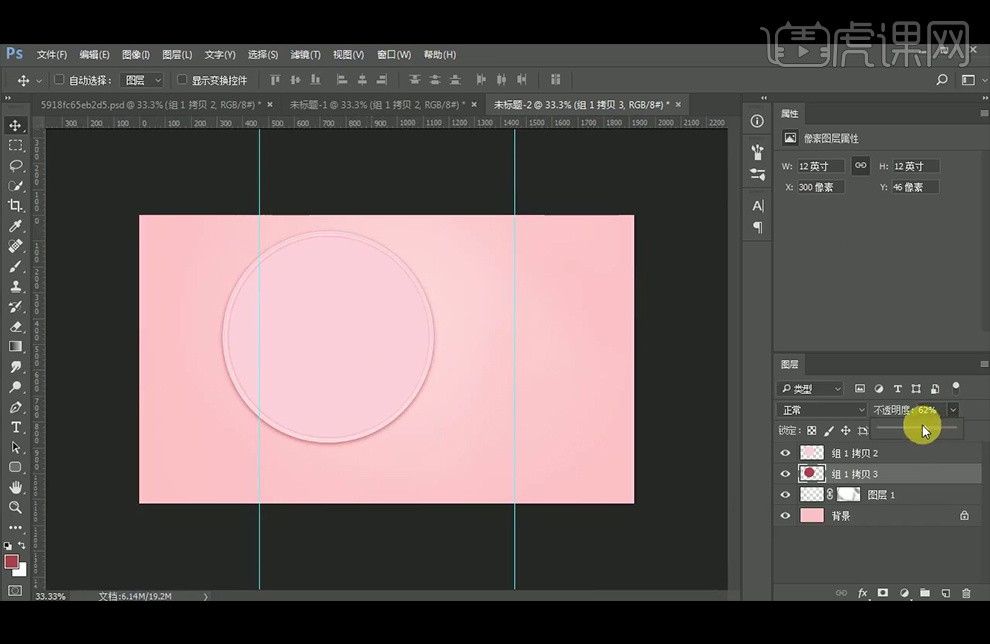
3、新建【图层】,按住【Shift】使用【椭圆选框工具】绘制一个椭圆,添加【渐变叠加】图层样式。
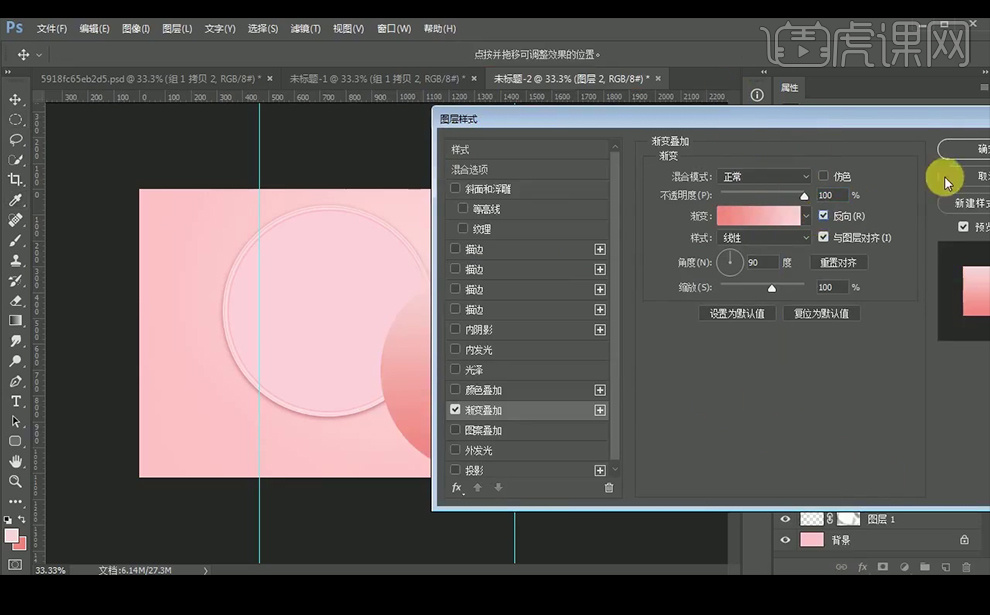
4、添加【投影】图层样式。
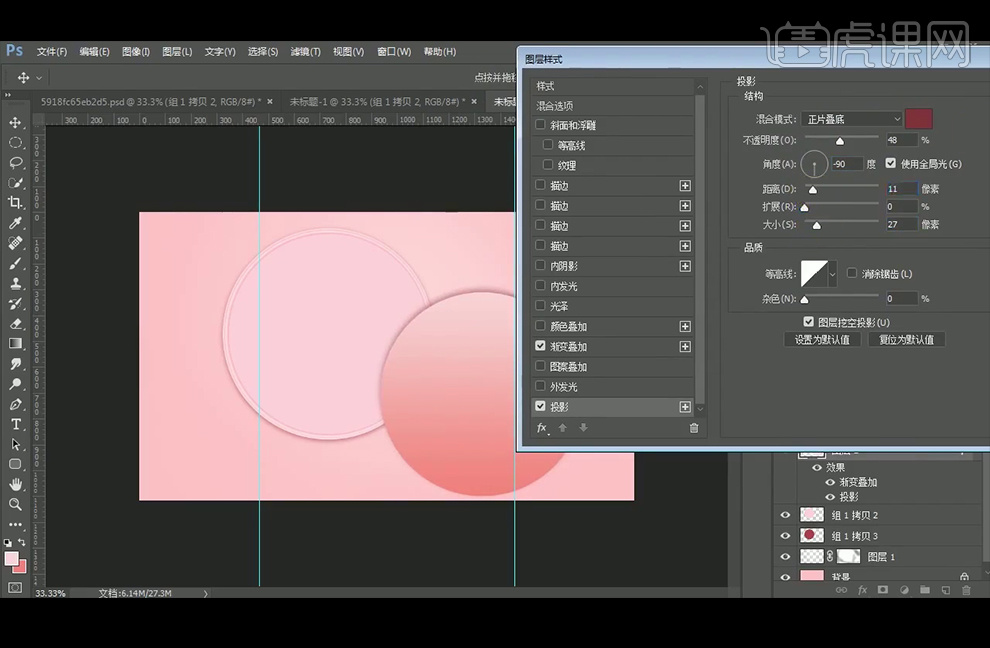
5、继续按住【Shift】使用【椭圆选框工具】绘制一个椭圆,并【填充】颜色移动到所需位置,并添加【内阴影】图层样式。
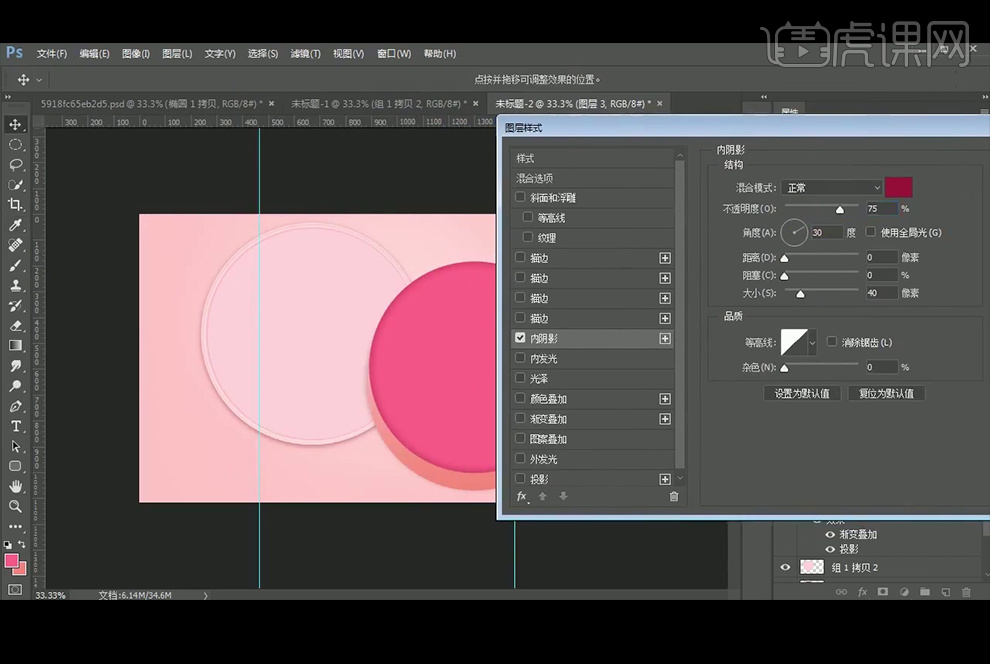
6、依次【拖入】玫瑰花瓣,漂浮的树叶,丝带素材,放置在所需位置,【拖入】一片玫瑰花瓣,执行【动感模糊】滤镜。

7、复制【拖入】这一片玫瑰花瓣,再执行【动感模糊】滤镜。
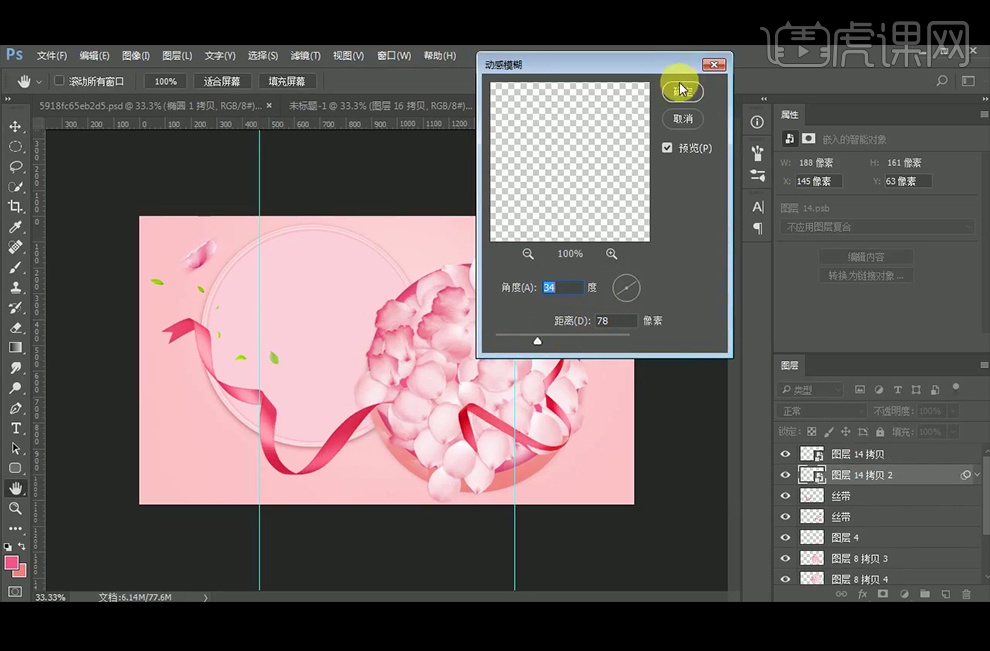
8、再次【拖入】单片的玫瑰花瓣,操作步骤如上。
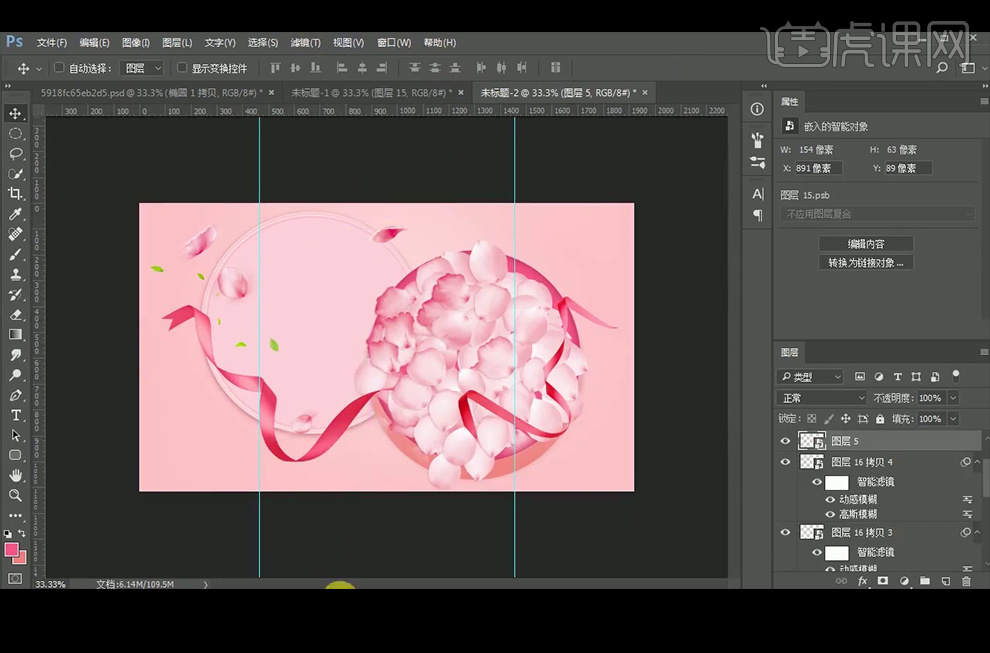
9、【拖如】产品素材,放置在所需位置,【复制】一层并调整图层位置,并建立选区,【填充】暗一点的粉红色,执行【高斯模糊】滤镜。
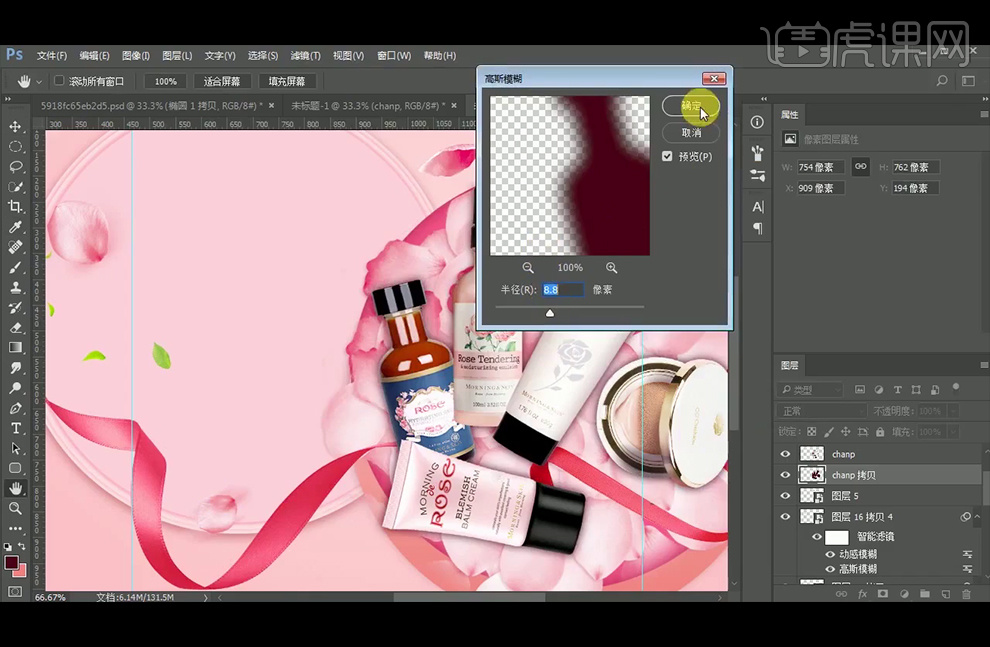
10、新建【图层】,前景色设置为黑色,使用柔边【画笔工具】在画面底部涂抹暗光,前景色设置为白色,使用柔边【画笔工具】给产品添加亮光,【图层模式】改为【叠加】。
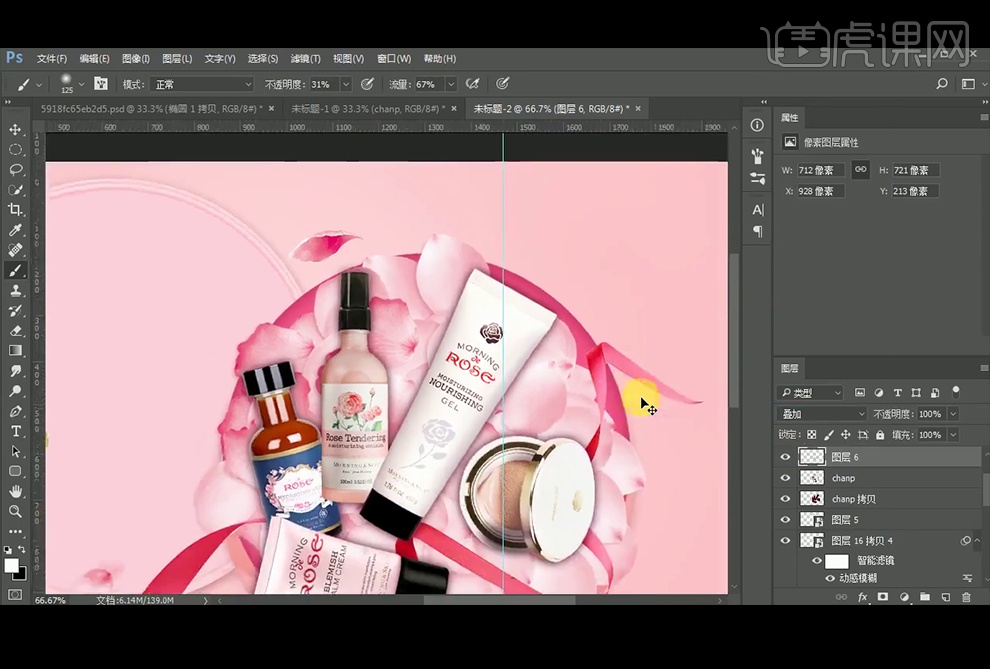
11、执行【USM锐化】滤镜。
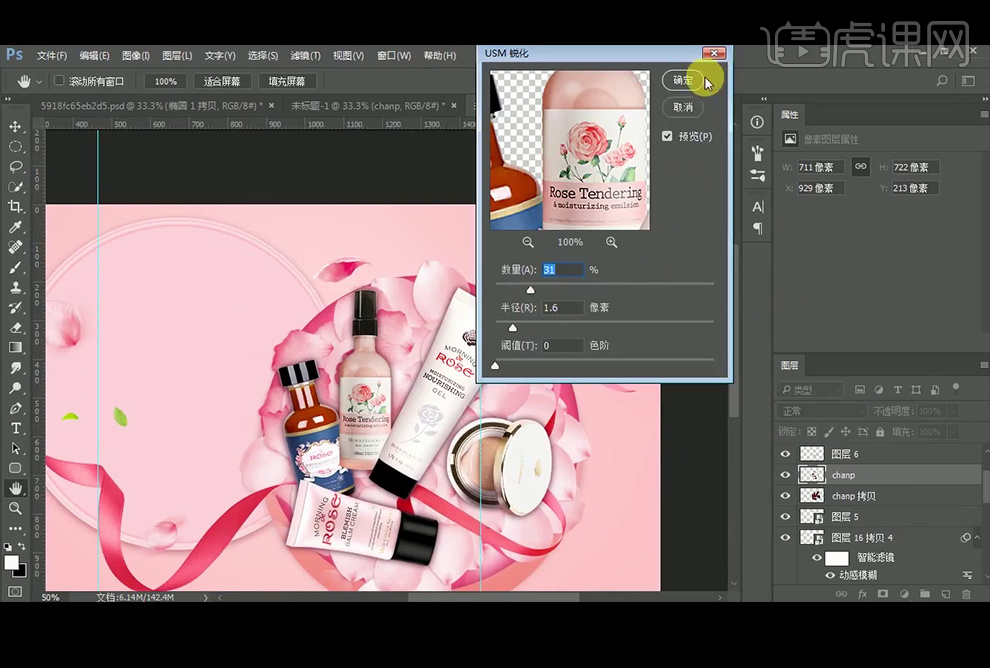
12、【拖入】广告词,放置在合适位置。

13、【Ctrl+Shift+Alt+E】盖印图层,执行【USM锐化】。
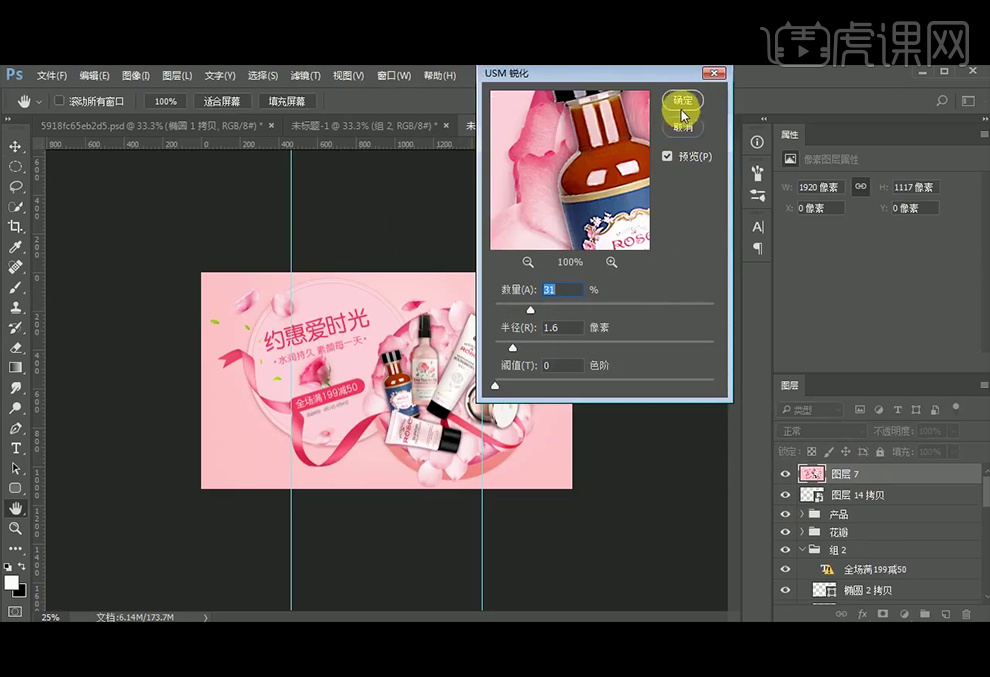
14、最终效果如下。