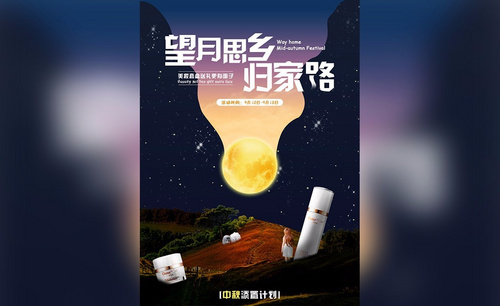PS怎样设计情人节空间感美妆海报
发布时间:2019年10月30日 10:03
1. 打开Ps,新建画布,大小为1920*749,分辨率为72。
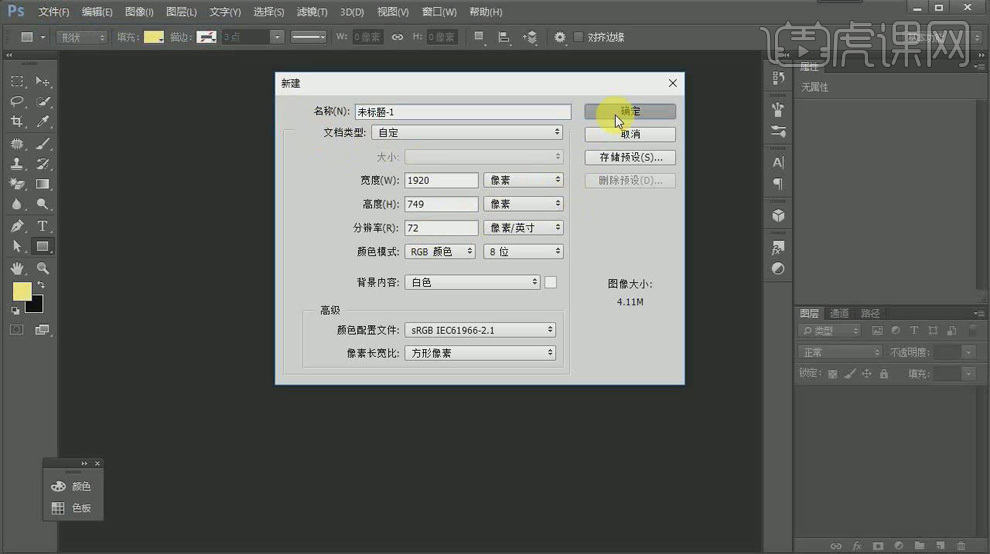
2. 新建一个矩形,【填充】为粉色渐变,【渐变角度】为0度。
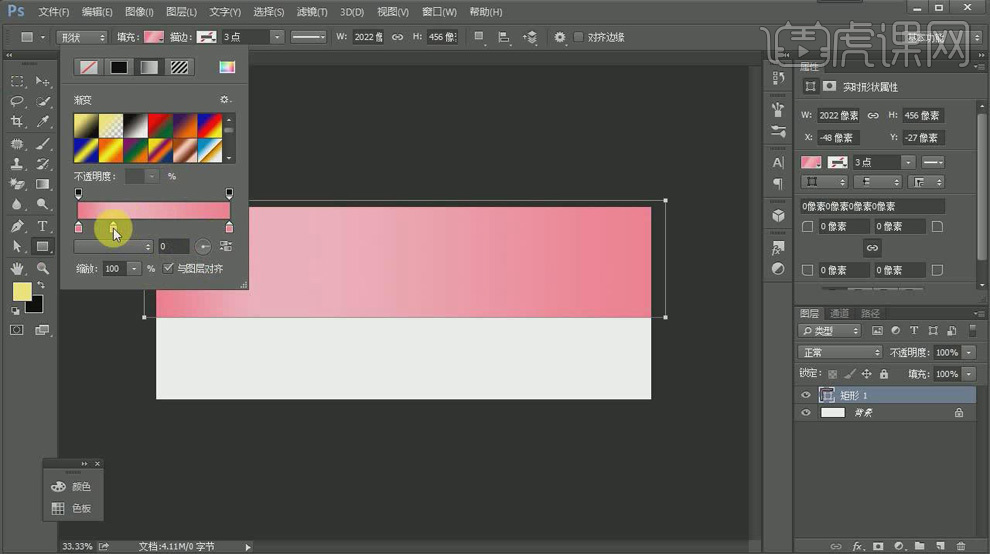
3. 继续新建一个矩形,将粉色渐变调整后【填充】,【渐变角度】为-90度。
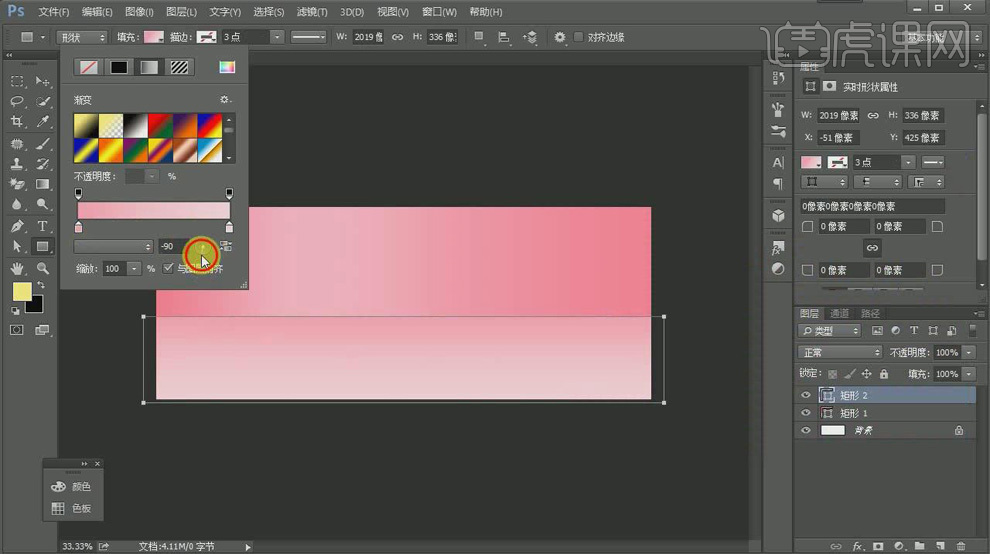
4. 选中矩形1,打开【图层样式】,新建【投影】,【不透明度】为43%,【距离】为0像素,【扩展】为6%,【大小】为17像素,注意将矩形1图层调到矩形2图层的上方。
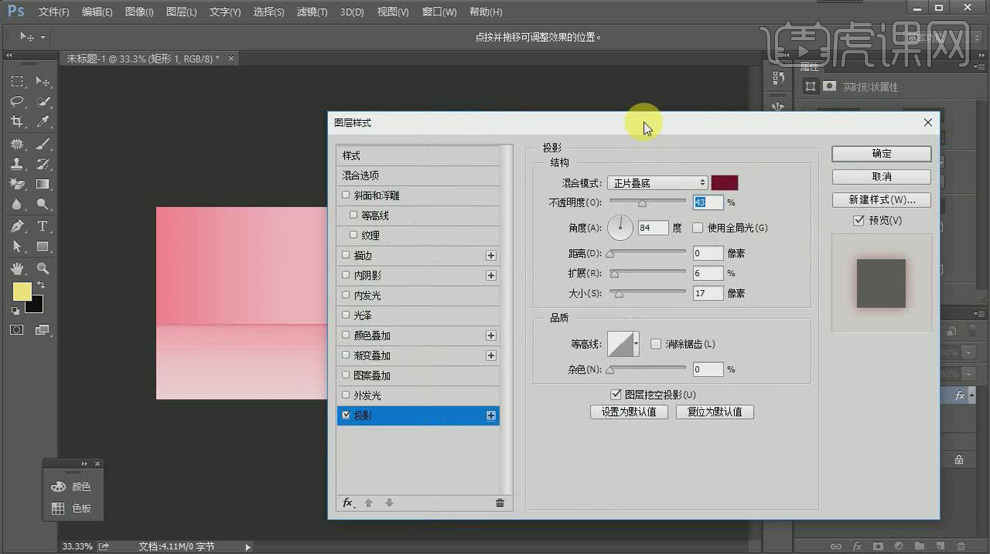
5. 再次新建一个矩形,将粉色渐变调整后【填充】。
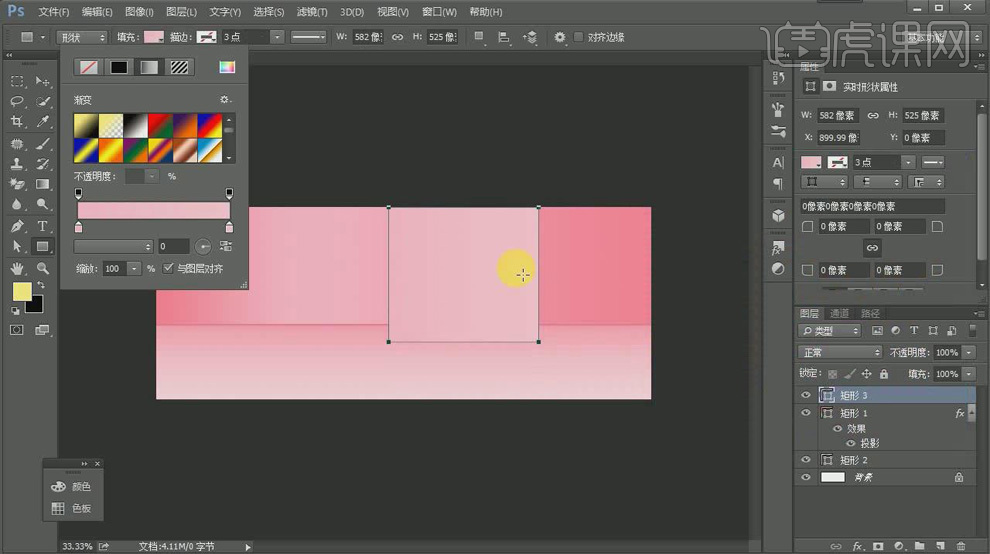
6. 在矩形3的下方新建一个图层,用【钢笔工具】画出闭合路径,【Ctrl+Enter】将路径转化为选取,调整渐变颜色后【填充】。
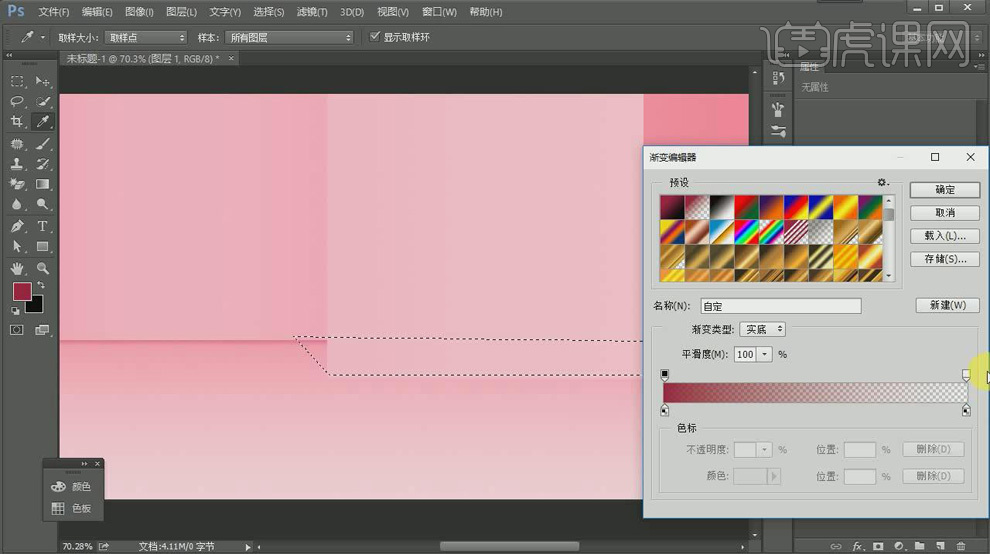
7. 选择【滤镜】-【模糊】-【高斯模糊】,半径改为7.4像素。
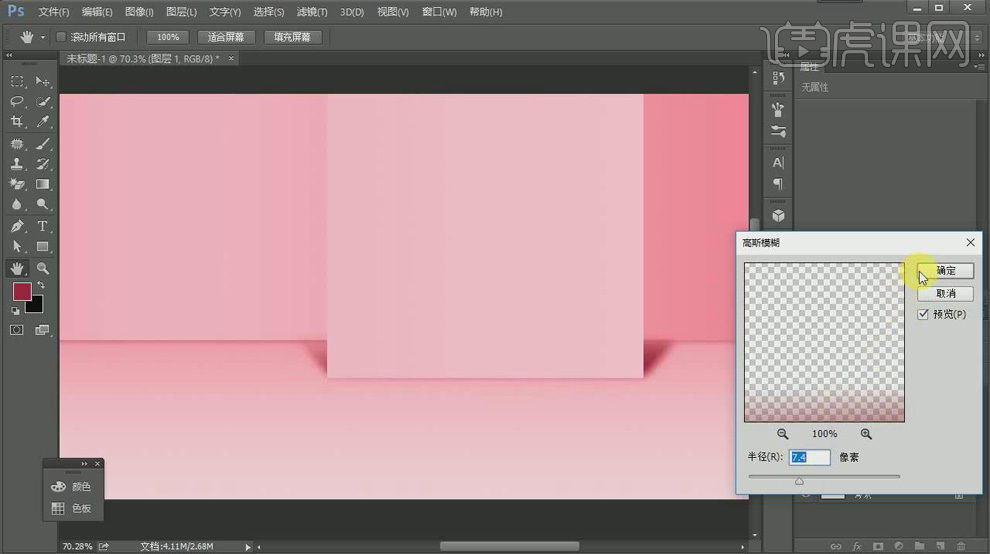
8. 将图层【不透明度】改为68%,【Ctrl+T】自由变换调整其形状。
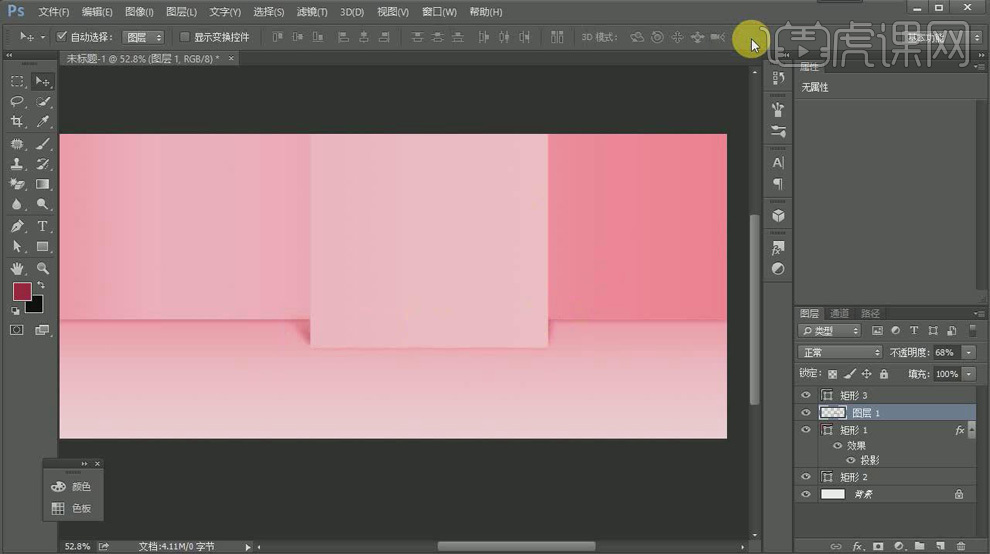
9. 新建一个矩形,按住【Shift】再添加一个圆角矩形,调整位置后,【填充】渐变色。
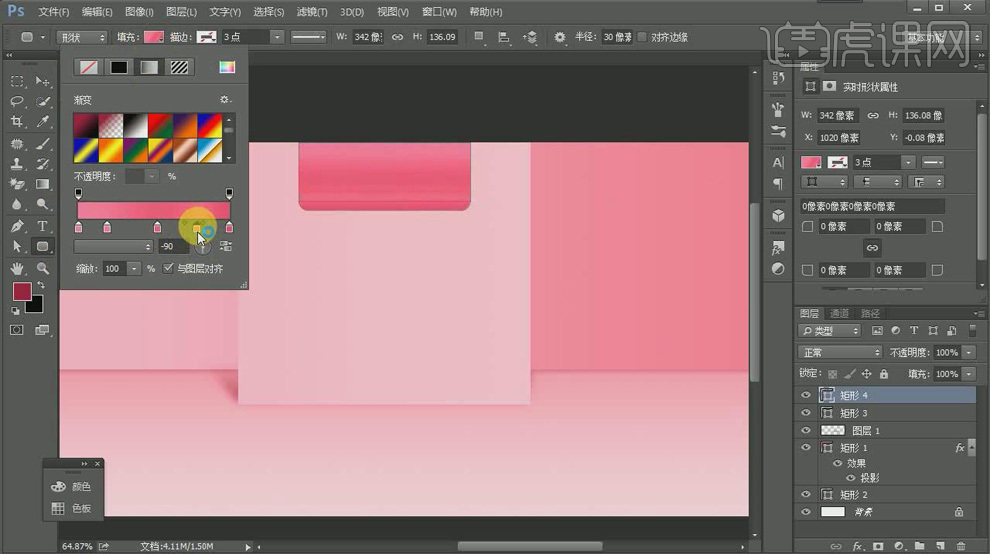
10. 打开Ai,新建一个矩形,一个五边形,调整大小将其【合并】。
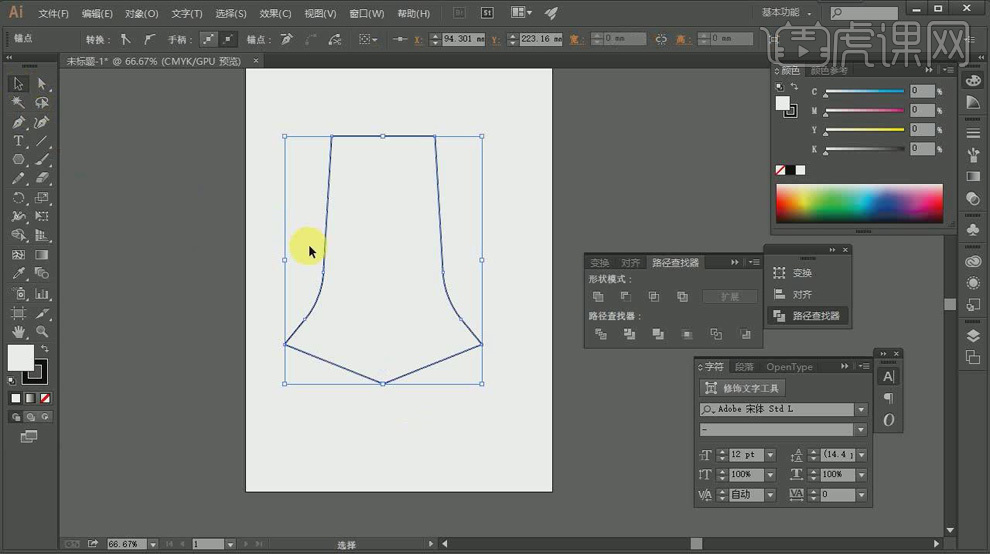
11. 回到Ps,将做好的形状以【形状图层】类型【粘贴】,【Ctrl+T】自由变换调整大小。
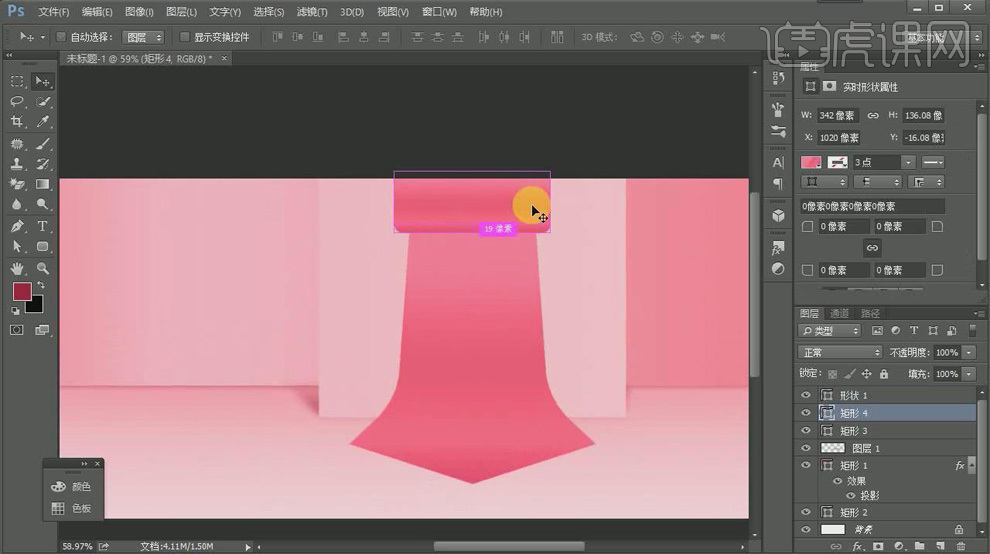
12. 选择矩形4图层,【Ctrl+J】复制图层,将形状的【填充】去掉,为【描边】添加渐变,【Ctrl+T】自由变换调整其大小。
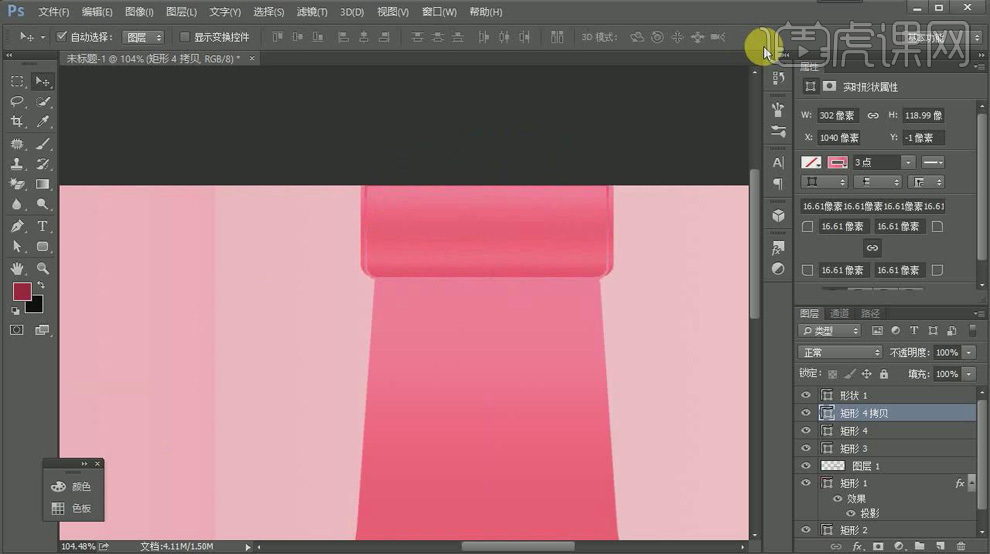
13. 在Ai中用【剪刀工具】减掉左边,选择【对象】-【扩展】。
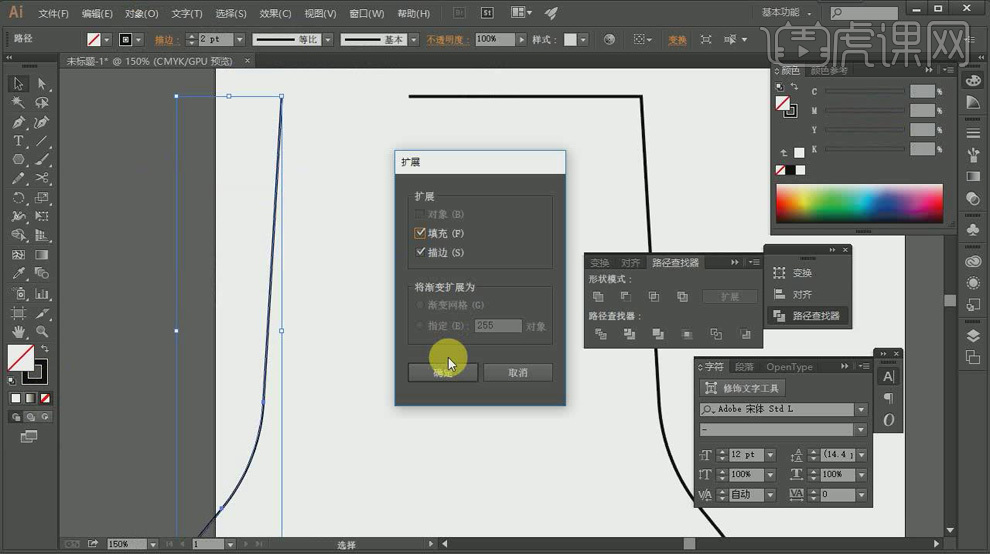
14. 回到Ps,将做好的形状以【形状图层】类型【粘贴】,改变【填充】的颜色,【Ctrl+J】复制图层,【Ctrl+T】自由变换后右键选择【水平翻转】。
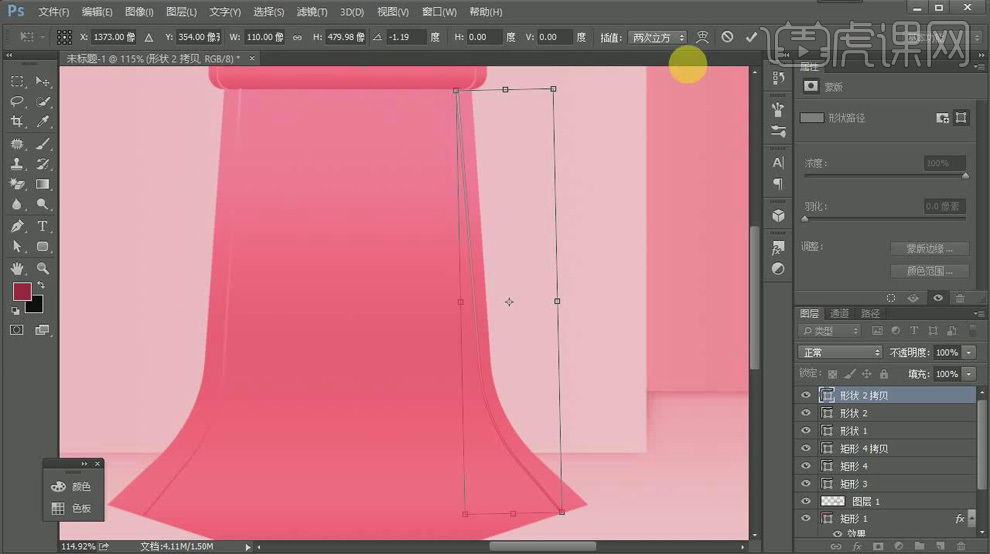
15. 为形状图层1添加【投影】,【不透明度】为46%,【距离】为3像素,【扩展】为1%,【大小】为0像素。
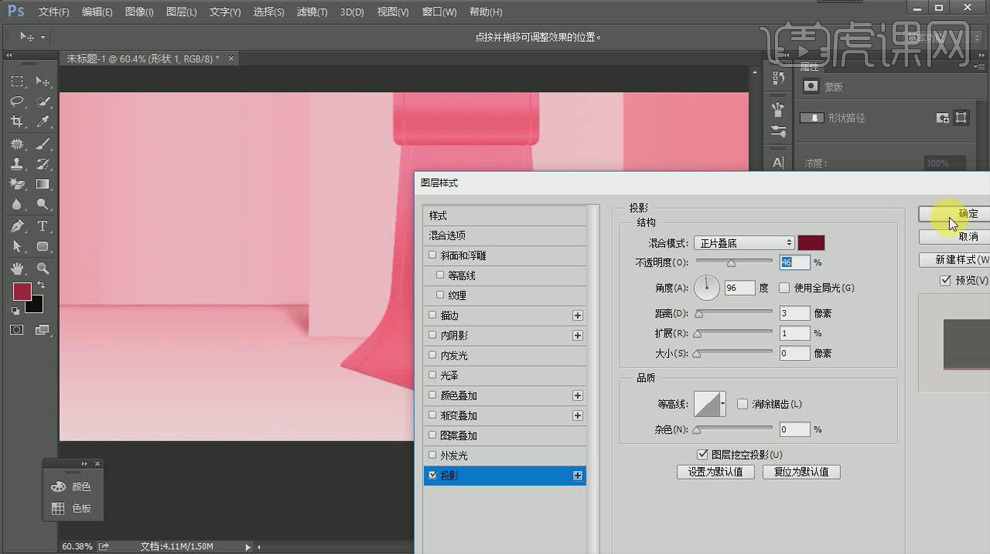
16. 拖入所需的化妆品素材,【Ctrl+T】自由变换调整大小和位置。
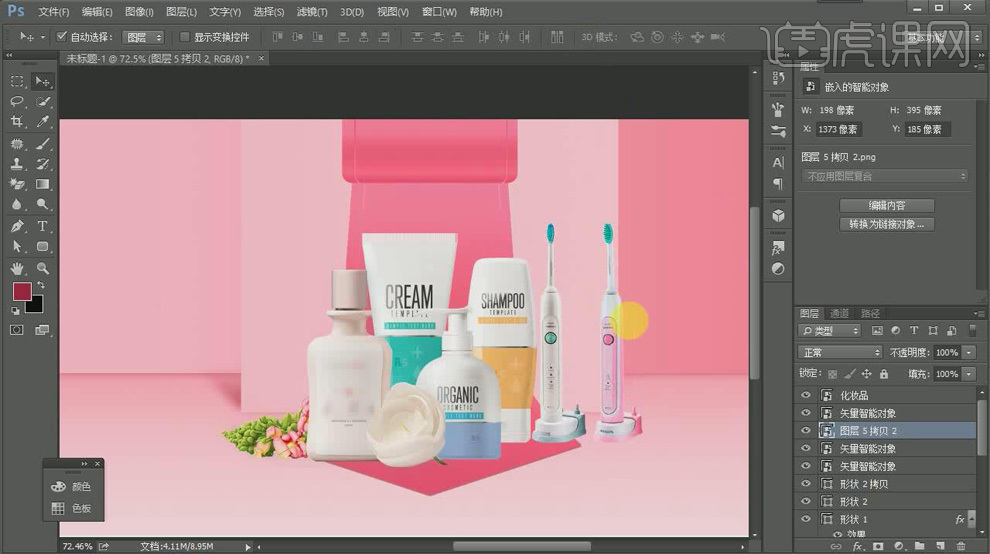
17. 将画妆品图层【栅格化图层】,用【矩形选框工具】选出需要去掉的地方,【Shift+F5】使用【内容识别】填充。
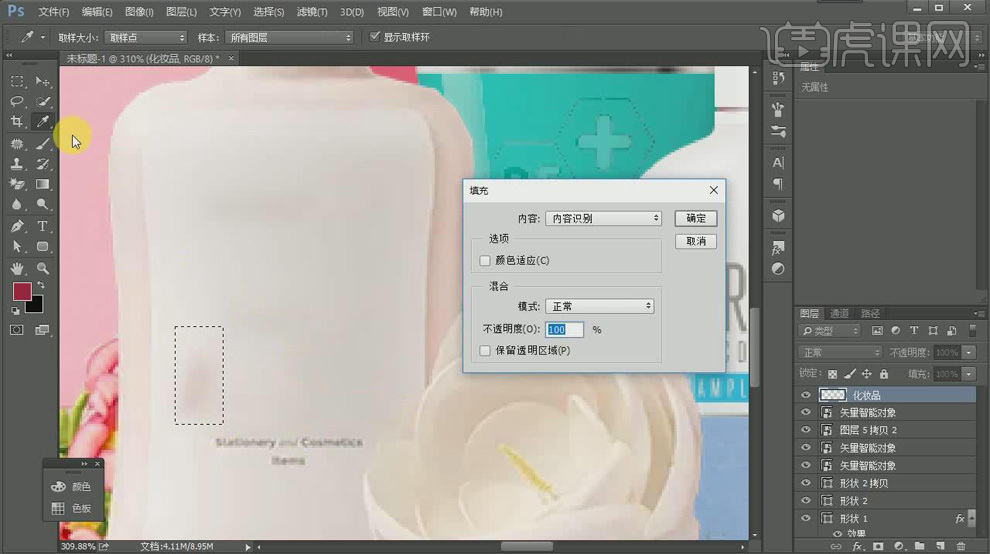
18. 用【矩形选框工具】选出一个logo【Ctrl+J】复制,移动到化妆品图层上正确的位置,图层混合模式改为【深色】,最后将所有化妆品合组【Ctrl+G】。
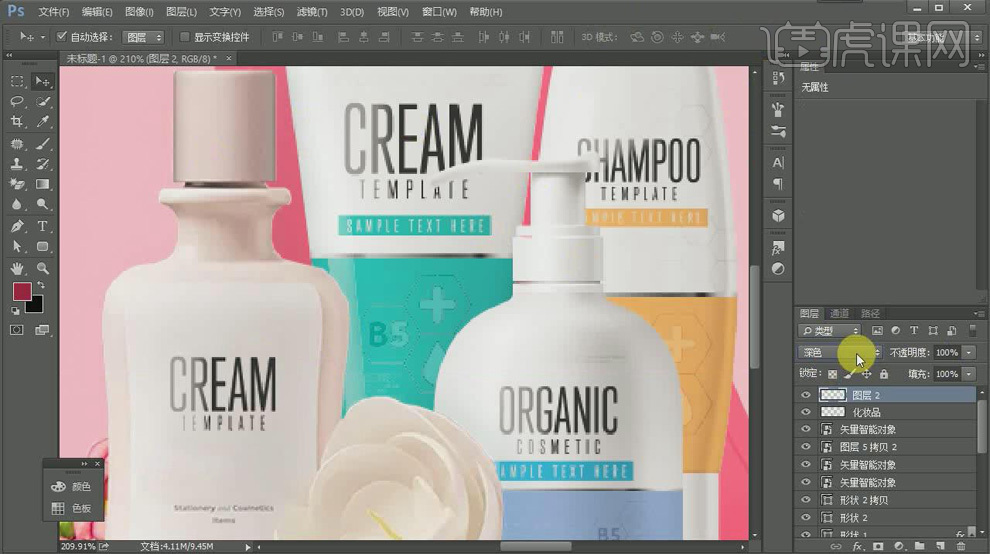
19. 选中化妆品,打开【图层样式】,新建【投影】,【不透明度】为52%,【距离】为6像素,【扩展】为6%,【大小】为7像素。

20. 选择【图层】-【图层样式】-【创建图层】,点击确定。
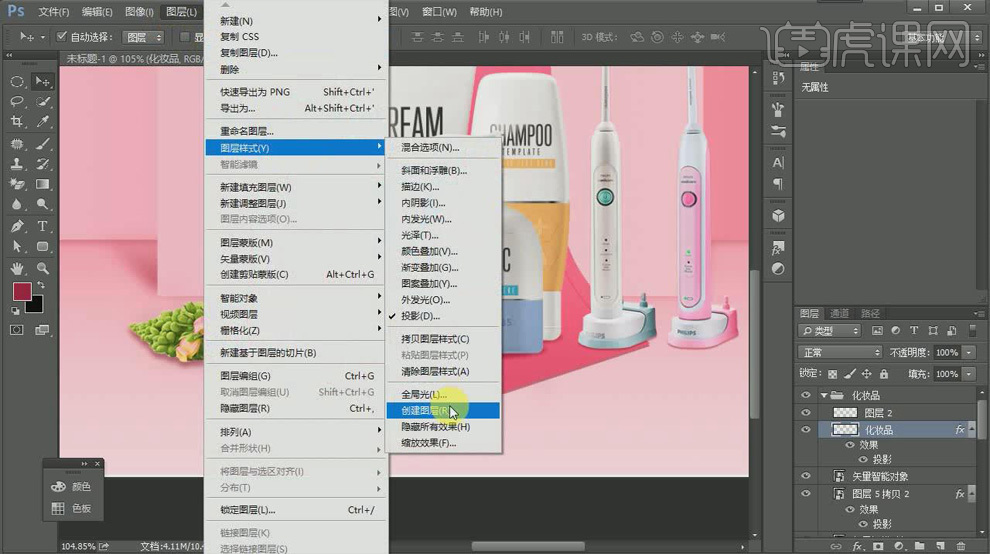
21. 将分离出的投影【Ctrl+T】自由变换后右键选择【变形】,继续细微调整。
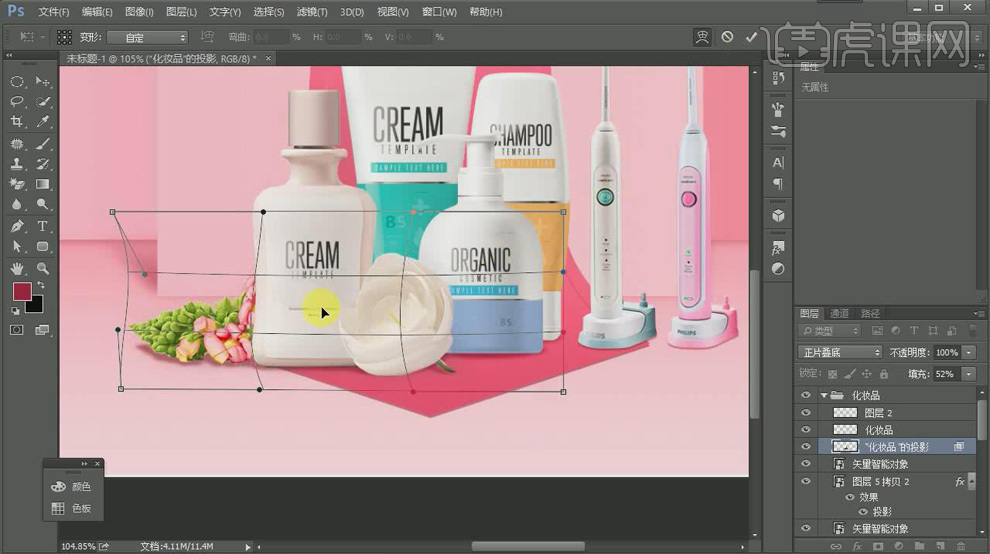
22. 选择【滤镜】-【模糊】-【高斯模糊】,半径改为1.9像素。
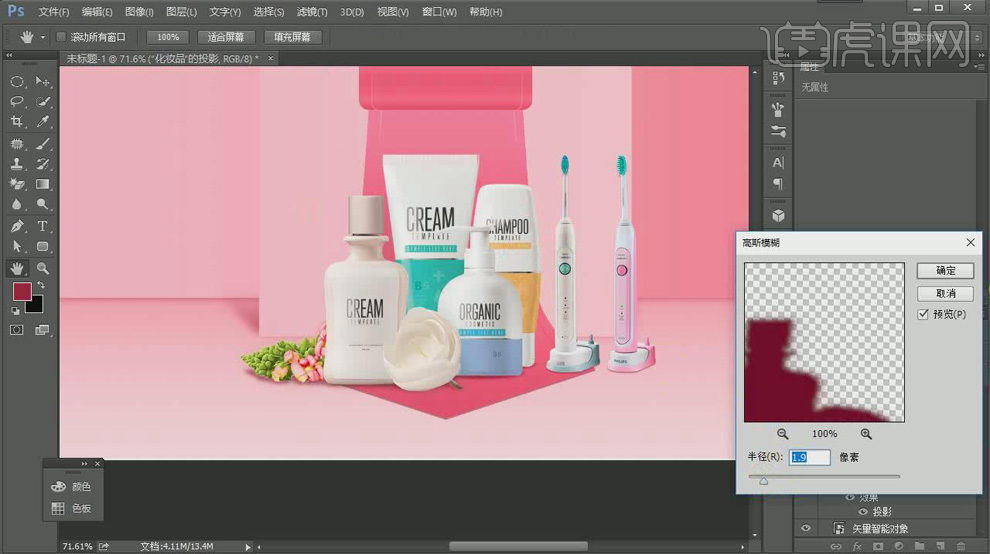
23. 拖入气球和丝带素材,Ctrl+T】自由变换调整大小和位置。
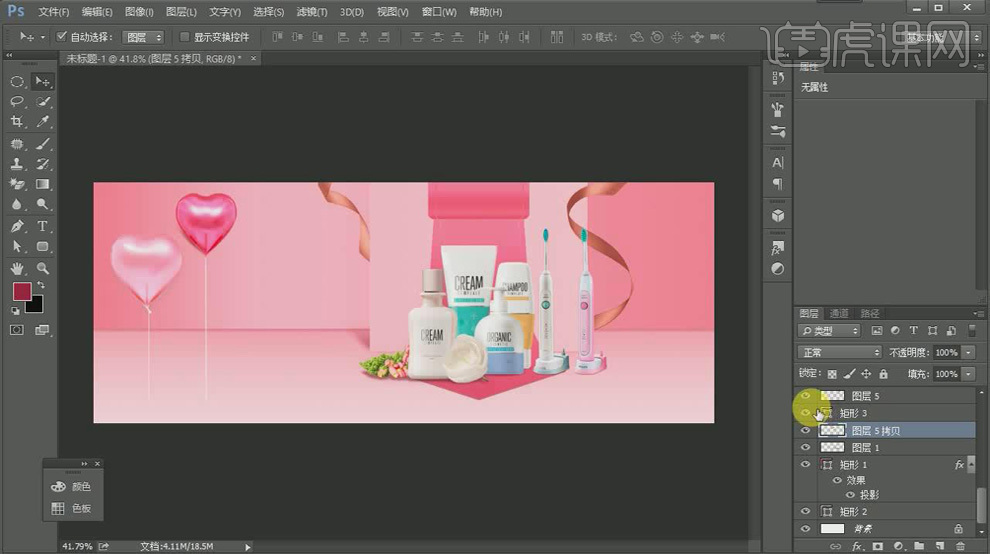
24. 选择丝带图层,新建【色彩平衡】,【Alt+单击图层间】创建剪切蒙版,调整【色彩平衡】的【中间调】,分别为-24、-100、-36。
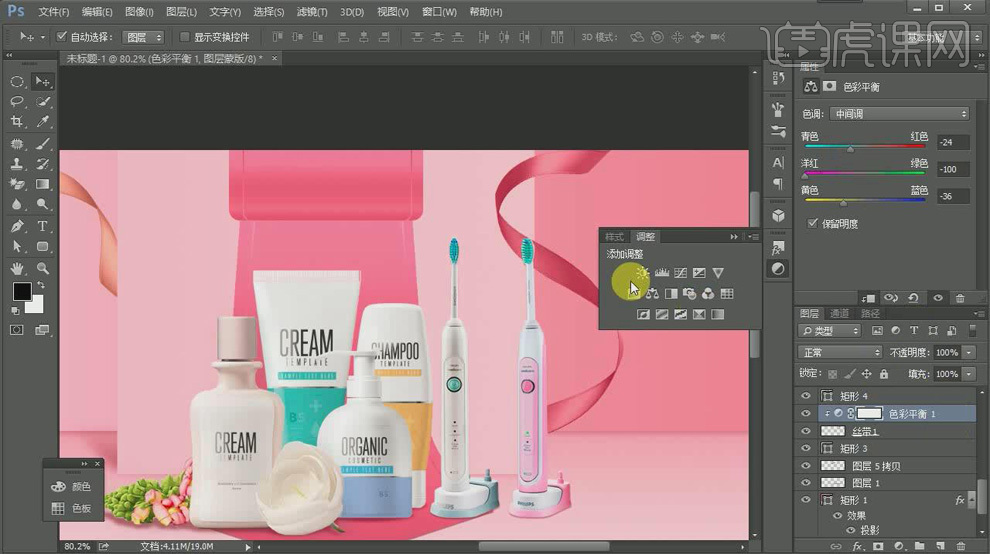
25. 新建【亮度/对比度】,【Alt+单击图层间】创建剪切蒙版,【亮度】为17,【对比度】为0。
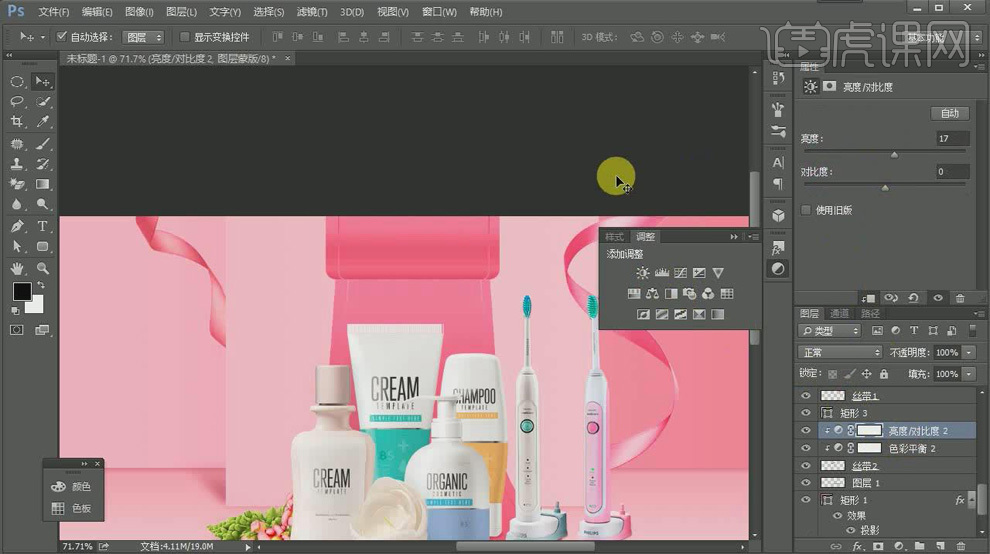
26. 拖入花朵素材,【Ctrl+G】对其编组,新建【色相/饱和度】,【Alt+单击图层间】创建剪切蒙版,【色相】改为-33,饱和度15,明度12。
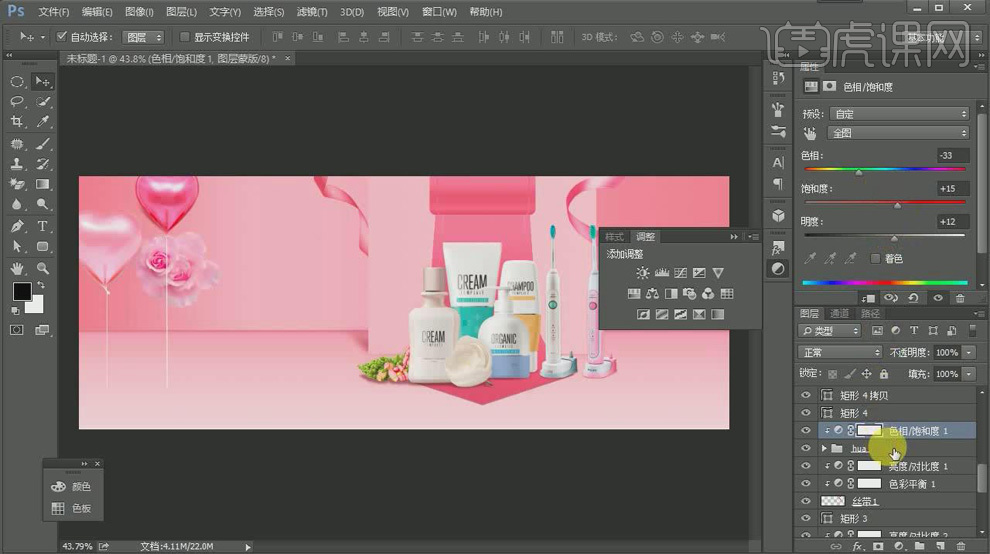
27. 用【直排文字工具】添加字体,适当调整字体大小和字体系列,添加【图层样式】-【渐变叠加】,颜色为粉色渐变。

28. 用【矩形工具】新建一个矩形,填充渐变颜色,继续用【直排文字工具】添加字体,调整字体大小和字体系列。

29. 拖入一个气球放在字体“送”的底部,适当调整气球的【色相/饱和度】,将字体“送”颜色改为白色,将字体【Ctrl+G】编组。

30. 为黄色化妆品添加【色相/饱和度】,将其变为红色。
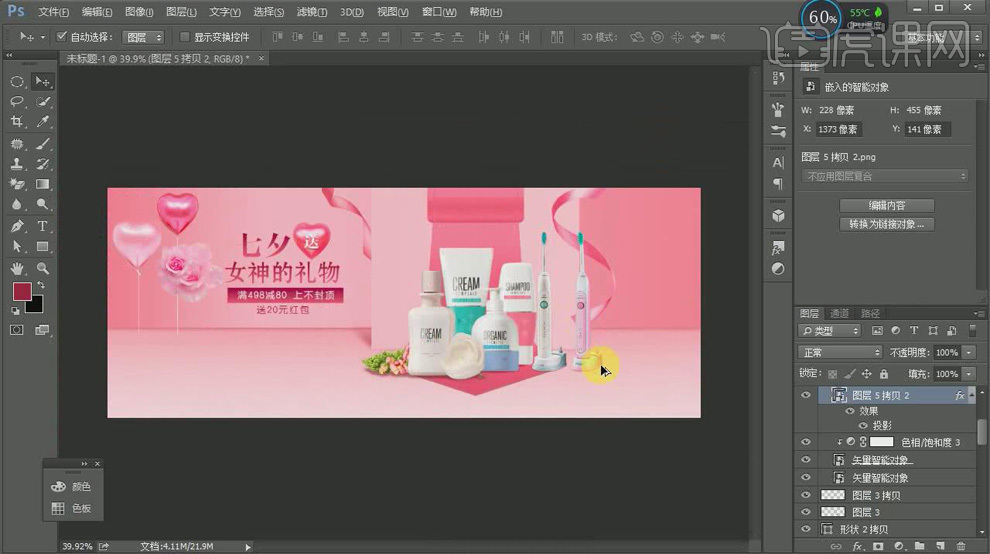
31. 拖入球和丝带素材,用同样的的方法添加【投影】和【色相/饱和度】。
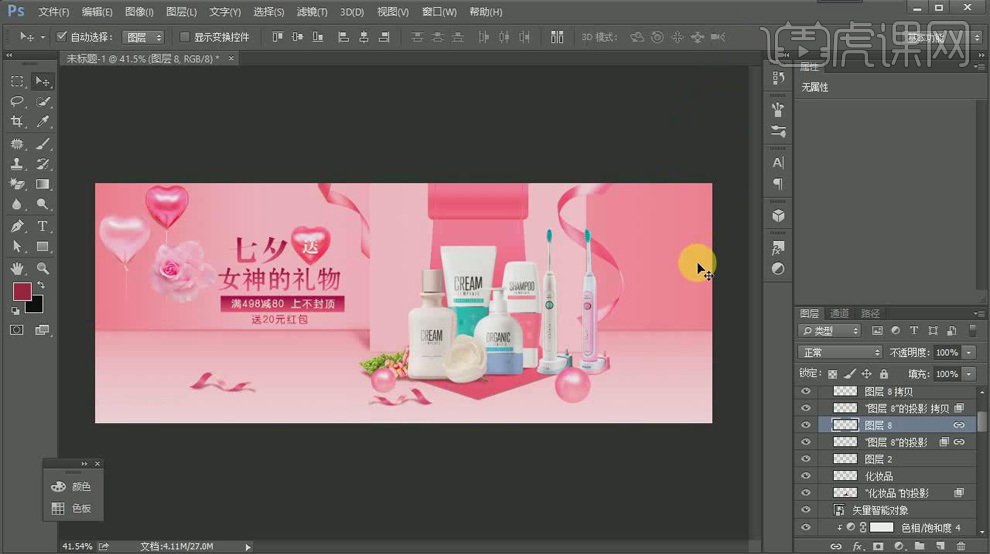
32. 用【矩形工具】新建一个矩形,将【填充】改为0%,打开【图层样式】,添加【图案叠加】,【混合模式】改为点光,【不透明度】13%,【缩放】101%。

33. 添加一个logo,打开【图层样式】,添加【颜色叠加】,颜色为白色。
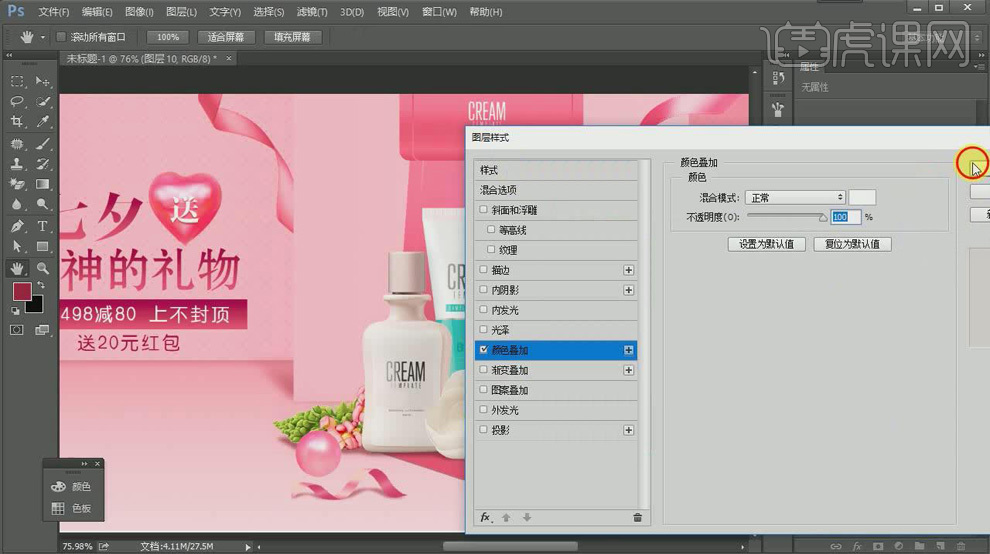
34. 最终结果如图所示。