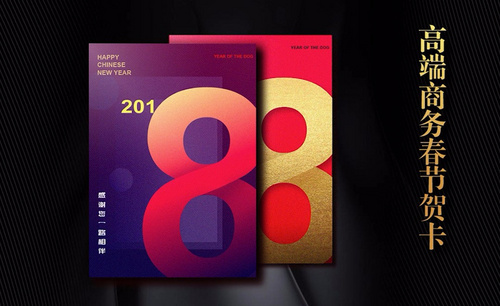怎样用PS设计虎课喜迎春节贺卡
发布时间:暂无
1. 贺卡的起源。

2. 什么是贺卡?

3. 贺卡的样式。

4. 手工贺卡。
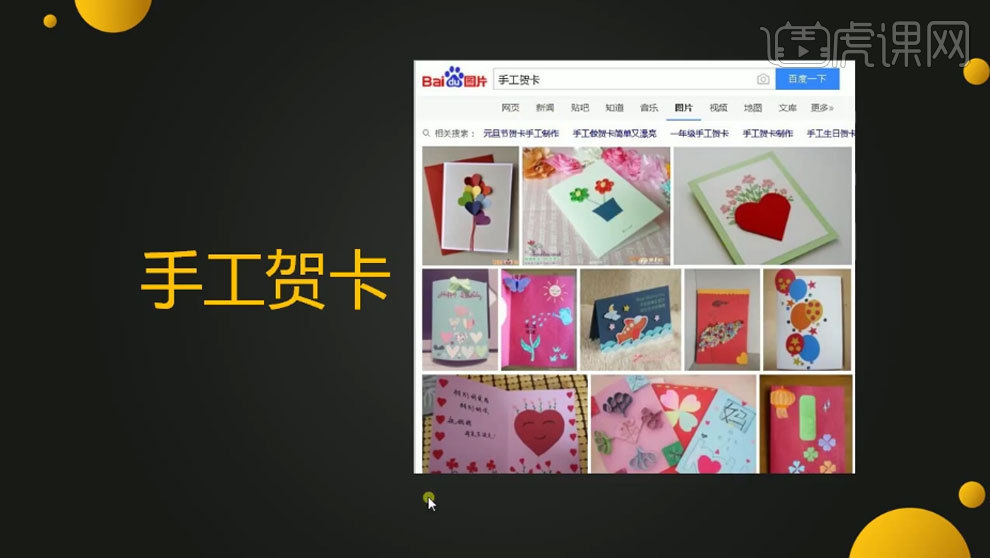
5. 电子贺卡。
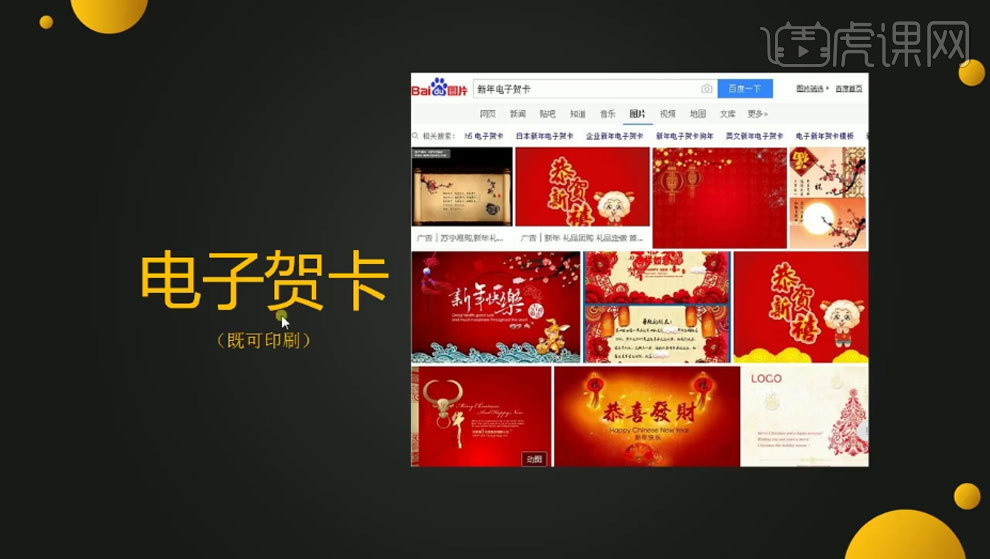
6. 新年贺卡的联想。

7. 新年贺卡的色调。
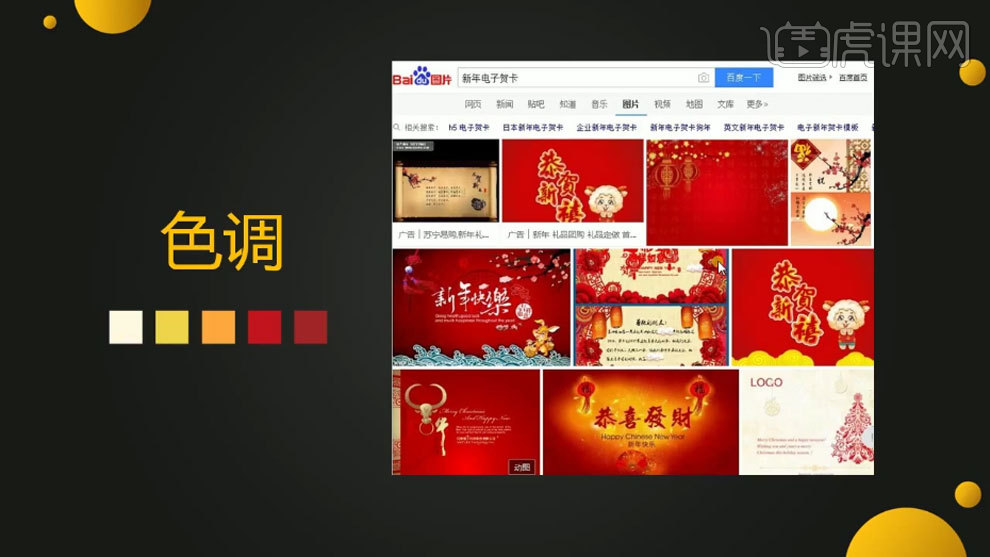
8. 贺卡、请帖、邀请函的标准尺寸。
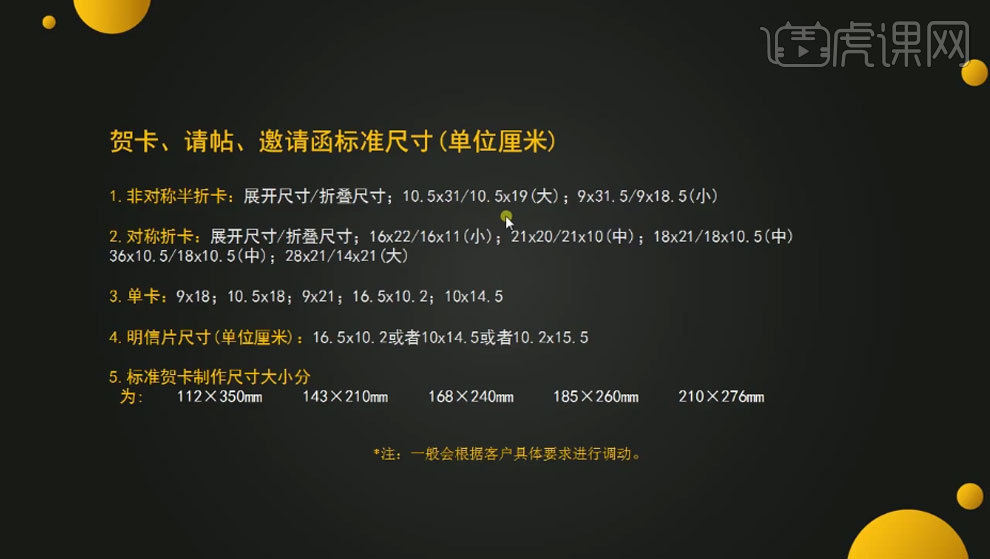
9. 贺卡的格式要求;由标题、称谓、正文、落款四部分组成。
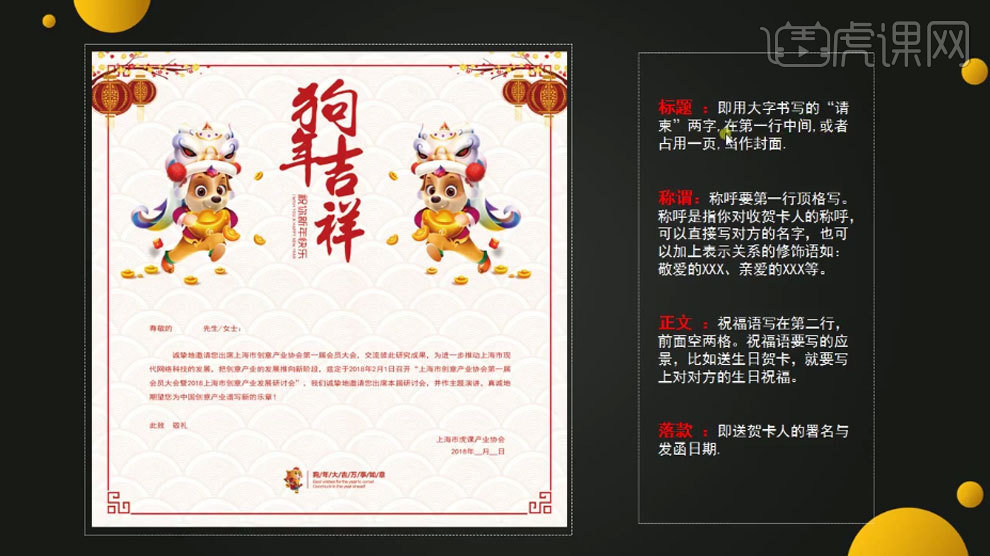
10. 注意事项。

11.打开【Ps】,新建画布:【18*18】厘米,分辨率为【300】,颜色模式为【CMYK】。【Ctrl+J】复制一个,【Ctrl+T】拉出中心参考线。
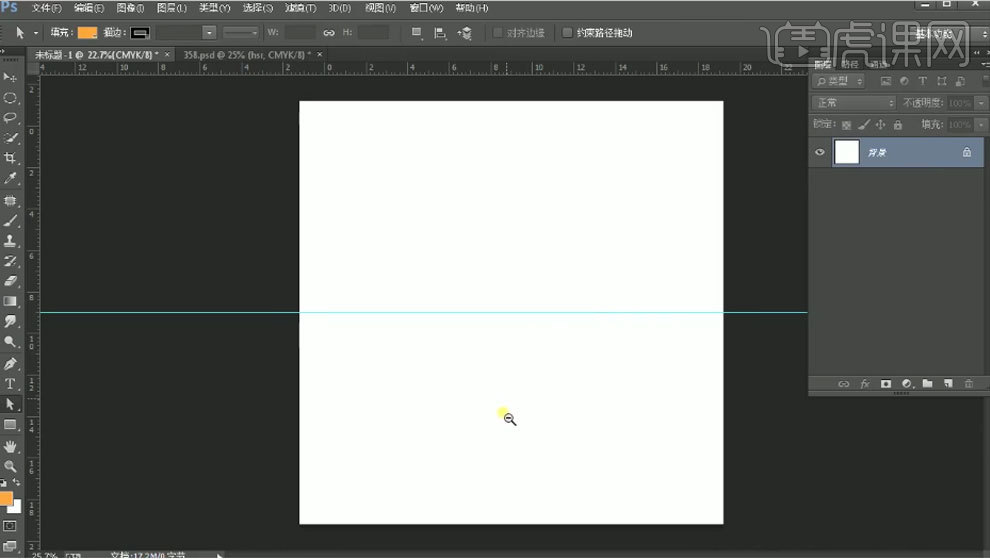
12. 新建【图层】,【Alt+Delete】填充前景色:大红色。拖入【纹理】、【城墙建筑】、【光效】素材,调整位置。光效素材的模式为【滤色】。
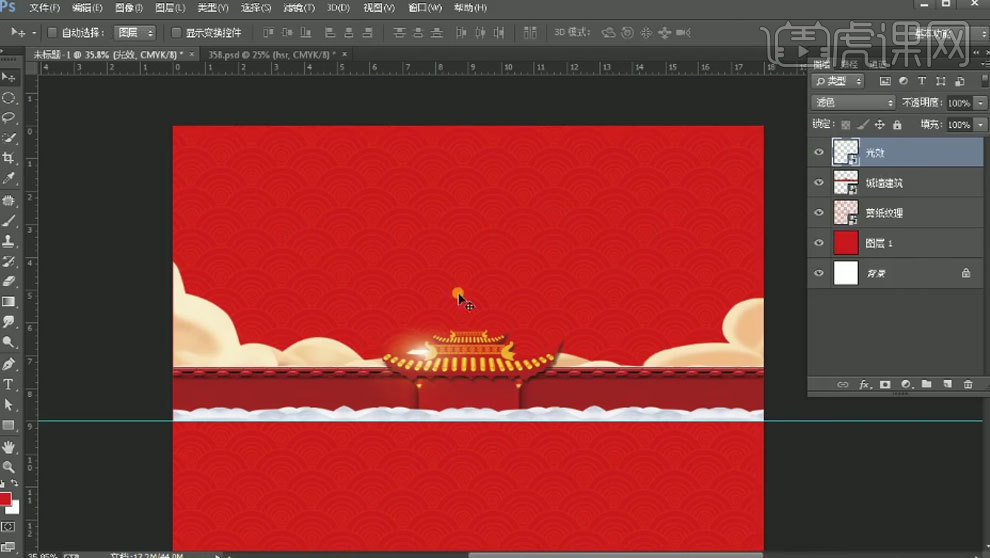
13. 拖入【狗狗】素材,按住【Alt】键拖动复制一个,【Ctrl+T】右键选择【水平翻转】,调整位置。【文字工具】输入【文案】,选择字体。添加【投影】图层样式,参数如图示。

14. 继续用【文字工具】输入文案,排好版式。再拖入【金色纹理】素材,【Alt+单击图层间】创建剪切蒙版。

15. 再拖入【复古虎纹】和【剪纸狗狗】素材,调整位置。再复制金色纹理,剪贴至狗狗图层。再用【文字工具】添加文案。【Ctrl+G】编组。

16. 现在制作背面,新建【图层】,拖入【剪纸纹理】、【复古边框】、【灯笼】、【狗狗】素材,调整位置。再复制一个狗狗,【水平翻转】,调整位置。
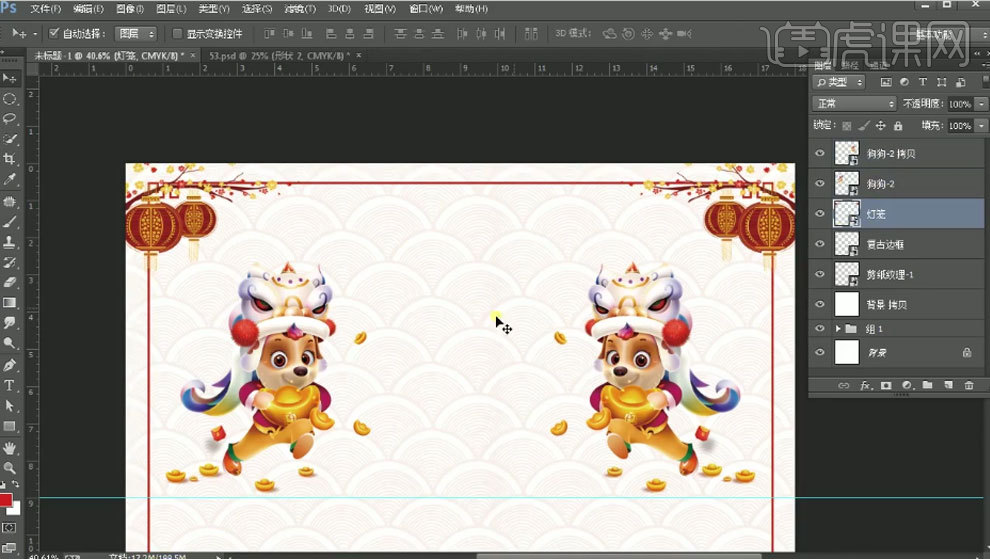
17.再用【文字工具】输入【文案】,选择字体,调整大小和位置。再用【文字工具】输入文案,【Ctrl+T】调整角度。

18.再用【文字工具】输入【文案】,排好版式。用【直线工具】绘制直线。再拖入【狗狗素材】,调整位置。再用【直线工具】和【文字工具】在狗狗旁边绘制。

19. 最终效果如图示。