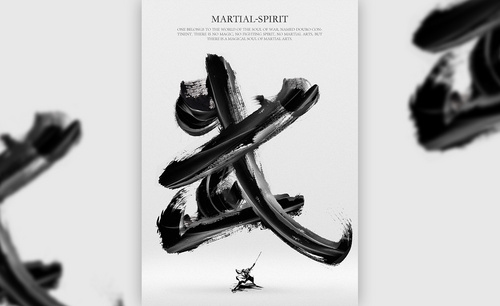怎样用PS来设计字体毛笔字
发布时间:暂无
1、本课主要内容如图示。

2、【打开】PS软件,【新建】任意大小的画布。具体效果如图示。
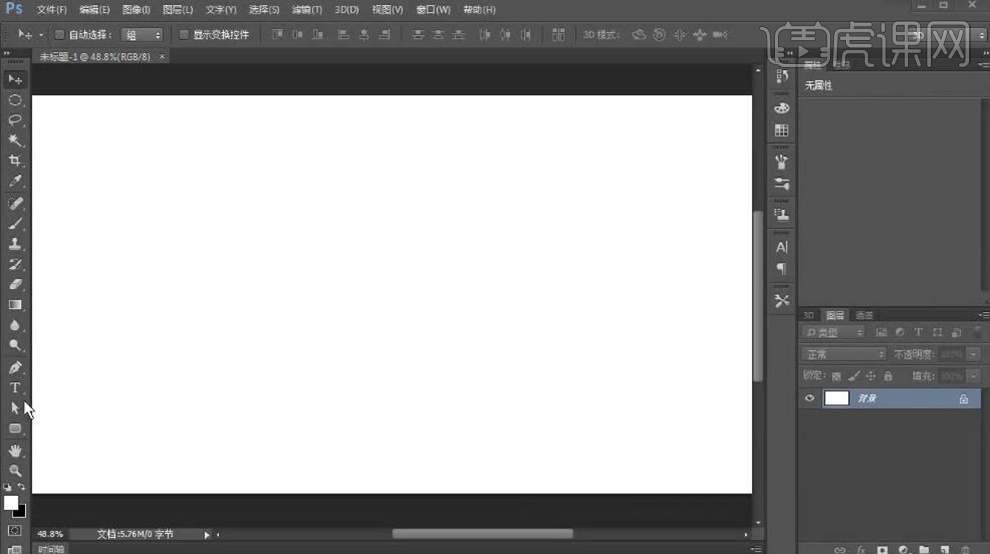
3、使用【文字工具】,选择合适的字体,输入数字,调整大小,放置画面合适的位置用于参考。具体效果如图示。
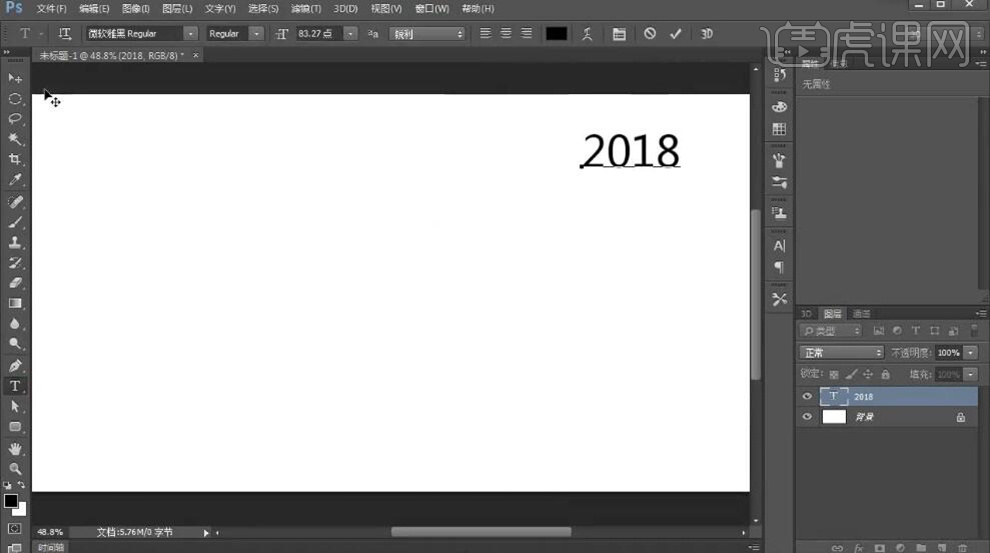
4、【新建】图层,使用【钢笔工具】,根据参考文字和设计思路,绘制小狗形状路径【建立选区】,【填充】黑色,调整大小,排列至画面合适的位置。具体效果如图示。
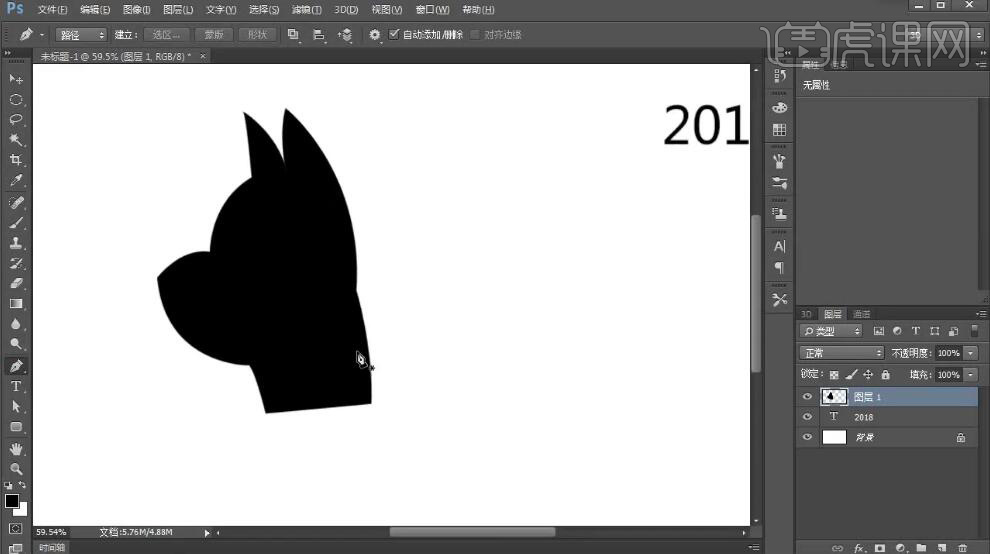
5、按【Ctrl+T】自由变换,右击【变形】,调整小狗的形状至合适的效果。具体效果如图示。
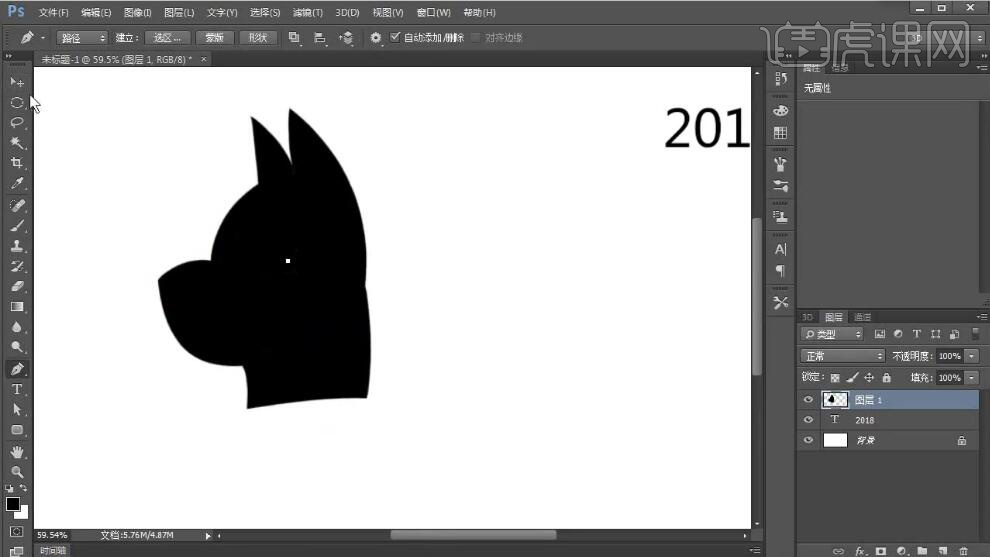
6、【新建】图层,使用【矩形选区】绘制矩形,【填充】白色。调整大小和图层顺序,放置合适的位置。【选择】关联图层,按【Ctrl+E】合并图层。单击【滤镜】-【滤镜库】-【画笔描边】-【喷色描边】,具体参数如图示。具体效果如图示。
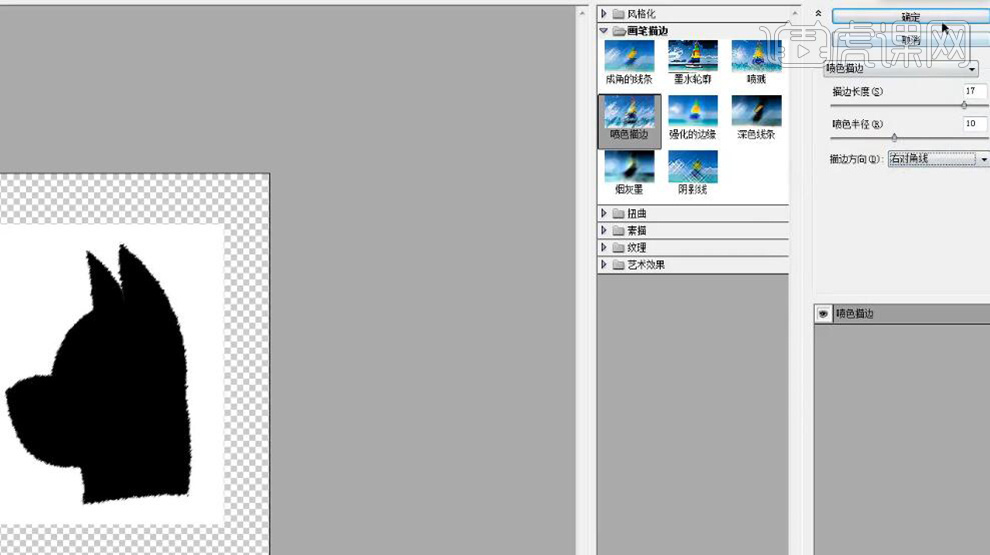
7、单击【滤镜】-【滤镜库】-【画笔描边】-【喷色描边】,具体参数如图示。具体效果如图示。
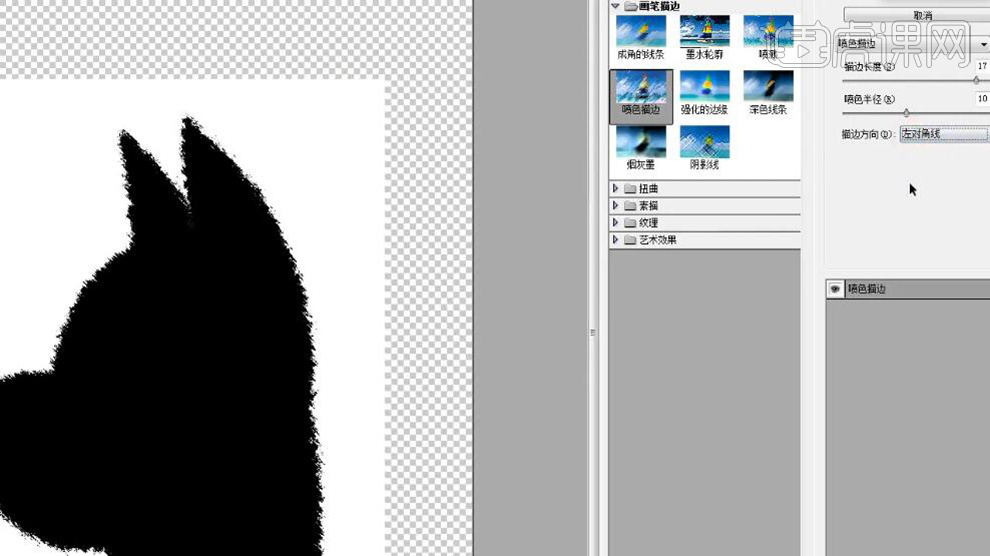
8、单击【滤镜】-【液化】,调整边缘细节。具体效果如图示。
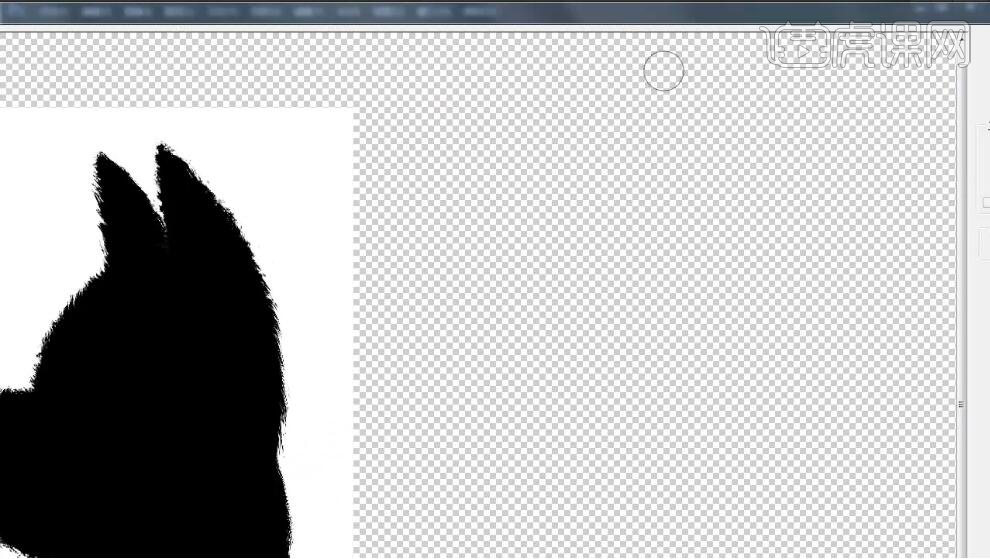
9、使用【魔棒工具】单击白色区域,按【Delete】删除。【拖入】毛笔素材,使用【套索工具】套选合适的笔刷,按【Ctrl+J】复制图层,【隐藏】素材图层。按【Ctrl+T】自由变换大小和形状,排列至合适的位置。具体效果如图示。
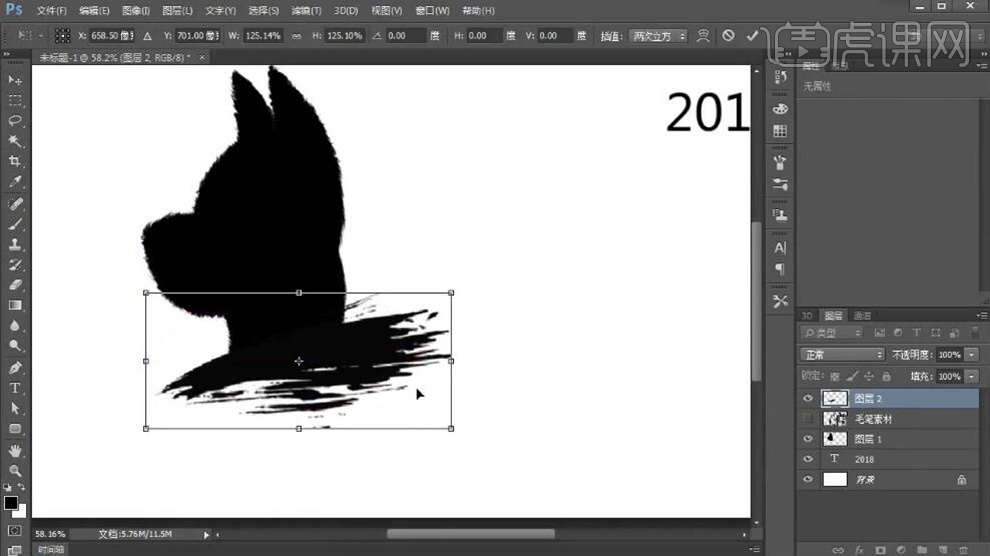
10、按Alt键【拖动复制】笔刷,使用相同的方法调整形状和大小,排列至合适的位置。具体效果如图示。

11、【新建】图层,使用【套索工具】绘制小狗的眼睛和项圈选区,【填充】红色。【选择】所有的关联图层,按【Ctrl+G】编组。具体效果如图示。
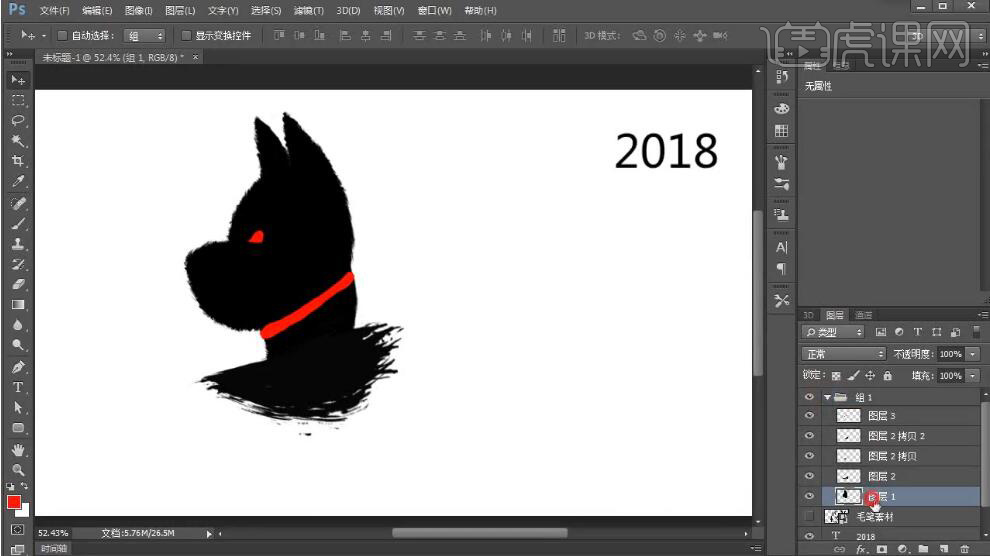
12、使用相同的方法调整小狗边缘细节,图组【重命名】2,并【隐藏】。【打开】毛笔素材图层,根据参考文字,使用【套索工具】套选合适的笔刷,按【Ctrl+J】复制图层,【隐藏】素材图层。按【Ctrl+T】自由变换大小,使用【套索工具】套选左半区域,按【Ctrl+T】自由变换,右击【变形】至合适的形状。具体效果如图示。
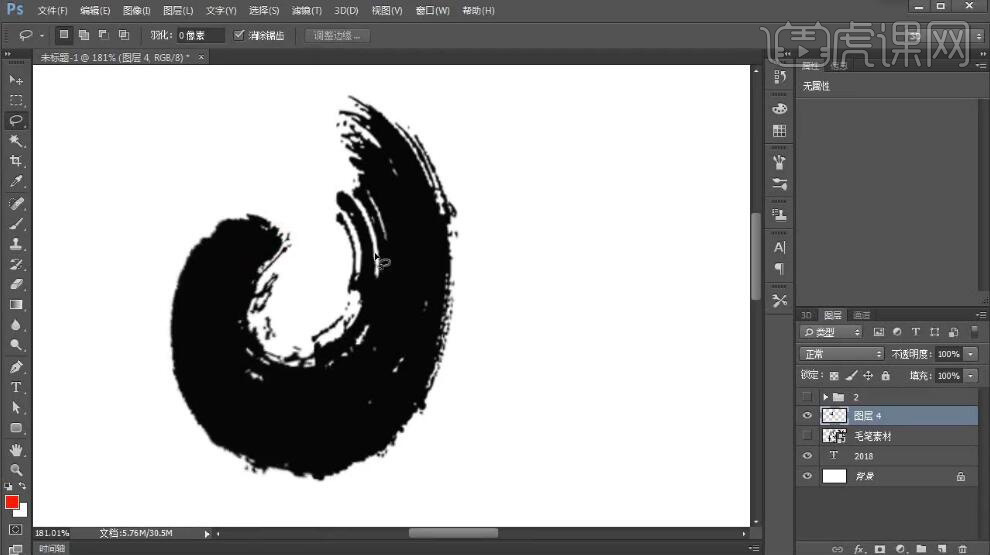
13、使用相同的方法,套选右边区域,按【Ctrl+T】自由变换,右击【变形】至合适的形状。具体效果如图示。
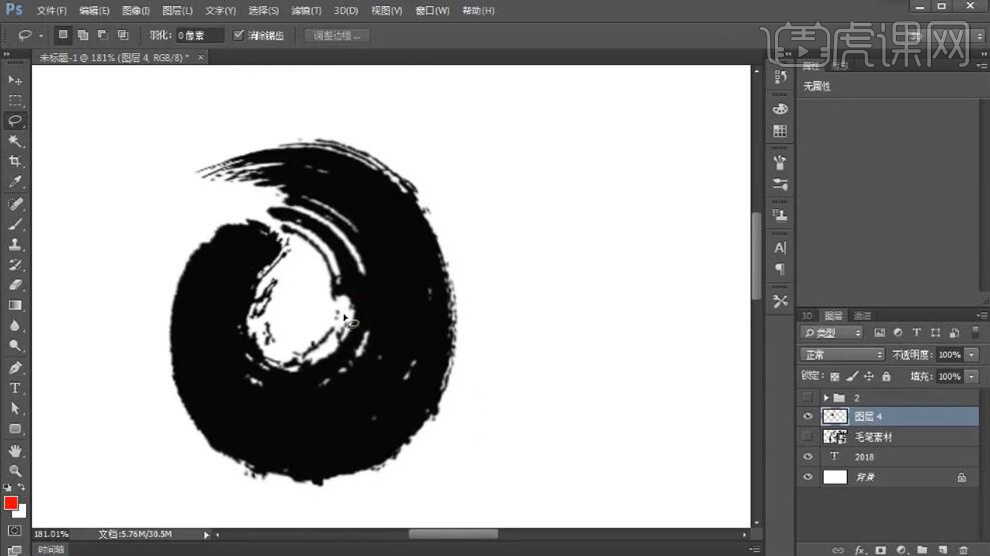
14、使用【套索工具】套选中间区域,按【Ctrl+J】复制图层,按【Ctrl+T】等比缩放至合适的大小,【选择】关联图层,按【Ctrl+G】编组,【重命名】0。【打开】数字图组,调整0的大小和位置。具体效果如图示。
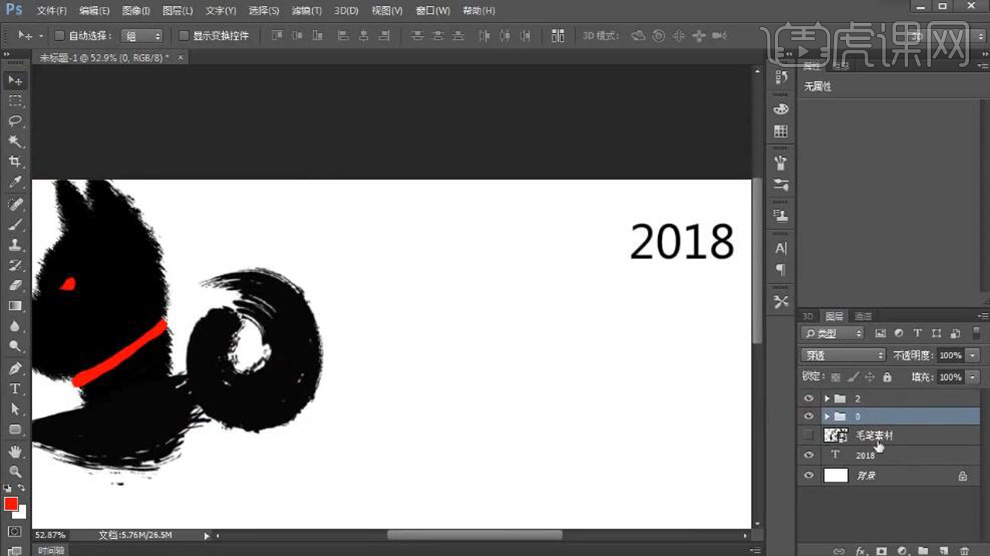
15、使用相同的方法,根据参考文字拼接剩余的文字,调整大小,排列至合适的位置。具体效果如图示。

16、【选择】所有的文字图组,按【Ctrl+G】编组。【打开】素材图层,使用【套索工具】套选印章,按【Ctrl+J】复制图层。调整大小,排列至合适的位置。打开【图层样式】-【颜色叠加】,具体参数如图示。
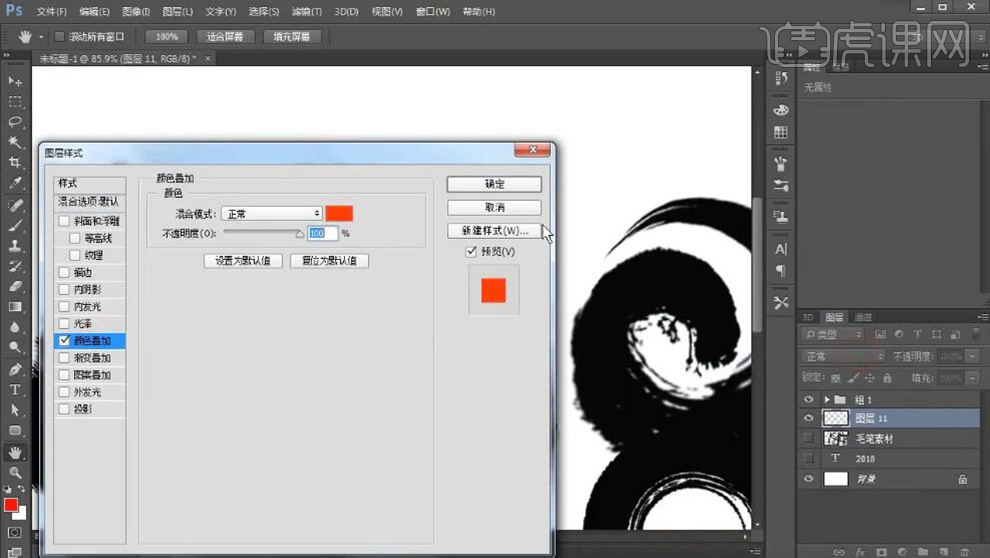
17、使用【文字工具】,选择印章字体,输入文字,【颜色】红色,调整大小,排列至印章框内合适的位置。具体效果如图示。
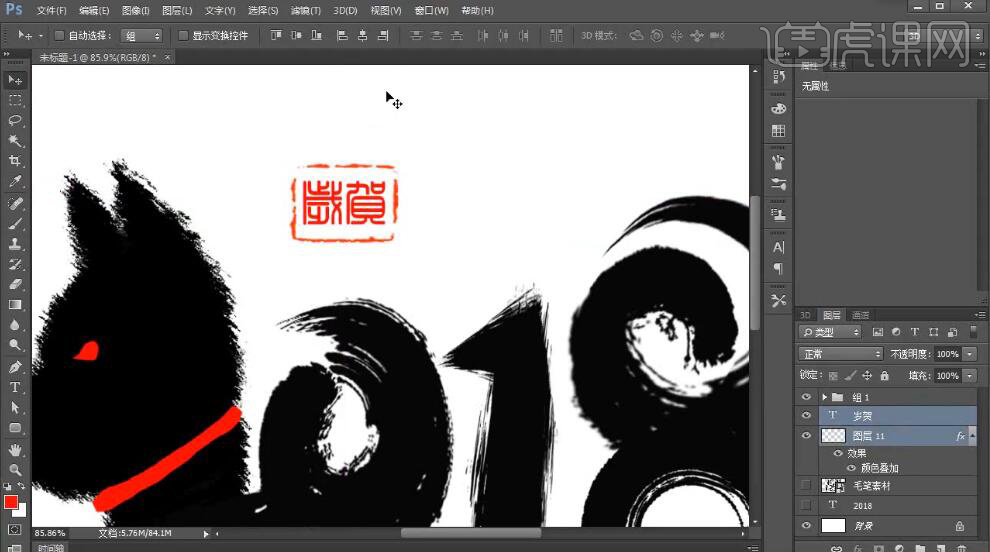
18、【拖入】宣纸背景素材,调整图层顺序,置于文字下方合适的位置。具体效果如图示。

19、使用相同的方法调整文字形状细节,最终效果如图示。