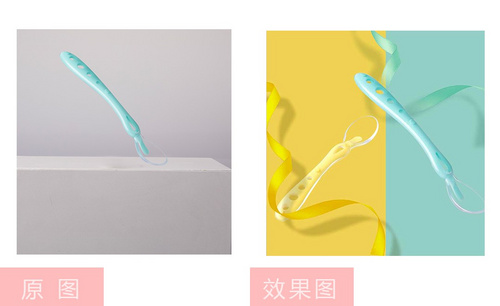怎样用PS精修微波炉产品
发布时间:暂无
1、先看本节课的主要内容。

2、再提前准备好抠好的图层,并【Ctrl+G】给图层编组后,【Ctrl+单击图层缩略图】调出选区,再【Ctrl+Shift+I】反向选区后,再图层组的蒙版里填充黑色。
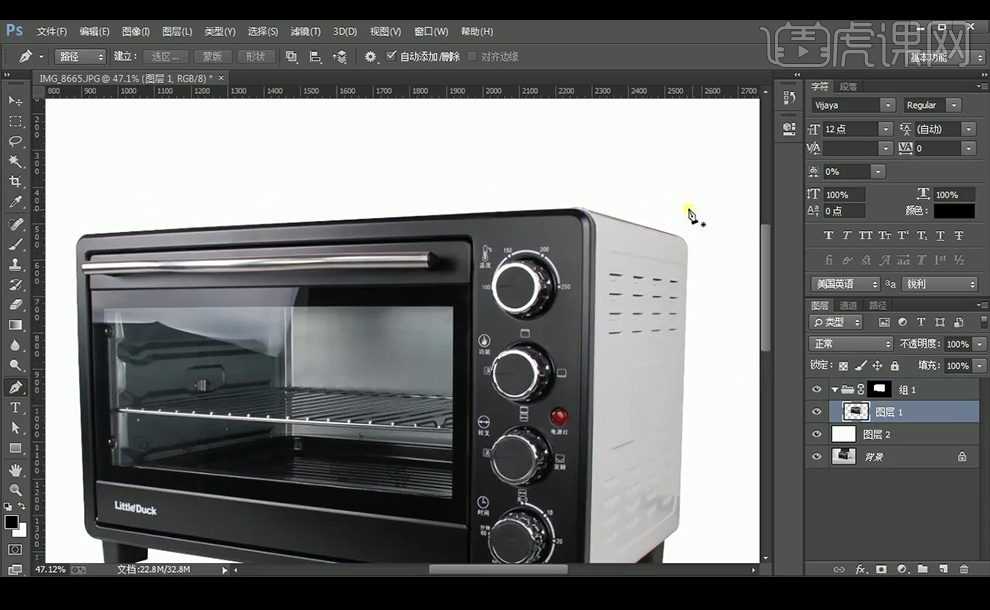
3、【钢笔工具】勾选侧面的形状,【Ctrl+Shift+N】新建图层,并填充渐变。
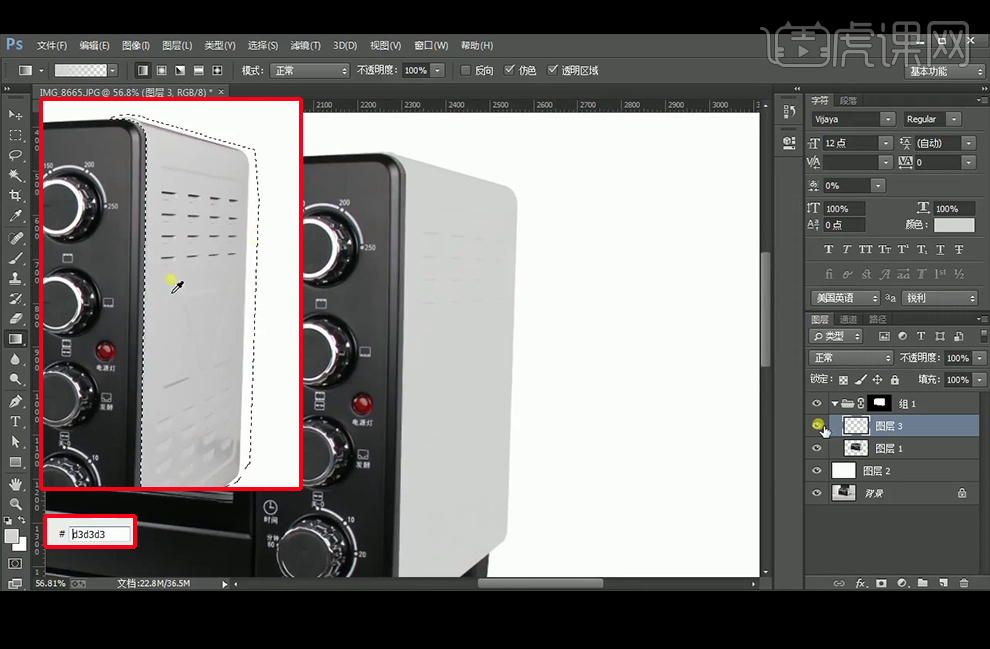
4、再使用建立选区后,再【从选区中减去】,得到上方部分选区。
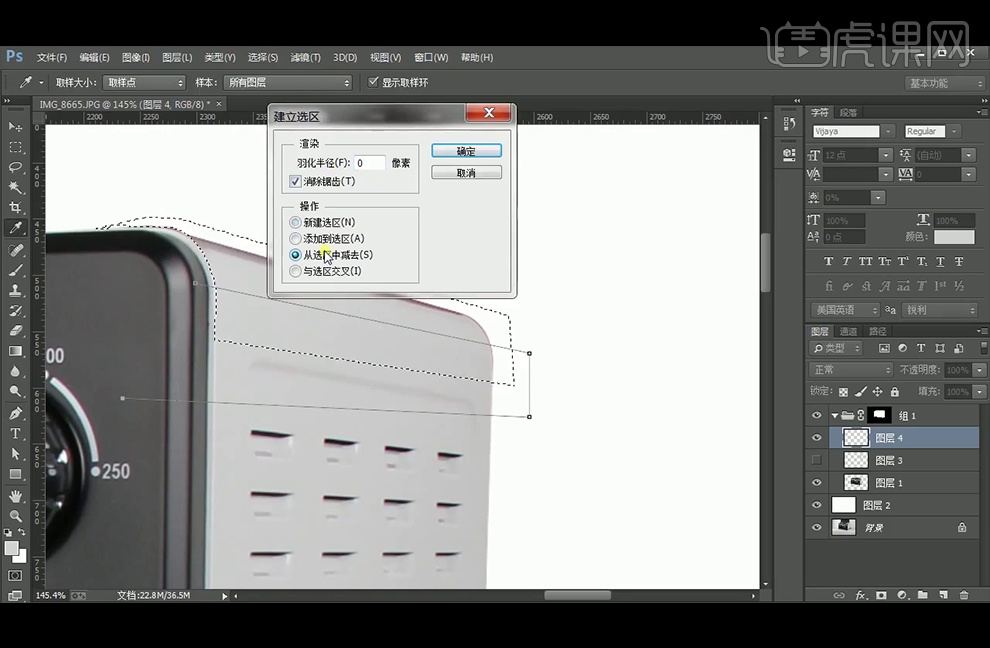
5、先填充主色为#8c8c8c的暗光部分,再减去部分选区后得到反光部分填充白色渐变。给两个图层添加【蒙版】使得边缘柔和。
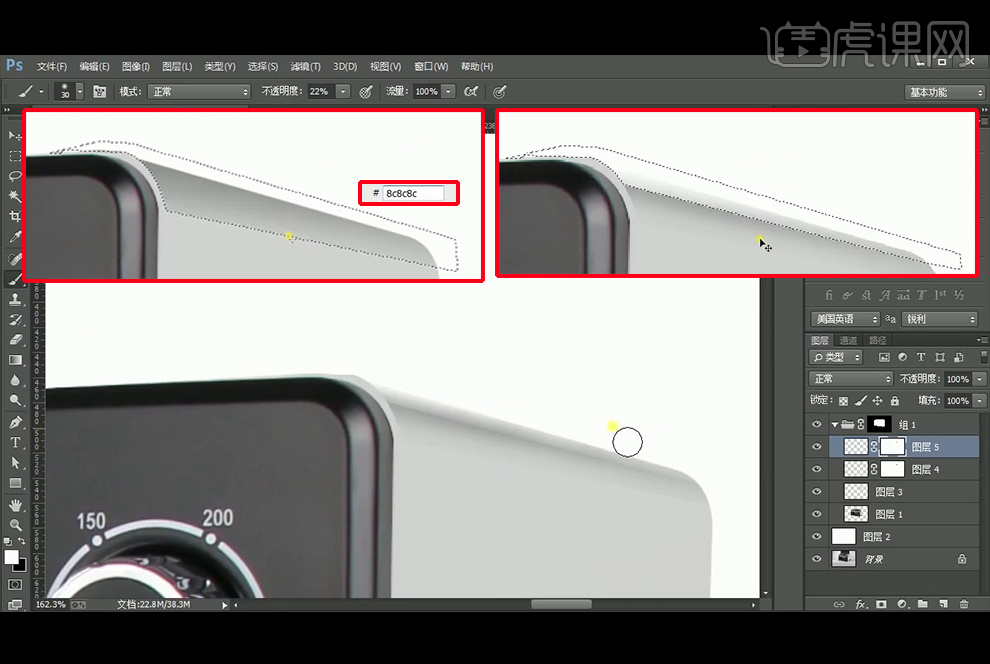
6、【新建】图层,再绘制下方的暗部和发光区域,暗部的主色为#5d5d5d,同样添加【蒙版】处理边缘。
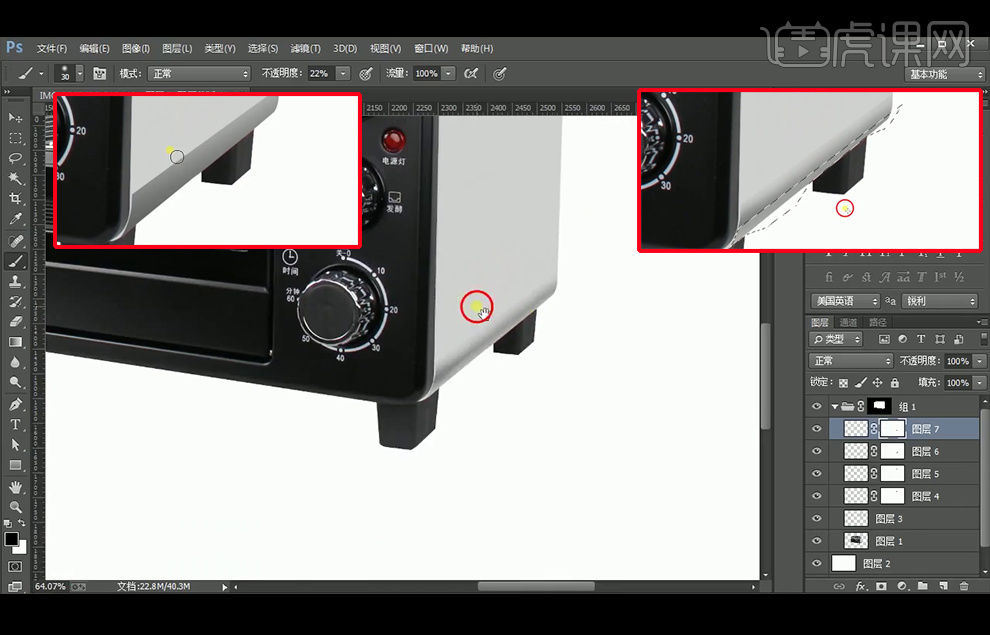
7、【新建】图层,调出侧面选区后,从下方填充主色为#858585的渐变,这是因为下方相对来说要比上方更暗。

8、【钢笔工具】绘制形状,描边设置为4点,执行2.1像素的【高斯模糊】后,再【添加】蒙版【画笔工具】涂抹降低不透明度。
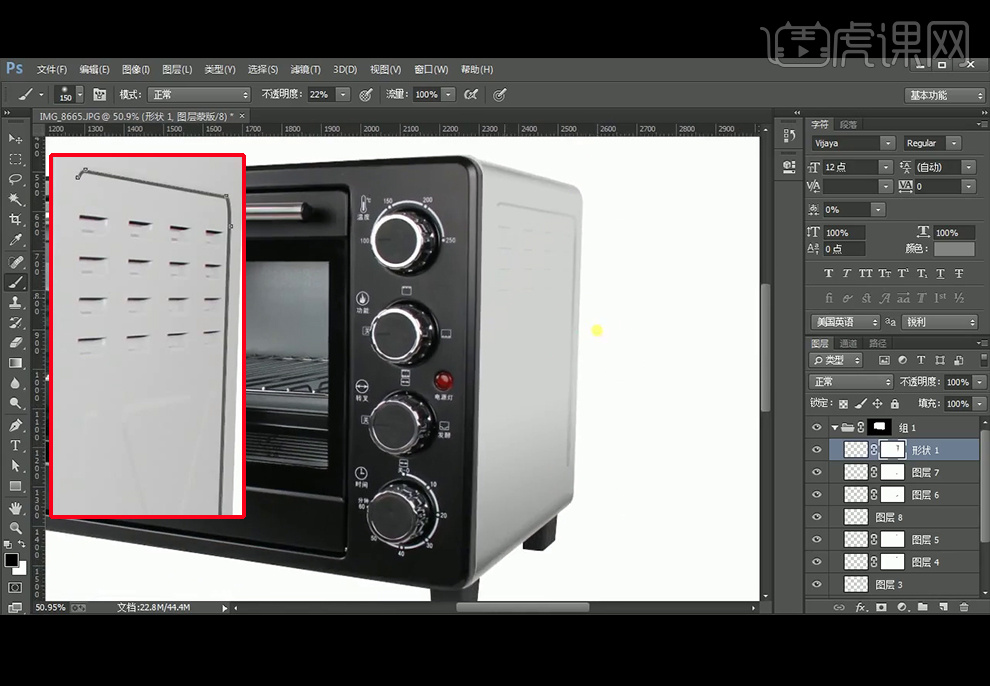
9、同样的方法使用【钢笔工具】绘制下方的亮部轮廓,同样执行【Ctrl+F】上一步的滤镜,再添加【蒙版】调整。
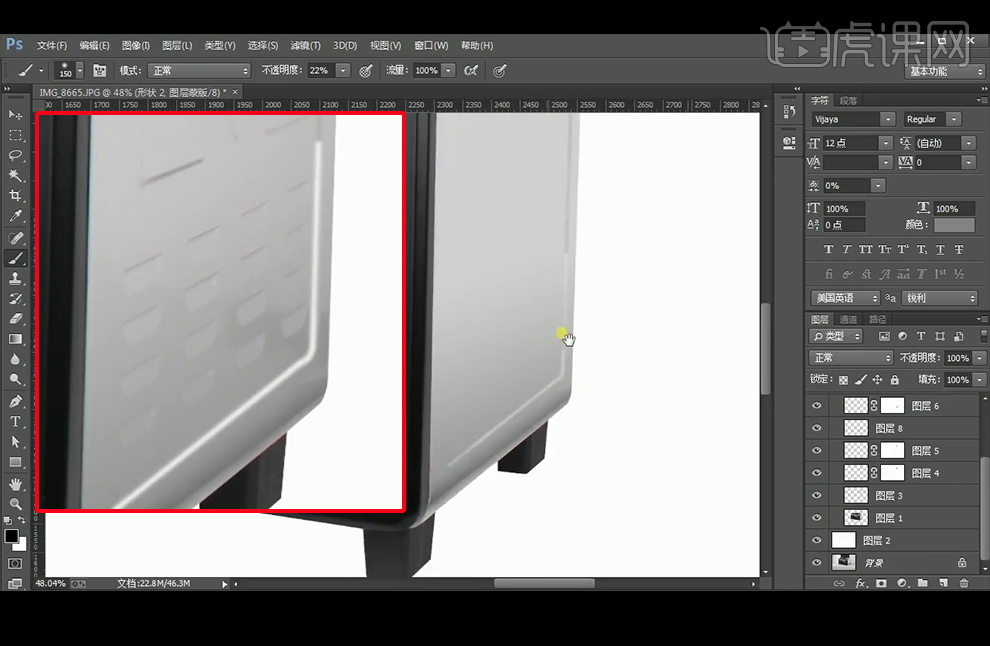
10、继续绘制三角形状,按住【Alt】复制移动一个并改变颜色,同样执行【高斯模糊】,再添加【蒙版】降低不透明度。
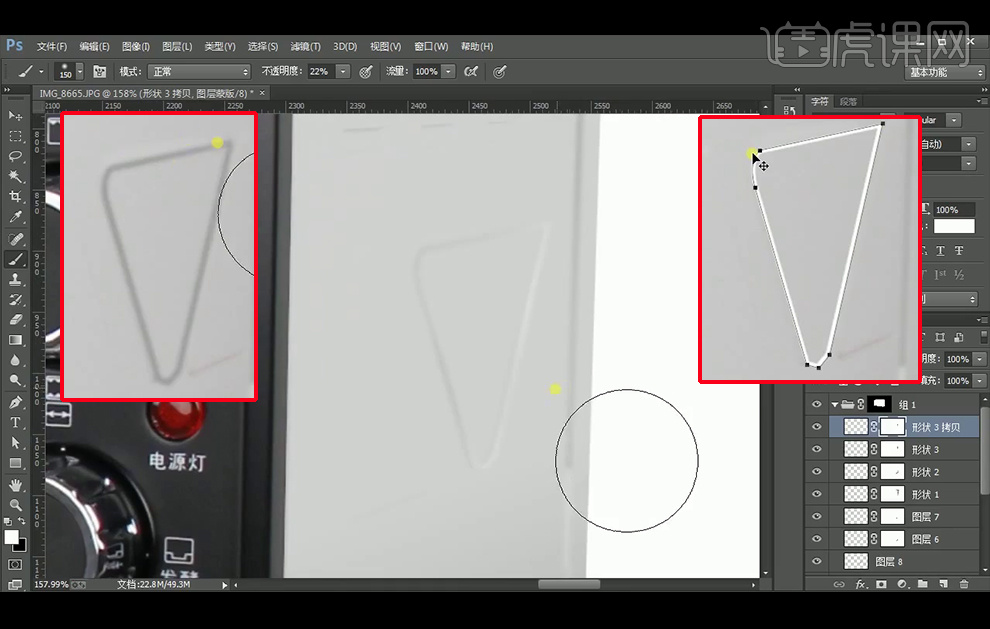
11、【钢笔工具】绘制选区后【Ctrl+Enter】转化为选区,填充黑色,再继续绘制下方的两个面,再使用【蒙版】后【画笔工具】涂抹降低其不透明度和改善边缘。
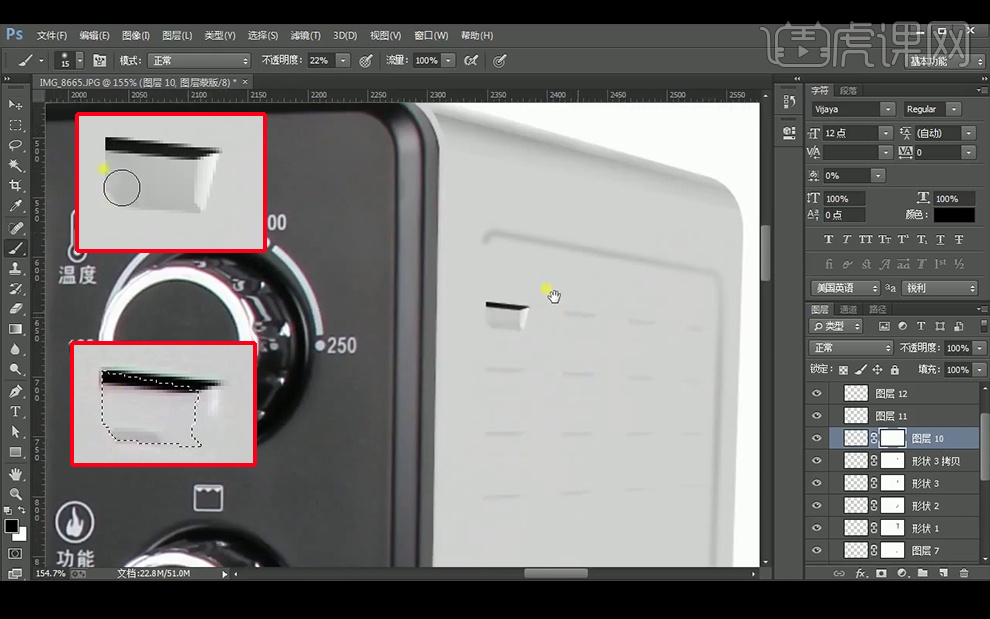
12、给图层编组,【Ctrl+T】切换到自由变换工具调整形状,可再给一排编组后,再复制到下方。再绘制一个选区填充亮色,添加【蒙版】后画笔涂抹。
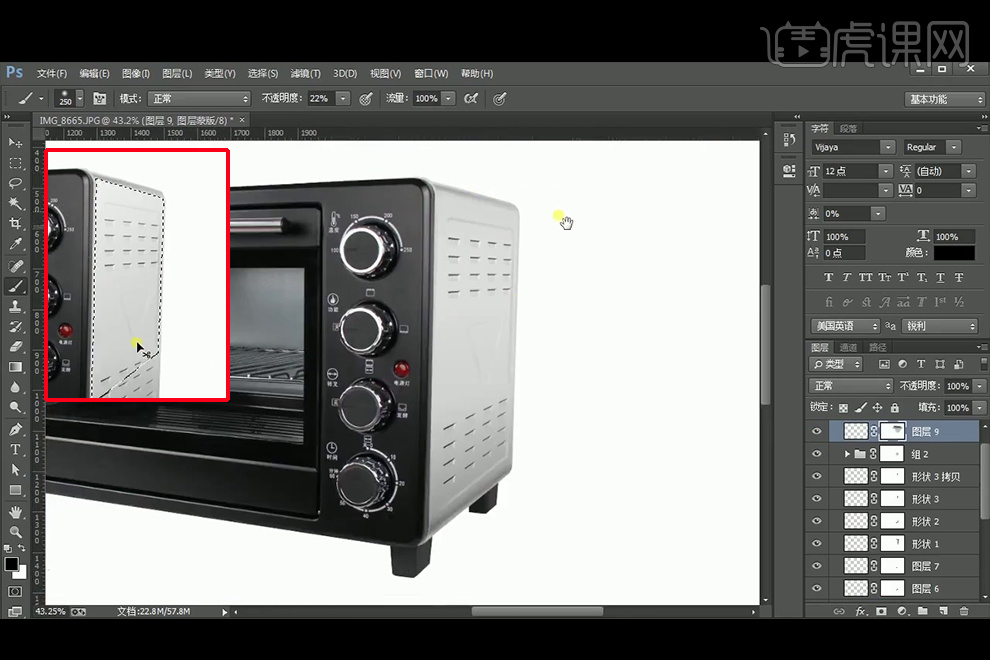
13、使用【钢笔工具】减去选区的方法,得到在侧面细边选区,再填充白色,使用【蒙版】后画笔涂抹。
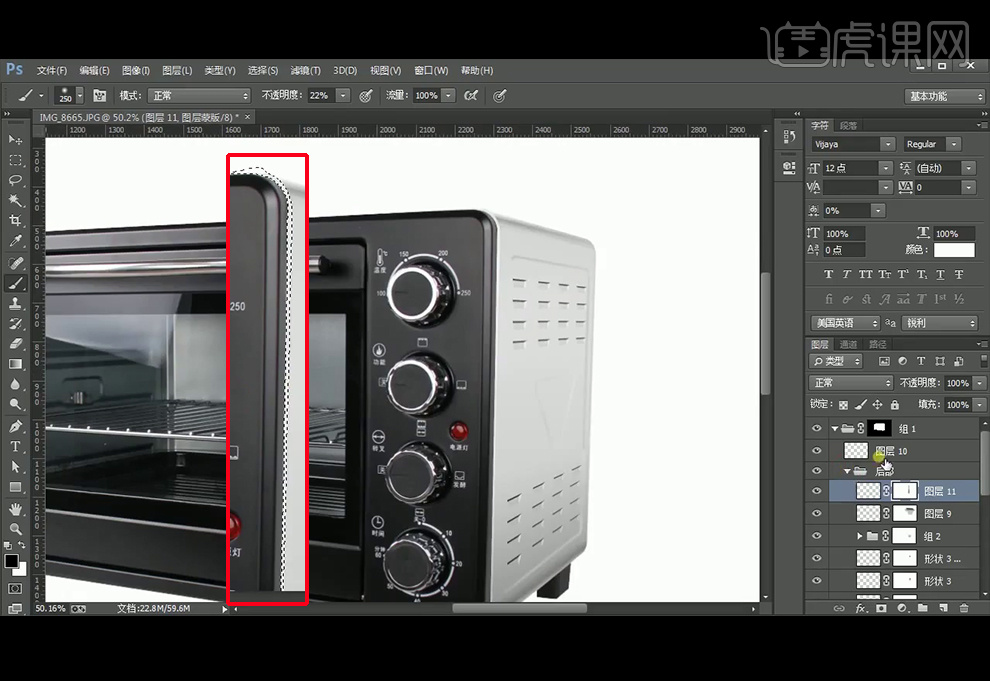
14、将底部的一个脚抠出后填充#242424,再使用减去选区方法绘制暗部和发光面,使用【蒙版】柔化边缘。
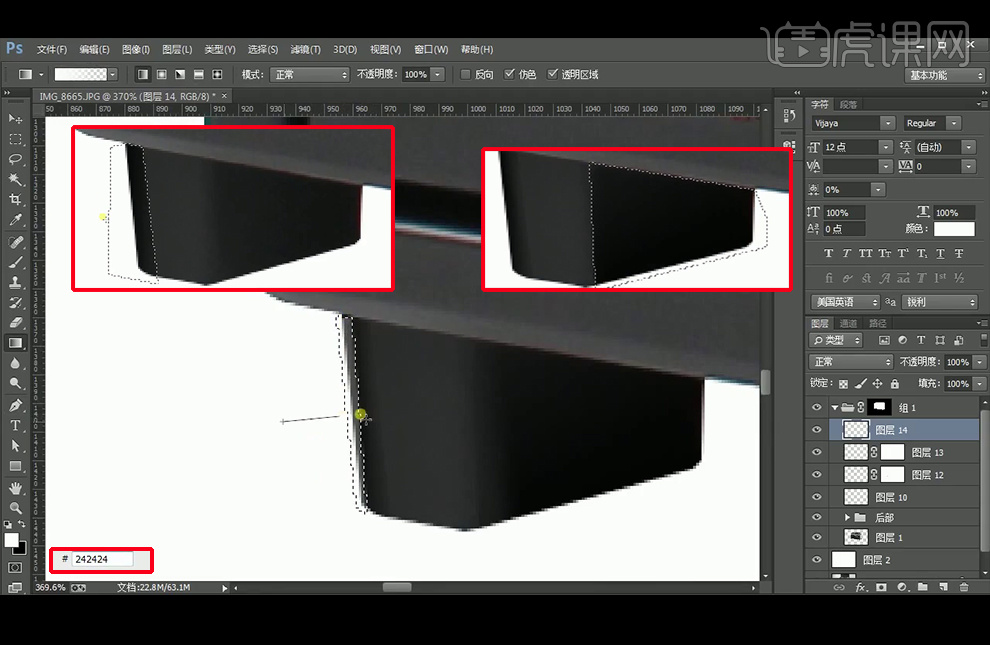
15、同样继续添加亮面和暗面,并给暗部执行【高斯模糊】。
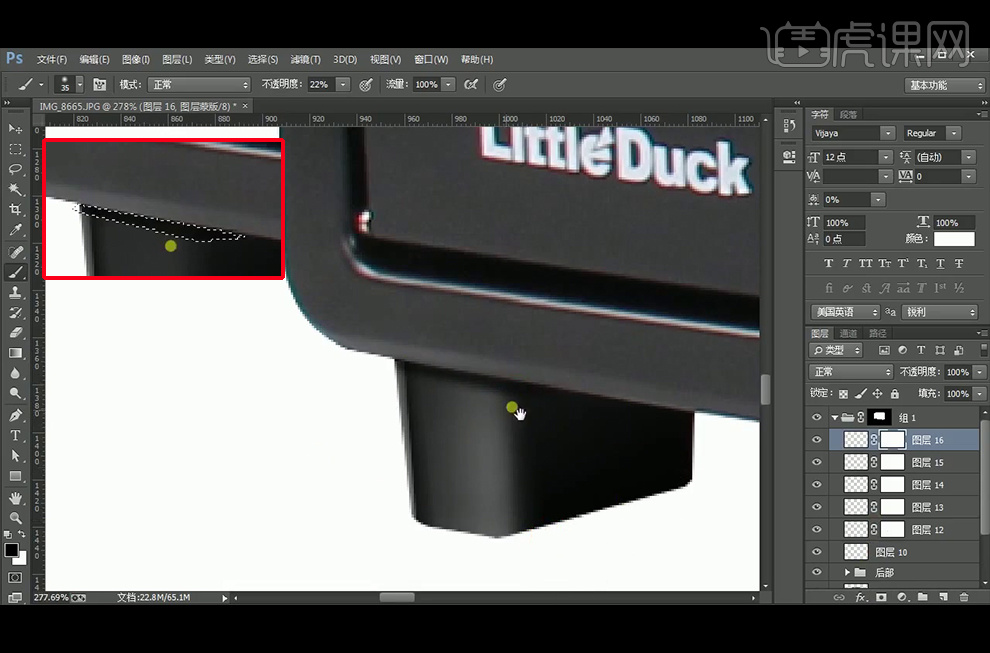
16、继续绘制另一个底部结构,如图所示添加暗部,最后添加亮部,使用【蒙版】柔化边缘。
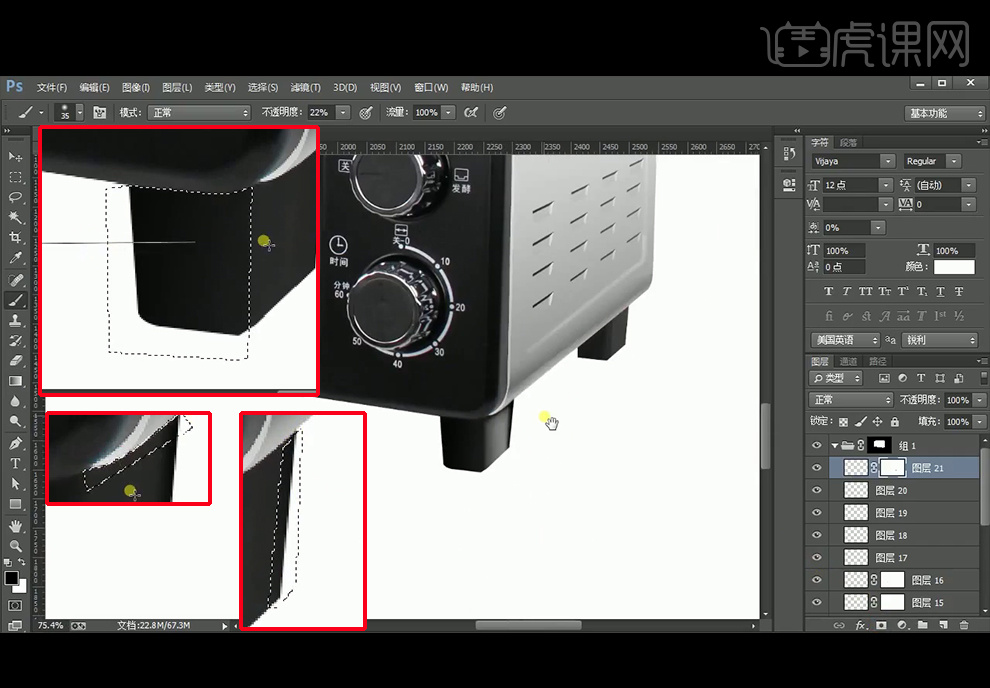
17、给刚刚的结构图层编组,并【复制】图层组到后面,【钢笔工具】绘制选区删除不需要的部分。
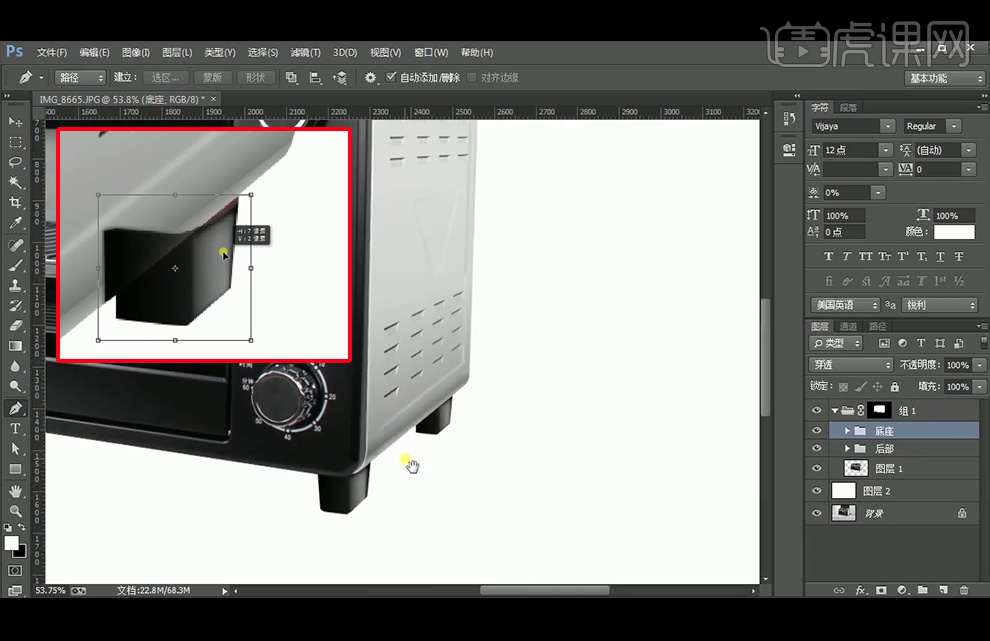
18、【魔棒工具】选择logo,再【新建】图层,填充白色。
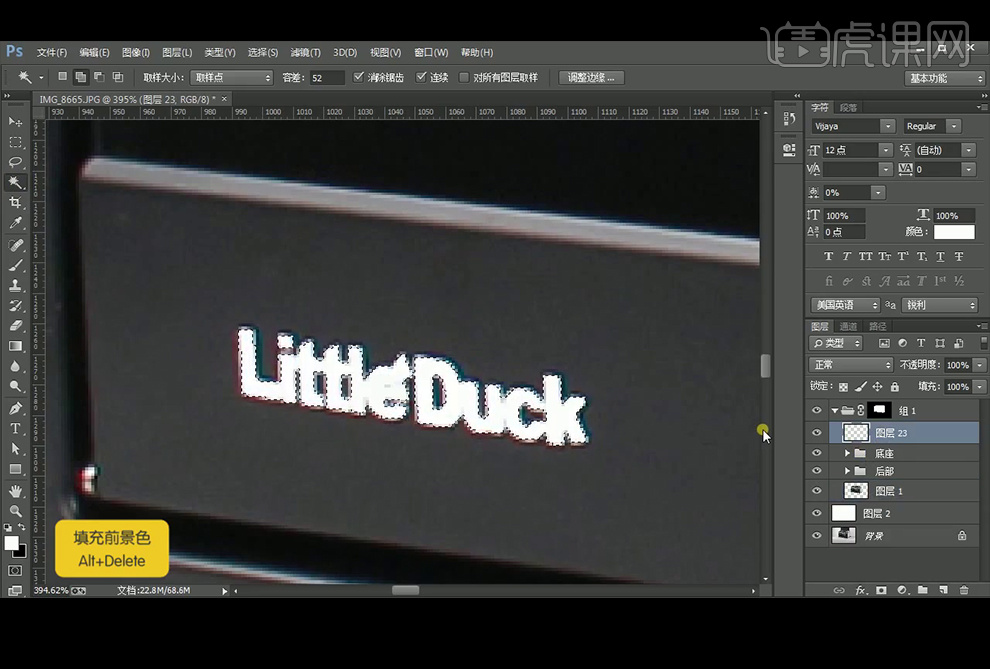
19、【钢笔工具】绘制正面的形状,并填充暗色,注意在画面右边更暗,再绘制转折面,填充白色,添加【蒙版】调整,降低不透明度。
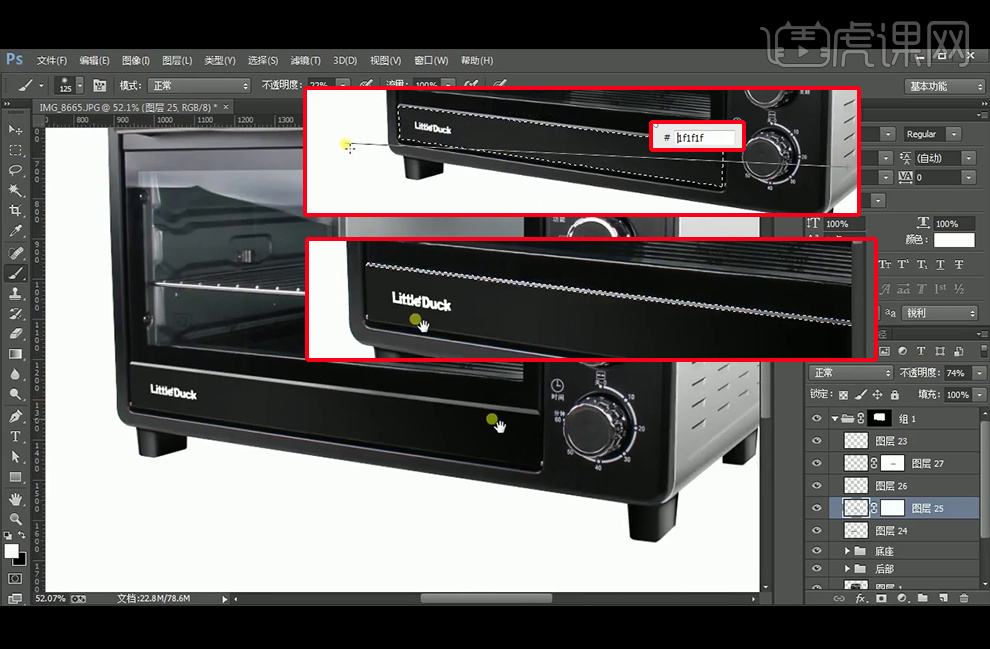
20、【钢笔工具】在内部的不锈钢网的横条部位,绘制线条,颜色分别为白色、黑色和白色,使其更突出。
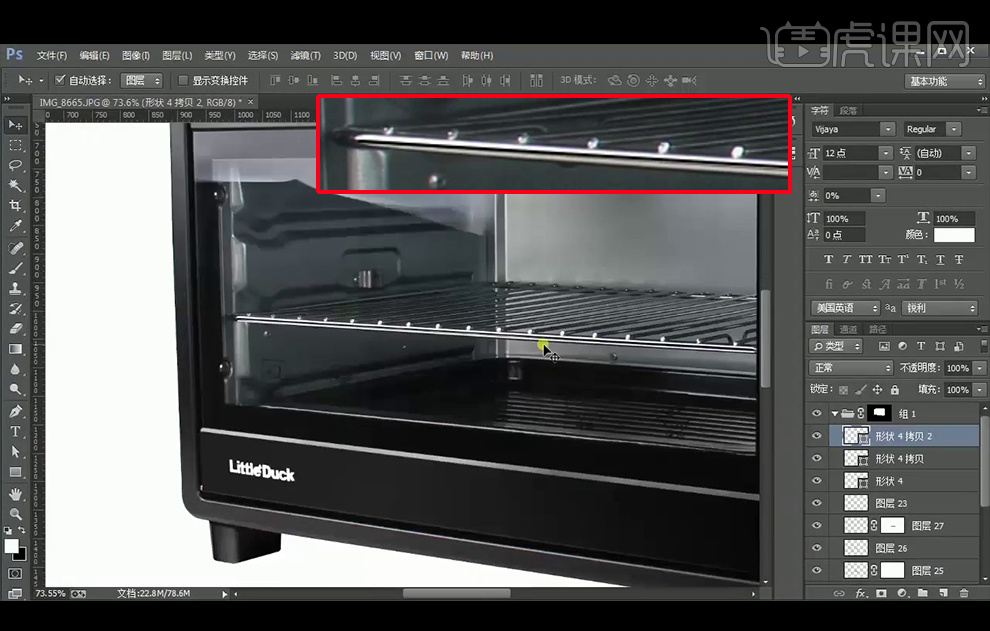
21、继续绘制产品的部分形状后,注意从右到左的暗部的颜色填充,侧绘制一条白边,执行上一步【高斯模糊】。

22、【钢笔工具】绘制选区后,根据光影关系填充颜色,左上角绘制高光区域。
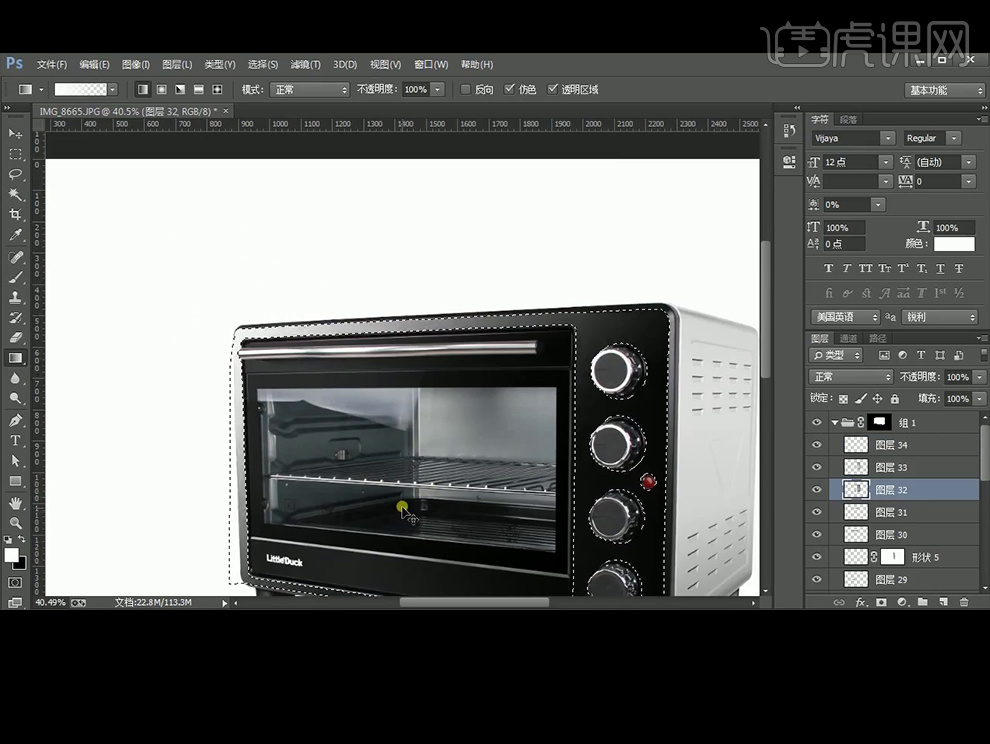
23、再给之前的选区填充白色渐变添加高光。中间区域添加选区为整体后添加高光区域。

24、给中间透明部分添加【蒙版】擦除中间的部分。再给下方选区填充白色渐变添加高光。

25、使用【钢笔工具】绘制金属部分的形状,填充渐变,再绘制黑色线条,描边为7点,执行【高斯模糊】,再绘制两个5点的黑边在上下两头,再绘制两个描边10点的白色线条在中间的黑线上下方,执行【高斯模糊】,使用【蒙版】后【画笔工具】涂抹使其柔和。

26、【钢笔工具】绘制选区后填充渐变,使其与金属部分有区别。
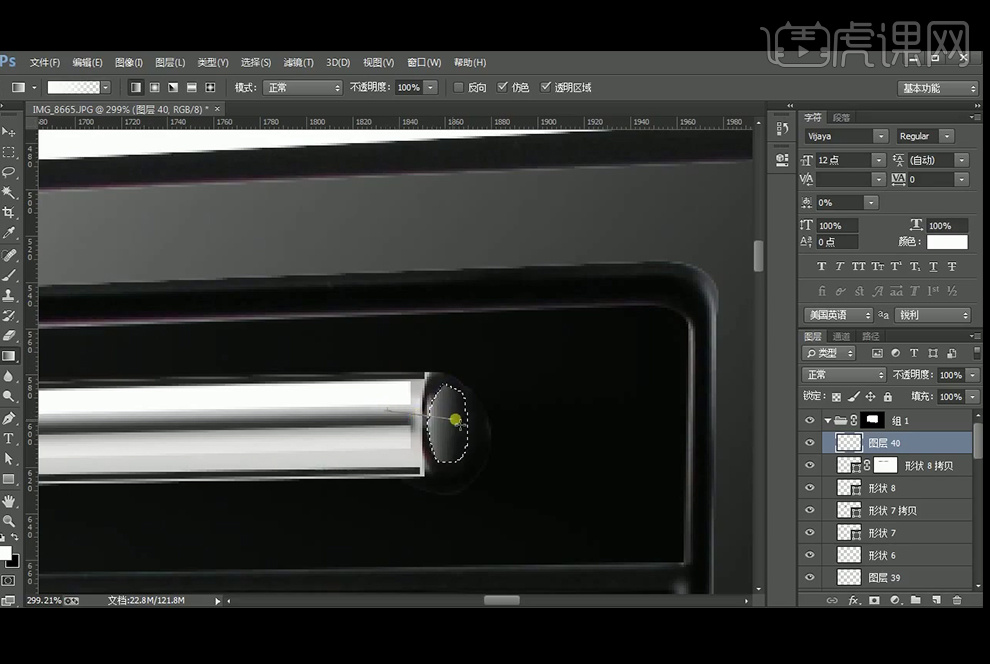
27、【钢笔工具】绘制选区后填充渐变。
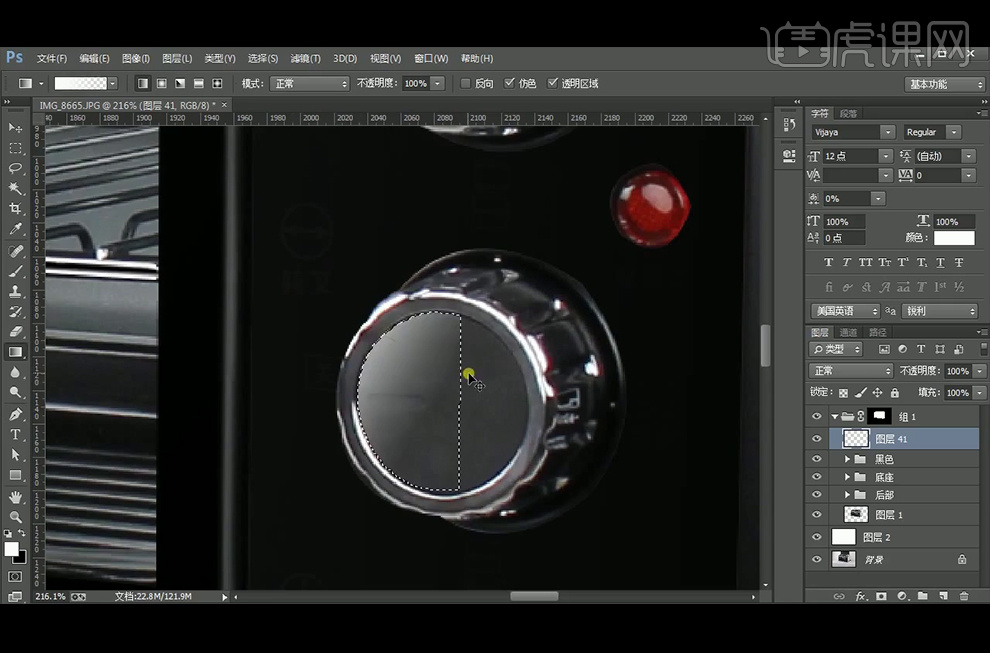
28、【钢笔工具】绘制圆形后减去圆形选区得到圆环,再填充渐变。
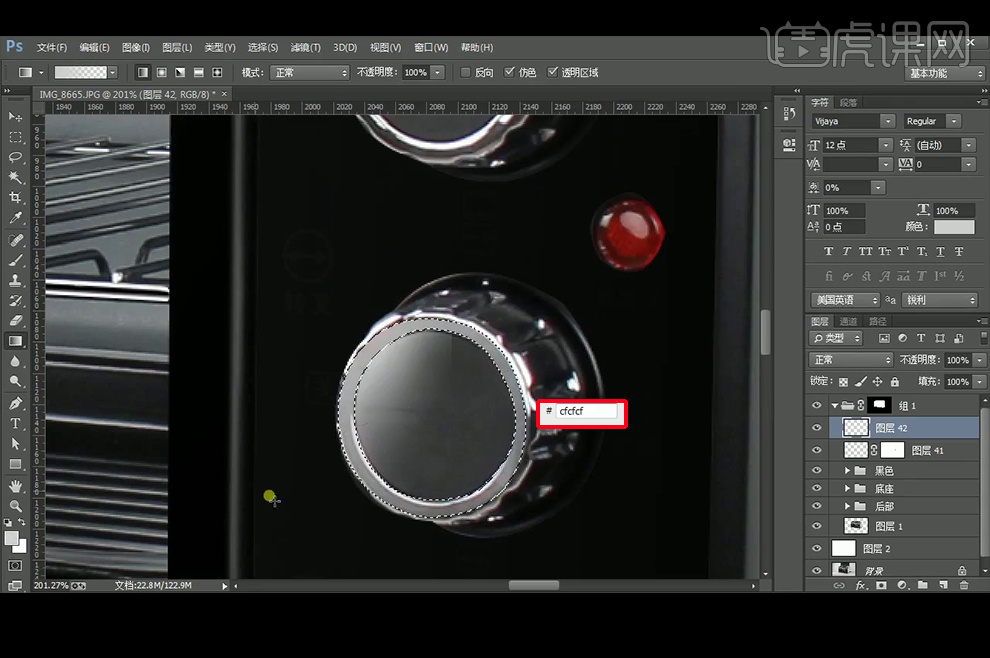
29、再次调出圆环选区,【收缩】1像素,填充黑色,再执行【高斯模糊】。
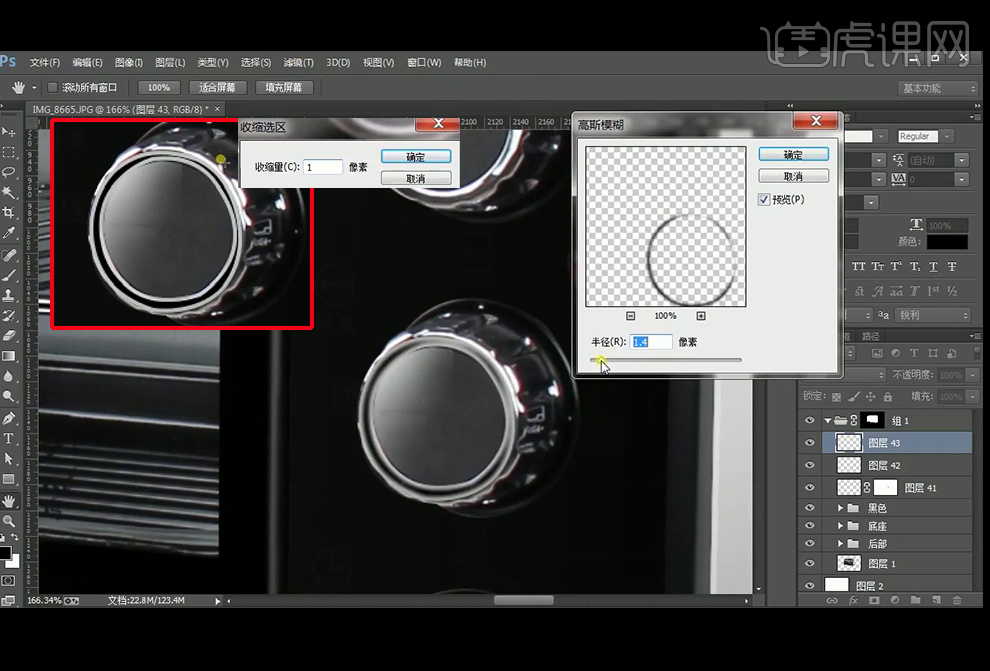
30、【钢笔工具】绘制高光线,再使用【蒙版】柔化。
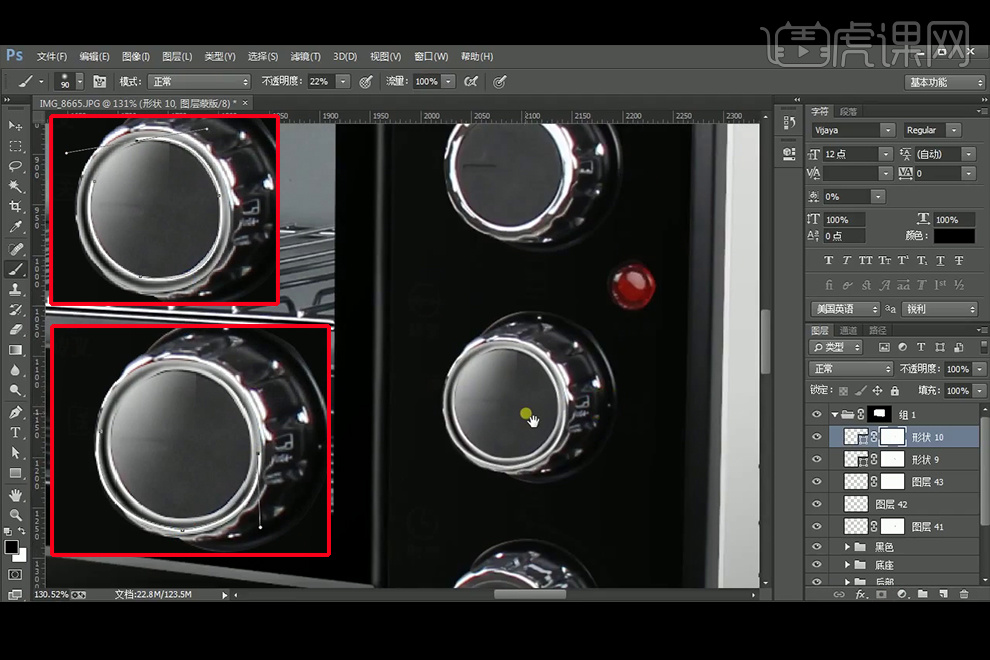
31、【钢笔工具】绘制旋钮部分,注意亮部和暗部的绘制。再编组后复制,使用【自由变换工具】调整。
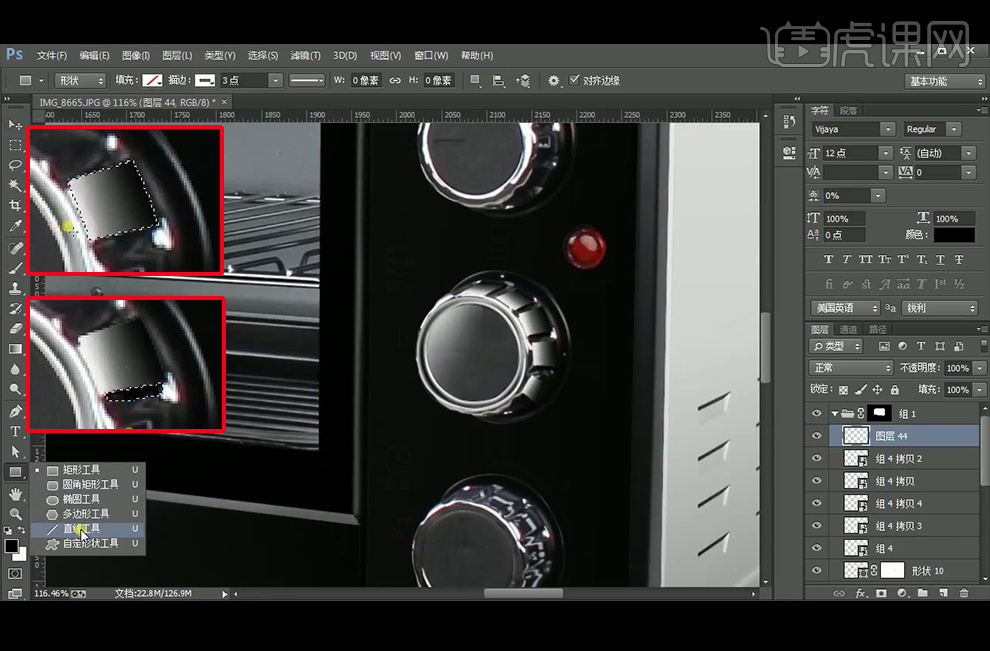
32、【椭圆工具】绘制白色描边的椭圆,【Ctrl+F】执行上一次滤镜高斯模糊,再添加【蒙版】调整。
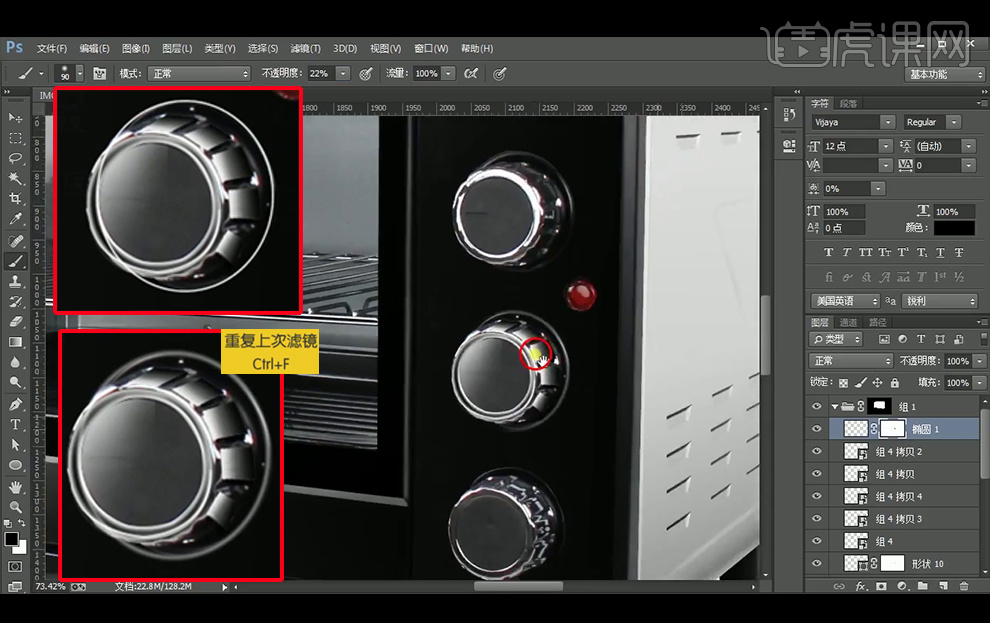
33、给旋钮相应图层编组后,【复制】到其他位置,再调整亮灯,先绘制高光区域,再绘制椭圆白边,执行上一步滤镜。

34、【魔棒工具】选择所有白色字体,再【新建】图层,填充白色。
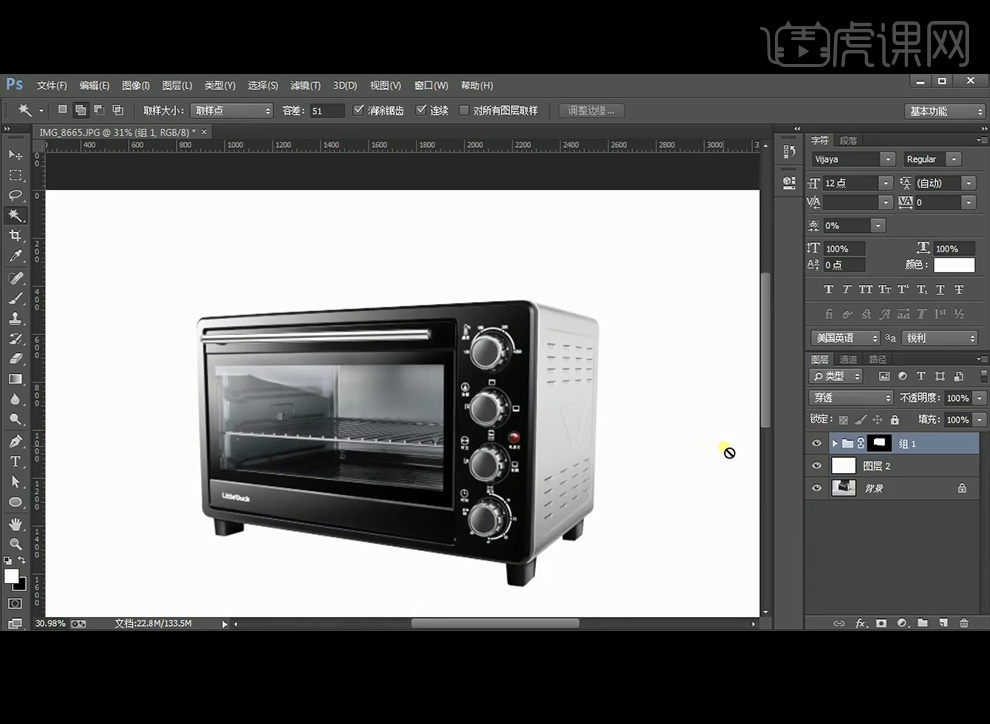
35、【复制】图层组,改图层模式为【柔光】,降低不透明度。
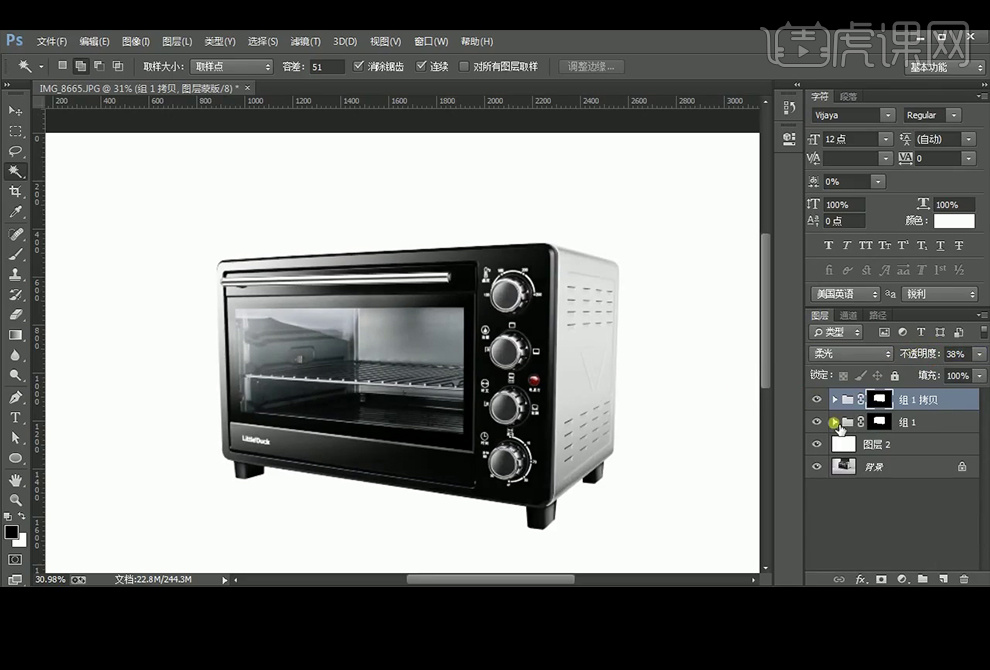
36、最终效果如图。