用ps设计春季换新护肤品海报
发布时间:暂无
1.本课主要内容如图示。
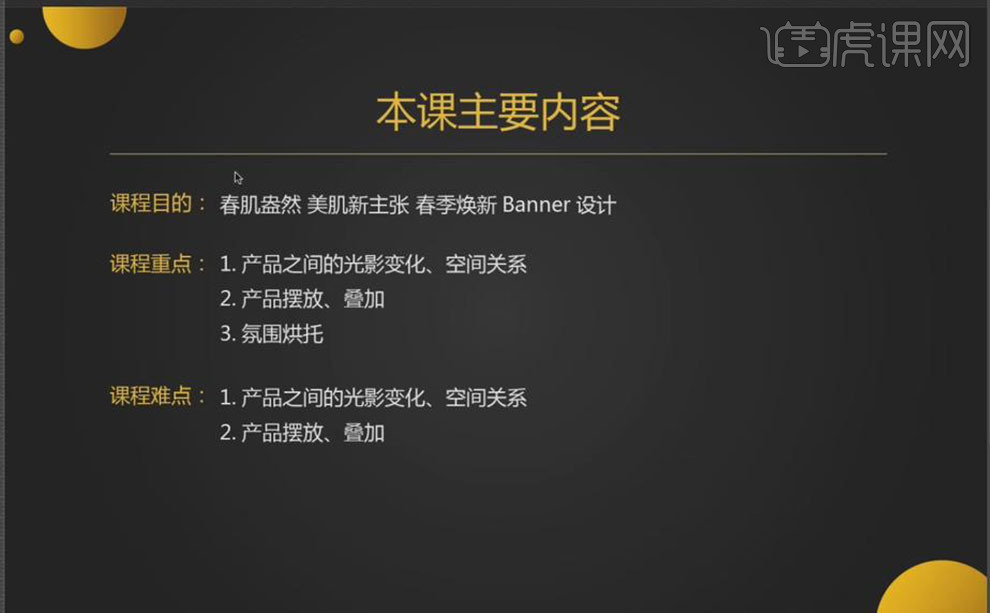
2.根据内容通过思维导图软件,罗列出版面设计思路。具体如图示。
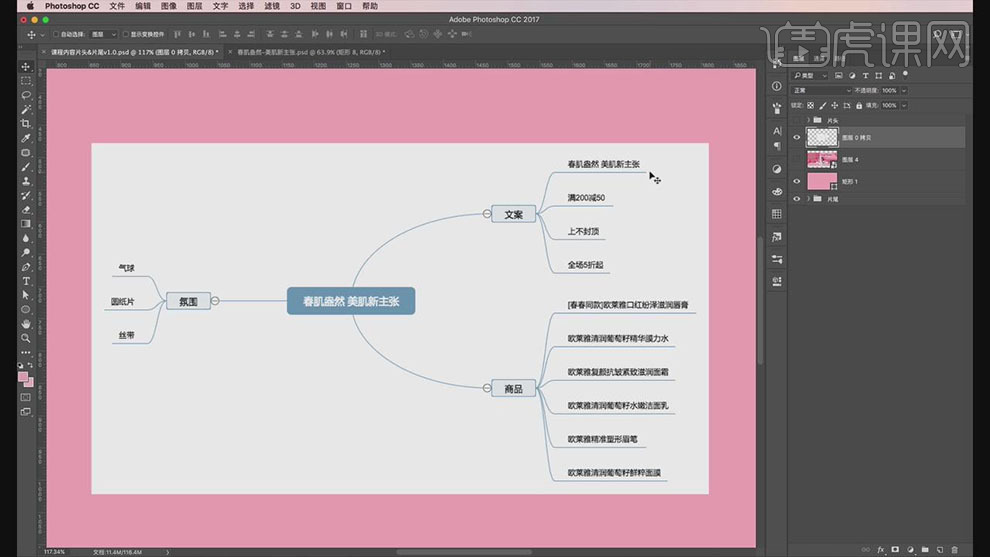
3.【打开】PS软件,【新建】任意大小的画布。具体效果如图示。
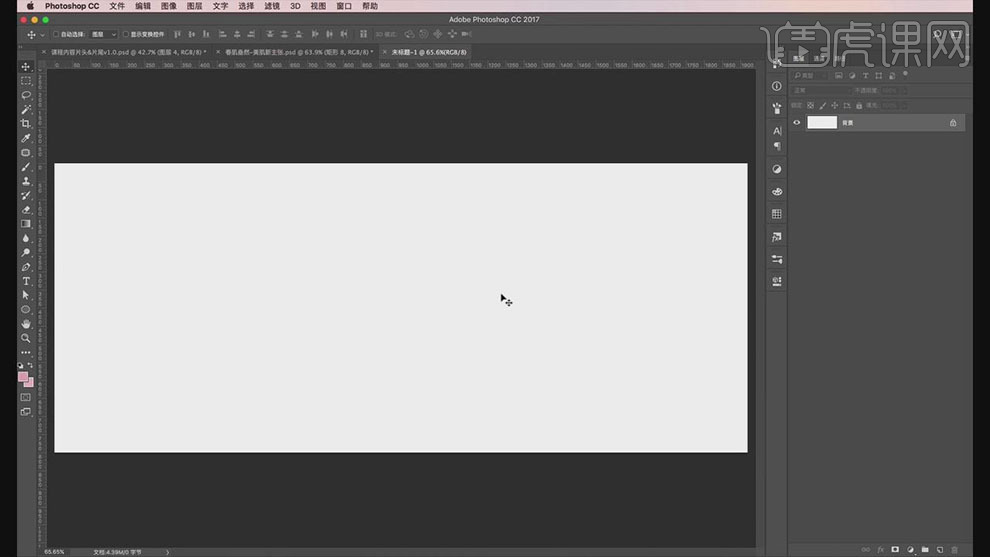
4.单击【视图】-【新建参考线】,设定版心的位置。【新建】图层,按【Ctrl+G】编组,【重命名】图组。具体效果如图示。
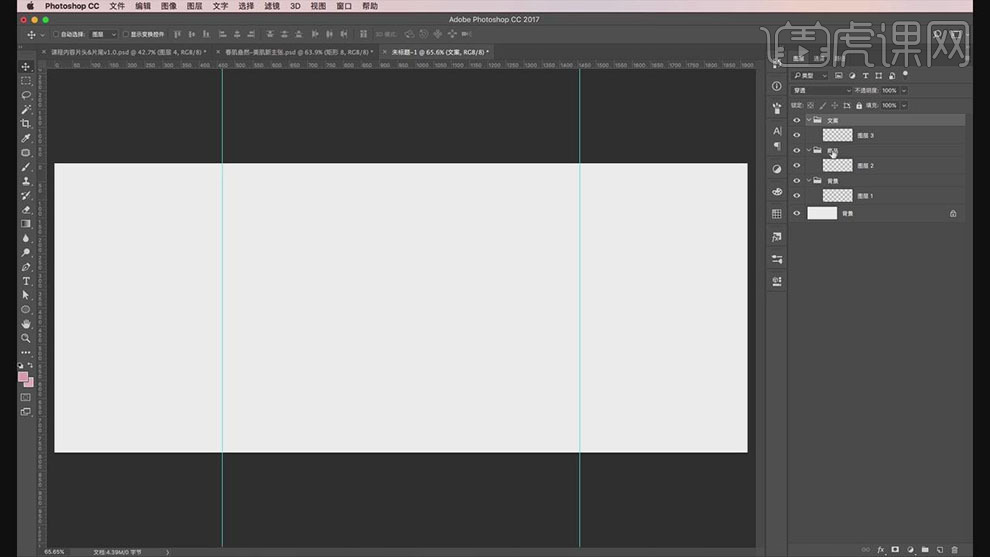
5.【打开】背景图组,【新建】图层,使用【矩形工具】绘制大小不一的矩形,【填充】深浅不一的颜色,排列至合适的位置。具体效果如图示。
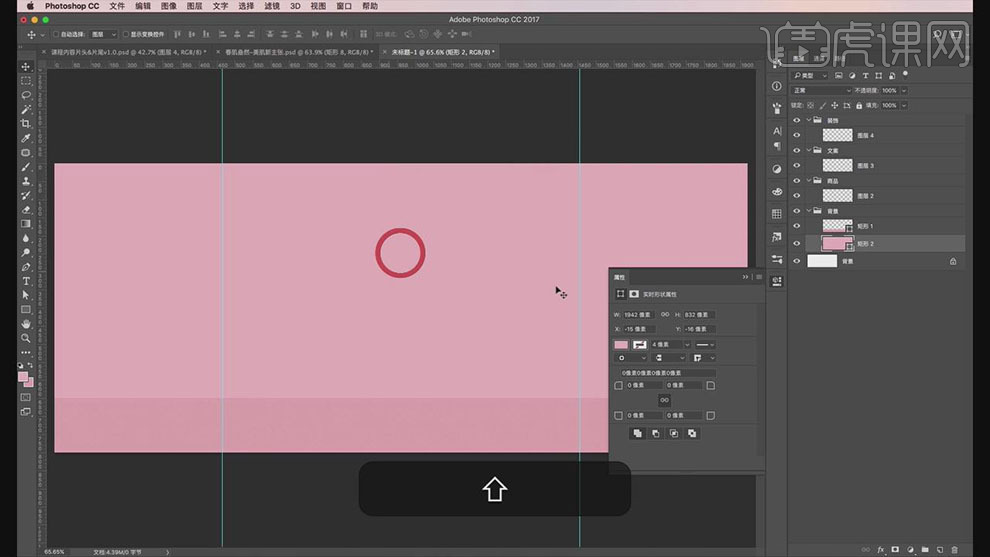
6.【选择】顶部矩形图层,按Alt键单击底部矩形图层【创建剪切蒙版】。单击【滤镜】-【模糊】-【高斯模糊】,具体参数如图示。具体效果如图示。
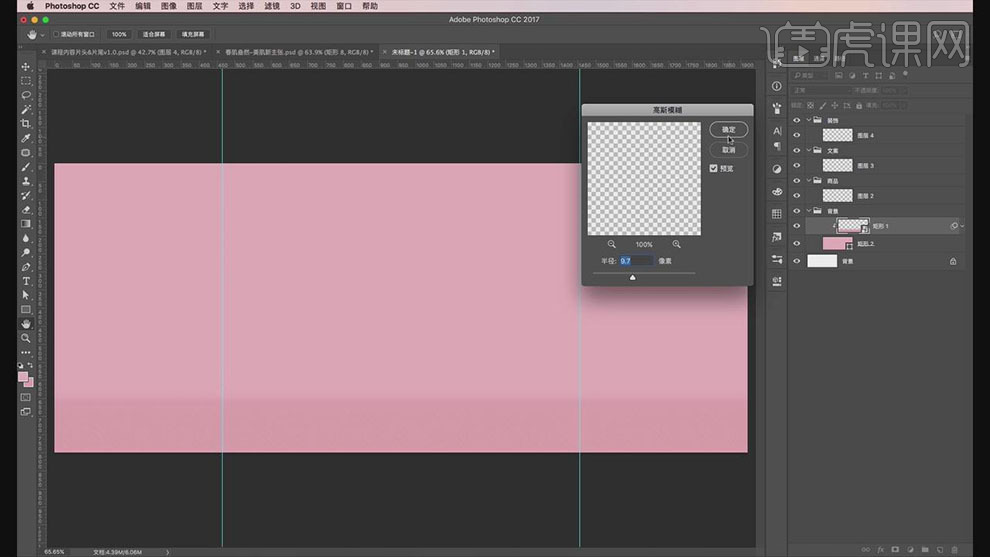
7.添加【图层蒙版】,使用【画笔工具】涂抹多余细节部分。具体效果如图示。
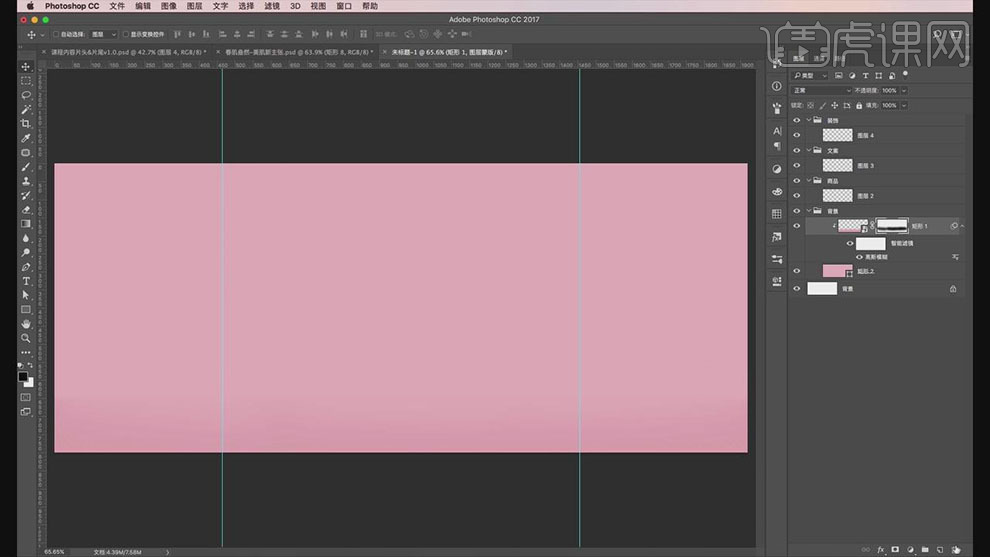
8.【新建】图层,使用【矩形工具】绘制矩形,【填充】相近色。使用【直接选择工具】,选择锚点,调整锚点的位置。具体效果如图示。
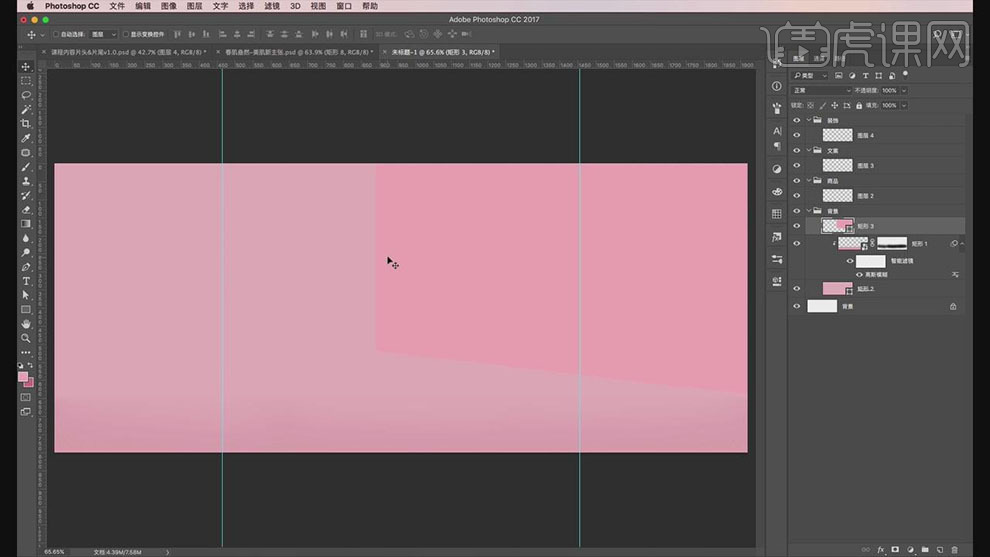
9.【复制】矩形图层,按Alt键单击【创建剪切蒙版】。单击【滤镜】-【模糊】-【高斯模糊】,具体参数如图示。具体效果如图示。
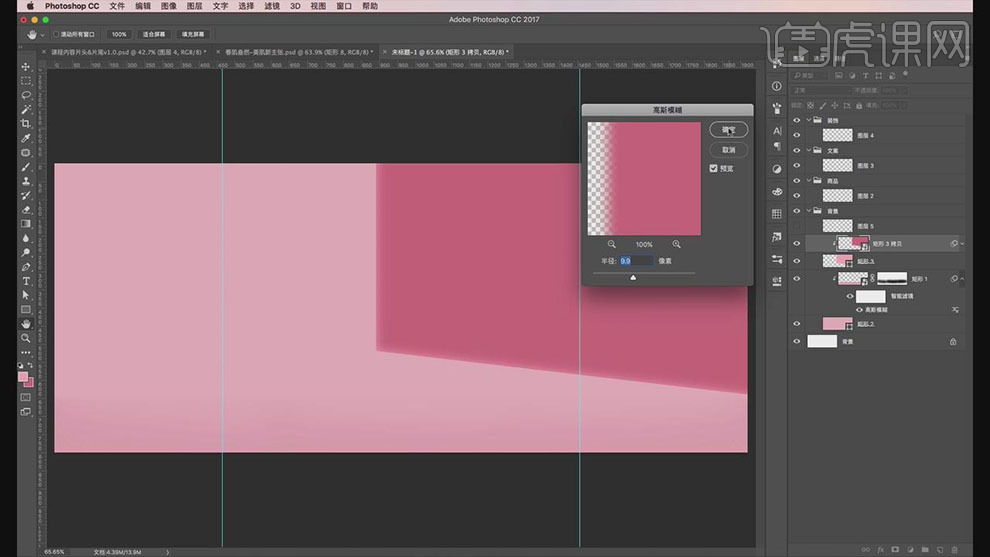
10.按【Ctrl+T】自由变换大小和角度,添加【图层蒙版】,使用【画笔工具】涂抹细节。具体效果如图示。
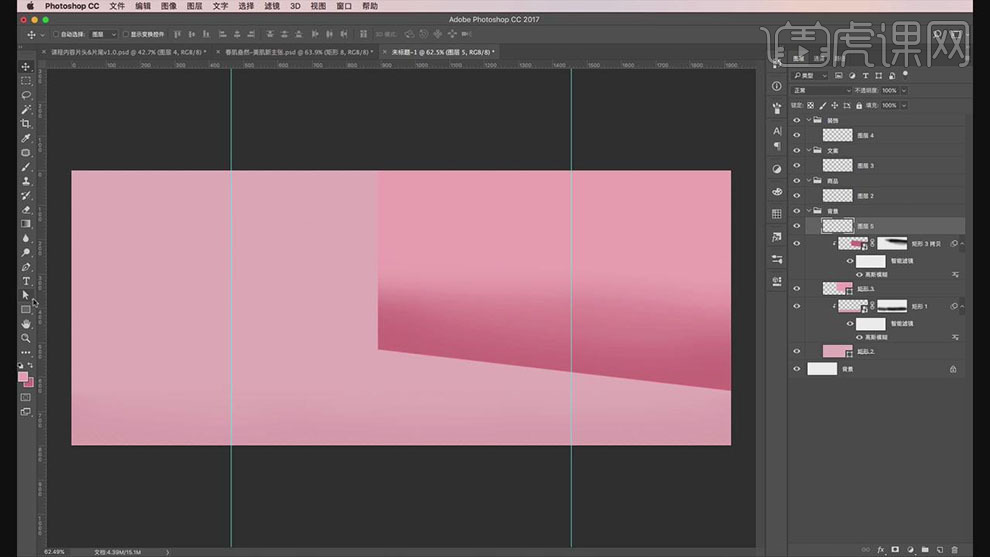
11.【新建】图层,使用【矩形工具】绘制矩形,调整大小和颜色,使用相同的方法,调整矩形形状,添加相对应的效果。具体效果如图示。
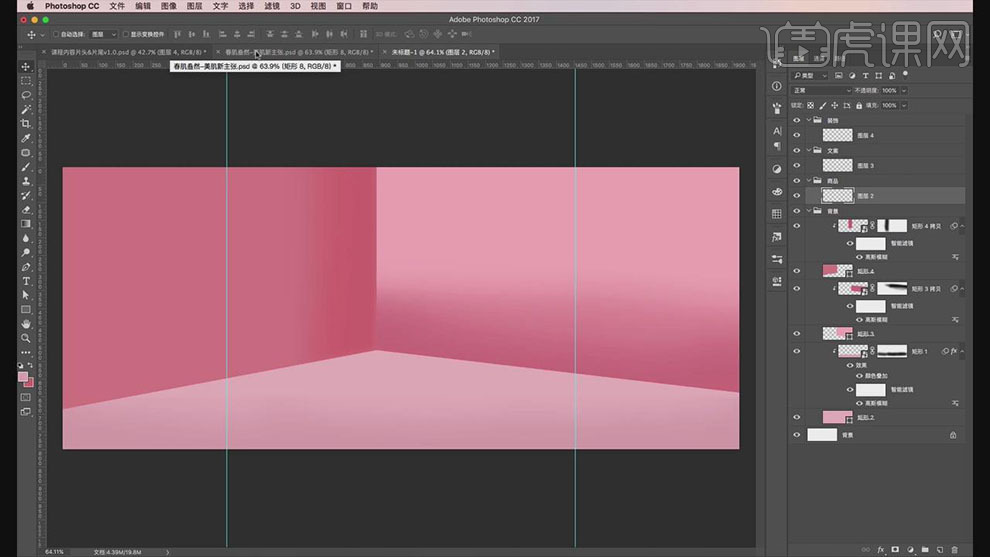
12.【拖入】盒子素材,调整大小,排列至画面合适的位置。【拖入】产品素材,调整大小,放置盒子上方合适的位置。【新建】剪切蒙版图层,【图层模式】正片叠底。具体效果如图示。
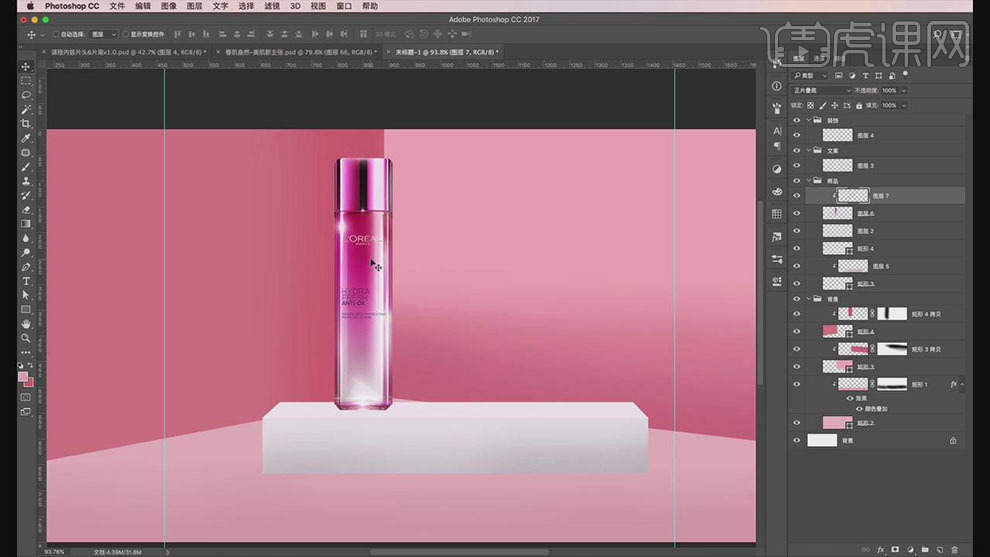
13.【拖入】洁面乳素材,放置合适的位置。【选择】剪切蒙版图层,根据光影规律,使用【画笔工具】,吸取画面合适的颜色,在画面合适的位置涂抹。具体效果如图示。
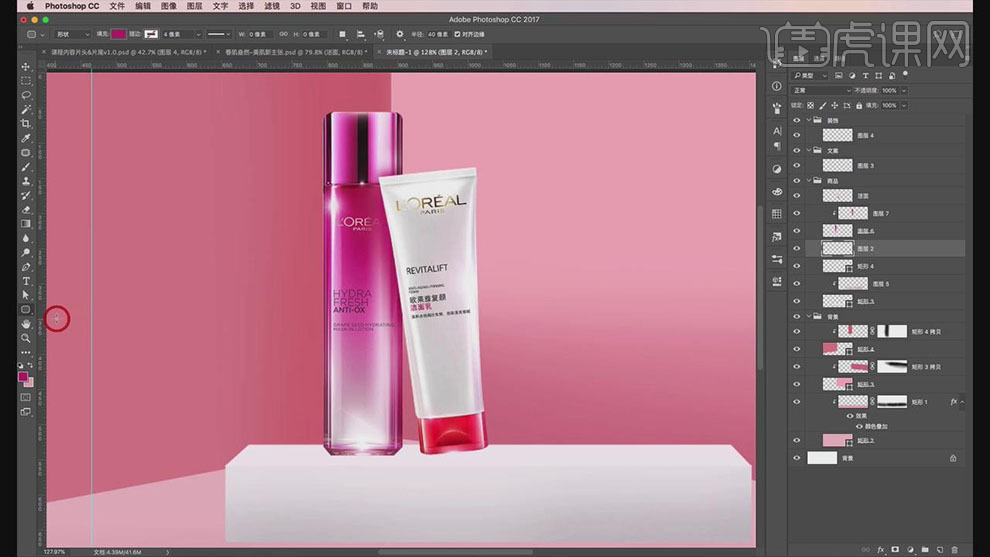
14.使用【椭圆工具】绘制椭圆,调整大小,放置产品水的下方合适的位置,添加【高斯模糊】效果。【新建】剪切蒙版图层,根据光影规律,使用【画笔工具】涂抹光影效果。具体效果如图示。

15.依次【拖入】准备好的其他产品关联素材,调整大小,排列至合适的位置。根据光影规律和空间关系,使用相同的方法添加合适的光影效果。具体效果如图示。

16.根据光影规律,调整产品整体的光影细节,使用相同的方法给产品添加合适的空间光影效果。【拖入】装饰素材,根据光影规律,添加合适的光影效果。具体效果如图示。
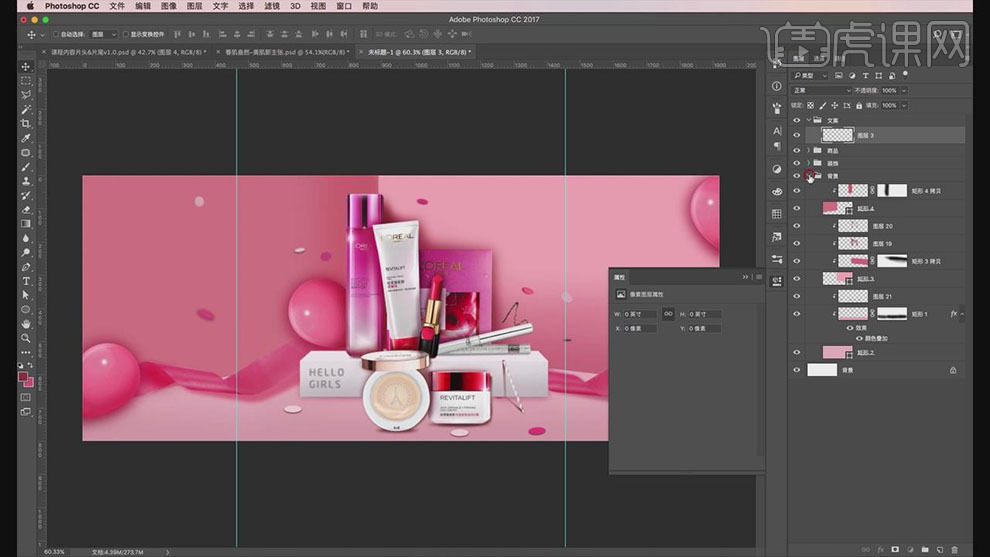
17.【打开】文字图组,使用【文字工具】,选择合适的字体,依次输入文字。调整文字的大小和颜色,排列至画面合适的位置。具体效果如图示。

18.【新建】图层,使用【矩形工具】绘制矩形,【填充】白色。调整图层顺序和大小,排列至合适的位置。添加【图层蒙版】,使用【画笔工具】,调整画笔属性和大小,涂抹矩形细节。具体效果如图示。

19.【拖入】LOGO素材,调整大小,排列至画面合适的位置,调整画面整体的细节。具体效果如图示。

20.本课内容小结如图示。

21.最终效果如图示。








