PS典雅古风人像后期教程
发布时间:暂无
1.导入素材,Camera RAW滤镜,选择【镜头校正】勾选【删除色差】与【启用配置文件校正】。选择【基本】,调整【曝光】-0.50,【高光】-60,【阴影】+26,【白色】+5,【黑色】-20,【清晰度】-10。

2.选择【渐变滤镜】,【曝光】-0.45,【高光】-19,【白色】+14,进行调整。选择【HSL/灰度】色相【橙色】+6,【黄色】+48,【绿色】+31。饱和度【橙色】-15,【黄色】-62,【绿色】-63,【蓝色】-18。明亮度【橙色】+16,【蓝色】+15。

3.选择【相机校准】红原色【饱和度】-25。绿原色【饱和度】+37。蓝原色【饱和度】+44。选择【分离色调】高光【色相】48,【饱和度】5。阴影【色相】209,【饱和度】3。选择【色调曲线】,红色,绿色,蓝色,进行调整。

4.进入PS,【Ctrl+J】复制图层,【Ctrl+Shift+A】ACR滤镜,选择【径向滤镜】,进行调整。【Ctrl+E】合并图层。选择【修补工具】,进行修复。
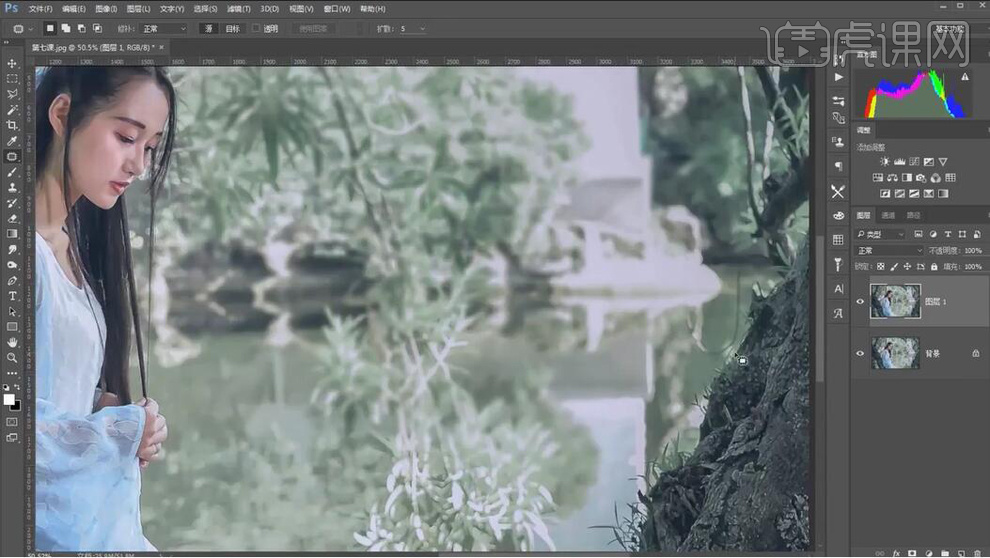
5.【Ctrl+J】复制图层,选择【滤镜】液化,进行液化调整。新建【色相/饱和度】饱和度-59。添加【蒙版】,【Ctrl+I】蒙版反向,选择【画笔工具】,白色画笔,不透明度50%,进行涂抹。
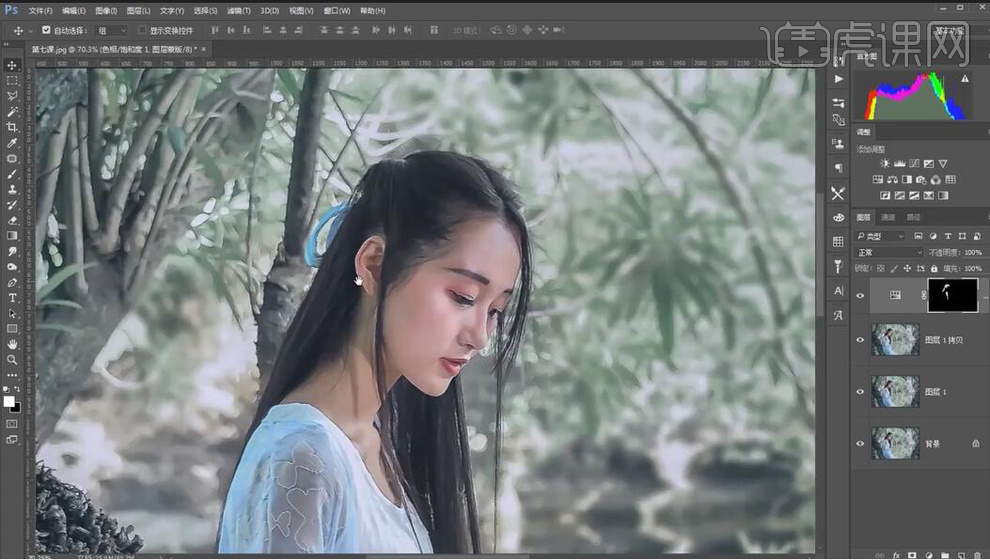
6.新建【可选颜色】红色【青色】+4%,【洋红】-10%,【黄色】+15%,【黑色】-10%。黄色【青色】-18%,【洋红】-6%,【黄色】+10%,【黑色】-11%。
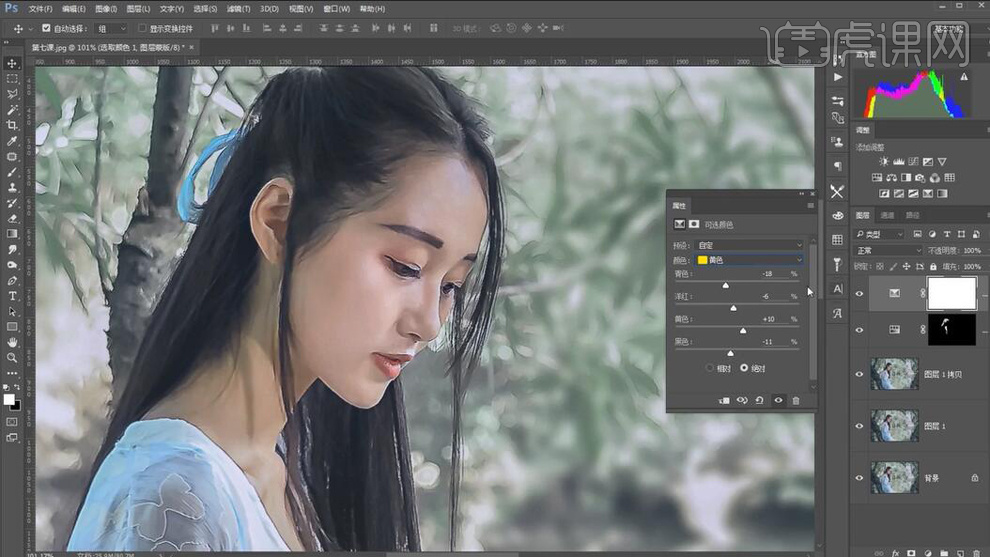
7.【Ctrl+Alt+Shift+E】盖印图层。新建【图层】,【Shift+F5】填充50%灰色,【混合】柔光。图层【模式】柔光,选择【画笔工具】,黑色画笔,不透明度10%,【X】切换前背景色,进行涂抹。

8.新建【亮度/对比度】对比度20。【图层模式】明度。导入素材,拖入图层中。【Ctrl+J】复制图层,【图层模式】滤色。添加【蒙版】,选择【画笔工具】,黑色画笔,进行涂抹。【Ctrl+T】水平翻转。添加【蒙版】,选择【画笔工具】,黑色画笔,进行涂抹。
【Ctrl+Alt+Shift+E】盖印图层。

9.【Ctrl+J】复制图层,【图层模式】柔光,选择【滤镜】模糊【高斯模糊】49.8。选择【滤镜】Camera RAW滤镜,调整【清晰度】-19。添加【蒙版】,选择【画笔工具】,黑色色画笔,不透明度40%,进行涂抹。

10.【Ctrl+Alt+Shift+E】盖印图层。选择【图像】调整【阴影/高光】阴影【数量】24%,【半径】31像素。新建【色相/饱和度】蓝色【饱和度】-32。
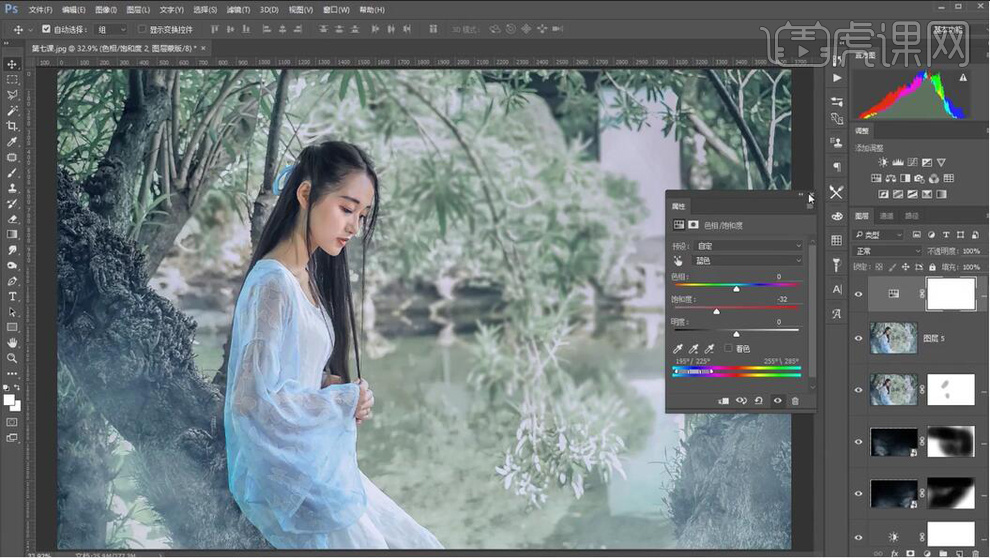
11. 导入素材,调整位置。
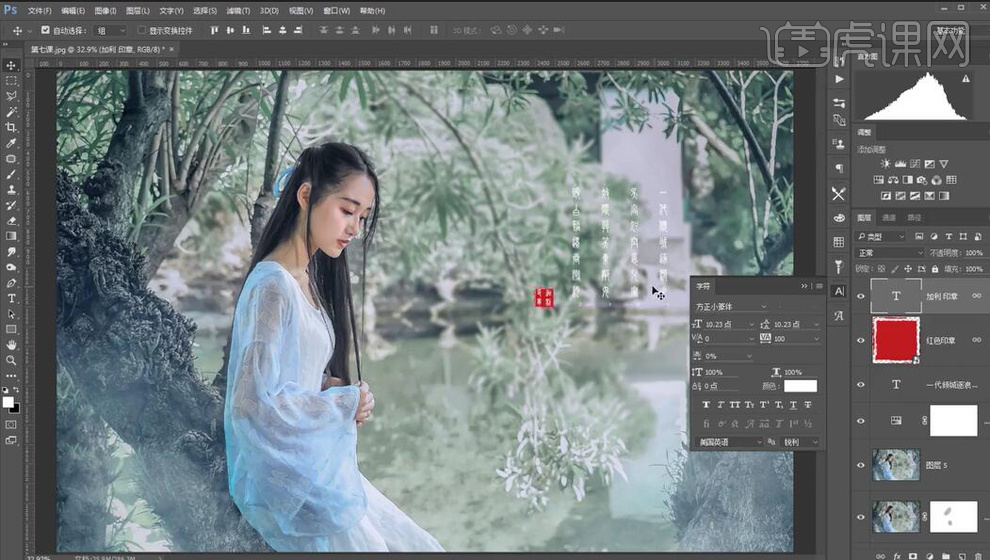
12. 最终效果如图所示。








