如何用PS合成化妆品年味海报
发布时间:暂无
1、先看下本课主要内容。
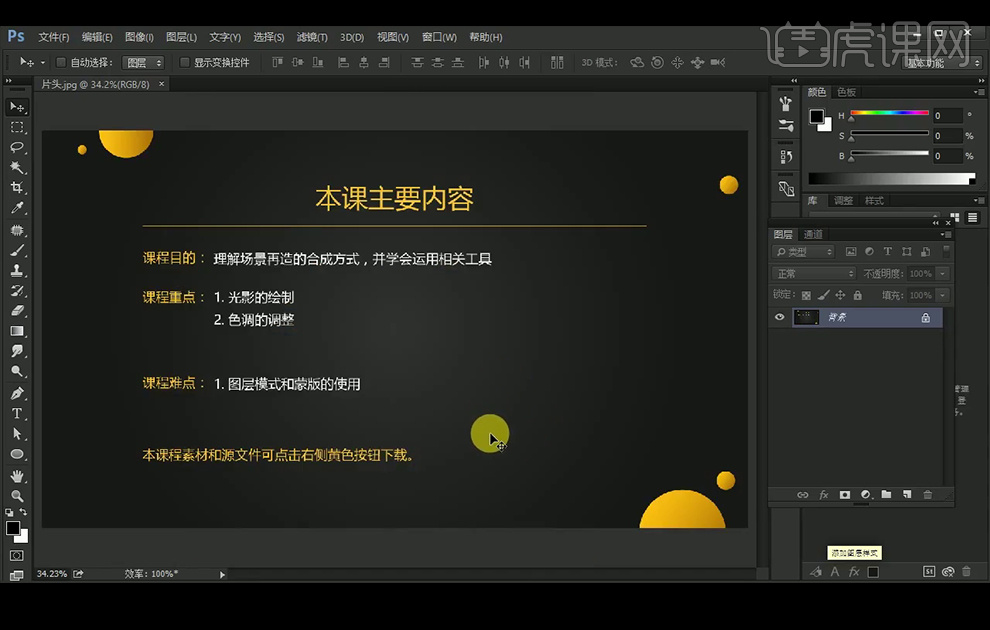
2、【打 开】PS软件,新建画布1024x600像素,【拖入】背景素材,【Ctrl+T】调整大小,继续【拖入】其它所需品素材,【转换为智能对象】,调整大小与放置在所需位置。
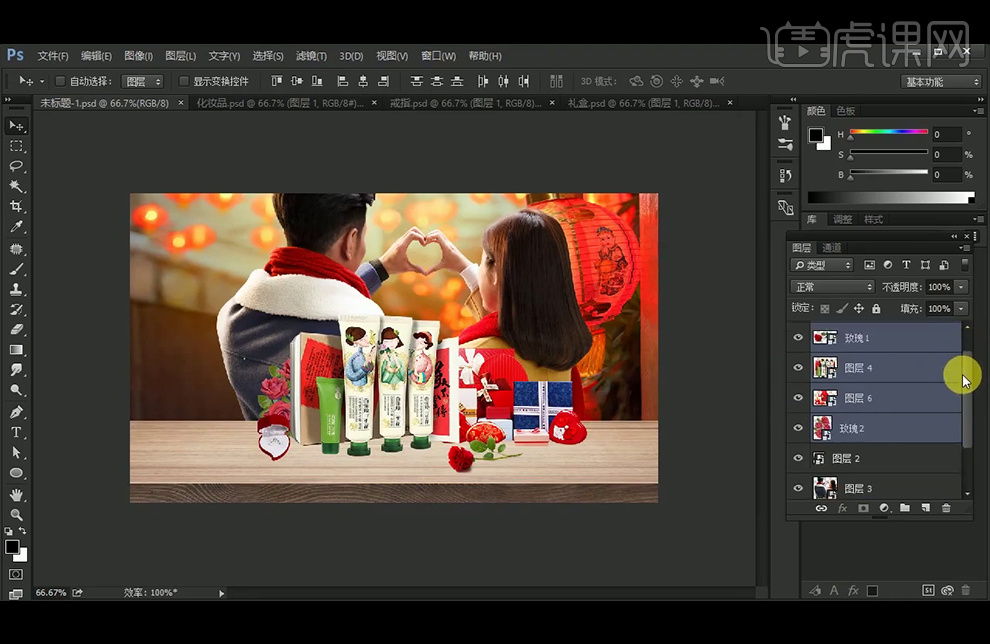
3、选择背景图层,添加【色阶】调整层,添加【色彩平衡】调整层。
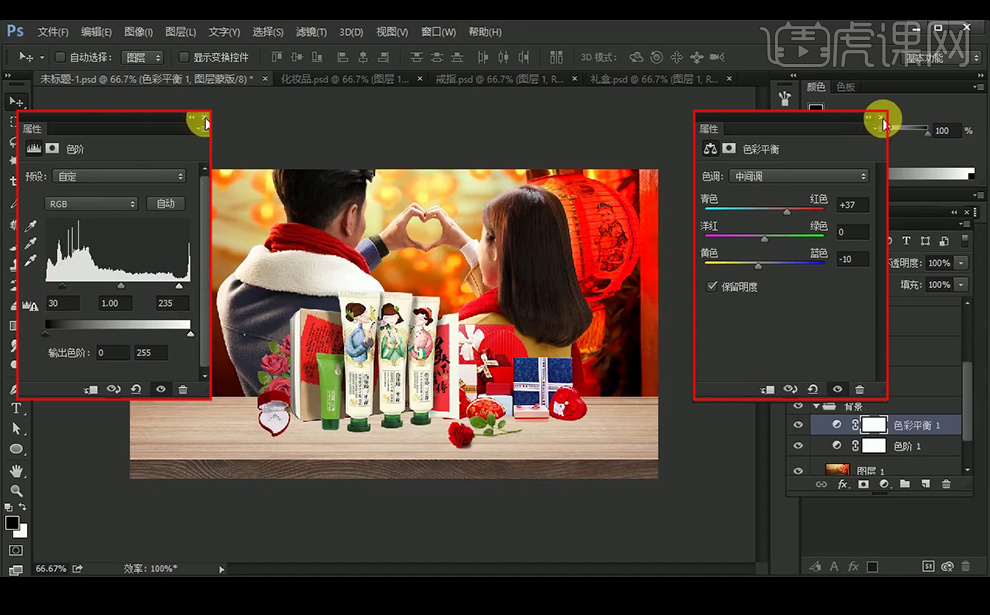
4、添加【图层】,【图层模式】改为【颜色减淡】,不断的调整饱和度和明度数值,使用柔边【画笔工具】在人物边缘涂抹,增强细节感。
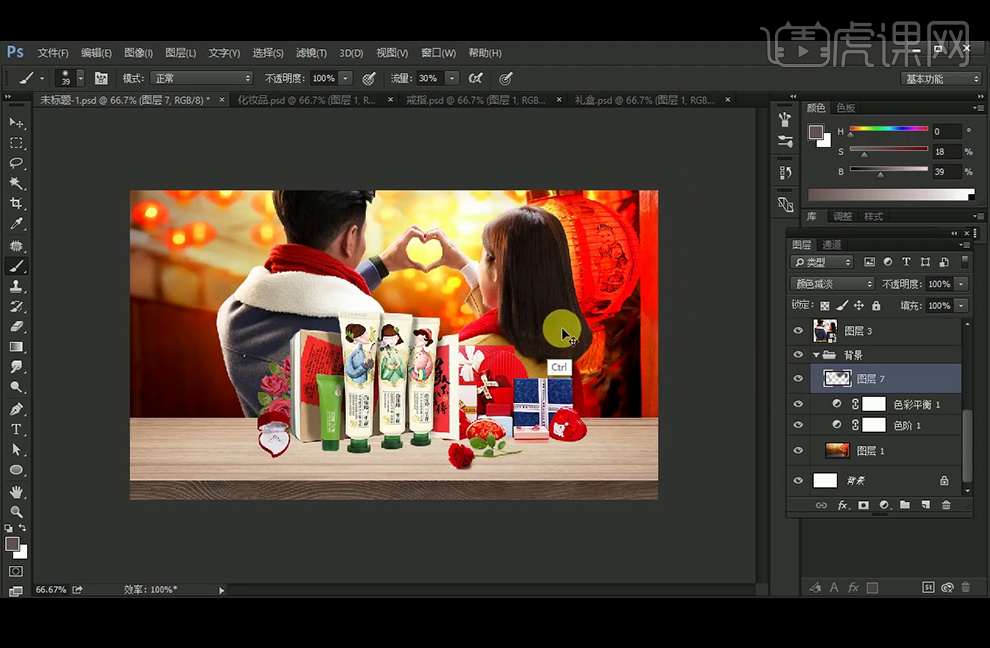
5、 在人物图层上方,新建【图层】,并将【图层模式】改为【正片叠底】, 颜色设置暗一点的颜色#H:0°,S:18%,B:7%,使用柔边【画笔工具】涂抹人物暗部。
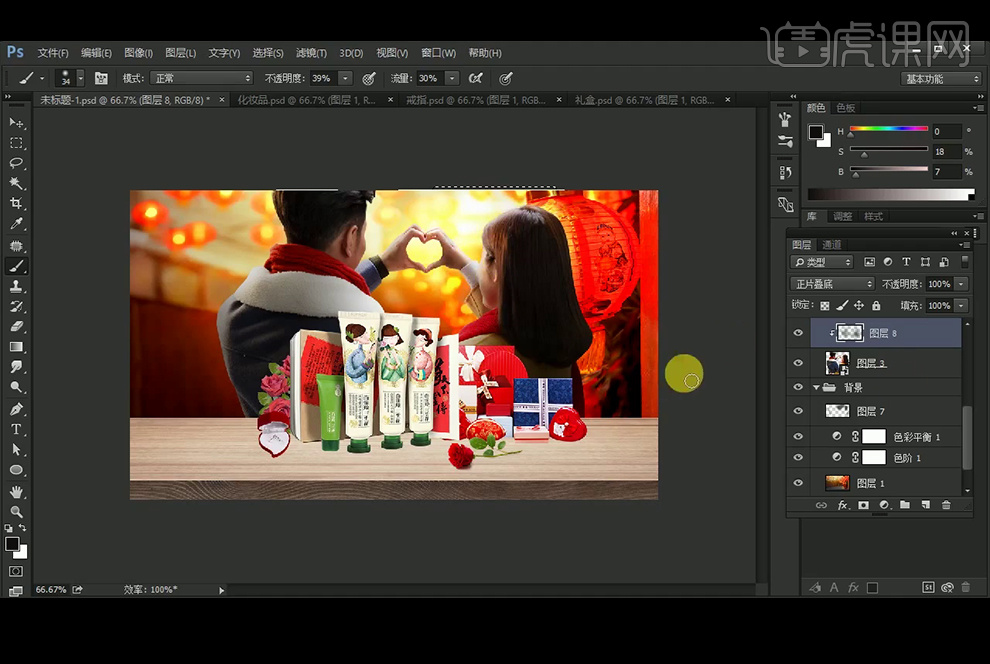
6、继续新建【图层】,【图层模式】改为【颜色减淡】,颜色设置为#H:0°,S:18%,B:23%,使用柔边【画笔工具】涂抹人物边缘细节,将颜色设置为#H:0°,S:18%,B:44%,使用柔边【画笔工具】在人物最边缘位置涂抹。
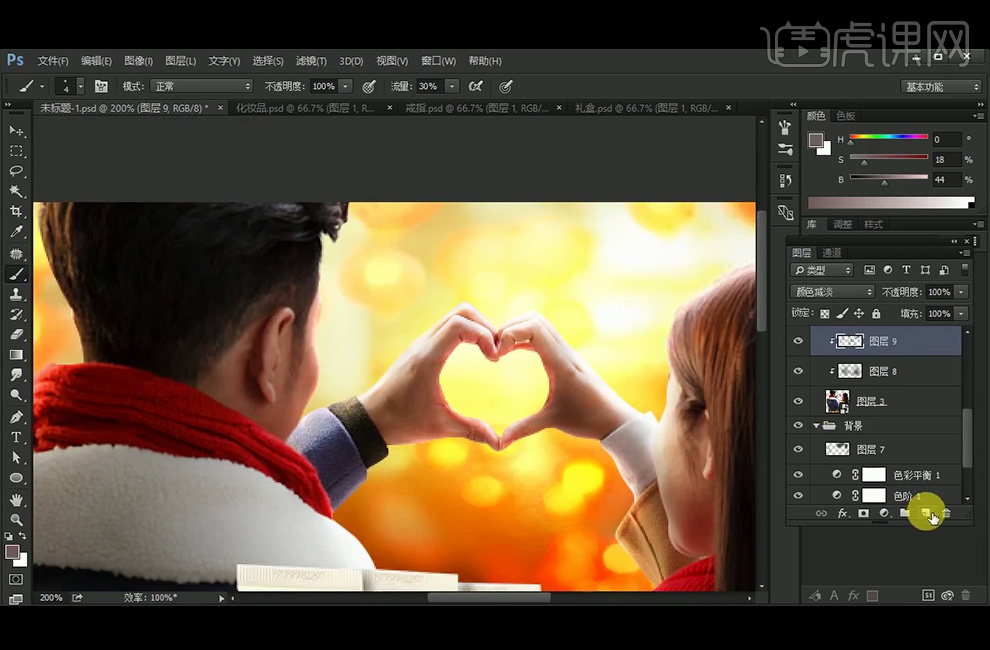
7、继续新建【图层】,【图层模式】改为【线性减淡】,使用柔边【画笔工具】绘制大面积的光感。
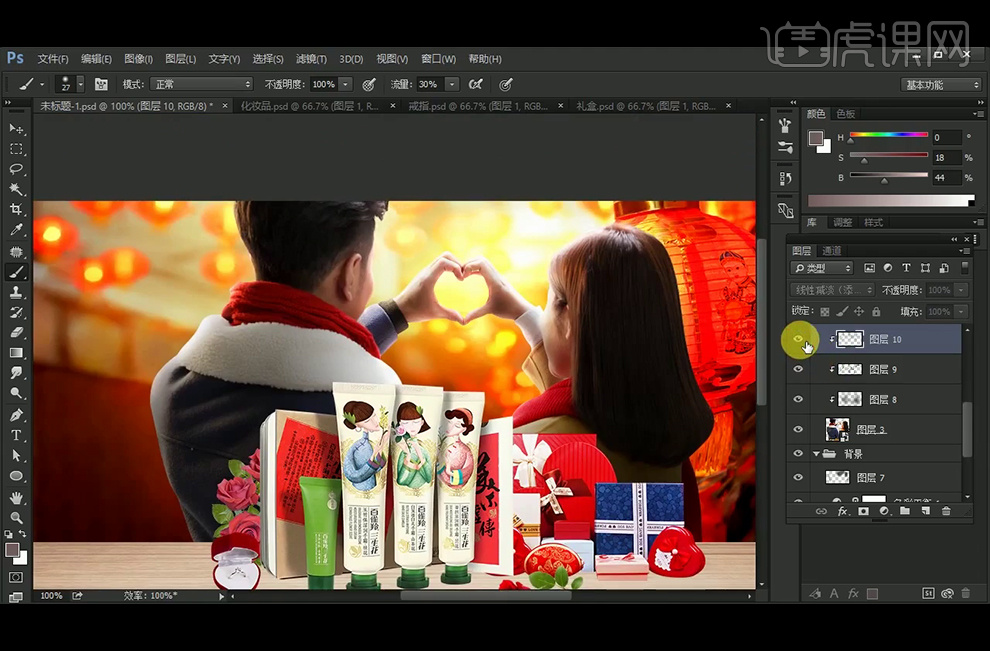
8、添加【色阶】并创建【剪切蒙版】;添加【色彩平衡】并创建【剪切蒙版】。
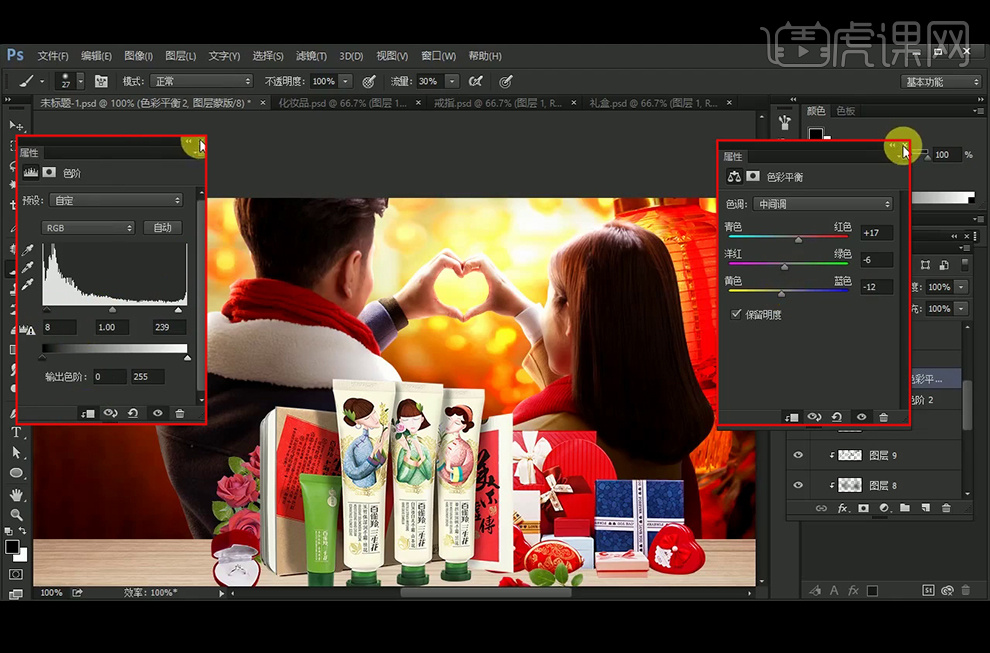
9、选择桌子素材,添加【色彩平衡】并创建【剪切蒙版】,添加【色阶】并创建【剪切蒙版】。
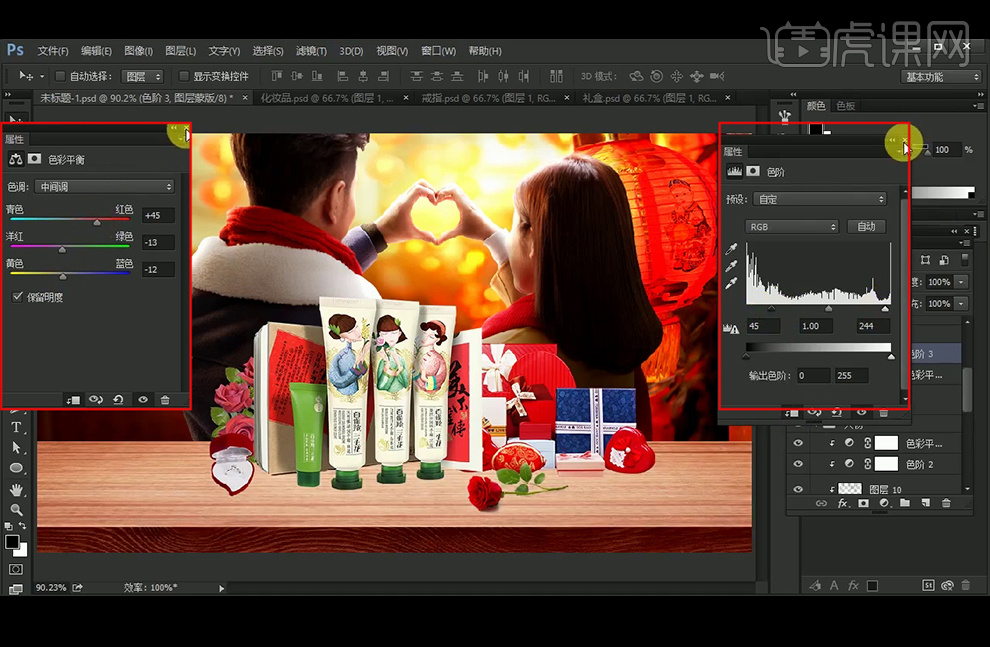
10、选择产品素材,添加【色阶】并创建【剪切蒙版】,添加【色彩平衡】并创建【剪切蒙版】。
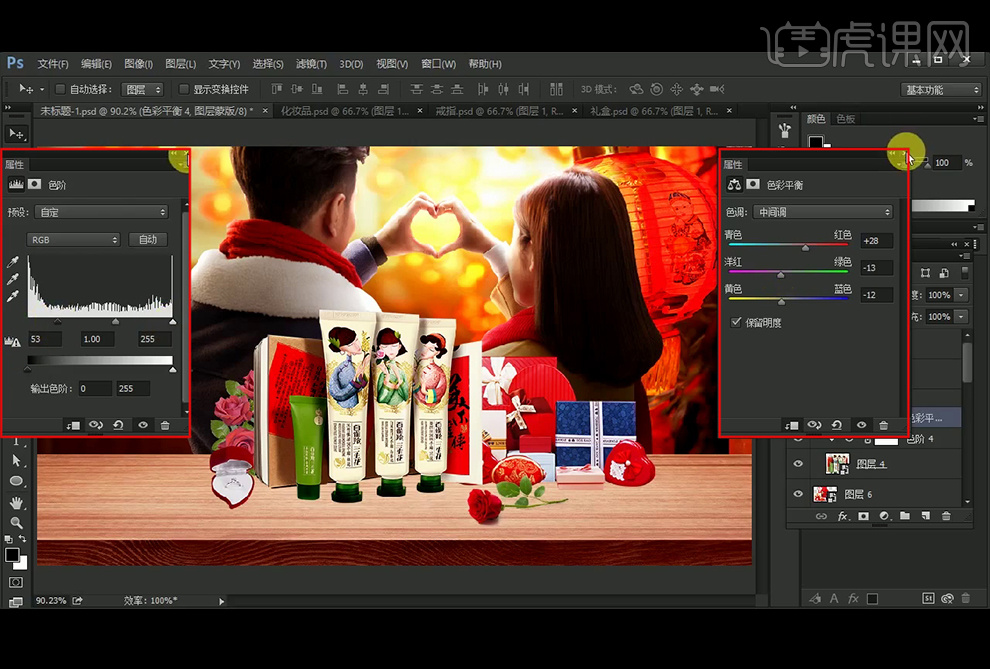
11、选择玫瑰花素材,添加【色彩平衡】并创建【剪切蒙版】,添加【色阶】并创建【剪切蒙版】。
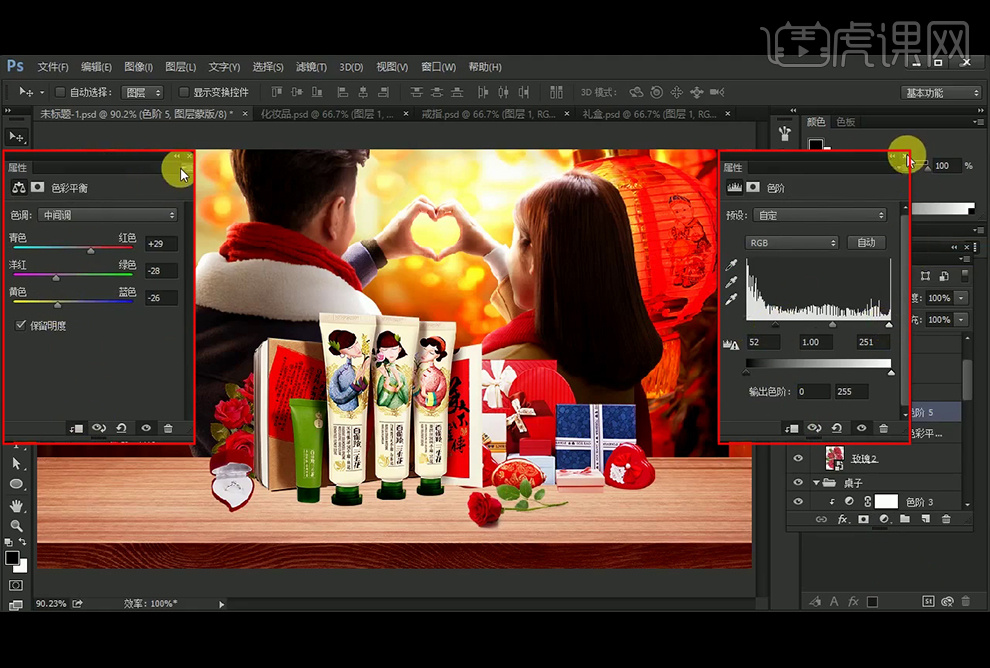
12、选择戒指素材,添加【色阶】并创建【剪切蒙版】,添加【色彩平衡】并创建【剪切蒙版】。
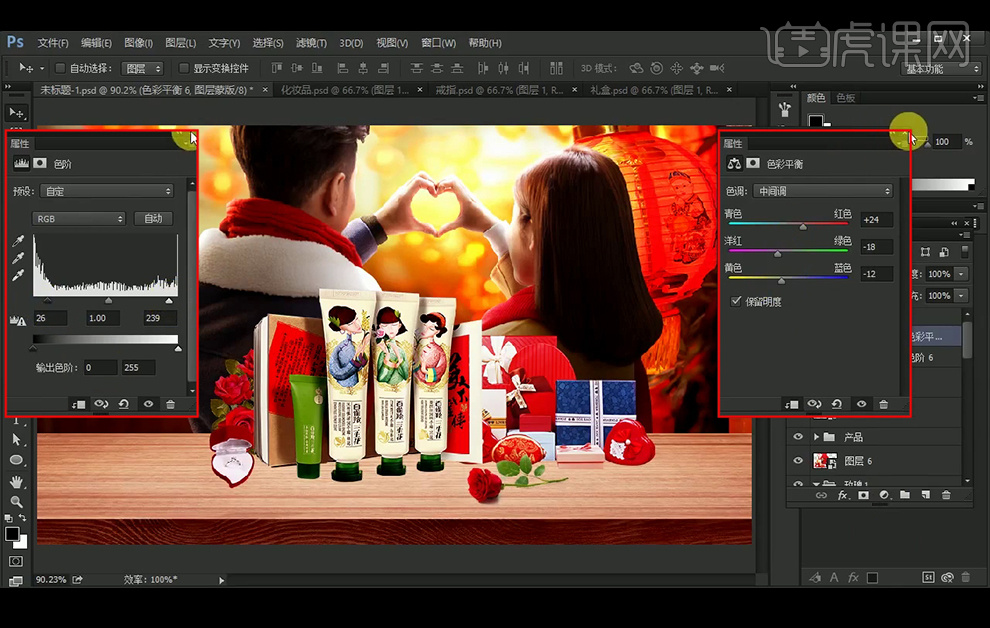
13、选择礼盒素材,添加【色阶】并创建【剪切蒙版】,添加【色彩平衡】并创建【剪切蒙版】。
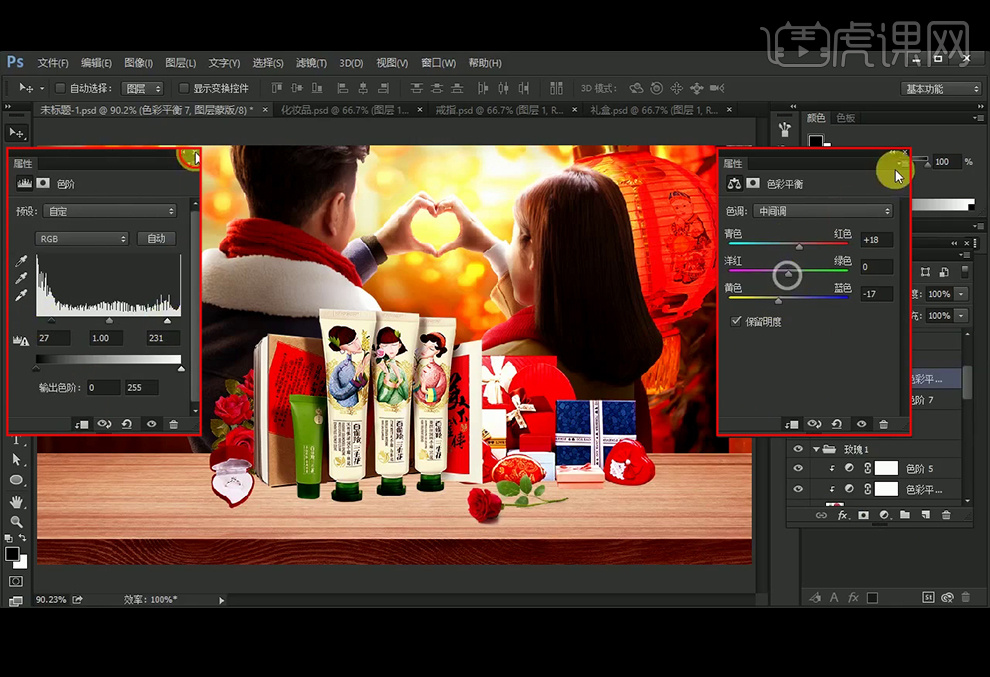
14、新建【图层】并创建【剪切蒙版】,【图层模式】改为【正片叠底】,将颜色设置为#H:0°,S:18%,B:13%,使用柔边【画笔工具】涂抹桌面背光面; 添加【色阶】并创建【剪切蒙版】;继续新建【图层】并创建【剪切蒙版】,【图层模式】改为【颜色减淡】,将颜色设置为#H:32°,S:18%,B:41%,使用柔边【画笔工具】涂抹桌面受光面。
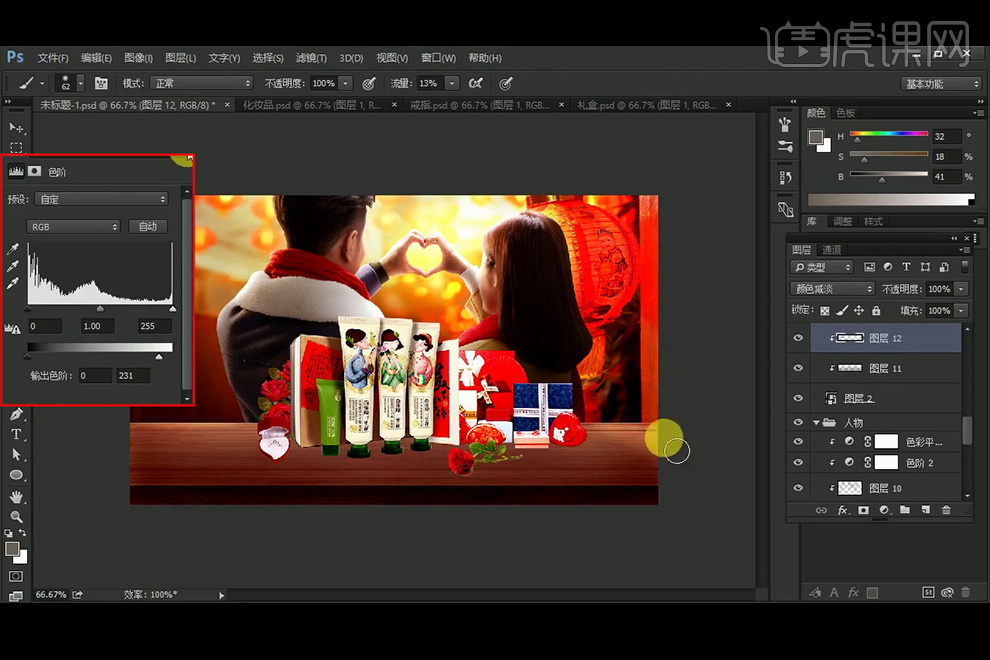
15、新建【图层】,【图层模式】改为【正片叠底】, 颜色设置为#H:32°,S:18%,B:14%,使用柔边【画笔工具】绘制产品阴影,并执行【高斯模糊】滤镜:半径4.4像素,继续使用柔边【画笔工具】绘制产品阴影,添加【蒙版】,使用边【画笔工具】涂抹阴影;继续新建【图层】,【图层模式】改为【正片叠底】,绘制产品的闭塞阴影。
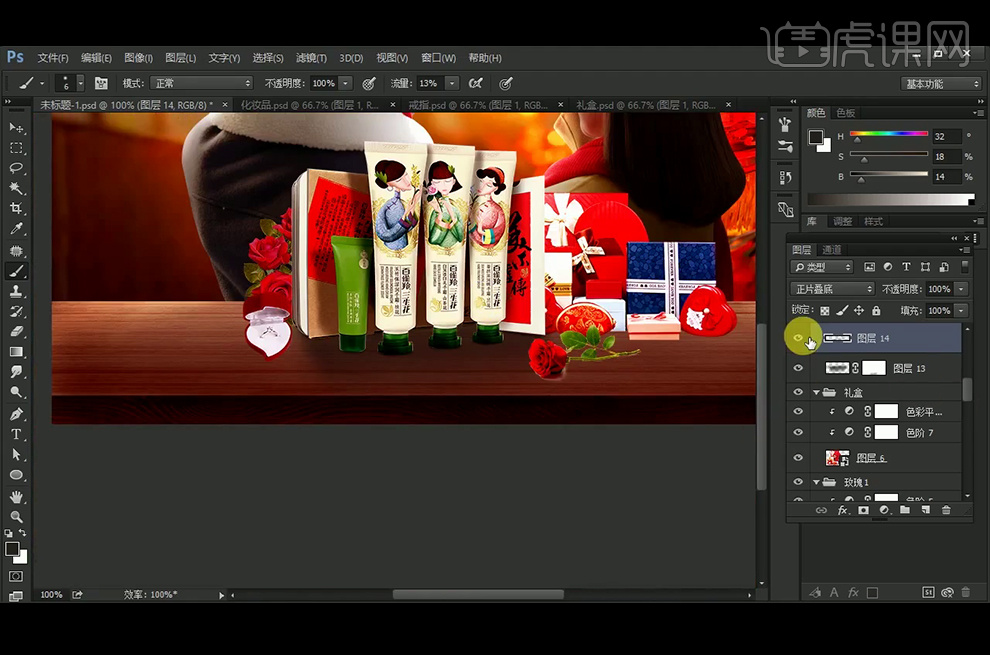
16、新建【图层】,【图层模式】改为【正片叠底】,使用柔边【画笔工具】涂抹产品,制作产品本身的光影;继续新建【图层】,【图层模式】改为【颜色减淡】,颜色设置为#H:32°,S:52%,B:37%,使用柔边【画笔工具】涂抹产品受光面。

17、使用相同的方法,给其它物品添加阴影及光影关系。
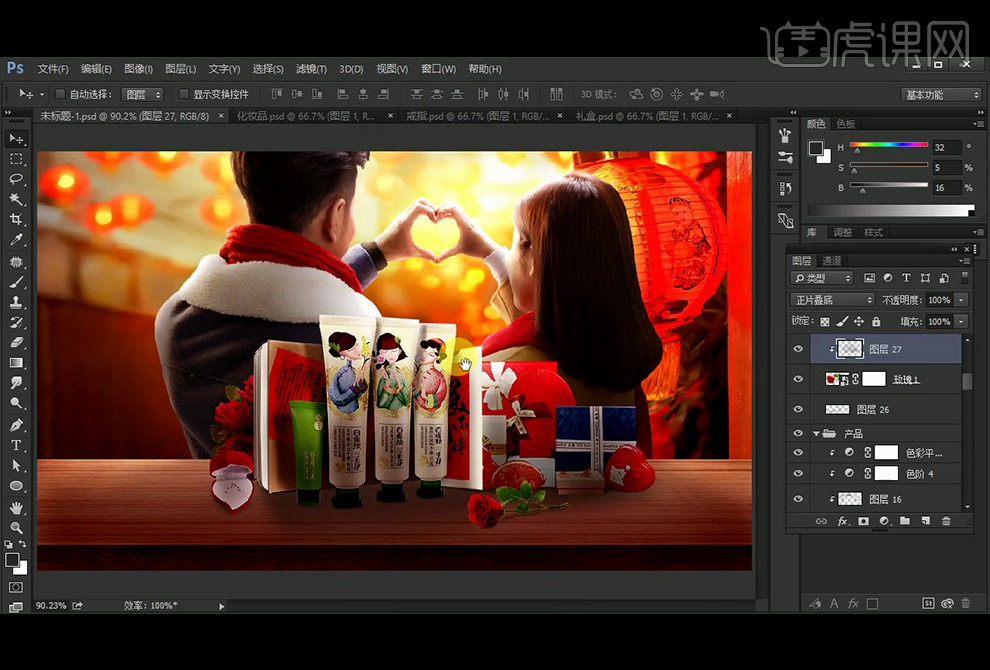
18、继续选择产品素材,新建【图层】,【图层模式】改为【正片叠底】,使用柔边【画笔工具】再绘制一层阴影,继续加强下产品的明暗关系。
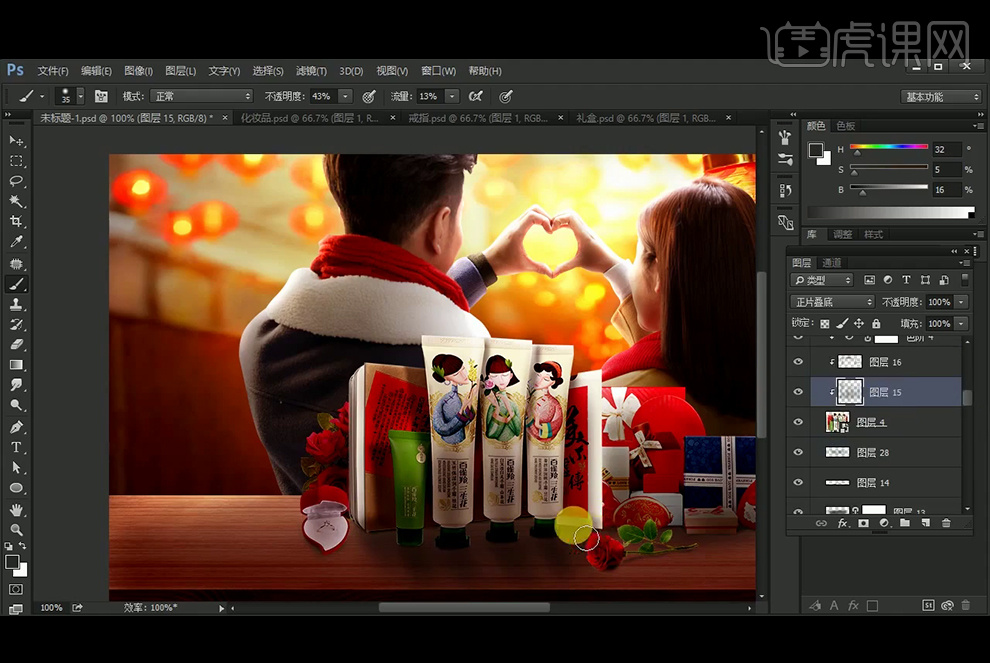
19、给整个画面添加【色彩平衡】调整层。
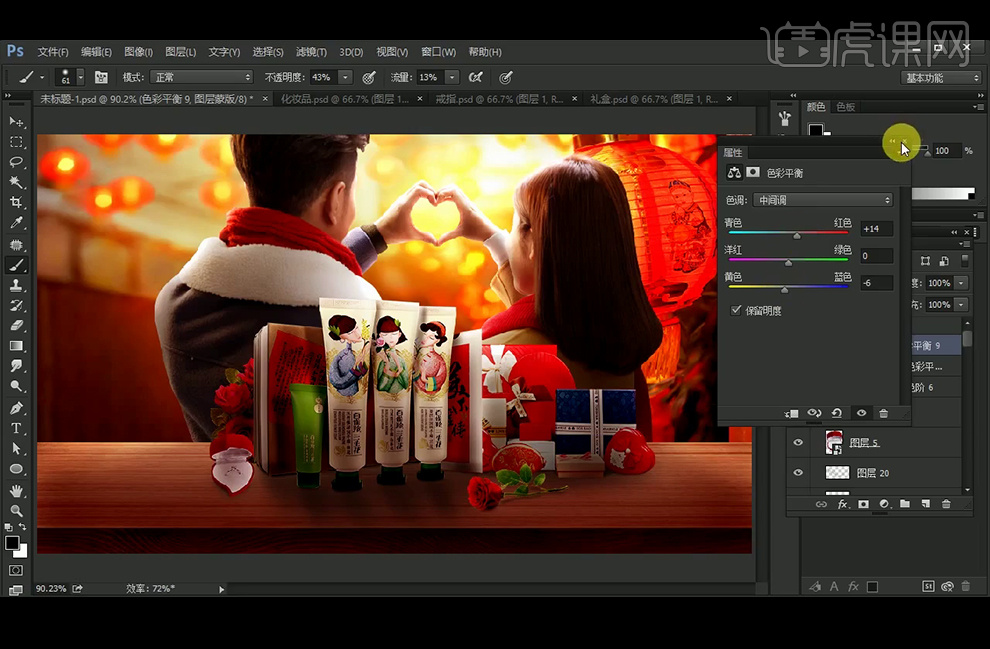
20、使用【矩形工具】绘制矩形,【拖入】素材,创建【剪切蒙版】并调整大小,将矩形填充改为)%,添加图层样式【描边】。
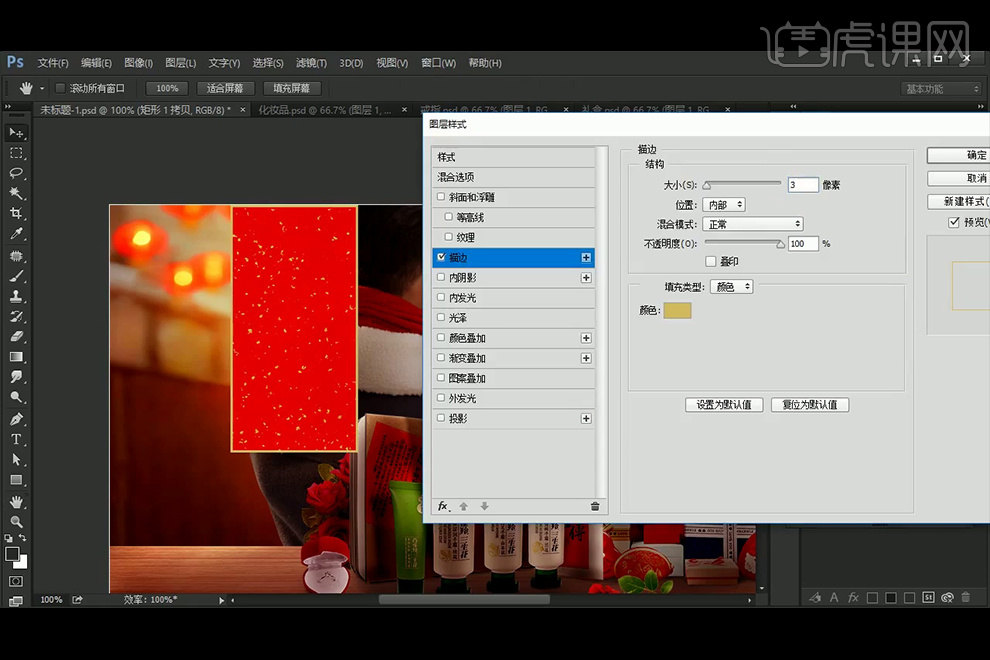
21、【Ctrl+T】缩小并放置在所需位置,选择【文字工具】输入文案,并选择一个合适的字体。

22、【Ctrl+Shift+Alt+E】盖印图层并【转换为智能对象】,执行【Camera Raw】滤镜。
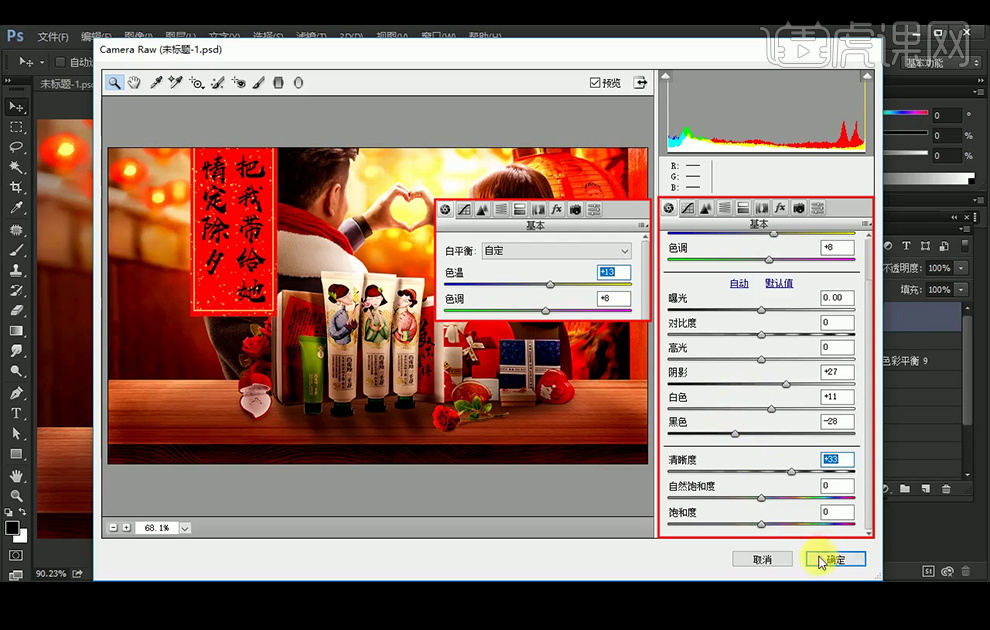
23、执行【滤镜】-【其它】-【自定】。
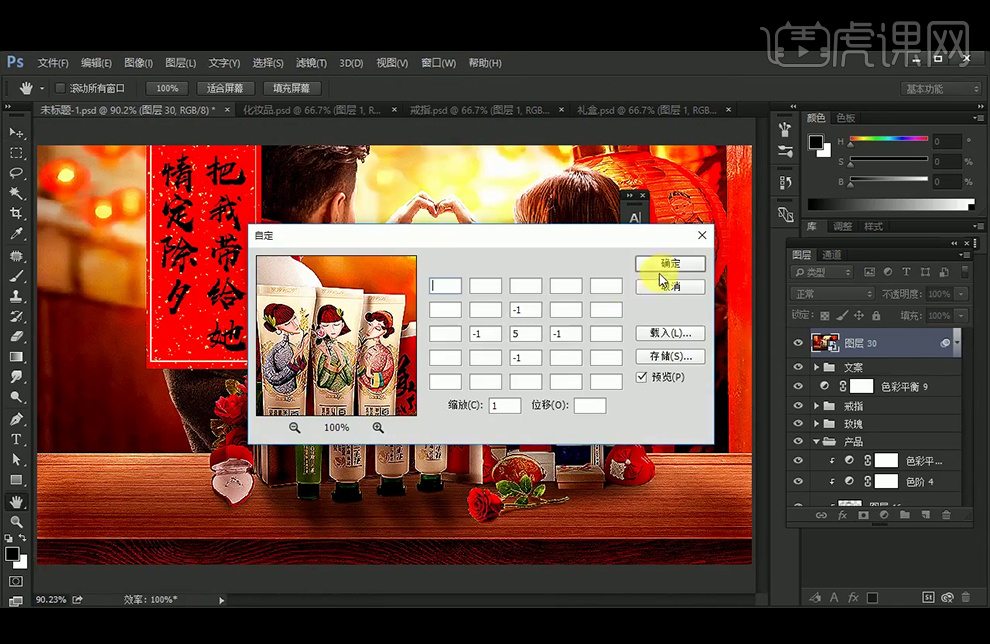
24、双击【自定】小三角,调出【混合选项(自定)】,调整不透明度。
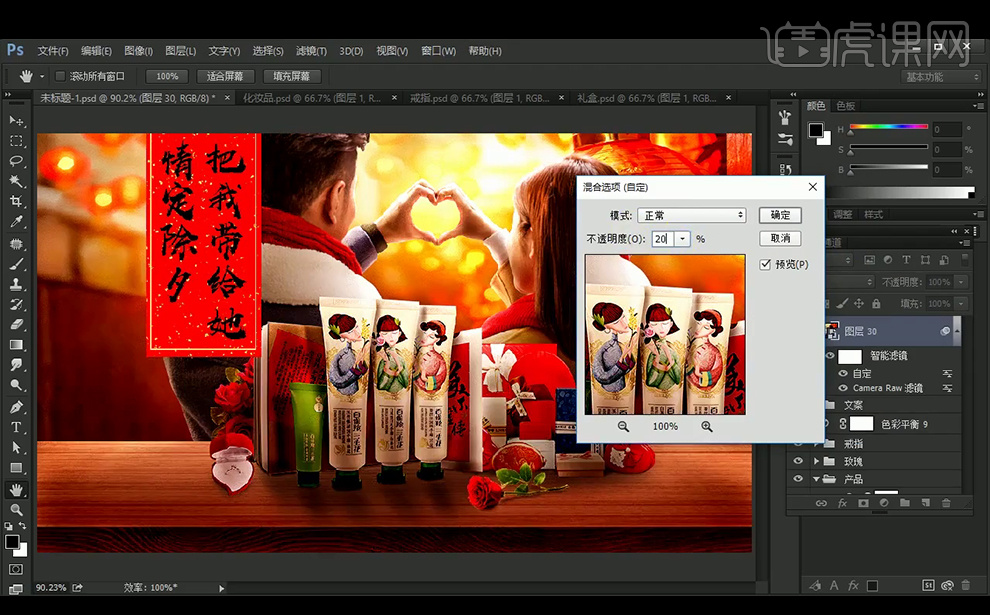
25、本节课内容小结。
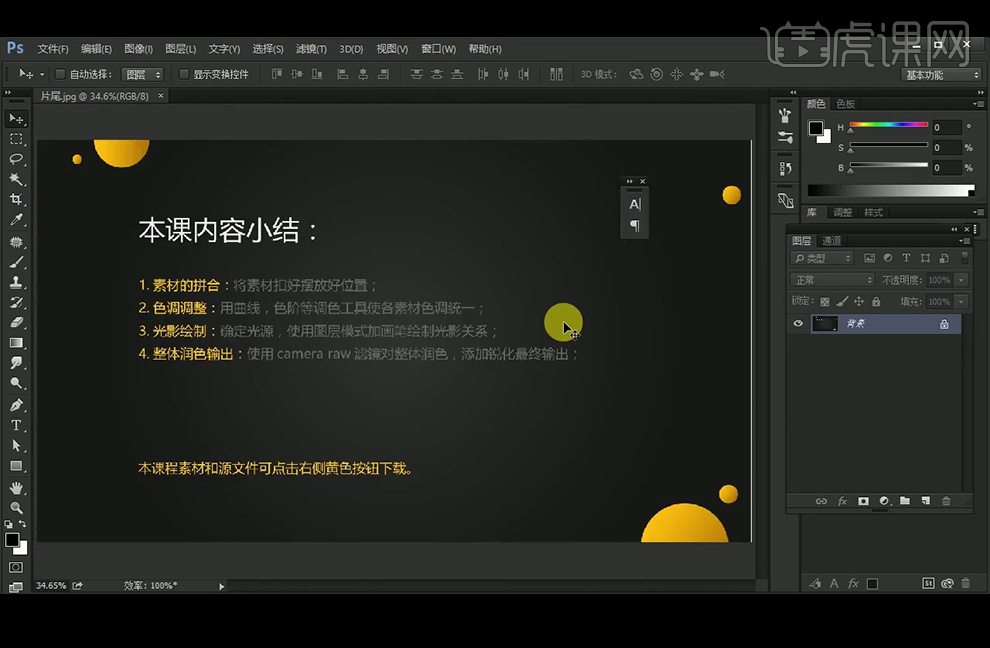
26、最终效果如下。






