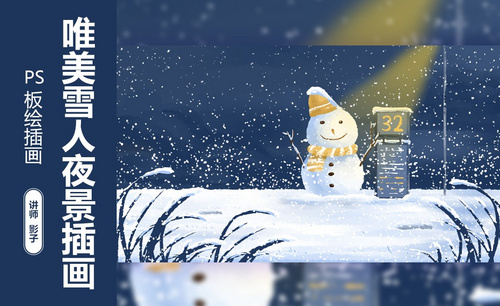如何用PS打造唯美通透的雪景人像
发布时间:暂无
1. 【打开】PS,将源文件【拖入】到PS中,将图片放到【Camera Raw】打开;调整【色温】4900、【色调】+22、【高光】-51、【阴影】+26、【对比度】+3、【清晰度】+7。
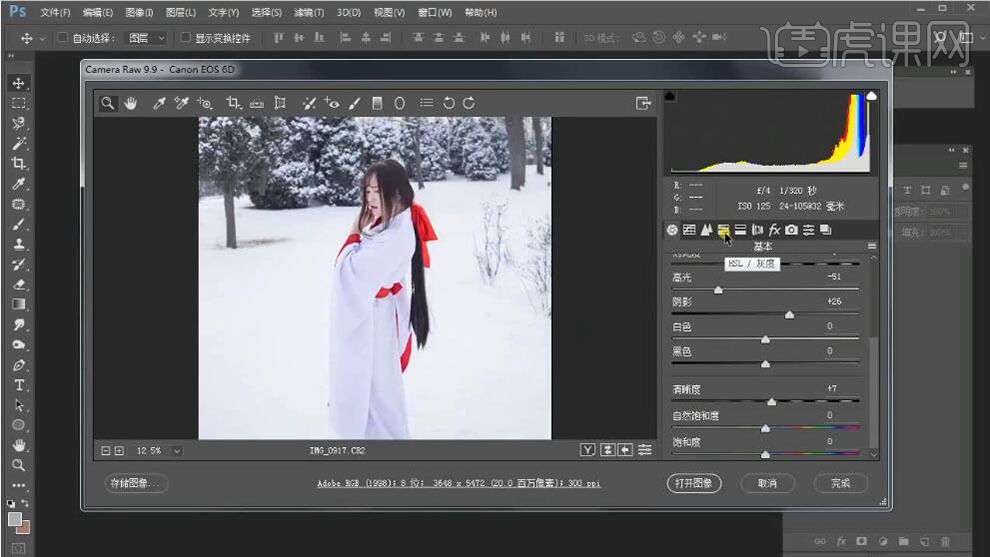
2. 进入【HSL/灰度】-【明亮度】,调整【红色】+9,打开【饱和度】调整【红色】+17、【浅绿色】-100、【蓝色】-73、【紫色】-12、【洋红】-28,点击【打开图像】。
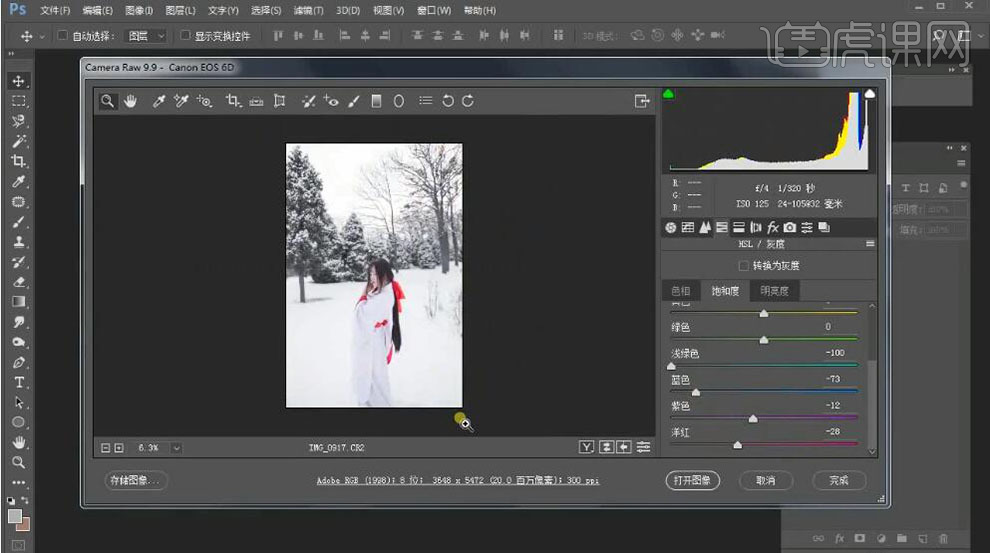
3. 使用【修补工具】调节脏的部位,再使用【画笔工具】调整【颜色】为白色,在画布涂抹,再使用【修补工具】修补多余的背景。
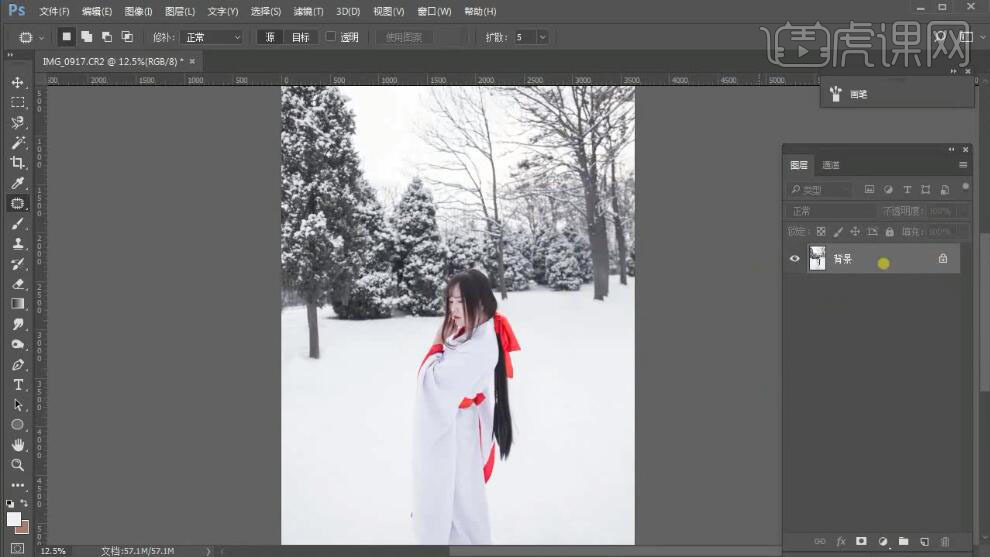
4. 将背景图层【拖拽】到【新建图层】或按【Ctrl+J】复制,按【Q】快速进入蒙版,调整【前景色】为黑色,按【B】画笔工具,调整【不透明度】、【流量】都为100%,涂抹需要调色的地方,再按【Q】退出快速蒙版,建立一个选区。

5. 选择【创建新的填充和调整图层】点击【曲线】,选择【蓝】降低曲线、【RGB】提高曲线;按【Q】快速进入蒙版,按【B】画笔工具涂抹脖子部位,选择【创建新的填充和调整图层】-【曲线】,选择【蓝】提高曲线、【红】提高曲线、【RGB】调整曲线。
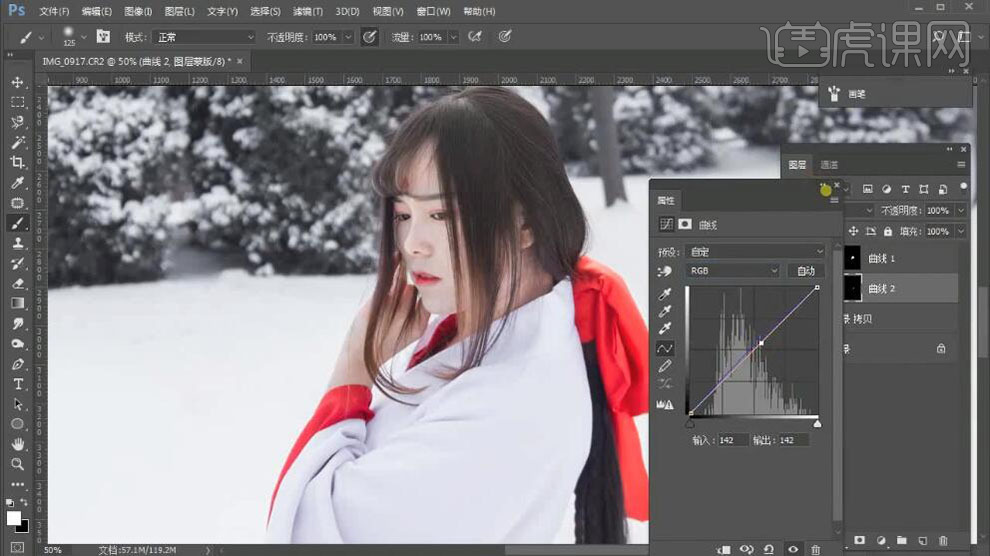
6. 使用【魔棒工具】点选衣服的红色再按【Shift】加选,按【Shift+F6 羽化选区】设置【羽化半径】2像素;选择【创建新的填充和调整图层】-【曲线】降低曲线。
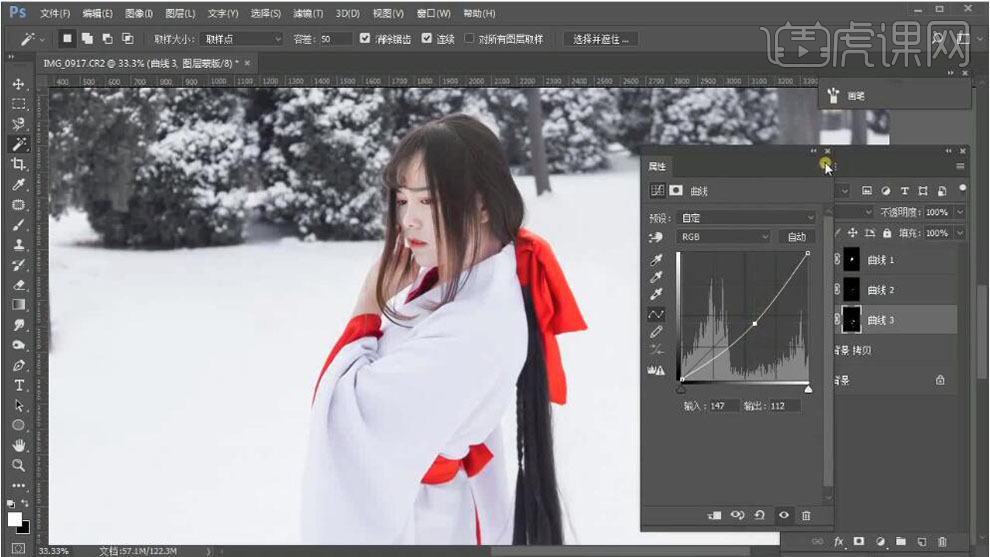
7. 选择【创建新的填充和调整图层】-【色相/饱和度】,选择【蓝色】,用【吸管工具】吸取阴影蓝,调整【饱和度】-62;点击【新建图层】,按【Ctrl+Alt+Shift+E】盖印图层,再使用【仿制图章工具】修饰面部。
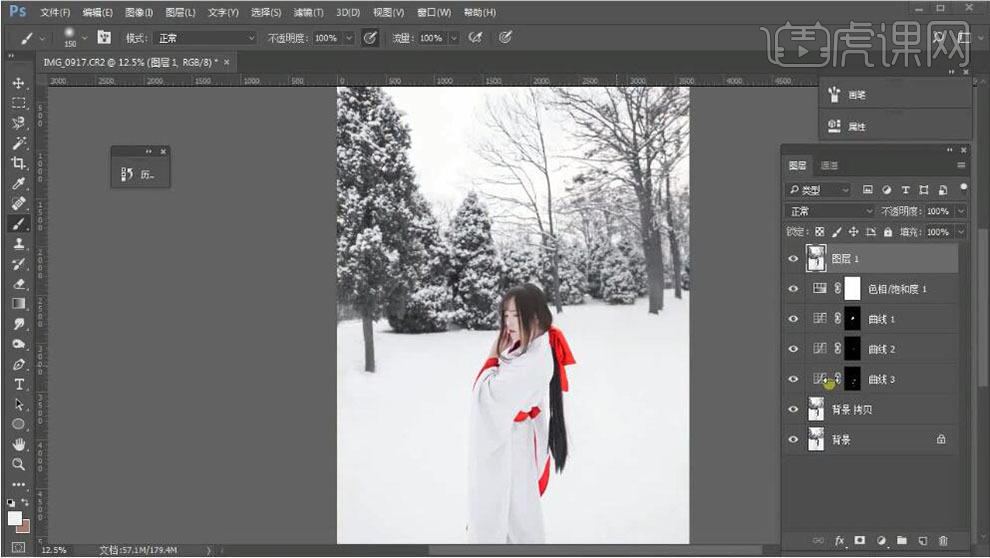
8. 使用【污点修复画笔工具】处理面部污点,再使用【仿制图章工具 S】处理面部;选择【滤镜】-【液化】,【选择】第一个工具,降低【压力】15,进行微调,点击【确定】。
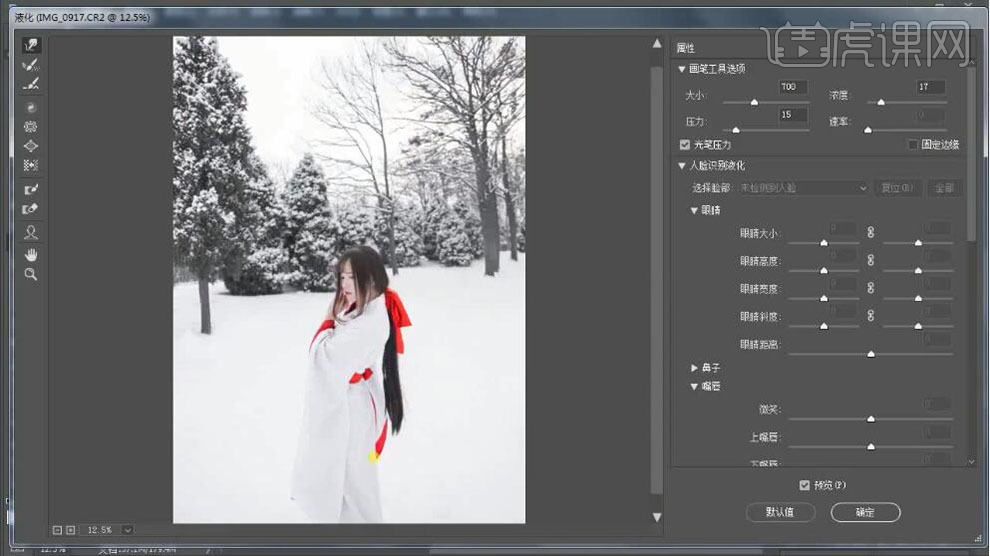
9. 按【Ctrl+J】复制图层,选择【创建新的填充和调整图层】-【色相/饱和度】,【饱和度】-59、【明度】-7,选择【洋红】调整【饱和度】-52。
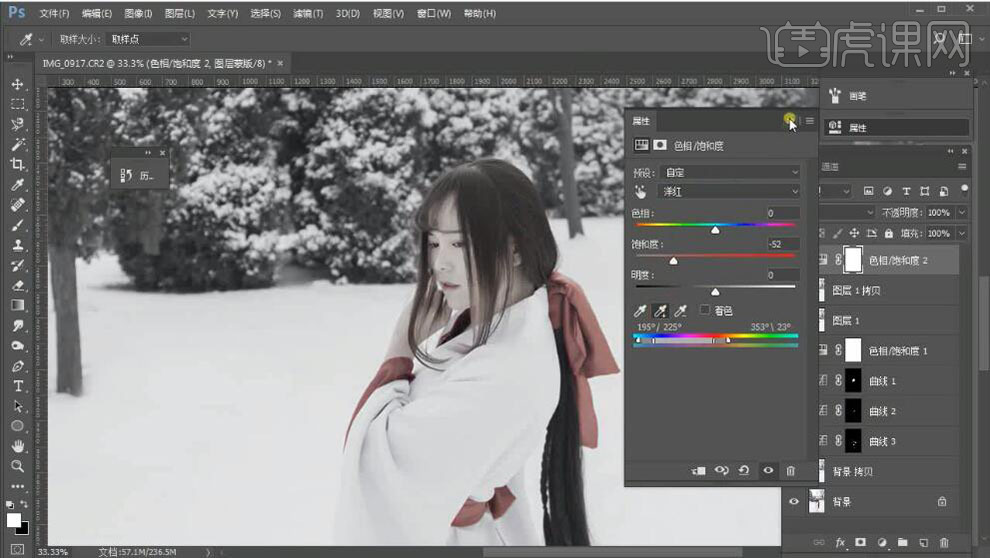
10. 【选择】“色相/饱和度2”的蒙版,调整【前景色】为黑色,按【Alt+Delete】填充前景色,使用【画笔工具】调整【前景色】为白色,涂抹头发。
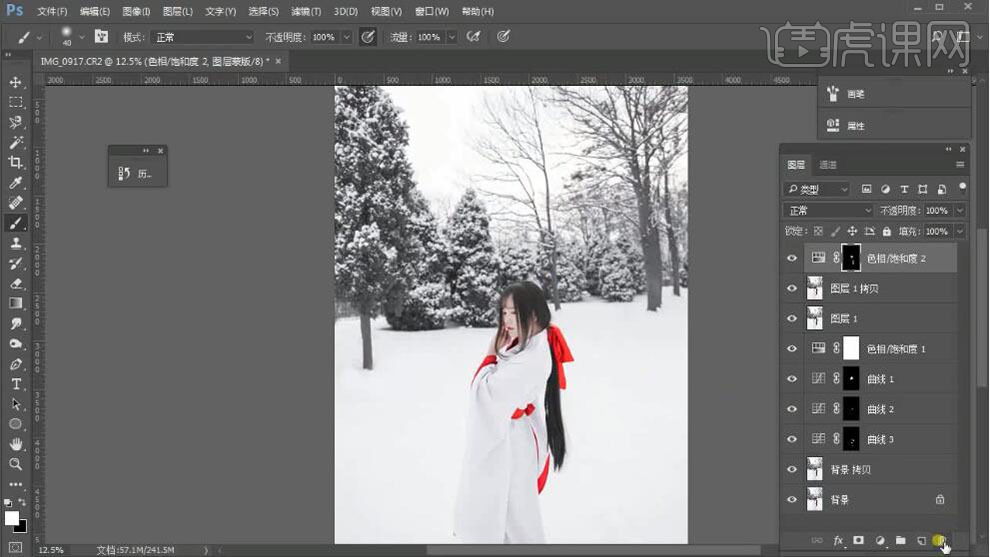
11. 点击【新建图层】,按【Ctrl+Alt+Shift+E】盖印图层;按【Ctrl+Alt+5】选取高光,按【Ctrl+J】复制图层;选择【滤镜】-【模糊】-【高斯模糊】调整【半径】为31.8像素,将图层的【混合模式】改为柔光。
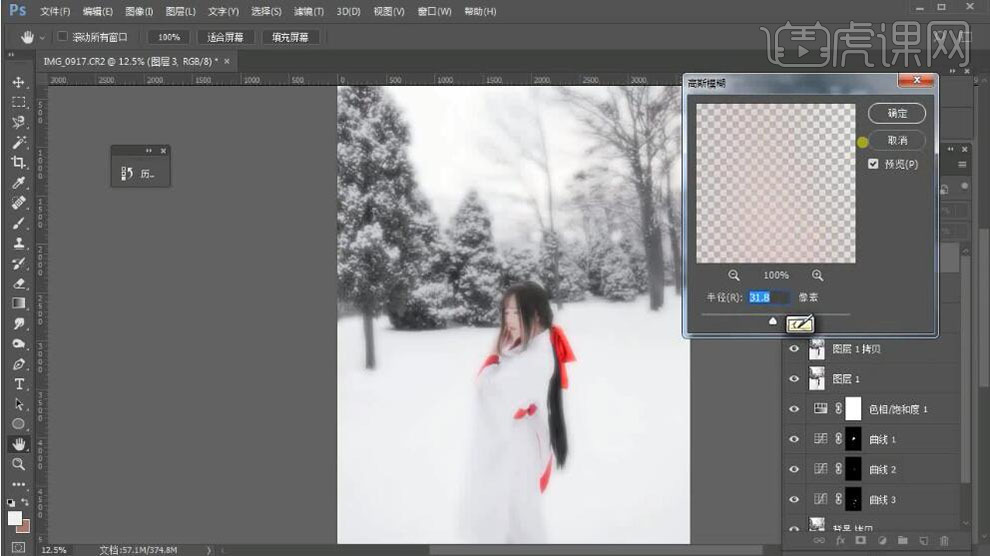
12. 使用【橡皮擦工具】擦除衣服白色部分,调整图层【不透明度】90%;按【Ctrl+J】复制图层,使用【橡皮擦工具】擦除人物;点击【新建图层】,按【Ctrl+Alt+Shift+E】盖印图层,按【Ctrl+M】曲线,提高曲线。
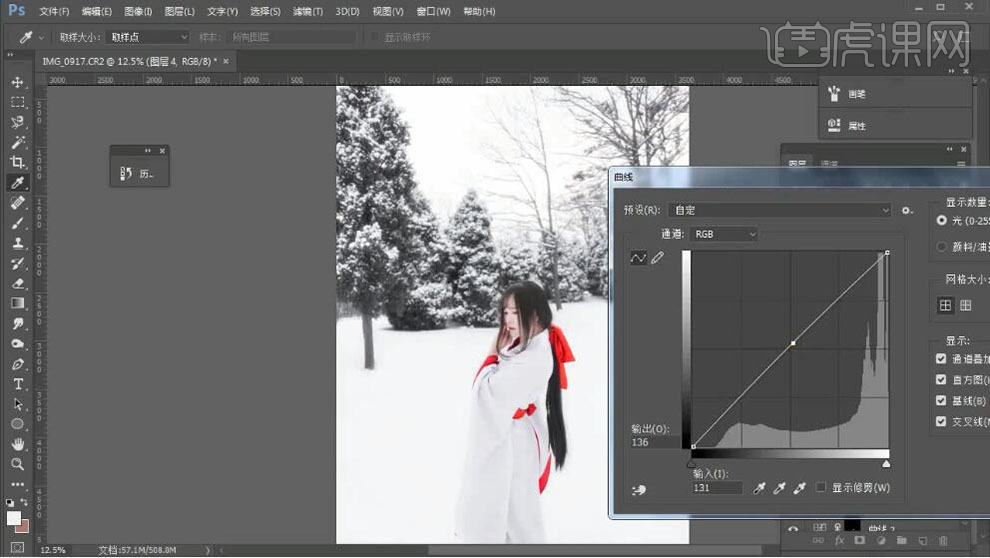
13. 最终效果如图所示。