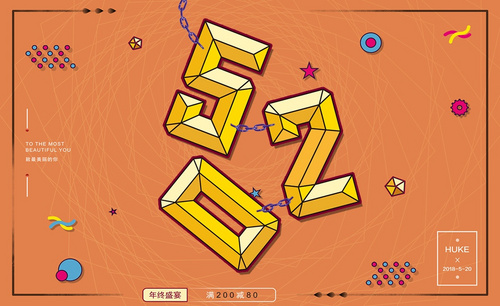PS怎么设计520表白日字体
发布时间:暂无
1、打开PS,建立画布,【宽度】1440px,【高度】900px,【分辨率】72px,【置入】背景素材;【文字工具T】输入“5”,【字体】汉仪书魂体简,【Ctrl+T】调整字体。
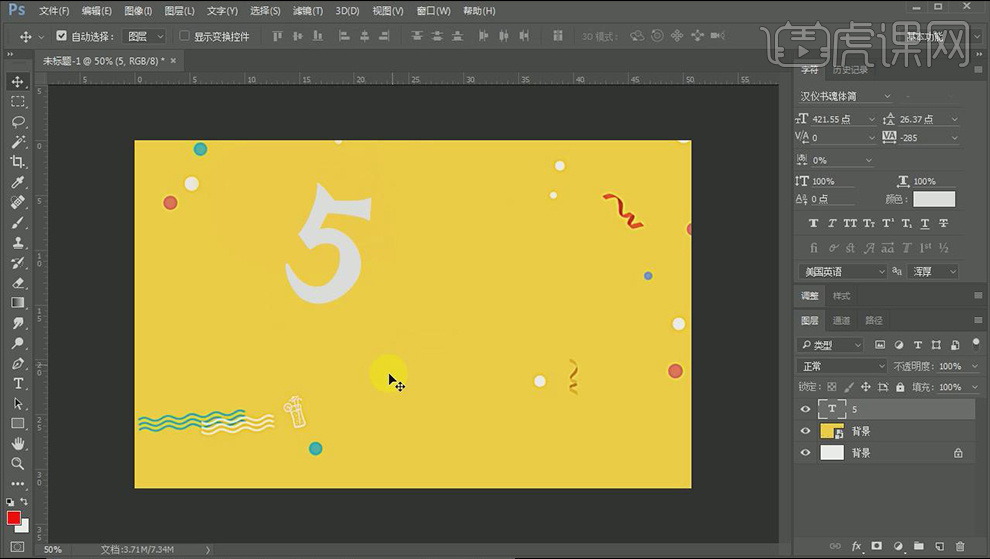
2、【复制】文字图层5,修改颜色,【色值】#d8d8d8;新建图层,用【钢笔工具P】将两个图层衔接起来,如图。
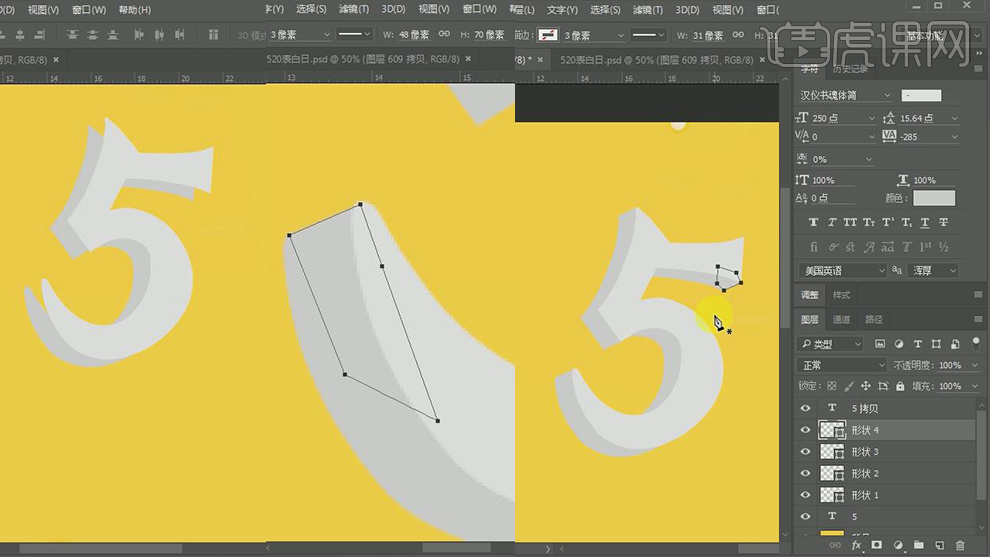
3、选择图层,【Ctrl+G】编组,【命名】厚度。
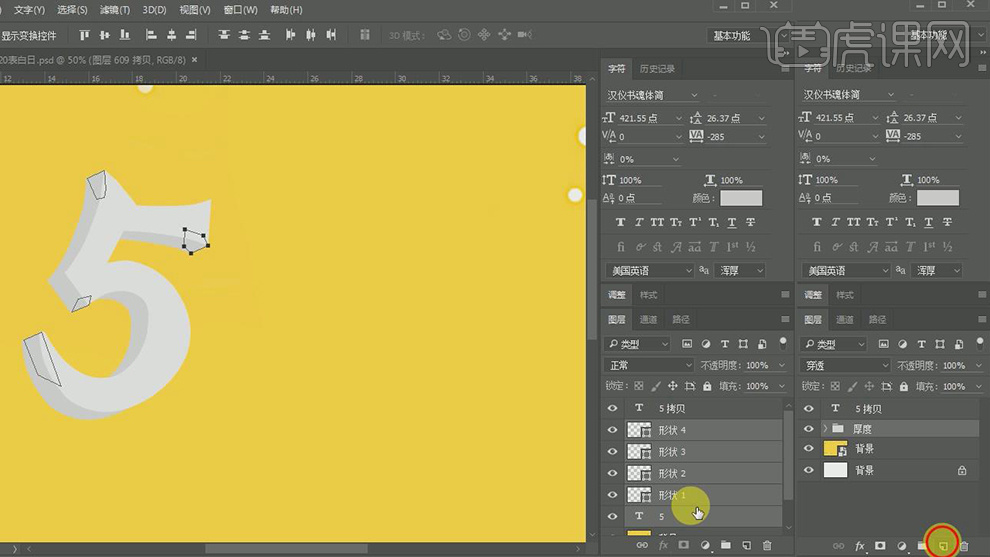
4、新建图层,用【多边形套索工具L】创建选区,【画笔工具B】在选区内画一笔,按【Alt键】将鼠标放在两个图层中间,【点击】左键,创建剪切蒙版。
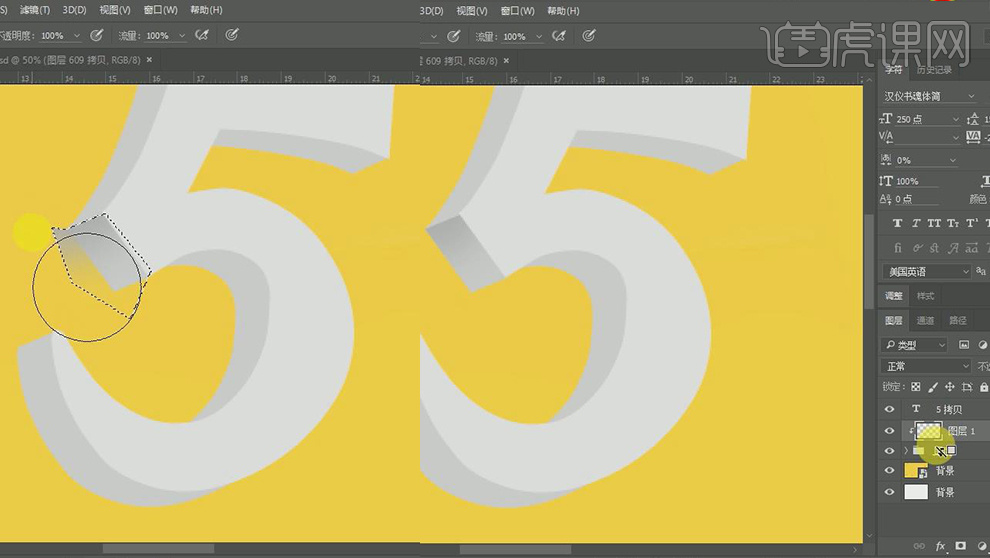
5、用【画笔工具B】画出明暗,效果如图。
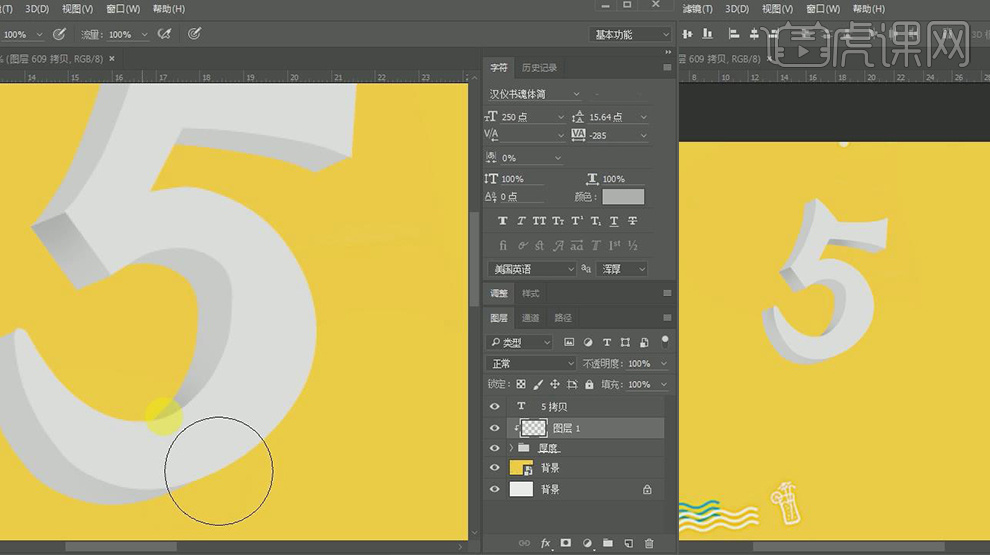
6、选择图层,【Ctrl+G】编组,复制编组,【点击】右键,【转换为智能对象】。
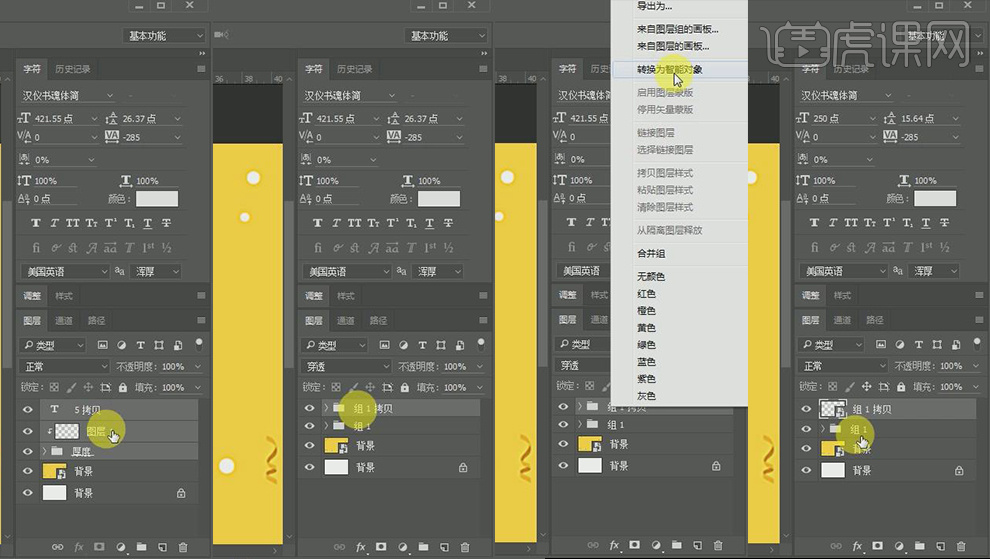
7、按住【Ctrl键】,载入选区,在群组上方,新建图层。点击【选择】-【修改】-【扩展】20px;【填充】颜色,【色值】#9b21e3,取消选区。
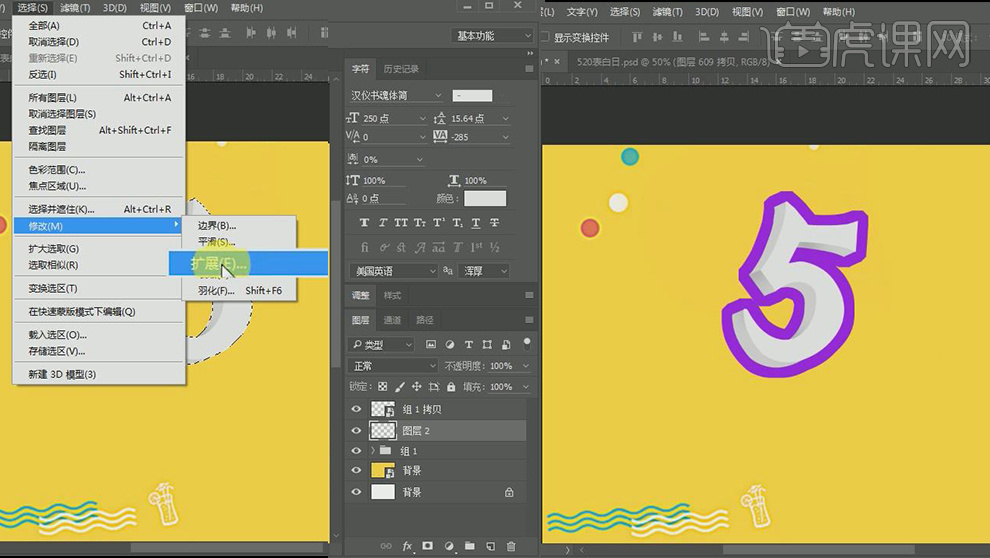
8、制作厚度:按住【Alt键】+方向键,重复多次。【Ctrl+G】编组图层。
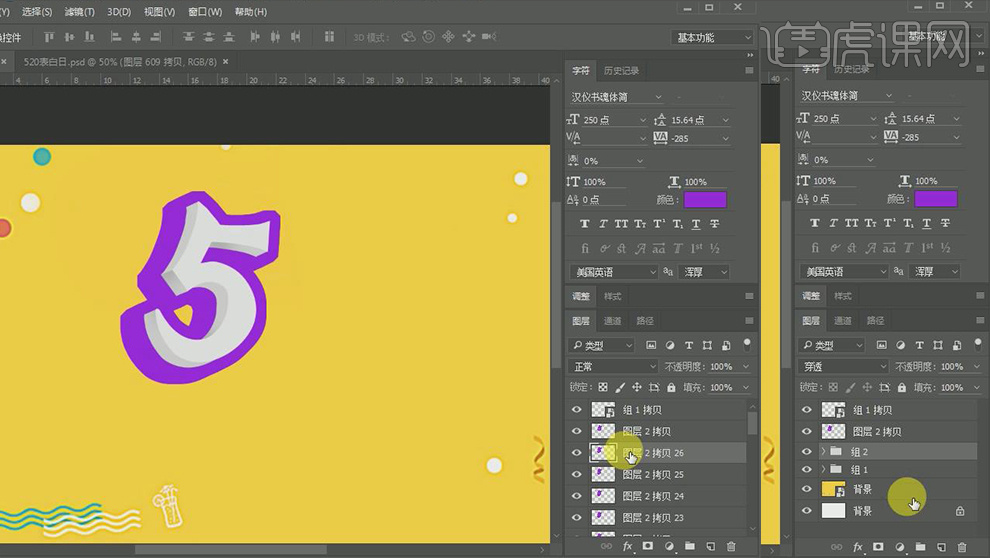
9、【点击】图层下方【创建调整图层】-【亮度与对比度】,创建剪切蒙版。
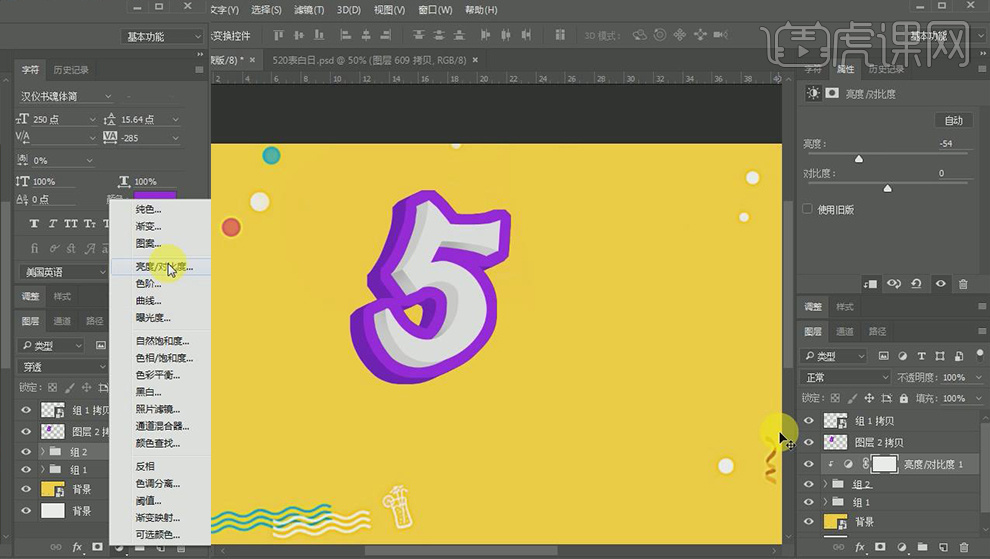
10、按住【Ctrl键】,载入选区,新建图层,【点击】右键 -【描边】2px,【颜色】白色。
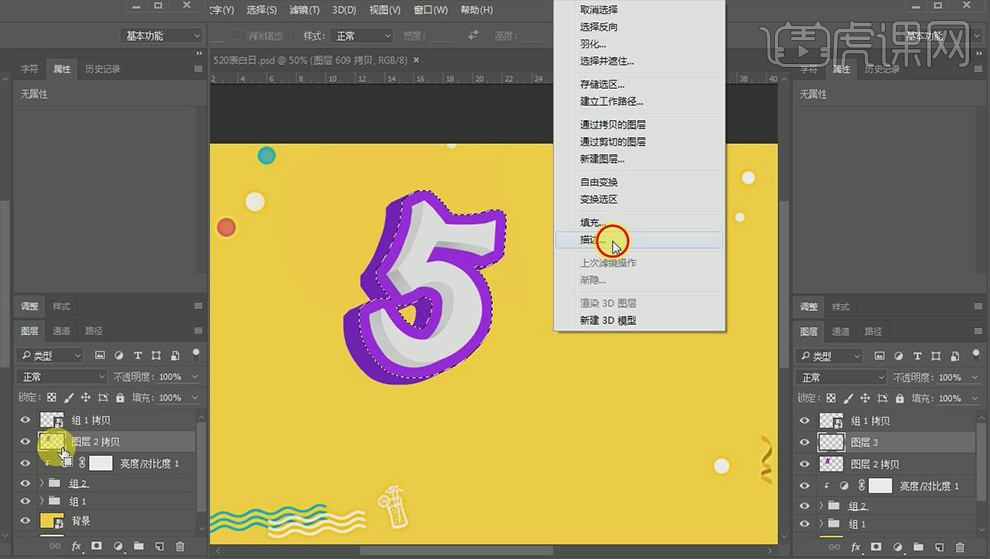
11、点击【添加蒙版】,用【画笔工具B】修饰;点击【图层样式】-【投影】。
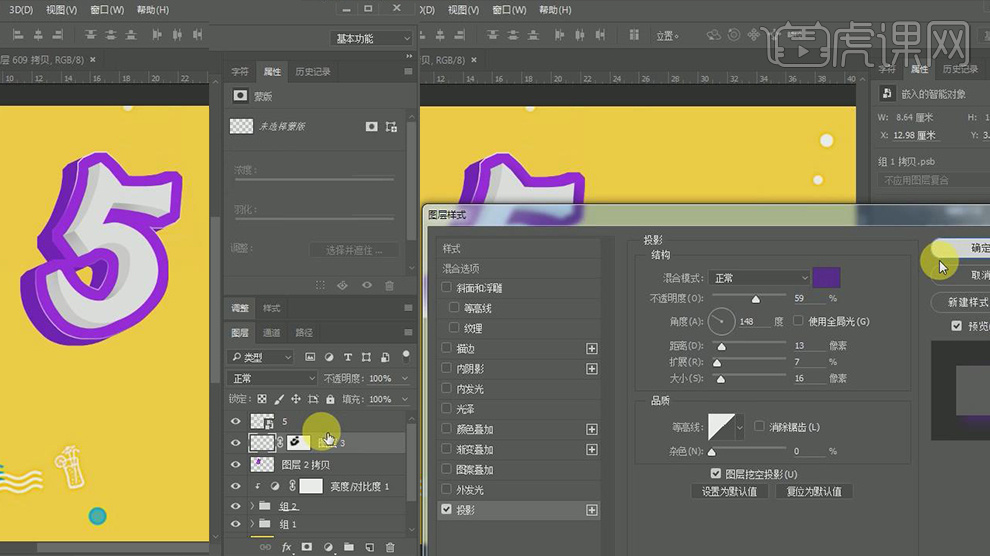
12、新建图层,创建剪切蒙版,用【画笔工具B】涂抹,修改【混合模式】,调整【不透明度】,如图。
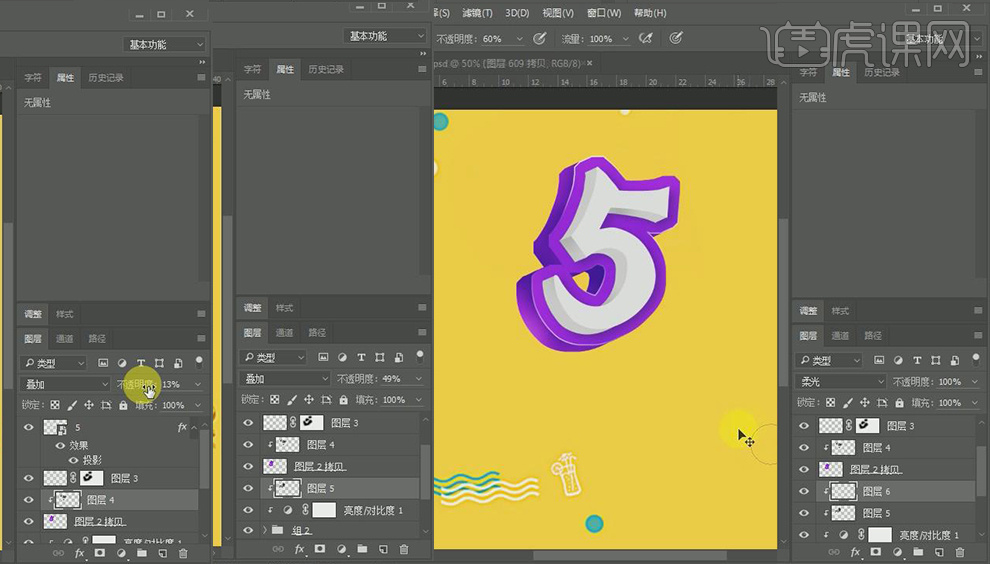
13、用同样的方法制作“2”和“0”,如图。
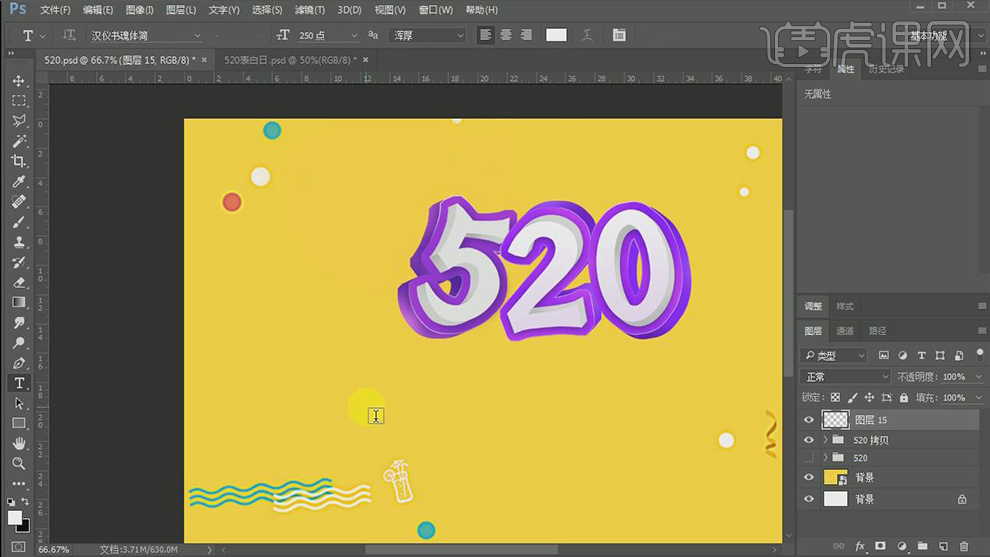
14、用【文字工具T】分别输入“表”,【字体】汉仪跳跳体简,【Ctrl+T】调整大小和位置。
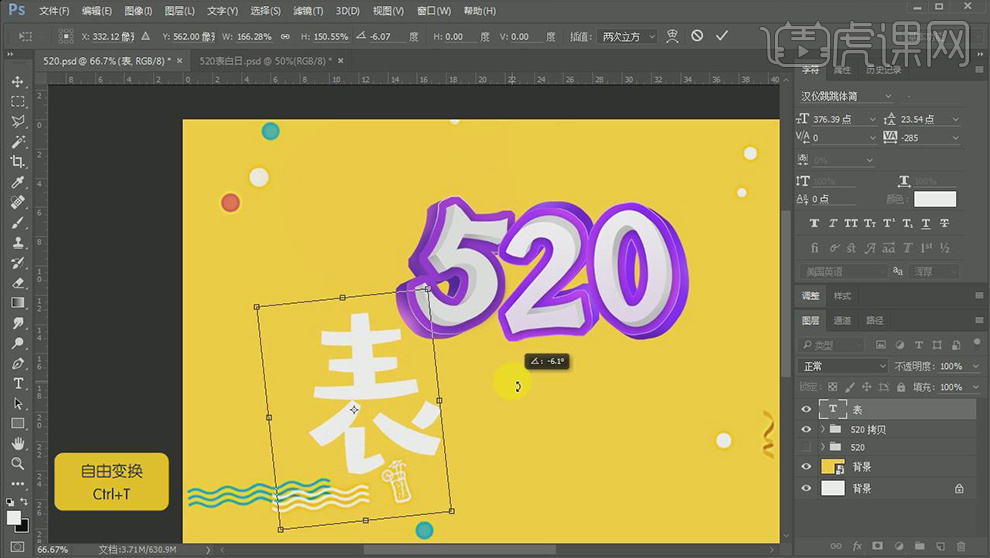
15、用【文字工具T】分别输入“白”,【字体】汉仪跳跳体简,转换为形状,用【直接选择工具A】调整字体结构,【Ctrl+T】调整,效果如图。
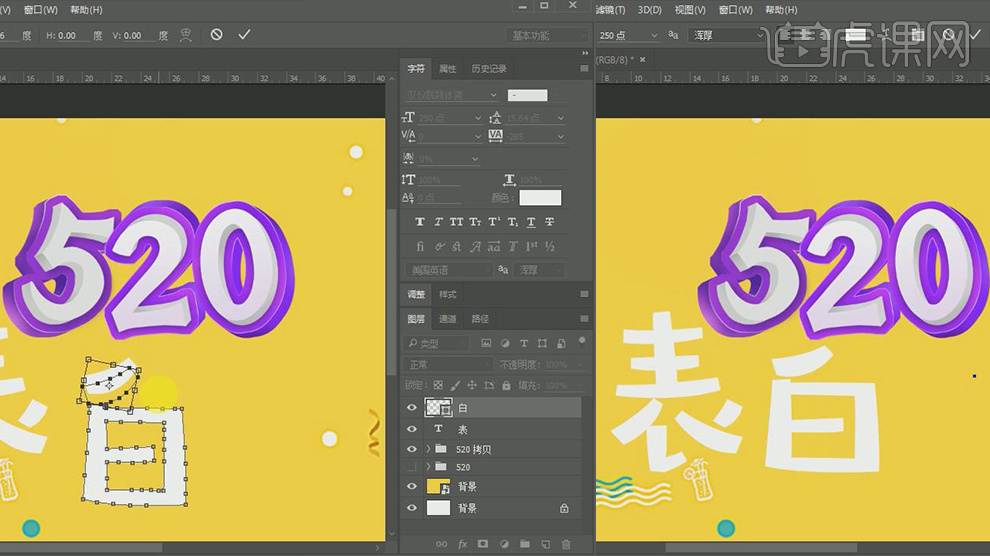
16、用【文字工具T】分别输入“日”,【字体】汉仪跳跳体简,【Ctrl+T】调整大小和位置。

17、用制作“520”字体的方法,制作“表白日”,效果如图。

18、新建图层,用【画笔工具B】制作字体阴影效果,【色值】#6c21c1,效果如图。

19、用【椭圆工具U】画几个圆,【填充】白色;【点击】右键 -【合并形状】。
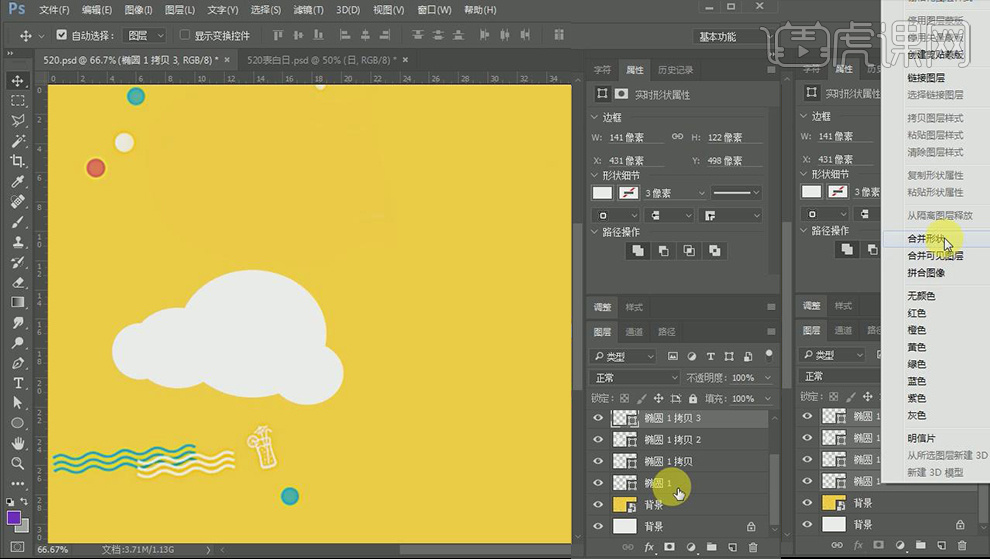
20、按【Alt键】移动复制一个,修改颜色,【色值】#d8d8d8,新建图层,创建剪切蒙版,用【多边形套索工具L】创建选区,【画笔工具B】画出阴影效果,如图。
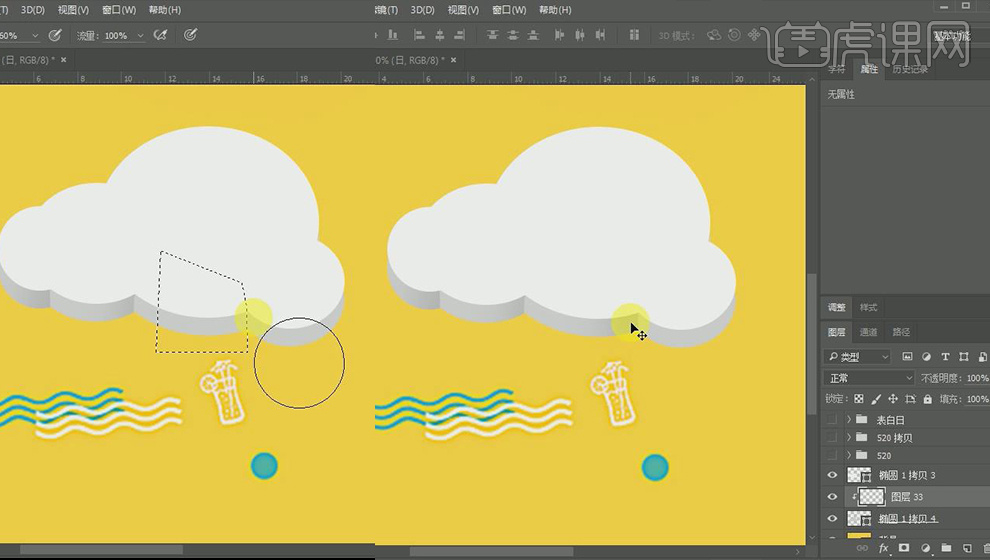
21、选中图层,编组,【命名】云,【复制】群组,【Ctrl+T】调整大小和位置,如图。

22、【置入】红旗素材,【点击】图层下方【创建调整图层】-【色相和饱和度】、【亮度和对比度】,创建剪切蒙版。

23、【Ctrl+Alt+Shift+E】盖印图层,【滤镜】-【杂色】-【添加杂色】,【数量】1;复制图层,【滤镜】-【其它】-【高反差保留】1px;【混合模式】-【叠加】。

24、【Ctrl+Shift+Alt+S】存储为web格式,完成。