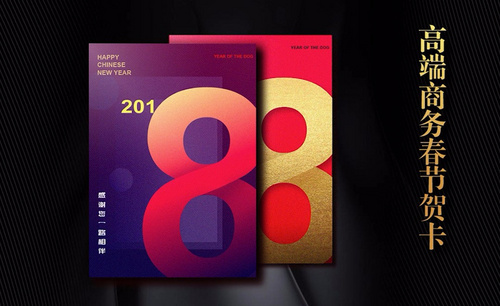如何用PS设计2018春节贺卡
发布时间:暂无
1. 贺卡的起源。

2. 什么是贺卡?

3. 贺卡的样式。

4. 手工贺卡。
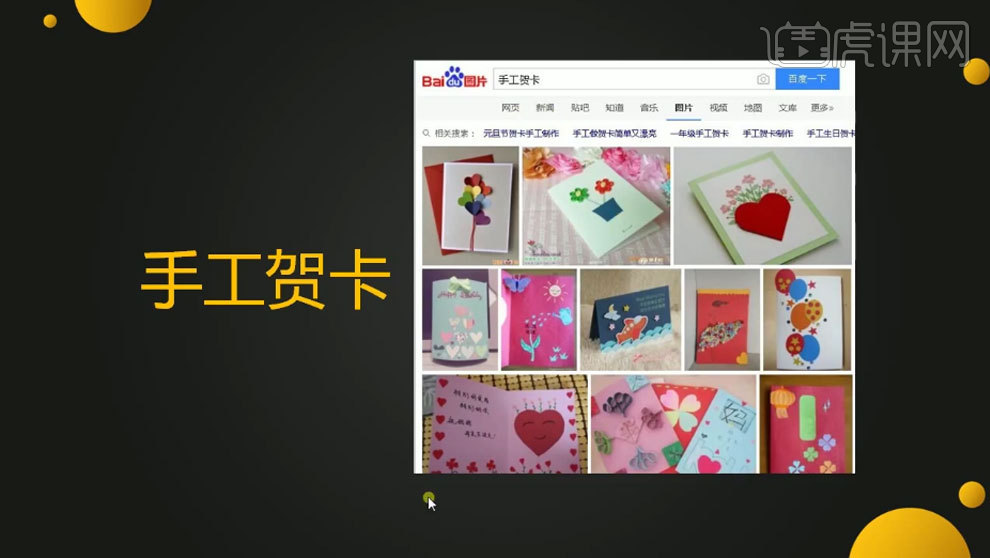
5. 电子贺卡。
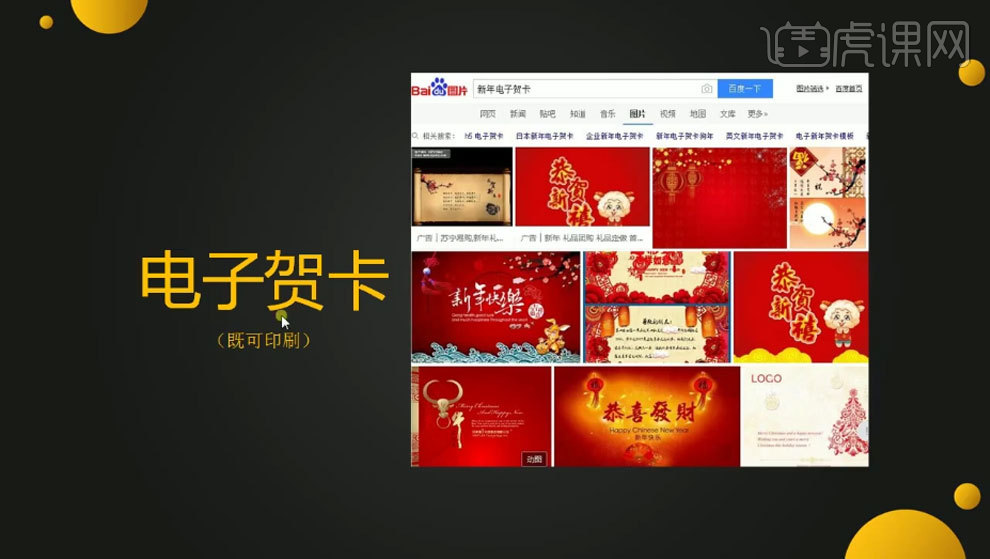
6. 新年贺卡的联想。

7. 新年贺卡的色调。
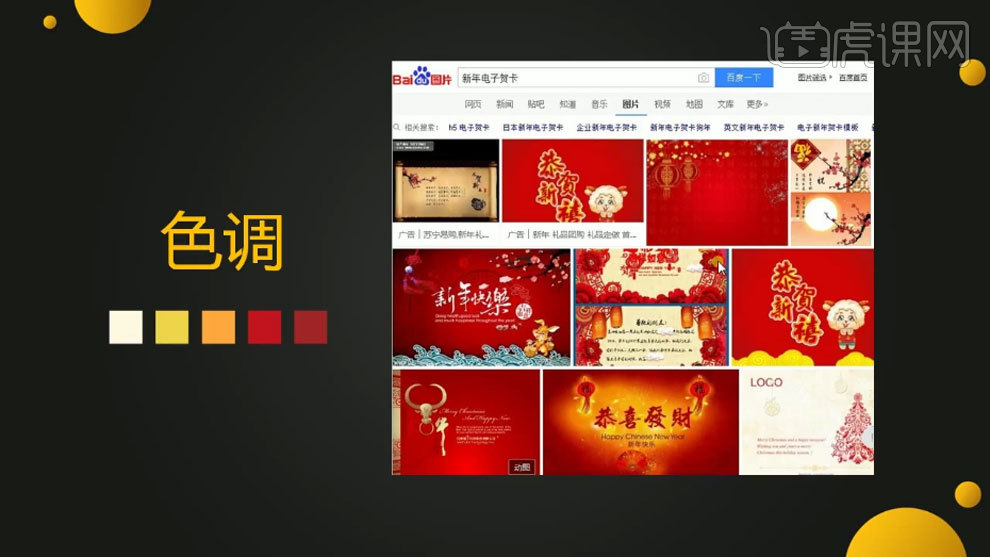
8. 贺卡、请帖、邀请函的标准尺寸。
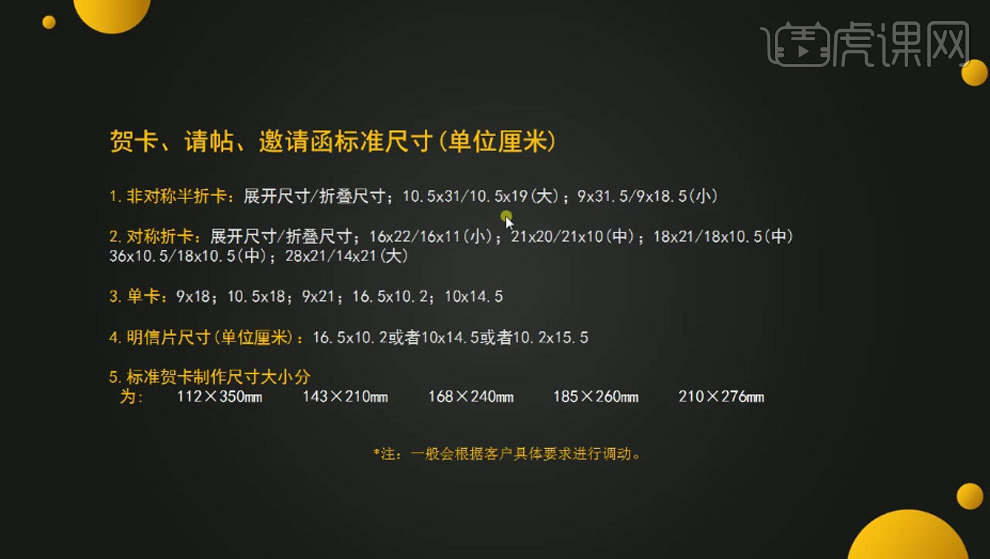
9. 贺卡的格式要求;由标题、称谓、正文、落款四部分组成。
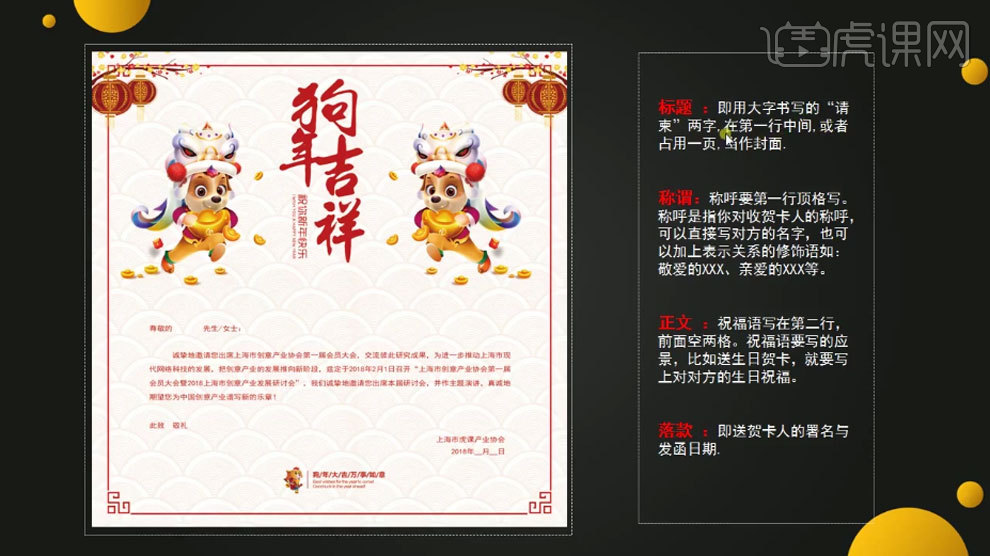
10. 注意事项。

11. 打开【Ps】,新建画布:【17*14】厘米,分辨率为【300】,颜色模式为【CMYK】。【Ctrl+T】拉出中心参考线。
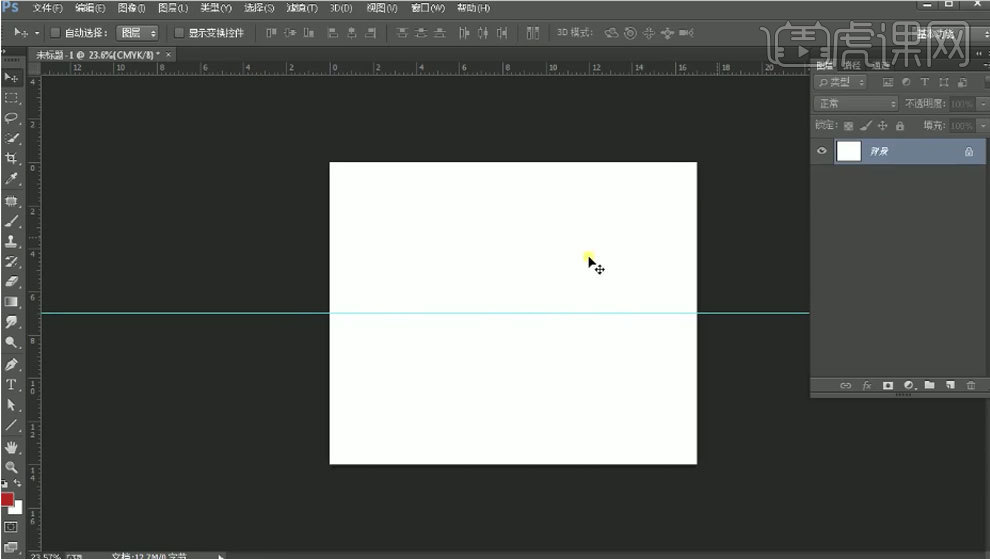
12.新建【图层】,填充红色。再拖入【折扇】素材,按住【Alt】键拖动复制多个,调整大小和位置。【Ctrl+G】编组,再复制一组,垂直翻转,调整位置。
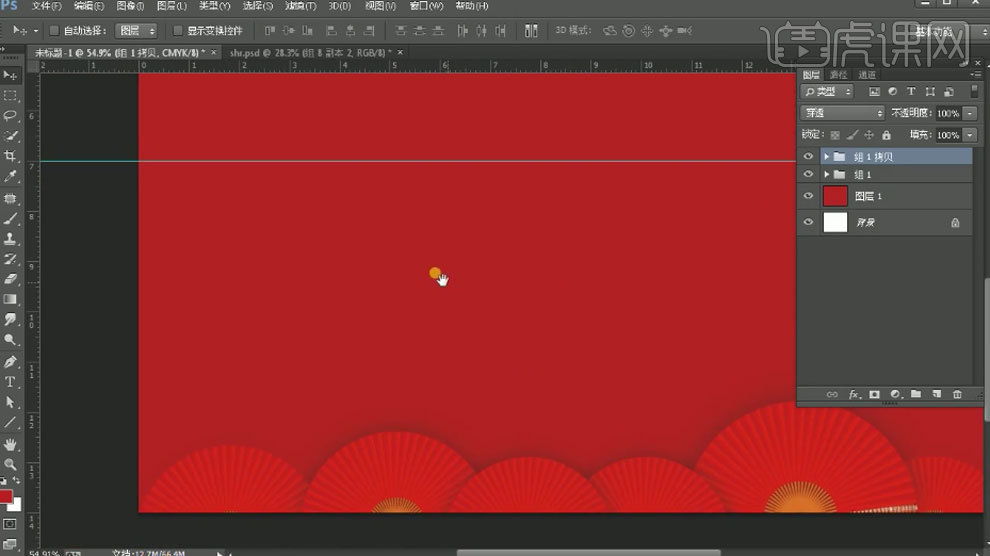
13. 再拖入【剪纸】,再复制多个,调整大小和位置。再用【橡皮檫工具】过渡下边缘。继续拖入【光效】素材,模式为【滤色】。
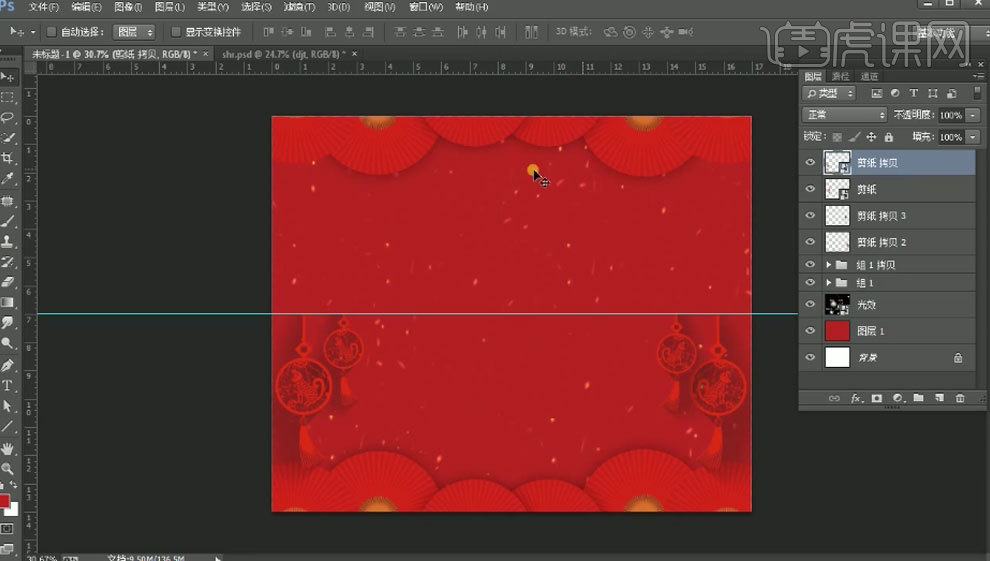
14. 再拖入【祥云素材】,调整位置。【文字工具】输入【文案】,选择字体,右键选择【转换为形状】,再用【钢笔工具】调整锚点。
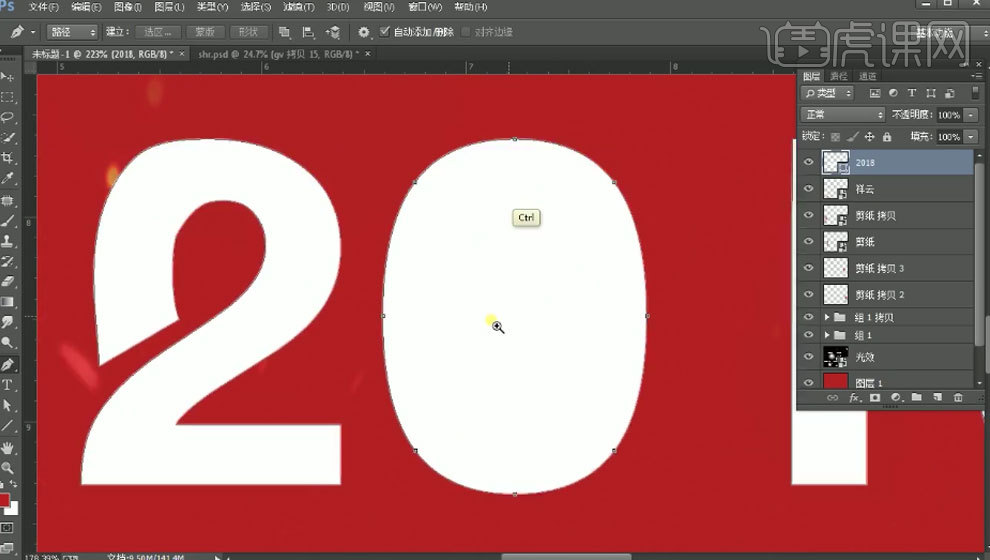
15. 新建【图层】,用【钢笔工具】绘制形状,填充背景色。再用【椭圆工具】绘制圆。【Ctrl+E】合并图层。再【Ctrl+单击缩略图】调出选区,选择【0】字,删除。
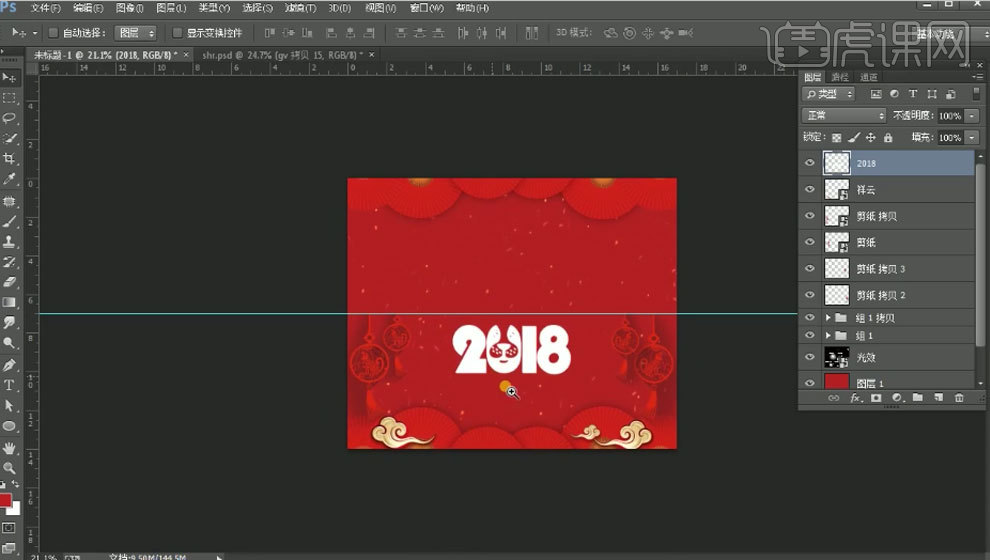
16. 再合并图层,再复制一层,下面一层添加【颜色叠加】图层样式,填充【深红色】,移动位置。再拖入【金色素材】,剪切至文字图层。
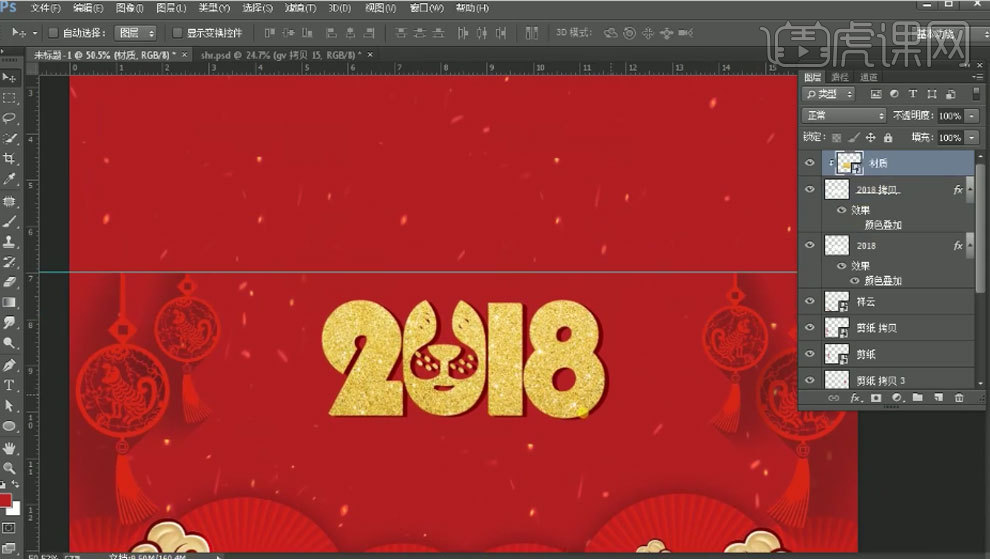
17.再拖入【光效素材】,模式为【滤色】。再复制多个,调整位置。再复制一个,压扁,放在组上面,再用【文字工具】输入【文案】,排好版式。
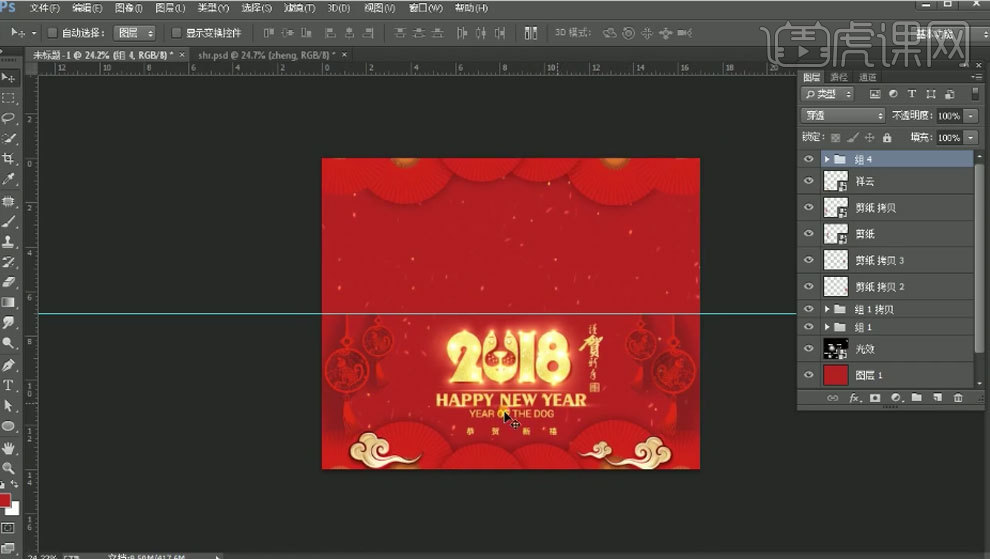
18.再用【文字工具】输入【文案】,选择字体,排好版式。编组,【Ctrl+T】,右键选择【水平翻转】,再右键选择【垂直翻转】。编组。

19.复制背景图层,制作背面。再拖入【纹理】和【祥云】素材,再将正面的部分元素复制到背面。
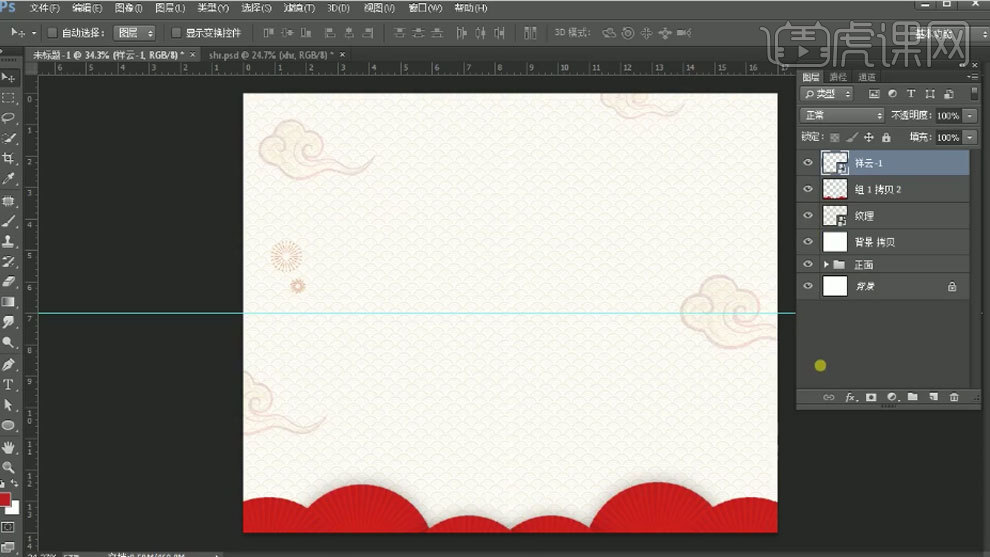
20. 再拖入【狗狗】素材,调整位置。再用【文字工具】输入文案,选择字体,排好版式。

21.最终效果如图示。