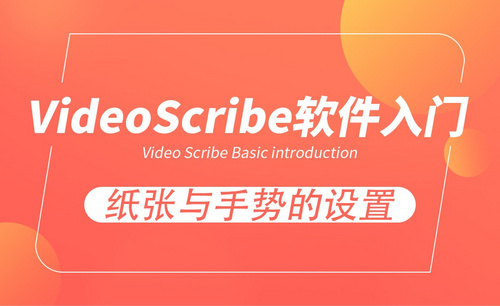如何用PS设计纹理纸张logo
发布时间:2020年12月17日 17:46
电脑型号:联想小新Air15
系统版本:win10
软件版本:PS(CC2017)
1.打开【Ps】,将素材拖入。再拖入【Logo】素材,调整大小和位置。添加【斜面与浮雕】图层样式,调整参数。

2. 添加【颜色叠加】,参数如图示。
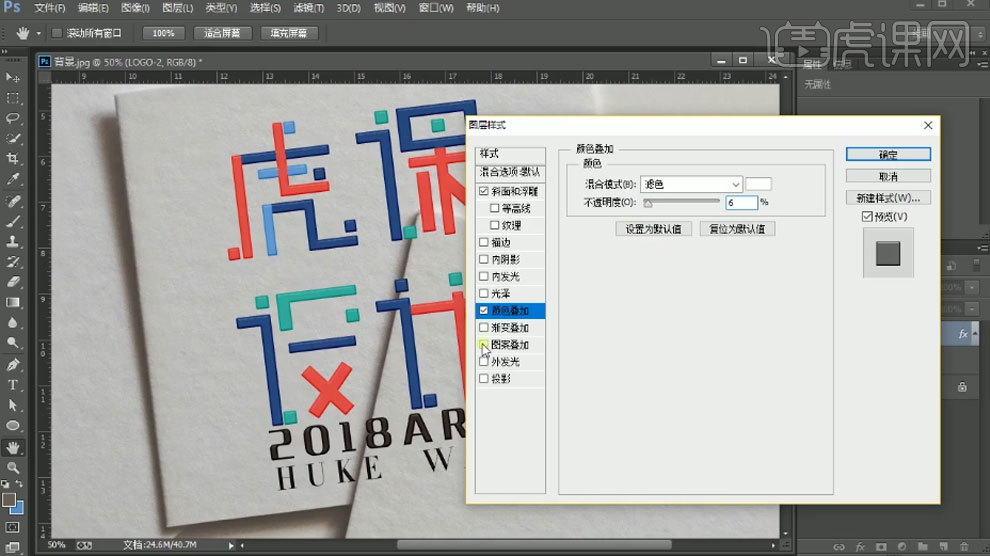
3. 添加【渐变叠加】,参数如图示。

4. 添加【图案叠加】,参数如图示。
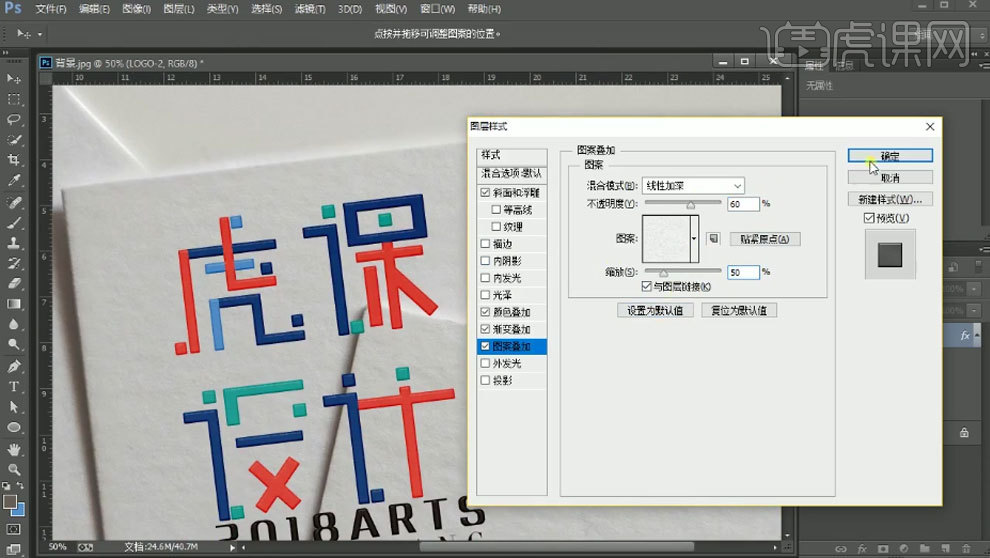
5. 再将Logo复制一层,删除图层模式,再打开【图层样式】,勾选【斜面与浮雕】,调整参数。
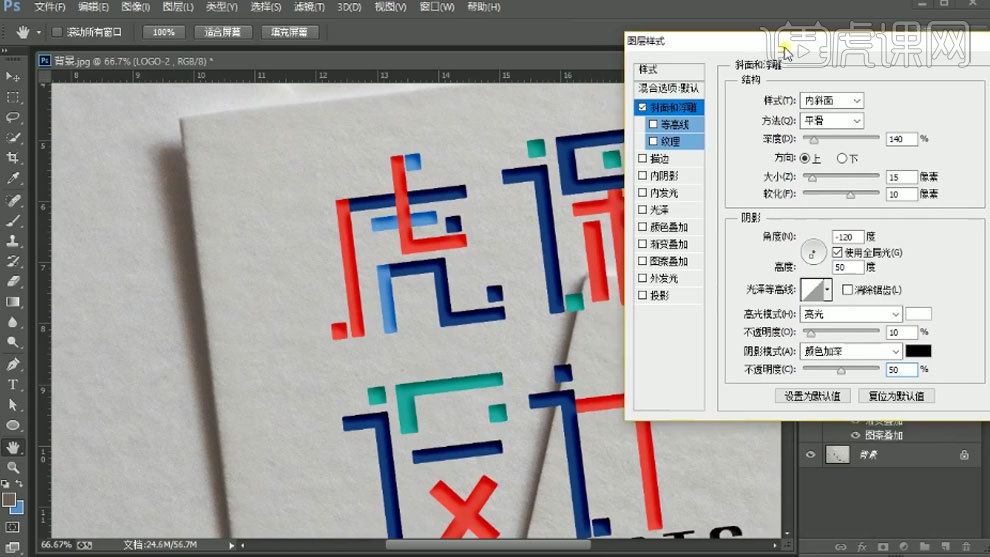
6. 再添加【纹理】,调整参数如图示。
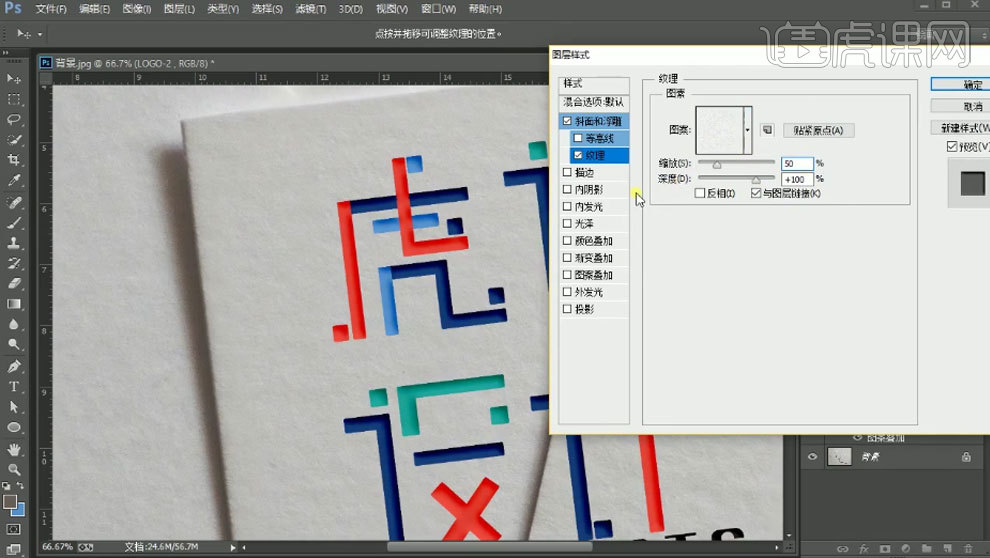
7. 再将混合模式改为【正片叠底】,填充为【0】。【Ctrl+G】将Logo编组,添加【蒙版】,用【钢笔工具】选取不需要的部分,转为选区,填充黑色。
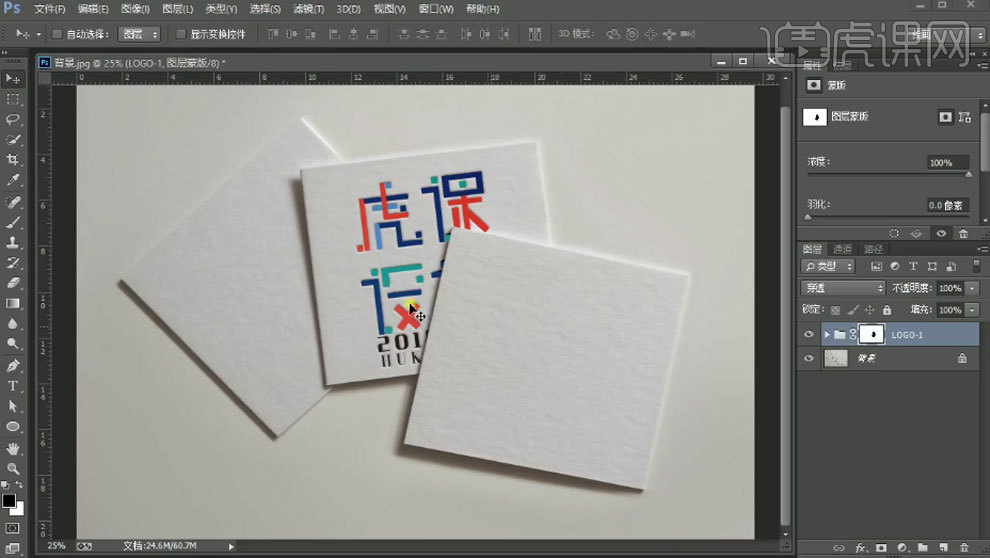
8.继续拖入【Logo】,调整大小、角度和位置。再复制2个,隐藏上面两个,添加【斜面与浮雕】图层样式,调整参数如图示。
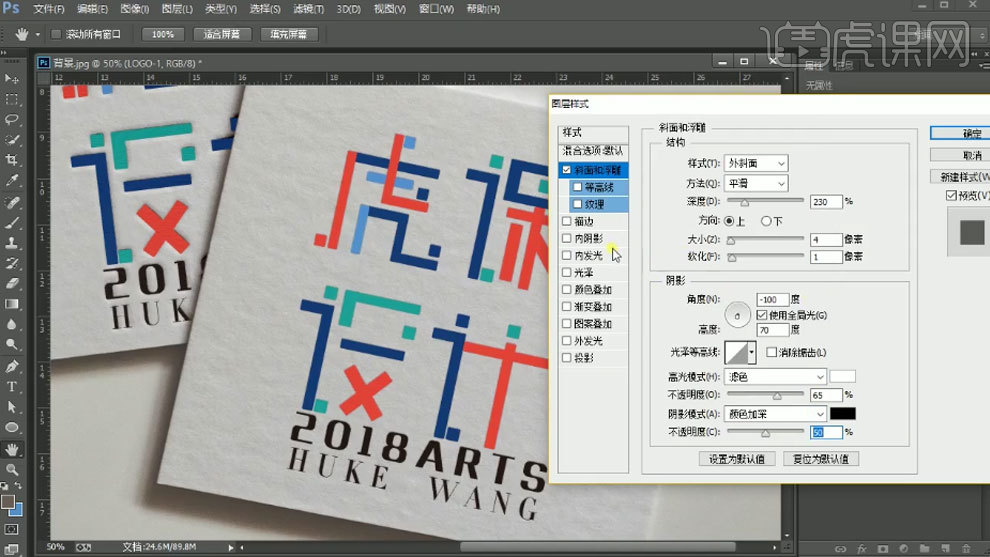
9. 勾选【颜色叠加】,调整参数如图示。
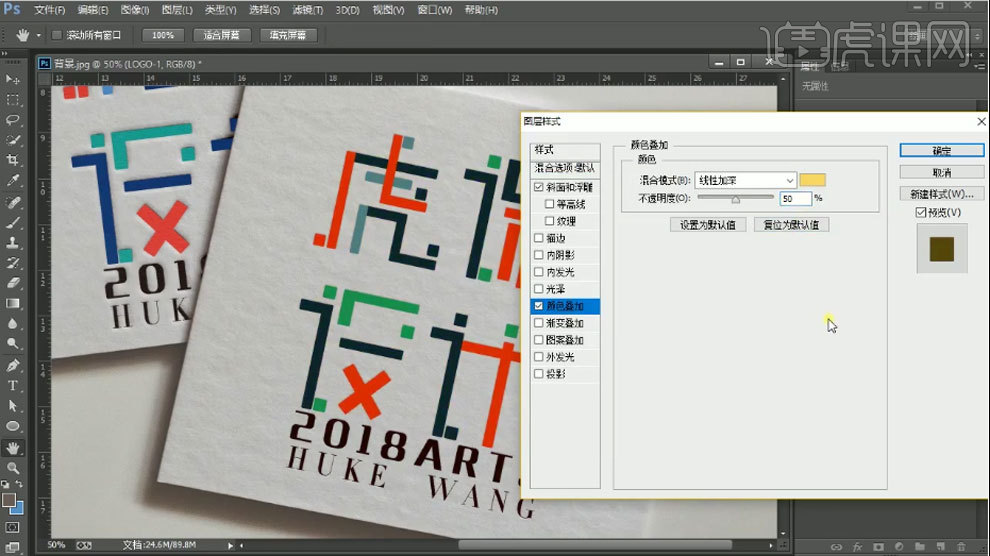
10. 勾选【图案叠加】,调整参数如图示。

11. 模式改为【正片叠底】,填充为【0】。选择第二个Logo,模式改为【正片叠底】,填充为【0】。添加【斜面与浮雕】图层样式,调整参数如图示。
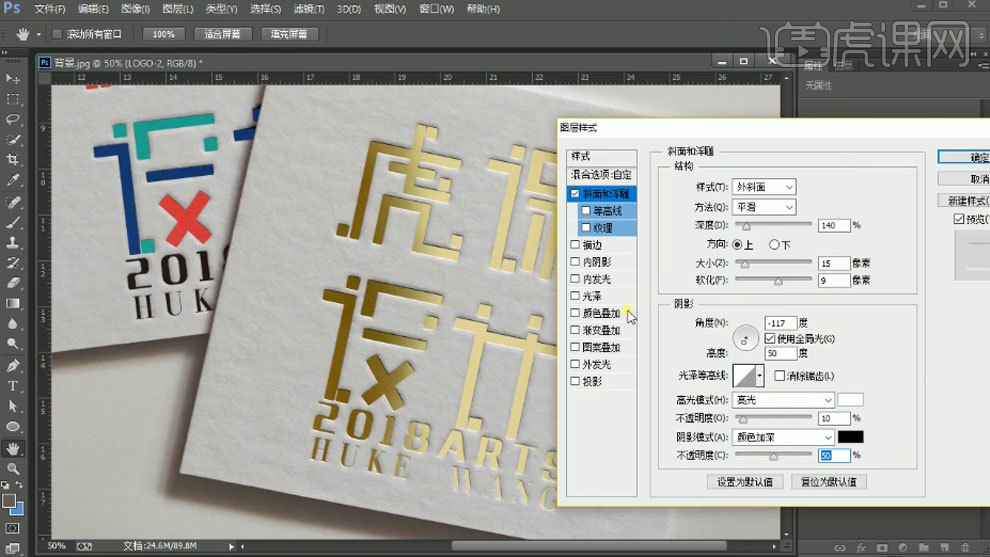
12. 勾选【纹理】,调整参数如图示。

13. 勾选【渐变叠加】,调整参数如图示。
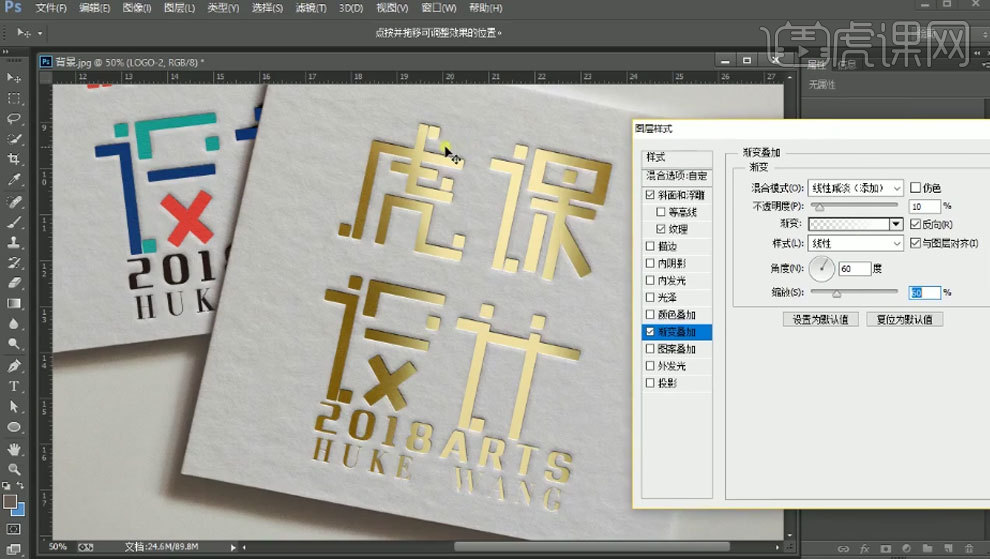
14.显示第3个Loo,模式为【正片叠底】,填充为【0】。添加【斜面与浮雕】图层样式,调整参数如图示。

15. 添加【纹理】,调整参数如图示。

16. 【Ctrl+G】编组,再拖入素材,调整大小、角度和位置。模式为【正片叠底】,填充为【0】,再复制2个。同理调整。

17. 新建【图层】,用【椭圆工具】绘制圆,填充为【白色】,模式为【柔光】。点击【窗口】-【属性】,调整【羽化】。再按住【Alt】键拖动复制一个。
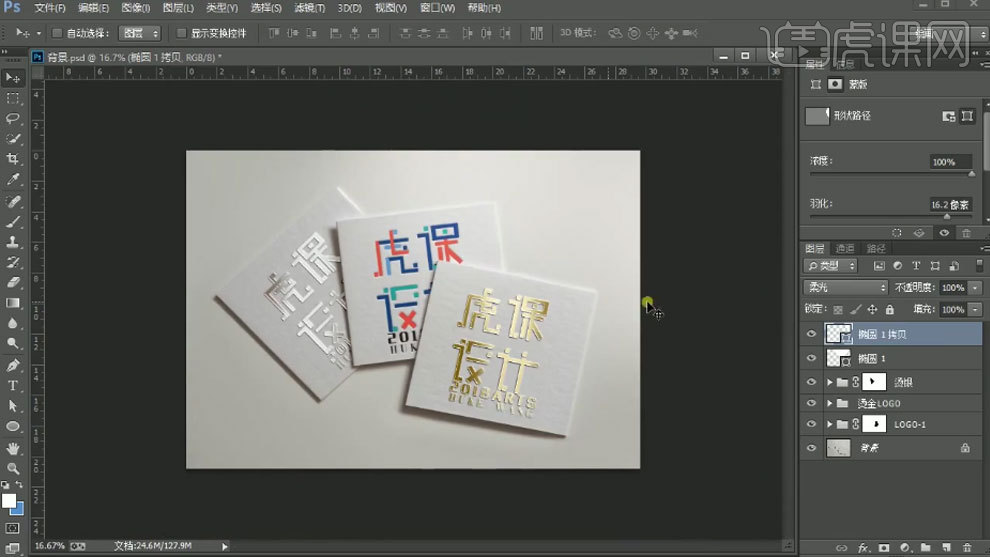
18. 再复制一个,填充暗部的颜色,模式为【正片叠底】,调整羽化。再复制一个,调整位置。新建【图层】,用【圆角矩形工具】绘制矩形,填充阴影的颜色。模式为【正片叠底】,调整【羽化】。

19. 再添加【蒙版】,用【黑色画笔】擦掉多余部分。双击logo,进入【智能对象】,更改文字。保存。
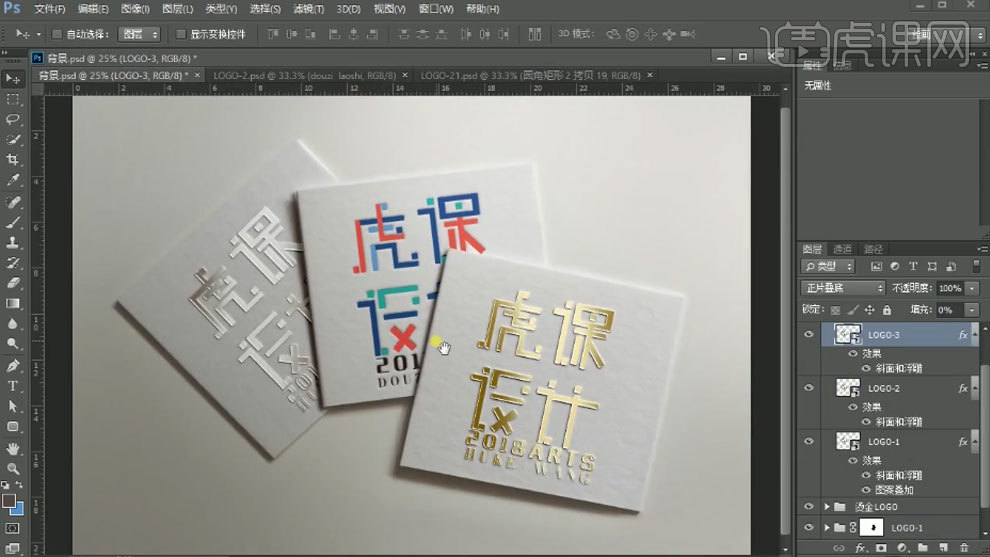
20.最终效果如图示。